Ako vložiť značku začiarknutia do Excelu: 5 metód

Všetci poznáme hodnotu staromódneho začiarknutia, všeobecne známeho znaku na zaškrtávanie políčok, potvrdzovanie splnenia úloh a používané pri správe zoznamov po celom svete.
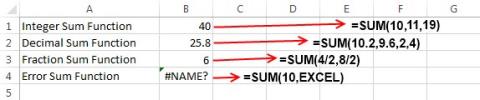
Funkcia SUM v Exceli je pomerne bežne používaná. Nižšie sú uvedené podrobnosti o tom, ako vypočítať funkciu SUM a súvisiace problémy v programe Microsoft Excel.
Ak je vašou prácou kancelárska práca a často musíte spracovávať množstvo údajov v excelovských tabuľkách, pravdepodobne už viete, že tento softvér má veľa užitočných funkcií. Od jednoduchých funkcií ako sčítanie, odčítanie, násobenie a delenie až po zložité funkcie ako dátumy, počítanie najmenšieho a najväčšieho čísla atď. V tomto článku sa spoločne naučíme funkciu SUM v Exceli.
Toto je hlavný obsah tohto článku:
Čo je funkcia SUM v Exceli?
Jednoducho povedané, funkcia SUM pridáva hodnoty. Je navrhnutý tak, aby vrátil funkciu SUM hodnôt zadaných používateľom z jednotlivých hodnôt, rozsahov, odkazov na bunky alebo z kombinácie všetkých troch. Funkcia SUM v Exceli dokáže dobre spracovať až 255 jednotlivých referencií.
Vzorec funkcie SUM v Exceli
Pochopenie vzorca funkcie SUM v Exceli vám môže pomôcť jasne pochopiť, ako táto funkcia funguje. Vzorec celkovej funkcie v Exceli je nasledujúci:
Funkcia SUM má dve štruktúry, takže ju možno zapísať dvoma spôsobmi:
Poznámky vo výpočte SUM:
Bežné funkcie SUM
Všetci „členovia“ funkcie SUM v Exceli majú dve veci spoločné: po prvé, sčítavajú všetky hodnoty jedným spôsobom, po druhé, všetky majú v názve SUM.
Prvá funkcia SUM iba sčítava vstupné a výstupné hodnoty výsledku. Druhá funkcia SUM vykonáva rovnakú úlohu, ale s určitými zmenami. Napríklad SUMIF pridáva iba hodnoty, ktoré spĺňajú špecifické podmienky. SUMPRODUCT vykoná aritmetickú operáciu na poli a potom spočíta výsledok.
Hoci všetky funkcie SUM počítajú sumy, nie je to ich jediná vlastnosť. Pochopenie toho, ako používať ďalšie funkcie SUM, môže zvýšiť vašu produktivitu. Nemusíte kombinovať SUM s inými funkciami Excelu, namiesto toho stačí použiť funkciu SUM, ktorá vyhovuje vašim potrebám.
Niektoré dnes populárne funkcie SUM:
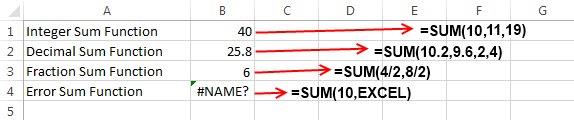
V tabuľke vyššie sú štyri typy funkcie SUM a nižšie vysvetlím každý konkrétny príklad:
1. Príklad 1, súčet celých čísel: =SUM(10,11,19) znamená sčítanie čísel 10,11,19 a 40 je výsledok 40.
2. Príklad 2, súčet desatinných čísel: =SUM(10,2,9,6,2,4) , je jednoducho sčítanie 10,2+9,6+2,4 a výsledkom je 25,8.
3. Príklad 3, súčet zlomkových čísel: =SUM(4/2,8/2) . Výpočet spočíta čísla 4/2 a 8/2 a výsledkom je 6.
4. Príklad 4, funkcia SUM zlyhá, pretože obsahuje nečíselný obsah a to je tiež dôvod, prečo výpočet produkuje #Name? Chyba .
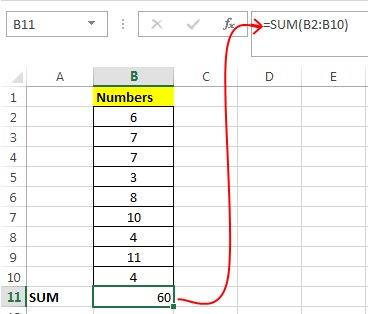
5. Použite druhý tvar funkcie SUM [=SUM(B2:B10)] na výpočet súčtu čísel v číselnom rozsahu (B2:B10) namiesto parametrov a vytvorte výsledok 60.
Skrátenie výpočtu SUM:
Namiesto jednoduchého zapisovania výpočtu môžete použiť nasledovné:
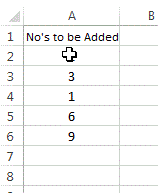
Najprv vyberte číselný rozsah, potom stlačte " Alt + " a výsledky sa zobrazia v ďalšom poli.
Vo funkcii SUM možno použiť aj iné výpočty, napríklad (+, - , / a *). Napríklad =SUM(2*4) a funkcia SUM vygeneruje 8. Podobne ako pri zostávajúcich výpočtoch.
V skutočnosti funkcia SUM zvládne všetky sady čísel vrátane rozsahov alebo výpočtov. Takže prvá vec, ktorú vyhodnotí výsledok operácie opravy, ak nie je žiadny rozdiel, potom vytvorí výsledok.
1. Je úplne možné použiť funkciu SUM spolu s ďalšími funkciami. Tu je príklad výpočtu mesačného priemeru:
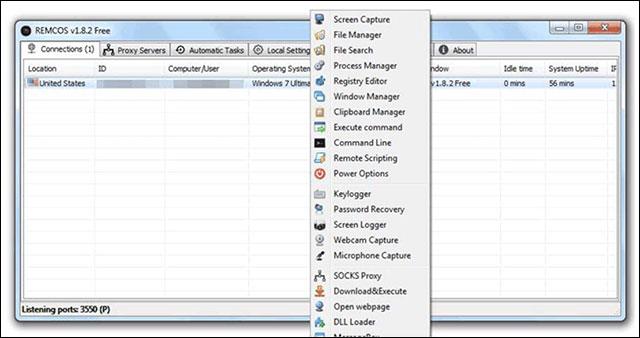
=SUM(A2:L2)/COUNTA(A2:L2)
2. SÚČET A2:L2 vydelený počtom mesiacov v roku v A2:L2 bez prázdnych buniek.
1. Normálne, ak chcete sčítať bunky s rovnakým umiestnením na stránkach, budete musieť kliknúť na túto bunku na každej stránke a použiť znamienko „+“ medzi hodnotami, ale zaberie to veľa času a výpočet bude chyba.
=Hárok1!A1+Hárok2!A1+Hárok3!A1
Preto sa tento problém zjednoduší pri použití funkcie SUM 3D:
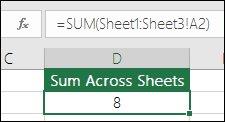
=SUM(Hárok1:Hárok3!A1)
Funkcia SUM sčítala bunky A1 obsiahnuté vo všetkých hárkoch 1 až 3.
Táto metóda je užitočná na výpočet jednotlivých strán mesiacov (január až december).
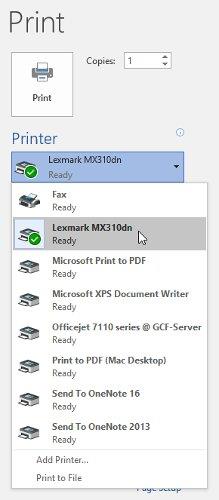
=SUM(Január:December!A2) pridal všetky bunky A2 na každej strane od januára do decembra
Táto 3D metóda sa podobne používa vo funkciách AVERAGE, MIN, MAX,...
Prípad 1: Funkcia SUM zobrazí #####.
Skontrolujte šírku stĺpca, pretože ##### znamená, že na zobrazenie výsledkov nie je dostatok miesta.
Prípad 2: Funkcia SUM zobrazuje text a neprináša výsledky. Alebo zobrazovať iba čísla, ale nie desatinné miesta.
Znova skontrolujte formát stĺpca. Prejdite na Formát a vyberte Číslo a vyberte požadovaný formát. Ak sa po formátovaní text zobrazený v bunke nezmení, mali by ste stlačiť F2 a zadať.
Prípad 3: Funkcia SUM sa neaktualizuje.
Musíte sa uistiť, že Výpočet je nastavený na automatický režim . Najprv prejdite na Vzorec , vyberte Možnosti výpočtu . Potom stlačte F9, aby sa stránka automaticky aktualizovala.
Prípad 4: Niektoré hodnoty sa nepoužívajú vo funkcii SUM.
Do funkcie možno umiestniť iba hodnoty alebo rozsahy, ktoré obsahujú čísla. Prázdne bunky, logické funkcie alebo text budú odstránené.
Prípad 5: Funkcia vytvorí výsledok #NAME? Chyba.
Je tu pravopisná chyba. Napríklad =sume(A1:A10) namiesto =SUM(A1:A10).
Často kladené otázky pri používaní funkcie SUM v Exceli
Ako zobraziť viac/menej desatinných miest? Môžete zmeniť formát čísla. Vyberte príslušnú bunku alebo rozsah a pomocou Ctrl + 1 otvorte dialógové okno Formát buniek, potom kliknite na kartu Číslo a vyberte požadovaný formát, pričom nezabudnite zadať požadovaný počet desatinných miest.
Ako pridať alebo ubrať čas? Čas môžete pridávať a uberať rôznymi spôsobmi. Napríklad na výpočet rozdielu medzi 8:00 a 12:00 na účely vyúčtovania mzdy by ste použili =("12:00"-"8:00")*24 a odpočítali by ste čas začiatku času ukončenia. Poznámka: Excel počíta čas ako zlomok dňa, takže na výpočet celkového pracovného času je potrebné vynásobiť 24. V prvom príklade použite =((B2-A2)+(D2-C2))*24 na výpočet celkového počtu hodín od začiatku do konca mínus prestávka na obed (celkom 8,5 hodiny). .
Ako zistiť rozdiel medzi dátumami? Podobne ako v prípade času môžete pridávať a odčítavať dátumy. Toto je mimoriadne bežný príklad, ako vypočítať počet dní medzi dvoma rôznymi dátumami. Vzorec na použitie funkcie SUM v Exceli je tu veľmi jednoduchý: =B2-A2... „Kľúčom“ spracovania informácií tu je vziať koncový dátum/čas a odpočítať počiatočný dátum/čas.
Ako sčítať zobrazené bunky? Niekedy, keď manuálne skryjete riadky alebo použijete funkciu AutoFillter na zobrazenie iba určitých údajov, budete chcieť počítať iba viditeľné bunky. Môžete použiť funkciu SUBTOTAL. Ak v tabuľke programu Excel používate riadok súčtu, akákoľvek funkcia, ktorú vyberiete z rozbaľovacej ponuky Súčet, sa automaticky zadá ako medzisúčet.
Pozrieť viac:
Všetci poznáme hodnotu staromódneho začiarknutia, všeobecne známeho znaku na zaškrtávanie políčok, potvrdzovanie splnenia úloh a používané pri správe zoznamov po celom svete.
Aj keď môžete vždy integrovať údaje programu Excel do dokumentu programu Word, často je to zbytočné, keď potrebujete iba malý stôl. Našťastie je celkom jednoduché vytvoriť tabuľku a použiť vzorce programu Excel v dokumente programu Word. Existuje však len obmedzený počet vzorcov, ktoré možno použiť.
Tabuľky sú nevyhnutné na kategorizáciu a vizualizáciu údajov, najmä v modernom svete podnikania. Microsoft Excel je široko používaný tabuľkový procesor, ktorý vám umožňuje vizualizovať a usporiadať údaje. Poskytuje vám obrovské množstvo funkcií.
Excel ponúka rôzne grafy ako prostriedok na premietanie údajov. Každý graf má svoje vlastné špeciality, takže dáva väčší zmysel, keď sú údaje zobrazené so správnym grafom.
Zadávanie údajov do Excelu je náročná úloha, najmä ak máte veľa stĺpcov a veľa záznamov. Môže to byť mätúce aj pre ostatných používateľov, najmä ak nie sú oboznámení s vašou tabuľkou.
PowerPoint ponúka množstvo nástrojov, ktoré vám pomôžu nacvičiť si prezentáciu. Môžete dokonca nahrať kópiu s rozprávaním, čo umožní poslucháčom, aby si prezentáciu prezreli sami neskôr.
Zahrnutie grafu do vašej prezentácie umožní vášmu publiku vidieť význam čísel, čo uľahčuje vizualizáciu porovnaní a trendov.
Tabuľky sú ďalším nástrojom, ktorý môžete použiť na zobrazenie informácií v PowerPointe.
Na výpočet, analýzu a organizáciu údajov v programe Microsoft Excel sa budete musieť naučiť základy buniek a obsahu buniek.
Po oboznámení sa so vzorcami v Exceli 2016 Docs.NeoTechSystems pokračuje v usmerňovaní čitateľov, ako vytvárať zložitejšie vzorce. Pozývame vás na konzultáciu!
Funkcia Weekday je užitočná funkcia dátumu v Exceli. Tu je to, čo potrebujete vedieť, aby ste mohli používať funkciu Weekday v programe Microsoft Excel.
Trigonometrické funkcie RADIANS, DEGREES, COS,... v Exceli pomôžu používateľom rýchlo počítať v porovnaní s manuálnymi metódami.
Na hodnotenie v Exceli použijeme funkciu RANK. Môžete ich zoradiť vzostupne alebo zostupne v závislosti od vašich potrieb.
Softvér iTaxViewer je dnes najpopulárnejším softvérom na čítanie súborov XML. Tento softvér je aplikácia na čítanie elektronických daňových priznaní vo formáte XML Generálneho ministerstva daní.
Apache OpenOffice ponúka kompletný balík Office aplikácií, ktoré konkurujú Microsoft 365, najmä v Exceli, PowerPointe a Worde. Umožňuje vám efektívnejšie spravovať vaše projekty a podporuje niekoľko formátov súborov.













