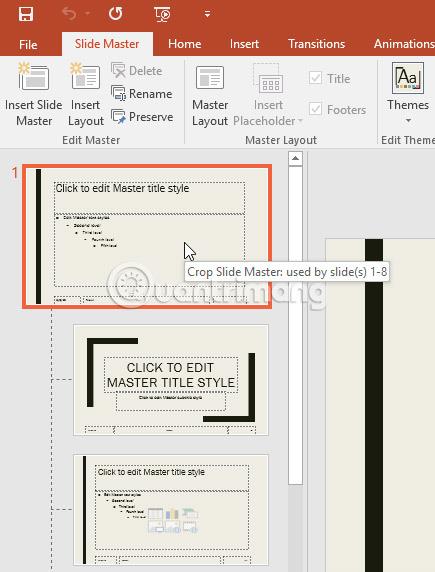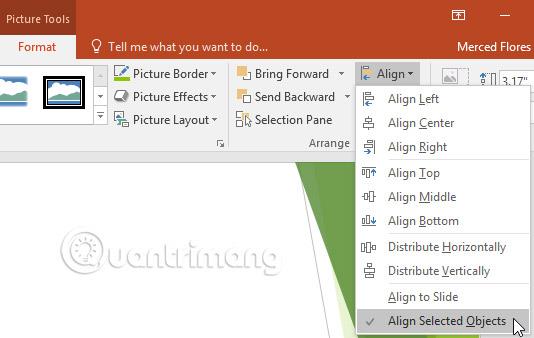Povedzme, že sa vám páči štýl témy, ale chcete experimentovať s rôznymi farebnými schémami. Nebojte sa, nie je to problém. Používatelia môžu kombinovať farby, písma a efekty, aby vytvorili jedinečnosť svojich prezentácií. Ak dostupný motív nie je taký, aký chcete, používatelia si ho môžu ľubovoľným spôsobom prispôsobiť.
Ak ste nováčikom v PowerPointe 2016 , čitatelia si možno budú chcieť prečítať lekciu Použitie motívov v PowerPointe 2016, aby sa naučili základy používania motívov.
Pokyny na zmenu motívov v PowerPointe 2016
Ako si vybrať novú farbu motívu
Ak sa vám nepáči farby konkrétneho motívu, je ľahké použiť novú farbu motívu a všetko ostatné o motíve zostane nezmenené.
1. Na karte Návrh kliknite na šípku rozbaľovacej ponuky v skupine Varianty a vyberte položku Farby.

2. Vyberte požadovanú farbu motívu.
3. Prezentácia sa aktualizuje a zobrazí nové farby motívu.

Ako prispôsobiť farby
Niekedy sa používateľom nemusí páčiť každá farba zahrnutá v súbore farieb motívu. Je ľahké zmeniť niektoré alebo všetky farby tak, aby vyhovovali vašim potrebám.
1. Na karte Návrh kliknite na šípku rozbaľovacej ponuky v skupine Varianty.
2. Vyberte položku Farby a potom kliknite na položku Prispôsobiť farby.

3. Zobrazí sa dialógové okno s 12 aktuálnymi farbami témy. Ak chcete upraviť farbu, kliknite na šípku rozbaľovacej ponuky a vyberte inú farbu. Pre nájdenie presnej farby môže byť potrebné kliknúť na Viac farieb .

4. Do poľa Názov: zadajte požadovaný názov farby témy a kliknite na tlačidlo Uložiť.

5. Prezentácia sa aktualizuje a zobrazí nové farby vlastného motívu.
Pri niektorých prezentáciách si používatelia nemusia všimnúť výrazný rozdiel pri zmene farby motívu. Pozadie sa napríklad nezmení, keď sa zmení farba témy. Pri skúšaní rôznych farieb motívu je najlepšie vybrať snímku a použiť viacero farieb, aby ste videli, ako nová farba ovplyvní prezentáciu.
Ako si vybrať nové písmo pre tému
Je ľahké použiť novú sadu písiem na motív bez toho, aby sa zmenil celkový vzhľad a dojem z motívu. Vstavané písma motívov sú navrhnuté tak, aby spolu dobre spolupracovali a pomáhali udržiavať prezentácie jednotné.
1. Na karte Návrh kliknite na šípku rozbaľovacej ponuky v skupine Varianty a vyberte položku Písma.

2. Vyberte požadované písmo pre tému.

3. Prezentácia sa aktualizuje a zobrazí nové písma pre tému.
Ako prispôsobiť písma pre témy
Ak máte pre svoju prezentáciu na mysli konkrétne písmo, je ľahké vybrať si vlastné písmo motívu.
1. Na karte Návrh kliknite na šípku rozbaľovacej ponuky v skupine Varianty.
2. Vyberte položku Písma a potom kliknite na položku Prispôsobiť písma.

3. Objaví sa dialógové okno s dvomi aktuálnymi témami. Ak chcete zmeniť písmo, kliknite na šípku rozbaľovacej ponuky a vyberte požadované písmo.
4. Do poľa Názov: zadajte požadovaný názov písma a kliknite na tlačidlo Uložiť.

5. Prezentácia sa aktualizuje a zobrazí nové vlastné písmo motívu.
Pri zmene písma motívu používatelia nemusia nevyhnutne aktualizovať celý text v prezentácii, je potrebné aktualizovať iba text používajúci aktuálne písmo motívu.

Ako si vybrať efekty novej témy
PowerPoint 2016 uľahčuje použitie nových efektov motívov, ktoré dokážu rýchlo zmeniť vzhľad tvarov v prezentácii.
1. Na karte Návrh kliknite na šípku rozbaľovacej ponuky v skupine Varianty a vyberte položku Efekty.
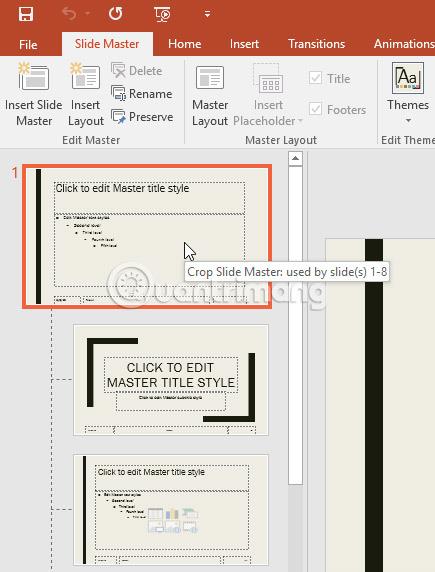
2. Vyberte požadované efekty témy.

3. Prezentácia sa aktualizuje a zobrazí nové efekty motívu.
Použitím nových efektov motívu sa pri úprave tvaru alebo grafického prvku SmartArt v PowerPointe 2016 zmenia rôzne štýly tvarov na karte Formát . Je dôležité si uvedomiť, že táto zmena sa bude vzťahovať len na tvary, ktoré používajú jemný efekt, mierny efekt a intenzívny efekt .

Štýl pozadia
Na ďalšie prispôsobenie snímok môžu používatelia zmeniť farbu pozadia výberom iného štýlu pozadia. Dostupné štýly pozadia sa budú líšiť v závislosti od aktuálnej témy.
Ako použiť štýl pozadia
1. Na karte Návrh kliknite na šípku rozbaľovacej ponuky v skupine Varianty .

2. Vyberte položku Štýly pozadia.
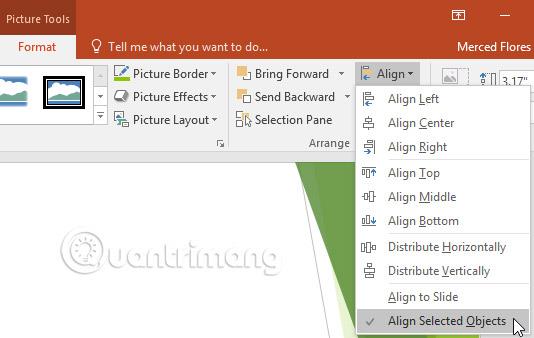
3. Vyberte požadovaný štýl. Dostupné štýly sa budú líšiť v závislosti od aktuálnych farieb motívu.

4. Nové pozadie sa zobrazí na každej snímke prezentácie.
Ak chcete väčšiu kontrolu, kliknite na príkaz Formátovať pozadie na karte Návrh.

Rôzne témy zahŕňajú aj rôzne rozloženia snímok a grafiku na pozadí.
Uložiť vlastné motívy
Keď nájdete svoje obľúbené nastavenia, možno budete chcieť tému uložiť na použitie v iných prezentáciách. Ak chcete motív iba použiť v aktuálnej prezentácii, používatelia ho nebudú musieť ukladať.
Ako uložiť tému
1. Na karte Návrh kliknite na šípku rozbaľovacej ponuky v skupine Motívy.

2. Kliknite na položku Uložiť aktuálnu tému .

3. Zobrazí sa dialógové okno. Zadajte názov súboru a potom kliknite na tlačidlo Uložiť.

4. Po kliknutí na šípku rozbaľovacej ponuky v skupine Témy sa používateľom zobrazí vlastná téma v sekcii Vlastné.

Vlastné motívy majú ďalšiu jedinečnú a výkonnú funkciu: Akýkoľvek vlastný motív uložený v PowerPointe možno skutočne použiť v iných aplikáciách balíka Microsoft Office, ako sú Word a Excel.
Veľa štastia!
Pozrieť viac: