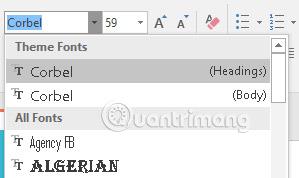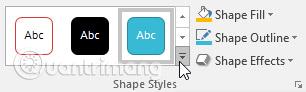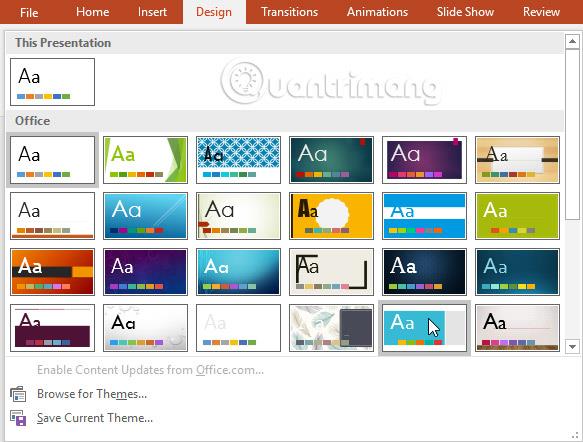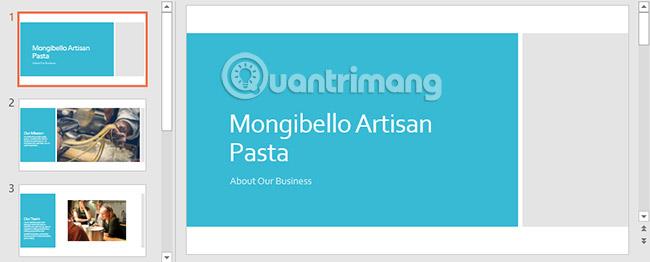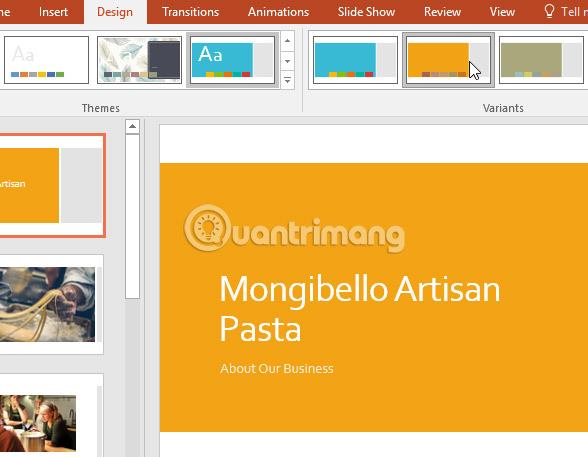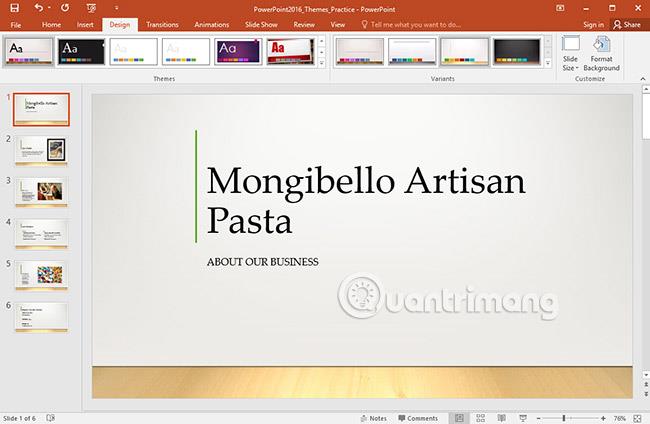Téma je preddefinovaná kombinácia farieb, písiem a efektov. Rôzne motívy tiež používajú rôzne rozloženia snímok. Určite už používate tému, aj keď ju nepoznáte: predvolenú tému Office. Kedykoľvek si môžete vybrať nový motív a použiť ho na celú prezentáciu, aby ste získali konzistentný a profesionálny vzhľad.
Použiť motívy v PowerPointe 2016
Čo sú témy?
V PowerPointe poskytujú motívy používateľom rýchly a jednoduchý spôsob zmeny dizajnu prezentácie. Motív ovláda hlavnú paletu farieb, základné písma, rozloženie snímky a ďalšie dôležité prvky. Všetky prvky témy by mali do seba zapadať. To znamená, že nebudete musieť tráviť veľa času formátovaním prezentácie.
Každá téma používa vlastnú sadu rozložení snímok. Tieto rozloženia určujú, ako je váš obsah usporiadaný, takže efekt môže byť dramatický. V príkladoch nižšie môžete vidieť, že zástupné symboly, písma a farby motívov sa budú líšiť.

Ak použijete jedinečné rozloženie snímky, ako napríklad Citát s titulkom alebo Menovkou , a potom prepnete na motív, ktorý toto rozloženie neobsahuje, môže to priniesť neočakávané výsledky.
Každá téma PowerPoint vrátane predvolenej témy balíka Office má odlišné prvky témy. Ide o tieto faktory:
- Farby motívu: V ponuke Farba je k dispozícii 10 farieb hlavného motívu spolu s tmavšími a svetlejšími variáciami .
- Písma motívu: V hornej časti ponuky Písmo v Písma motívu sú k dispozícii dve písma.
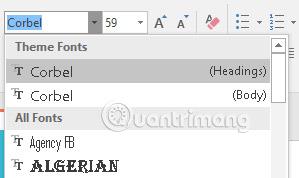
- Efekty motívu: Tieto efekty ovplyvňujú prednastavené štýly tvarov . Tieto štýly tvarov nájdete na karte Formát vždy, keď vyberiete tvar alebo grafický prvok SmartArt.
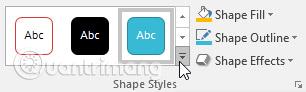
Keď prepnete na inú tému, všetky tieto prvky sa aktualizujú podľa novej témy. Len niekoľkými kliknutiami môžete dramaticky zmeniť vzhľad svojej prezentácie.
Ak použijete písmo alebo farbu, ktorá nie je súčasťou motívu, pri výbere iného motívu sa nezmení. Patria sem farby vybraté z možností Štandardné farby alebo Ďalšie farby a písma vybraté zo Všetky písma. Používanie prvkov, ktoré nesúvisia s témou, môže byť užitočné, keď chcete, aby mal určitý text špecifickú farbu alebo typ písma, ako napríklad logo.
Môžete si tiež prispôsobiť tému a definovať pre ňu prvky sami.
Použiť motív
Všetky motívy zahrnuté v PowerPointe sú v skupine Motívy na karte Návrh. Témy je možné kedykoľvek použiť alebo zmeniť.
Ako použiť tému
1. Vyberte kartu Návrh na páse s nástrojmi a potom nájdite skupinu Motívy. Každý obrázok predstavuje tému.
2. Kliknutím na šípku rozbaľovacej ponuky Viac zobrazíte všetky dostupné témy.

3. Vyberte požadovanú tému.
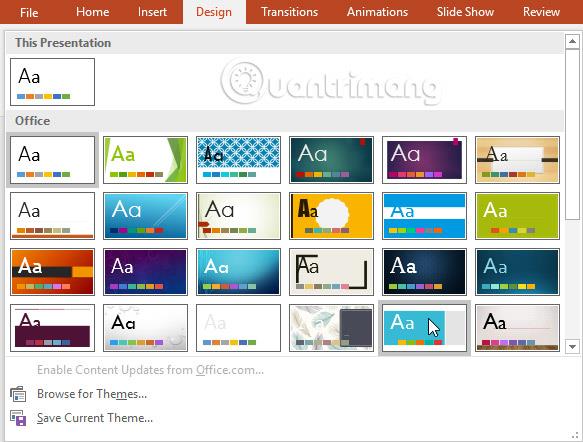
4. Téma bude aplikovaná na celú prezentáciu. Ak chcete použiť iný motív, jednoducho ho vyberte na karte Návrh.
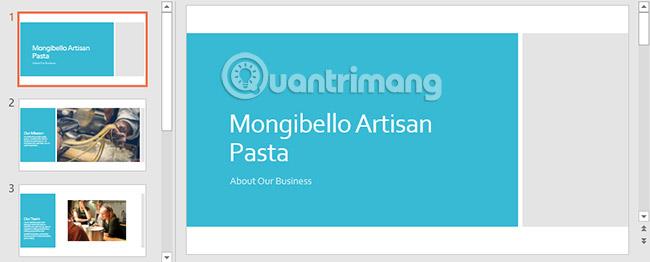
Po použití motívu si môžete vybrať aj jeho variáciu zo skupiny Varianty. Variácie používajú rôzne farby témy, pričom si zachovávajú celkový vzhľad témy.
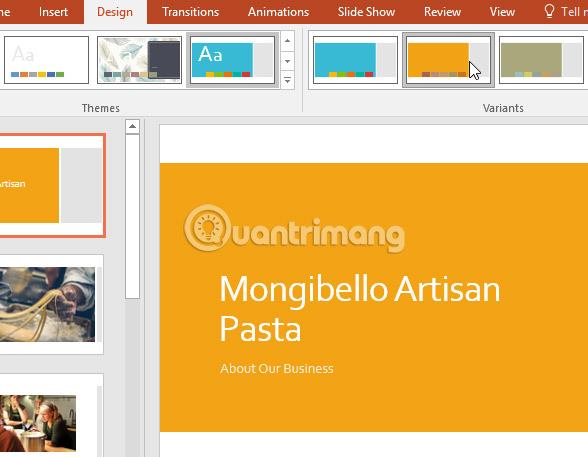
Cvičte!
1. Otvorte ukážkovú prezentáciu .
2. Použite tému Galéria, ktorá má v spodnej časti svetlé pozadie s kresbou dreva.
Poznámka : Názvy motívov sa zobrazia, keď na ne umiestnite kurzor myši.
3. Vyberte si variáciu témy.
4. Tu je príklad toho, ako bude vyzerať vaša prezentácia:
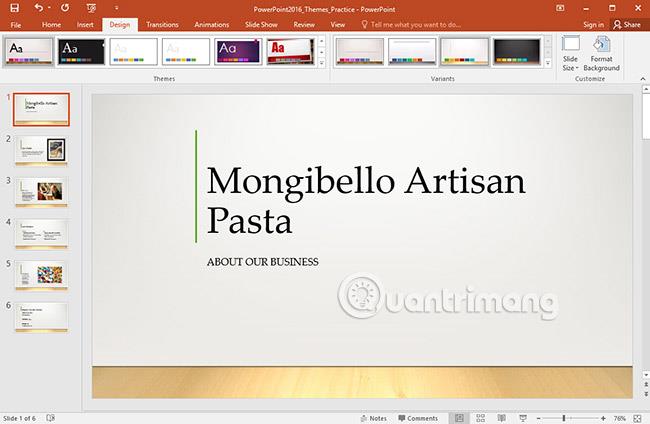
Pozrieť viac: