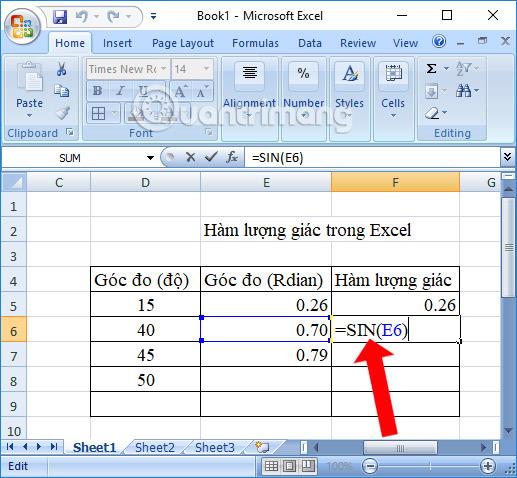Keď do prezentácie pridáte veľa snímok, môže byť náročné udržať snímky usporiadané. Našťastie PowerPoint poskytuje nástroje, ktoré vám pomôžu pohodlne usporiadať a pripraviť prezentáciu.
Spravujte snímky v PowerPointe 2016
O zobrazeniach snímok
PowerPoint obsahuje niekoľko rôznych zobrazení snímok, ktoré sú všetky užitočné pre rôzne úlohy. Príkazy zobrazenia snímky sa nachádzajú v pravom dolnom rohu okna programu PowerPoint. K dispozícii sú 4 hlavné zobrazenia snímky:

- Normálne zobrazenie: Toto je predvolené zobrazenie, v ktorom vytvárate a upravujete snímky. Snímky môžete presúvať aj na paneli Slide Navigation vľavo.

- Zobrazenie triedenia snímok: V tomto zobrazení uvidíte miniatúrnu verziu každej snímky. Snímky môžete presúvať a rýchlo ich usporiadať.

- Zobrazenie na čítanie: Toto zobrazenie vyplní okno programu PowerPoint ukážkou vašej prezentácie. Obsahuje ľahko dostupné navigačné tlačidlá vpravo dole.

- Zobrazenie prezentácie: Toto je zobrazenie, ktoré použijete na prezentáciu publiku. Tento príkaz spustí prezentáciu od aktuálnej snímky. Môžete tiež stlačiť F5 na klávesnici a začať od začiatku. Pri pohybe myšou sa v ľavom dolnom rohu zobrazí ponuka. Tieto príkazy vám umožňujú prechádzať snímkami a pristupovať k ďalším funkciám, ako je napríklad pero a zvýrazňovač.

Obrysové zobrazenie
Obrysové zobrazenie zobrazuje text snímky vo forme obrysu. To vám umožní rýchlo upravovať text na snímkach a zobraziť obsah viacerých snímok naraz. Toto rozloženie môžete použiť na kontrolu usporiadania prezentácie a na prípravu prezentácie.
Ako zobraziť obrys
1. Na karte Zobraziť kliknite na príkaz Zobrazenie obrysu.

2. Obrys textu na snímke sa zobrazí na paneli Navigácia snímky.
3. Môžete písať priamo do obrysu a meniť text na snímke.

Poznámky k snímkam
Na svoje snímky môžete pridávať poznámky z panela Poznámky . Často sa nazývajú poznámky prezentujúceho a môžu vám pomôcť lepšie predniesť prezentáciu alebo sa na ňu pripraviť.
Ako pridať poznámky
1. Kliknutím na príkaz Poznámky v spodnej časti obrazovky otvorte panel Poznámky .

2. Kliknutím a potiahnutím okraja panela zmeníte jeho veľkosť, ak si to želáte.

3. Kliknite na panel Poznámky a začnite písať, aby ste pridali poznámky.

Môžete tiež pristupovať k zobrazeniu stránky s poznámkami a upravovať a kontrolovať svoje poznámky. Stačí kliknúť na príkaz Strana s poznámkami na karte Zobraziť. Odtiaľ môžete zadávať poznámky do textového poľa pod každou snímkou.

Sekcie na snímkach
Ak máte veľa snímok, môžete ich usporiadať do sekcií, aby ste uľahčili navigáciu v prezentácii. Sekcie sa dajú zbaliť alebo rozbaliť na paneli Slide Navigation a sú pomenované pre jednoduchú orientáciu.
Ako vytvoriť sekcie na snímkach
V príklade v tomto článku pridáme dve sekcie: Jedna pre psov dostupných na adopciu a jedna pre mačky a iné domáce zvieratá.
1. Vyberte snímku, na ktorej chcete začať vytvárať sekciu.

2. Na karte Domov kliknite na príkaz Sekcia a potom z rozbaľovacej ponuky vyberte položku Pridať sekciu .
3. Na paneli Slide Navigation sa zobrazí sekcia s názvom Untitled Section .

4. Ak chcete premenovať sekciu, kliknite na príkaz Sekcia a potom z rozbaľovacej ponuky vyberte Premenovať sekciu .

5. V dialógovom okne zadajte nový názov sekcie a potom kliknite na Premenovať.

6. Opakujte kroky a pridajte toľko sekcií, koľko chcete.
7. Na paneli Slide Navigation kliknite na šípku vedľa názvu sekcie, aby ste ju zbalili alebo rozbalili.

Ak chcete odstrániť sekciu, kliknite na príkaz Sekcia a potom kliknite na položku Odstrániť sekciu. Môžete tiež kliknúť na položku Odstrániť všetky sekcie a odstrániť všetky sekcie zo snímky.

Cvičte!
1. Otvorte ukážkovú prezentáciu .
2. Vyberte prvú snímku a vytvorte sekciu.
3. Premenujte sekciu Úvod.
4. Vyberte snímku s názvom Najlepší priateľ človeka a vytvorte sekciu s názvom Psy.
5. Vyberte snímku s názvom The Little Things In Life a vytvorte sekciu s názvom Cats & Others .
6. Posuňte snímku s názvom Pogo tak, aby bola v sekcii Psy.
7. Zmeňte na zobrazenie Obrys .
8. Vytvorte poznámku na snímke 4 s obsahom „ Presunúť pred snímku 3 alebo odstrániť “ (Presunúť pred snímku 3 alebo ju odstrániť).
9. Prepnite späť do normálneho zobrazenia .
10. Keď skončíte, vaša prezentácia bude vyzerať takto:

Pozrieť viac: