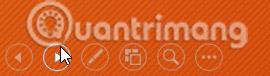Každá PowerPointová prezentácia pozostáva zo série snímok. Ak chcete začať vytvárať prezentáciu, musíte poznať základy práce so snímkami. Budete musieť zvládnuť úlohy, ako je vkladanie nových snímok, zmena rozloženia snímok, usporiadanie existujúcich snímok, zmena zobrazení snímok a pridávanie poznámok do snímok.
Snímky v PowerPointe 2016
Získajte informácie o snímkach a rozložení snímok
Keď vložíte novú snímku, zvyčajne existujú zástupné symboly, ktoré vám ukážu, kam umiestniť obsah. Každá snímka bude mať rôzne rozloženia zástupných symbolov v závislosti od typu informácií, ktoré chcete zahrnúť. Vždy, keď vytvoríte novú snímku, budete si musieť vybrať rozloženie snímky, ktoré vyhovuje vášmu obsahu.

Zástupné symboly môžu obsahovať rôzne typy obsahu vrátane textu, obrázkov a videí. Mnohé zástupné symboly majú ikony miniatúr. Môžete na ne kliknúť a pridať konkrétne typy obsahu. V nižšie uvedenom príklade má snímka zástupné symboly pre názov a obsah.

Ako vložiť nové snímky
Vždy, keď spustíte novú prezentáciu, uvidíte aj snímku s rozložením Titulná snímka . Môžete vložiť toľko snímok, koľko chcete, s mnohými rôznymi rozloženiami.
1. Na karte Domov kliknite na dolnú polovicu príkazu Nová snímka.

2. V zobrazenej ponuke vyberte požadované rozloženie snímky.

3. Objaví sa nová snímka. Ak chcete pridať text, kliknite na ľubovoľný zástupný symbol a začnite písať. Môžete tiež kliknúť na ľubovoľnú ikonu a pridať ďalšie typy obsahu, ako sú obrázky alebo grafy.

Ak chcete zmeniť rozloženie existujúcej snímky, kliknite na príkaz Rozloženie a potom vyberte požadované rozloženie.

Ak chcete rýchlo pridať novú snímku s použitím rovnakého rozloženia ako vybratá snímka, kliknite na hornú polovicu príkazu Nová snímka.

Usporiadajte snímky
PowerPointové prezentácie môžu obsahovať toľko snímok, koľko používateľ potrebuje. Panel Slide Navigation na ľavej strane obrazovky uľahčuje usporiadanie snímok. Odtiaľ môžete kopírovať, meniť usporiadanie a odstraňovať snímky v prezentácii.

Práca so sklíčkami
- Duplikovať snímky: Ak chcete rýchlo skopírovať a prilepiť snímku, môžete snímku duplikovať. Ak chcete duplikovať snímku, vyberte požadovanú snímku, kliknite pravým tlačidlom myši a v zobrazenej ponuke vyberte možnosť duplikovať snímku. Môžete tiež kopírovať viacero snímok naraz tak, že ich najskôr vyberiete.

- Presúvanie snímok: Je ľahké zmeniť poradie snímok. Jednoducho kliknite a potiahnite požadovanú snímku na paneli Navigácia snímky na požadované miesto.

- Odstránenie snímok: Ak chcete odstrániť snímku z prezentácie, postupujte takto: Jednoducho vyberte snímku, ktorú chcete odstrániť, a potom stlačte kláves Delete alebo Backspace na klávesnici.
Ako kopírovať a prilepiť snímky
Ak chcete vytvoriť niekoľko snímok s rovnakým rozložením, môže byť pre vás jednoduchšie skopírovať a prilepiť snímku, ktorú ste už vytvorili, ako začať s prázdnou snímkou.
1. Vyberte snímku, ktorú chcete skopírovať, v Navigácii snímky a potom kliknite na príkaz Kopírovať na karte Domov. Prípadne môžete stlačiť Ctrl + C na klávesnici a vykonať rovnakú úlohu.

2. V Navigácii snímky kliknite tesne pod snímku (alebo medzi dve snímky) a vyberte umiestnenie prilepenia. Zobrazí sa vodorovný bod vloženia.

3. Kliknite na príkaz Prilepiť na karte Domov. Prípadne môžete tiež stlačiť Ctrl + V na klávesnici.

4. Snímka sa zobrazí vo zvolenej polohe.

Prispôsobte rozloženie snímky
Niekedy sa vám môže stať, že rozloženie snímky úplne nevyhovuje vašim potrebám. Rozloženie môže mať napríklad príliš veľa alebo príliš málo zástupných symbolov. Možno budete chcieť zmeniť aj spôsob usporiadania zástupných symbolov na snímke. Našťastie PowerPoint uľahčuje úpravu rozloženia snímok podľa potreby.
Upravte zástupné symboly
Vyberte zástupný symbol : Umiestnite kurzor myši na okraj zástupného symbolu a kliknite (možno budete musieť najskôr kliknúť na text v zástupnom symbole, aby ste videli orámovanie). Vybraný zástupný symbol bude mať namiesto bodkovanej čiary plnú čiaru.

Presunutie zástupného symbolu : Vyberte zástupný symbol, potom kliknite na zástupný symbol a presuňte ho na požadované miesto.

Zmena veľkosti zástupného symbolu : Vyberte zástupný symbol, ktorého veľkosť chcete zmeniť. Zobrazia sa rukoväte na nastavenie veľkosti. Kliknite a ťahajte tieto rukoväte na úpravu veľkosti, kým zástupný symbol nebude mať požadovanú veľkosť. Pomocou rukovätí na nastavenie veľkosti v rohoch môžete súčasne zmeniť výšku a šírku zástupného symbolu.

Odstrániť zástupný symbol : Vyberte zástupný symbol, ktorý chcete odstrániť, a potom stlačte kláves Delete alebo Backspace na klávesnici.
Ako pridať textové pole
Text je možné vložiť do zástupných symbolov aj do textových polí. Ak chcete, môžete do rozloženia snímky pridať textové polia. Na rozdiel od zástupných symbolov zostávajú textové polia vždy na pevnej pozícii, aj keď zmeníte tému.
1. Na karte Vložiť vyberte príkaz Textové pole.

2. Kliknutím a ťahaním nakreslite na snímku textové pole.

3. Zobrazí sa textové pole. Ak chcete pridať text, jednoducho kliknite na textové pole a začnite písať.

Použite prázdne snímky
Ak chcete mať väčšiu kontrolu nad svojím obsahom, môžete radšej použiť prázdnu snímku (bez zástupného symbolu). Prispôsobte si prázdne snímky pridaním vlastných textových polí, obrázkov, grafov a ďalších.
Ak chcete vložiť prázdnu snímku, kliknite na spodnú polovicu príkazu Nová snímka a potom v zobrazenej ponuke vyberte položku Prázdna .

Zatiaľ čo prázdne snímky ponúkajú väčšiu flexibilitu, majte na pamäti, že nebudete môcť využiť vopred navrhnuté rozloženia, ktoré sú súčasťou každej témy.
Ako premietnuť prezentáciu
Po dokončení usporiadania snímok je ďalším krokom prezentácia prezentácie. Takto predstavíte svoju prezentáciu publiku.
1. Kliknutím na príkaz Začať od začiatku na paneli s nástrojmi Rýchly prístup zobrazíte prezentáciu.

2. Prezentácia sa zobrazí v režime celej obrazovky.
3. Na ďalšiu snímku sa môžete presunúť kliknutím myšou alebo stlačením medzerníka na klávesnici. Okrem toho môžete pomocou klávesov so šípkami na klávesnici prejsť na predchádzajúcu a nasledujúcu snímku prezentácie.
4. Stlačením klávesu Esc ukončíte režim prezentácie.
Prezentáciu môžete spustiť aj stlačením klávesu F5 v hornej časti klávesnice.
Prispôsobte snímky
Ako zmeniť veľkosť snímky
Všetky snímky v PowerPointe 2013 štandardne používajú pomer strán 16:9 alebo širokouhlý. Možno už viete, že širokouhlé televízory používajú aj pomer strán 16:9 . Širokouhlé diapozitívy fungujú najlepšie s monitormi a projektormi. Ak však potrebujete, aby sa vaša prezentácia zmestila na obrazovku s pomerom strán 4:3. Podľa toho je ľahké zmeniť veľkosť snímky.

Ak chcete zmeniť veľkosť snímky, vyberte kartu Návrh a potom kliknite na príkaz Veľkosť snímky. V zobrazenej ponuke vyberte požadovanú veľkosť snímky alebo kliknutím na položku Vlastná veľkosť snímky zobrazíte ďalšie možnosti.
Formátovať pozadie snímky
V predvolenom nastavení všetky snímky vo vašej prezentácii používajú biele pozadie. Je ľahké zmeniť štýl pozadia pre niektoré alebo všetky snímky. Pozadie môže byť plné, prechod, vzor alebo výplň obrázka.
1. Vyberte kartu Návrh a potom kliknite na príkaz Formátovať pozadie.

2. Na pravej strane sa zobrazí panel Formátovať pozadie . Vyberte požadovanú možnosť. V tomto príklade použijeme Plnú výplň so svetložltou farbou.

3. Štýl pozadia vybraný pre snímku sa aktualizuje.
4. Ak chcete, môžete kliknúť na tlačidlo Použiť na všetko a použiť rovnaký štýl pozadia na všetky snímky v prezentácii.

Použiť motív
Téma je preddefinovaná kombinácia farieb, písiem a efektov, ktoré môžu rýchlo zmeniť vzhľad a dojem z celej prezentácie. Rôzne motívy tiež používajú rôzne rozloženia snímok, ktoré môžu zmeniť spôsob usporiadania existujúcich zástupných symbolov. Tejto časti sa budeme podrobnejšie venovať v článku: Použitie motívov v PowerPointe 2016.
1. Vyberte kartu Návrh na páse s nástrojmi a potom kliknutím na šípku rozbaľovacej ponuky Viac zobrazte všetky dostupné motívy.

2. Vyberte požadovanú tému.

3. Motív sa použije na celú vašu prezentáciu.

Skúste na prezentáciu použiť niekoľko rôznych tém. Niektoré témy budú fungovať lepšie ako iné v závislosti od vášho obsahu.
Cvičte!
1. Otvorte ukážkovú prezentáciu .
2. Zmeňte tému prezentácie.
3. Odstrániť snímku 7. Táto snímka musí byť prázdna.
4. Na koniec prezentácie pridajte novú snímku s rozložením Názov a Obsah .
5. Do zástupného symbolu Title napíšte Adoption Event Dates.
6. Vyberte zástupný symbol Obsah a odstráňte ho.
7. Vložte textové pole a zadajte do neho 17. júl 2017 .
8. Zmeňte veľkosť snímky na Standard (4:3). Zobrazí sa dialógové okno s otázkou, či chcete vybrať Maximalizovať alebo Zabezpečiť prispôsobenie. Vyberte možnosť Zabezpečiť prispôsobenie.
9. Keď skončíte, vaša prezentácia bude vyzerať takto:

Pozrieť viac: