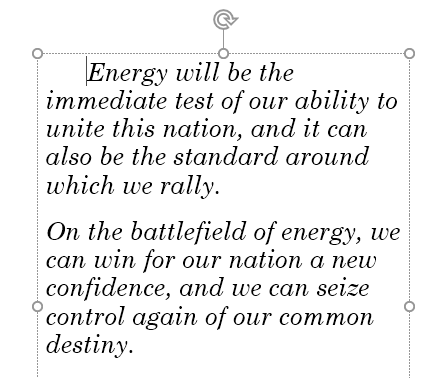Odsadenie a riadkovanie sú dve dôležité funkcie, ktoré môžete použiť na zmenu vzhľadu textu na snímke. Odsadenie možno použiť na vytvorenie viacúrovňových zoznamov alebo vizuálne nastavenie rôznych odsekov. Riadkovanie je možné upraviť, aby sa zlepšila čitateľnosť alebo aby sa na snímku zmestilo viac riadkov.
Ako odsadiť text
Odsadenia pomáhajú formátovať rozloženie, aby bol text na snímke usporiadanejší. Najrýchlejší spôsob odsadenia je použiť kláves Tab. Alternatívnou metódou je použitie jedného z príkazov Indent. Pomocou týchto príkazov môžete zvýšiť alebo znížiť úroveň odsadenia.
- Odsadenie pomocou klávesu Tab: Umiestnite kurzor na začiatok riadku, ktorý chcete odsadiť, a potom stlačte kláves Tab.

- Odsadenie pomocou príkazu Odsadiť: Umiestnite kurzor na začiatok riadku, ktorý chcete odsadiť. Na karte Domov vyberte príkaz Zvýšiť úroveň zoznamu .

- Ak chcete zmenšiť úroveň odsadenia, vyberte požadovaný riadok a potom stlačte kombináciu klávesov Shift + Tab alebo príkaz Znížiť úroveň zoznamu .
Odsadenie zoznamov a odsekov
Odsadenie prinesie rôzne výsledky v závislosti od toho, či pracujete so zoznamom alebo odsekom.
- Odsek : Odsadenie prvého riadku odseku pomocou klávesu Tab pomáha oddeliť odseky od seba, ako je to v príkladoch vyššie.
- Zoznam : Odsadením riadku zoznamu sa vytvorí viacúrovňový zoznam. To znamená, že odsadený riadok je podnadpisom riadku nad ním. Tento viacúrovňový zoznam je užitočný, ak chcete vytvoriť prehľad alebo hierarchiu.
Po vytvorení viacúrovňového zoznamu možno budete chcieť vybrať iný štýl odrážok pre rôzne úrovne zoznamu, aby ešte viac vynikli.

Upravte úroveň odsadenia
Niekedy možno budete chcieť upraviť úroveň odsadenia v prezentácii. Môžete to urobiť posunutím značiek odsadenia na pravítku. V predvolenom nastavení je nástroj Pravítko skrytý, takže ho musíte najskôr zobraziť.
Ako zobraziť pravítko
1. Vyberte kartu Zobraziť na páse s nástrojmi.
2. V skupine Zobraziť začiarknite políčko vedľa položky Pravítko. Objaví sa pravítko.

Značka odsadenia
Značky odsadenia sú umiestnené naľavo od vodorovného pravítka a poskytujú niekoľko možností odsadenia.
- Značka odsadenia prvého riadka : Upraví prvý riadok odseku.

- Závesná značka zarážky : Upraví každý riadok odseku okrem prvého riadku.

- Značka zarážky vľavo : Týmto sa súčasne presunie značka zarážky prvého riadka aj značka zarážky zavesenia , čím sa odsadia všetky riadky v odseku.

Odsadenie pomocou značiek odsadenia
1. Umiestnite kurzor kdekoľvek v odseku, ktorý chcete odsadiť, alebo vyberte jeden alebo viac odsekov.
2. Prejdite na požadovanú značku zarážky. V príklade sa použije možnosť Značka zarážky vľavo .
3. V prípade potreby kliknite a potiahnite značku zarážky. Po dokončení bude vybratý text odsadený.

Prispôsobte rozstup medzi odrážkami
Pri práci so zoznamami vám PowerPoint umožňuje upraviť medzeru medzi odrážkami a textom pomocou možností Značka odsadenia prvého riadka a Predsunutá značka zarážky .
Ako zmeniť rozstup medzi odrážkami
1. Vyberte riadky, ktoré chcete zmeniť, a potom prejdite na požadovanú značku zarážky. V príklade sa použije možnosť Visiaca značka zarážky .

2. V prípade potreby kliknite a potiahnite značku zarážky. Keď skončíte, upraví sa rozostup odrážok.

Riadkovanie
PowerPoint vám umožňuje upraviť medzeru medzi jednotlivými riadkami v zozname alebo odseku. Riadkovanie môžete zmenšiť, aby sa na snímku zmestilo viac riadkov, alebo ho môžete zväčšiť, aby ste zlepšili čitateľnosť. V niektorých prípadoch môže PowerPoint pri úprave riadkovania automaticky zmeniť veľkosť písma, takže prílišné zväčšenie riadkov môže spôsobiť, že text bude príliš malý.
Ako formátovať riadkovanie
1. Vyberte text, ktorý chcete formátovať.

2. Na karte Domov nájdite skupinu Odsek , kliknite na príkaz Riadkovanie a potom z ponuky vyberte požadovanú možnosť riadkovania.

3. Riadkovanie bude upravené.

Ak chcete upraviť riadkovanie s ešte väčšou presnosťou, z rozbaľovacej ponuky vyberte položku Možnosti riadkovania . Zobrazí sa dialógové okno Odsek , ktoré vám umožní upraviť riadkovanie a medzery medzi odsekmi alebo množstvo priestoru pridaného pred a za každý odsek.