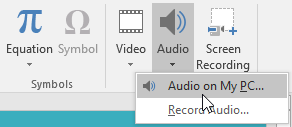PowerPoint vám umožňuje pridať zvuk do vašej prezentácie. Do jednej snímky môžete napríklad pridať hudbu na pozadí, do druhej zvukové efekty a dokonca nahrať svoj vlastný komentár alebo komentár. Potom môžete upraviť zvuk a prispôsobiť ho svojej prezentácii.
Ako vložiť zvuk zo súboru
Príklad vloží zvukový súbor uložený lokálne v počítači.
1. Na karte Vložiť kliknite na šípku rozbaľovacej ponuky Zvuk a potom vyberte položku Zvuk na mojom počítači .

2. Nájdite a vyberte požadovaný zvukový súbor a potom kliknite na položku Vložiť.

3. Zvukový súbor sa pridá na snímku.

Nahrajte si vlastný zvuk
Niekedy možno budete chcieť nahrať zvuk priamo do prezentácie. Môžete napríklad chcieť, aby vaša prezentácia obsahovala rozprávanie. Skôr ako začnete, uistite sa, že máte mikrofón kompatibilný s vaším počítačom. Mnoho počítačov má vstavané mikrofóny alebo mikrofóny, ktoré možno pripojiť k počítaču.
Ako nahrávať zvuk
1. Na karte Vložiť kliknite na šípku rozbaľovacej ponuky Zvuk a potom vyberte položku Nahrať zvuk.

2. Ak chcete, zadajte názov nahrávky.

3. Kliknutím na tlačidlo Record spustíte nahrávanie.

4. Po dokončení nahrávania kliknite na tlačidlo Stop.

5. Ak chcete zobraziť ukážku nahrávky, kliknite na tlačidlo Prehrať.

6. Keď skončíte, kliknite na tlačidlo OK. Zvukový súbor sa vloží do snímky.

Práca so zvukom
Ako zobraziť ukážku zvukových súborov
1. Kliknutím na zvukový súbor ho vyberte.
2. Kliknite na tlačidlo Prehrať/Pozastaviť pod zvukovým súborom. Zvuk sa začne prehrávať a vedľa tlačidla Prehrať/Pozastaviť sa zobrazí časová os.

3. Ak sa chcete presunúť do inej časti súboru, kliknite kdekoľvek na časovej osi.
Ako presúvať zvukové súbory
Kliknutím a potiahnutím presuniete zvukový súbor na nové miesto na snímke.

Ako odstrániť zvukové súbory
Vyberte zvukový súbor, ktorý chcete odstrániť, a potom stlačte kláves Backspace alebo Delete na klávesnici.
Úprava zvuku
Svoje zvukové súbory môžete upraviť pomocou príkazov na karte Prehrávanie. Ak napríklad pridáte skladbu na snímku, môžete ju orezať, aby sa prehrala iba krátka časť. Môžete tiež pridať efekty Fade In a Fade Out alebo pridať záložky, ktoré vám umožnia preskočiť na konkrétne body v audio súbore.
Ako vystrihnúť zvukový súbor
1. Vyberte zvukový súbor a potom kliknite na kartu Prehrávanie na páse s nástrojmi.

2. Kliknite na príkaz Trim Audio.

3. Zobrazí sa dialógové okno. Pomocou zelenej rukoväte nastavte čas začiatku a pomocou červenej rukoväte nastavte čas ukončenia.

4. Ak chcete zobraziť ukážku zvukového súboru, kliknite na tlačidlo Prehrať.

5. V prípade potreby upravte rukoväte a potom kliknite na tlačidlo OK.
Ako pridať efekty Fade In a Fade Out
1. Na karte Prehrávanie nájdite polia Fade In: a Fade Out: .
2. Zadajte požadované hodnoty alebo použite šípky nahor a nadol na úpravu času.

Ako pridať záložky
1. Kliknutím na časovú os nájdite požadovanú časť zvukového súboru.

2. Na karte Prehrávanie kliknite na príkaz Pridať záložku.

3. Záložka sa zobrazí na časovej osi. Kliknutím na záložku prejdete na dané miesto.

Možnosti zvuku
Môžete nastaviť ďalšie možnosti na ovládanie prehrávania zvukových súborov. Nájdete ich v skupine Možnosti zvuku na karte Prehrávanie.

- Hlasitosť: Týmto sa zmení hlasitosť zvuku.
- Štart: Toto určuje, či sa zvukový súbor spustí automaticky alebo po kliknutí myšou.
- Skryť počas prezentácie: Toto skryje ikonu zvuku počas prehrávania prezentácie.
- Prehrať cez snímky: Toto pokračuje v prehrávaní zvukového súboru na viacerých snímkach namiesto iba aktuálnej snímky.
- Opakovať, kým sa nezastaví: Toto bude prehrávať zvukový súbor, kým sa nezastaví.
- Pretočiť po prehratí: Toto vráti zvukový súbor na začiatok, keď skončí prehrávanie.
Ako zmeniť ikonu zvuku
V predvolenom nastavení sa zvukový súbor zobrazí ako ikona reproduktora na snímke. Ak chcete, môžete zmeniť ikonu na iný obrázok.
1. Vyberte zvukový súbor a kliknite na kartu Formát.
2. Kliknite na príkaz Zmeniť obrázok.

3. Zobrazí sa dialógové okno Vložiť obrázky . Kliknite na tlačidlo Prehľadávať a vyberte súbor z počítača. Môžete tiež použiť online vyhľadávače obrázkov. Príklad by hľadal pomocou frázy nota.

4. Nájdite a vyberte požadovaný obrázok a potom kliknite na položku Vložiť.

5. Ikona sa zmení na nový obrázok.

Informácie o opravách, úpravách farieb, okrajoch, tvaroch a efektoch nájdete v článku: Formátovanie obrázkov .