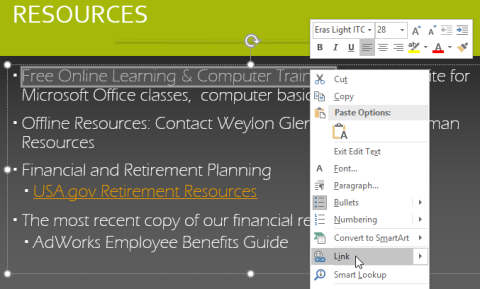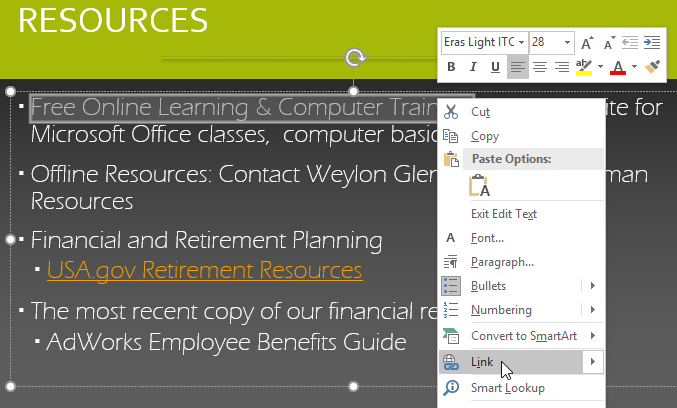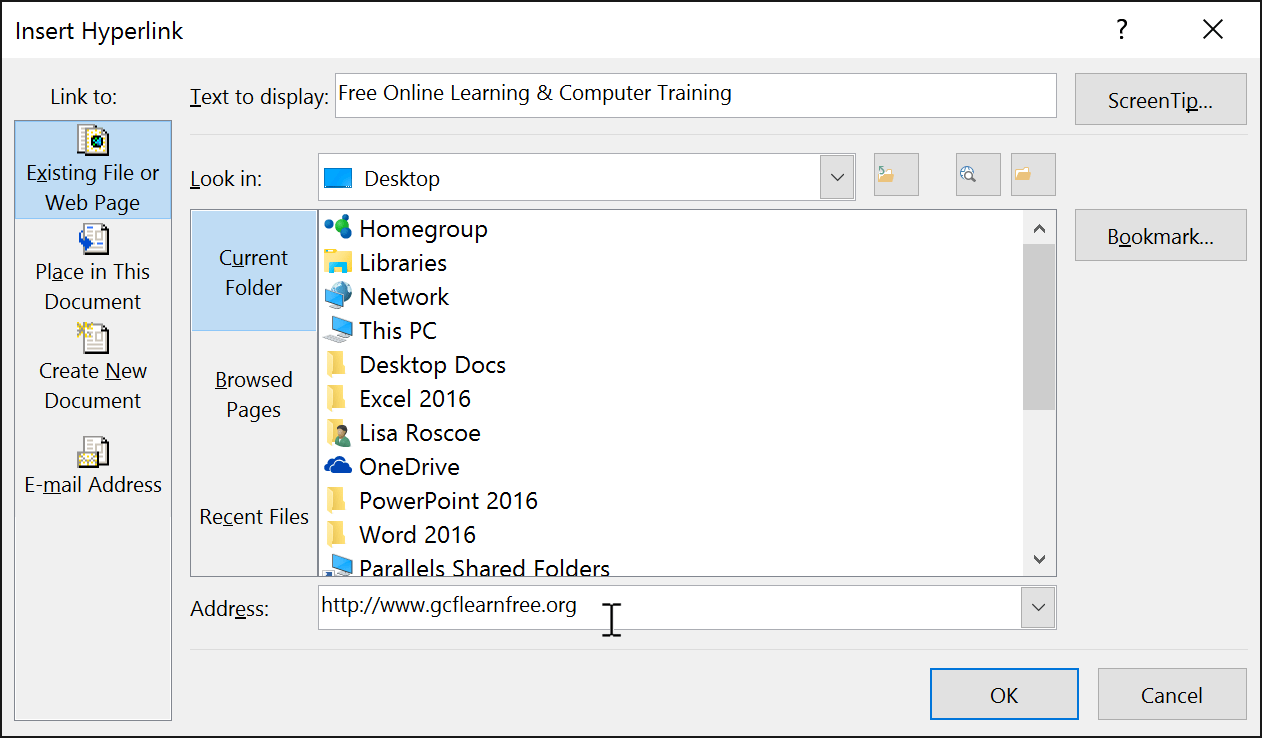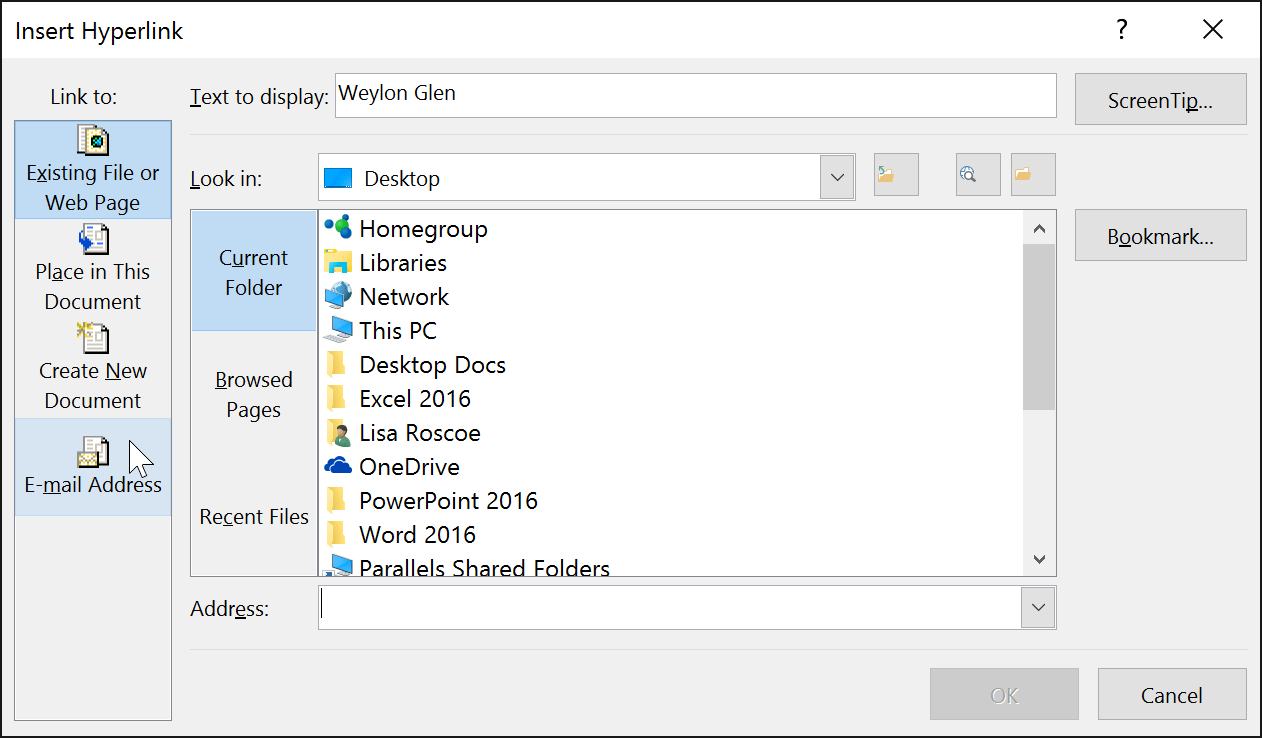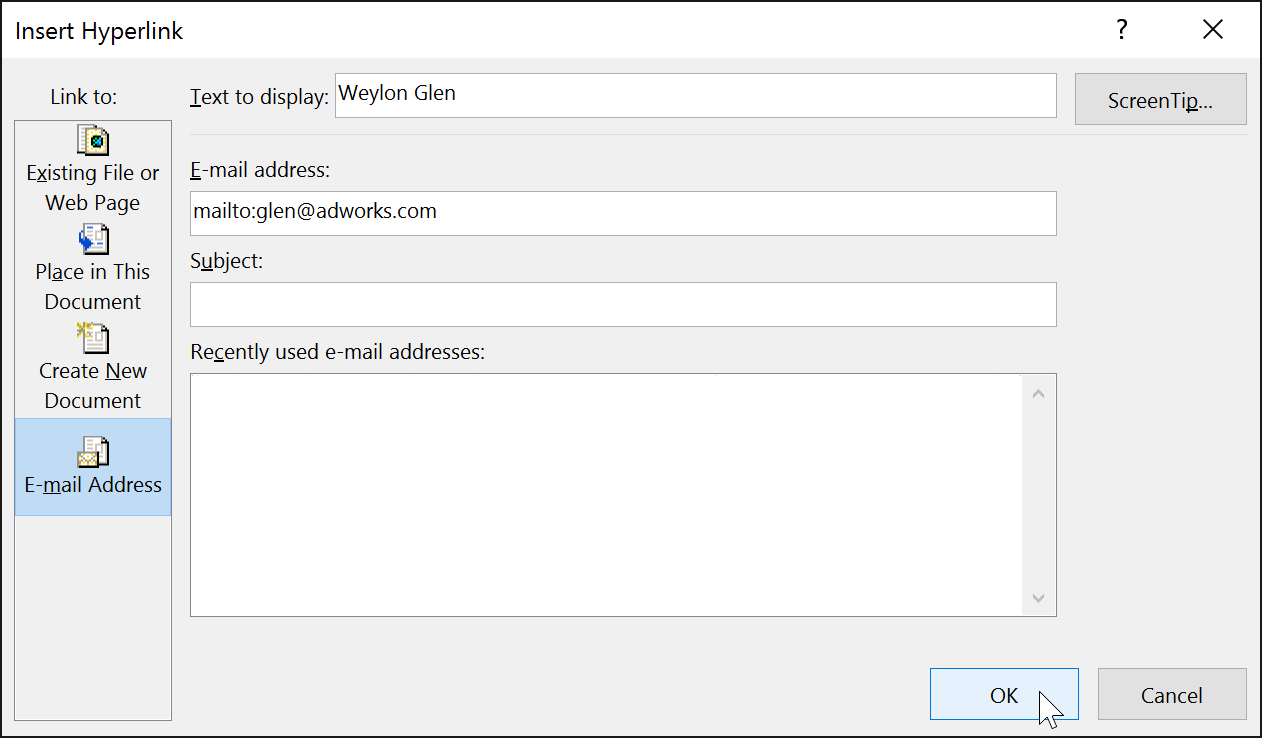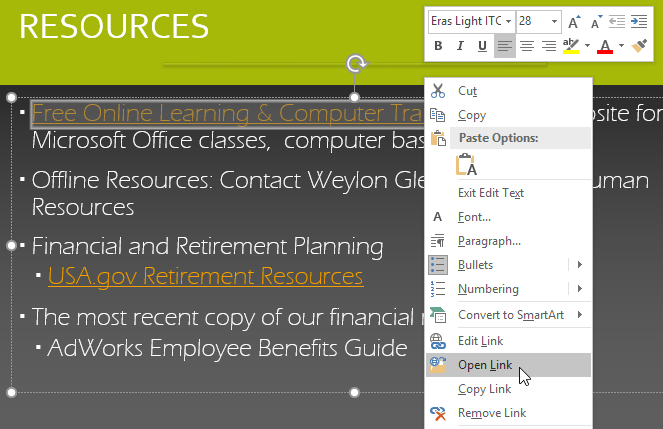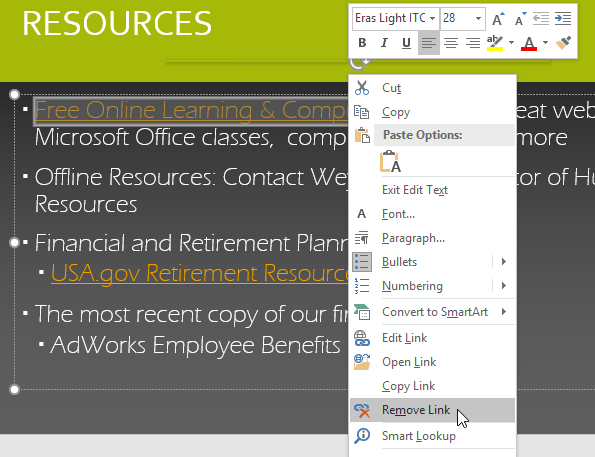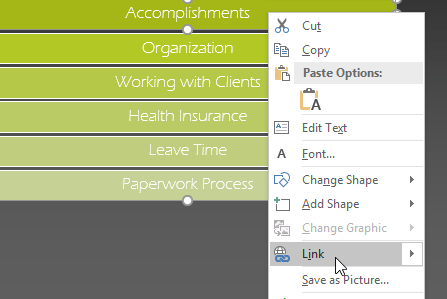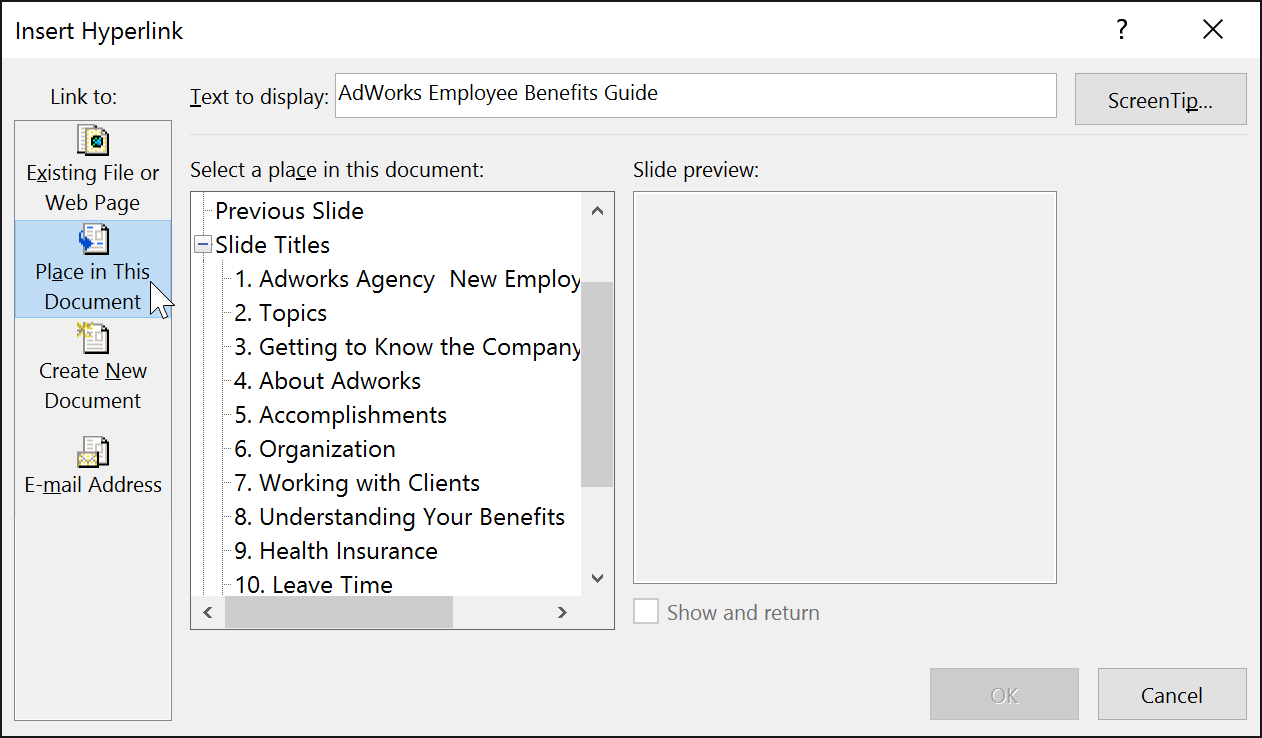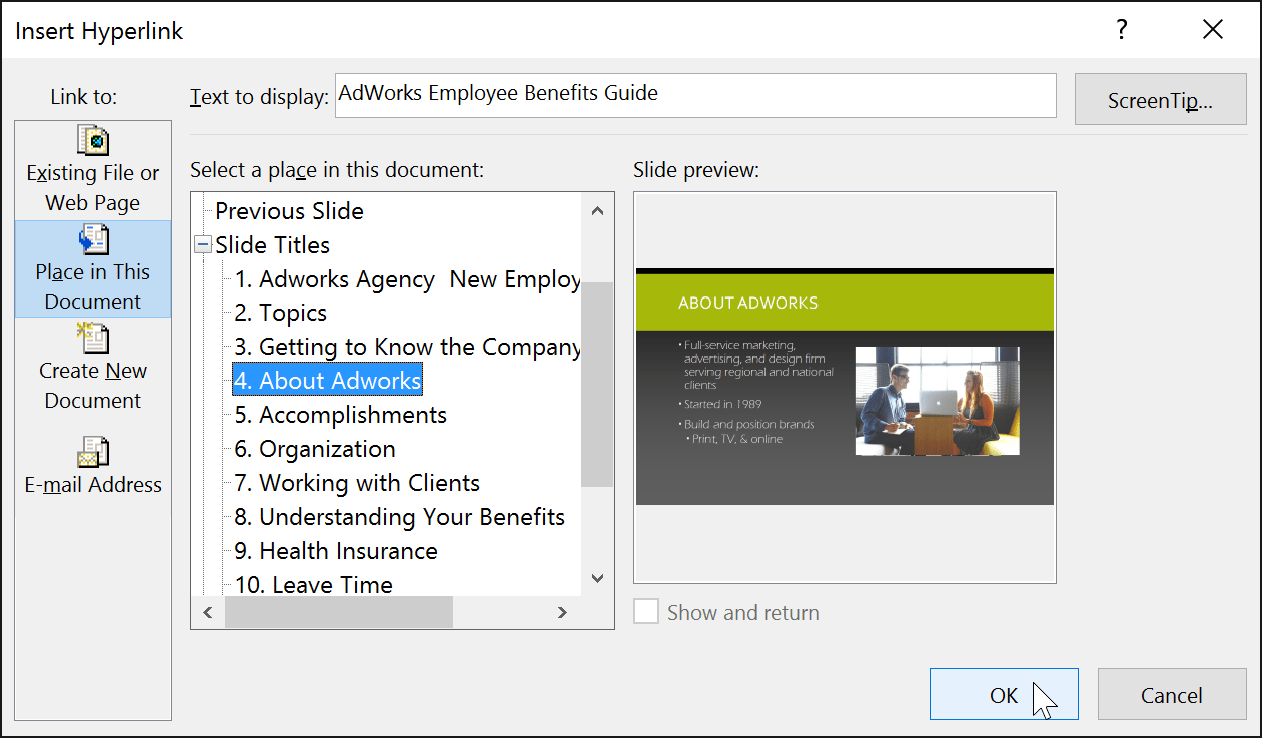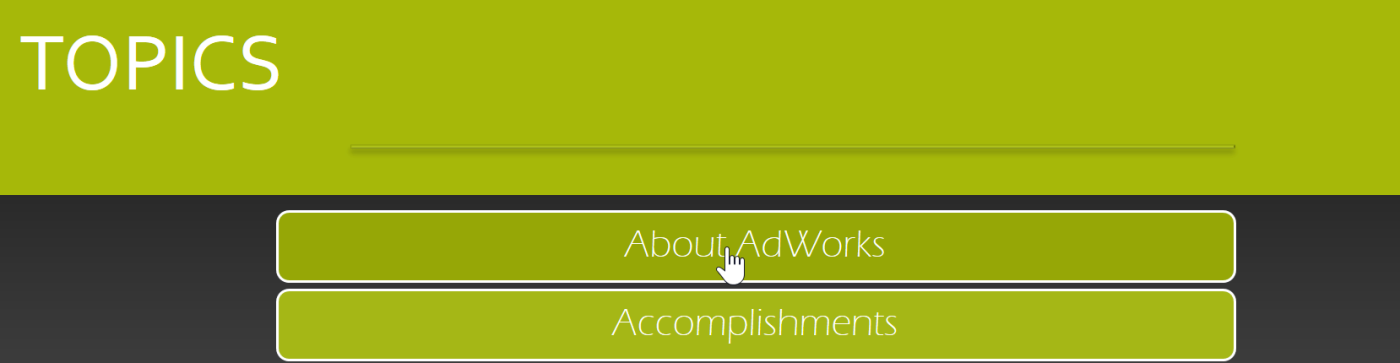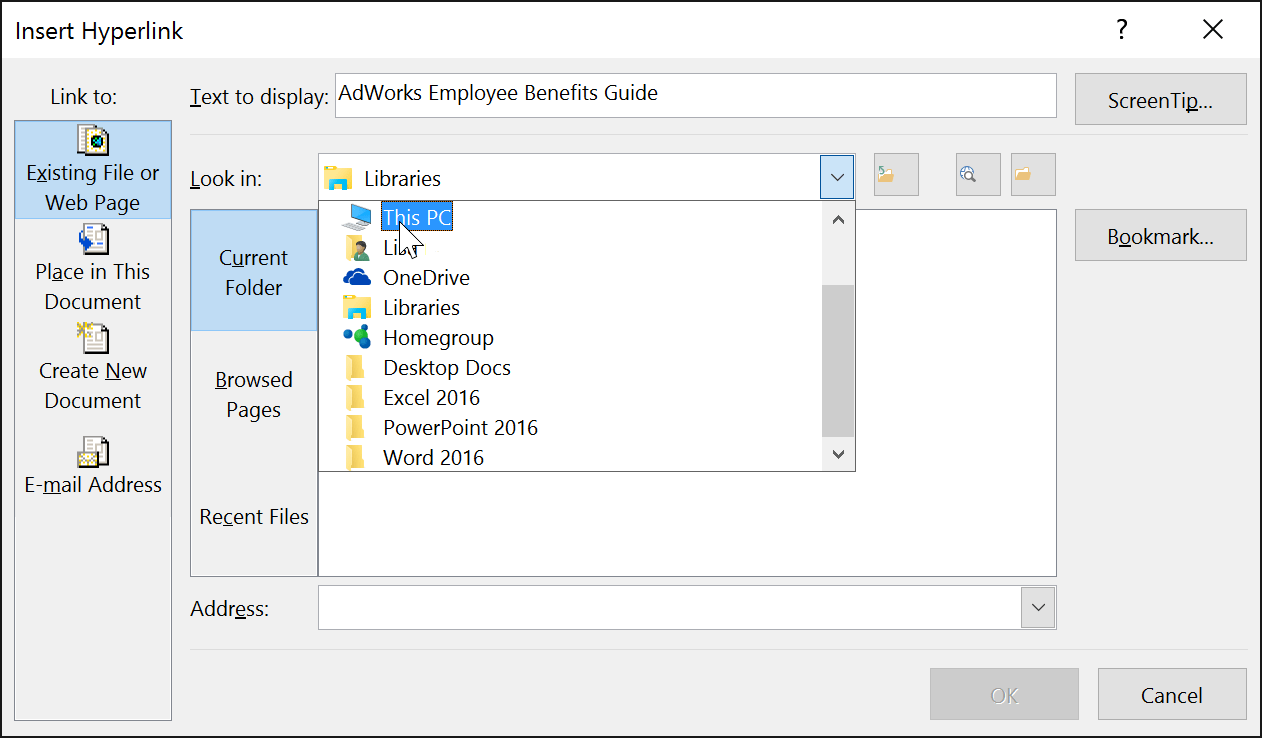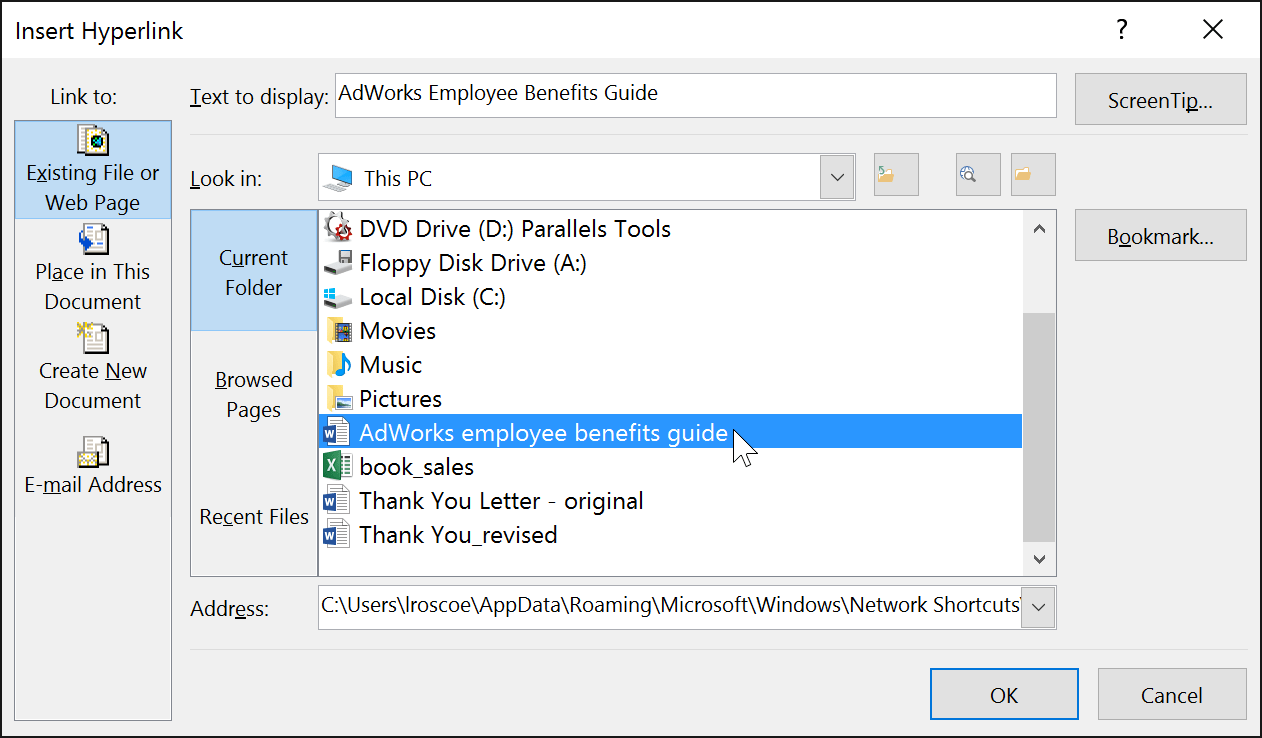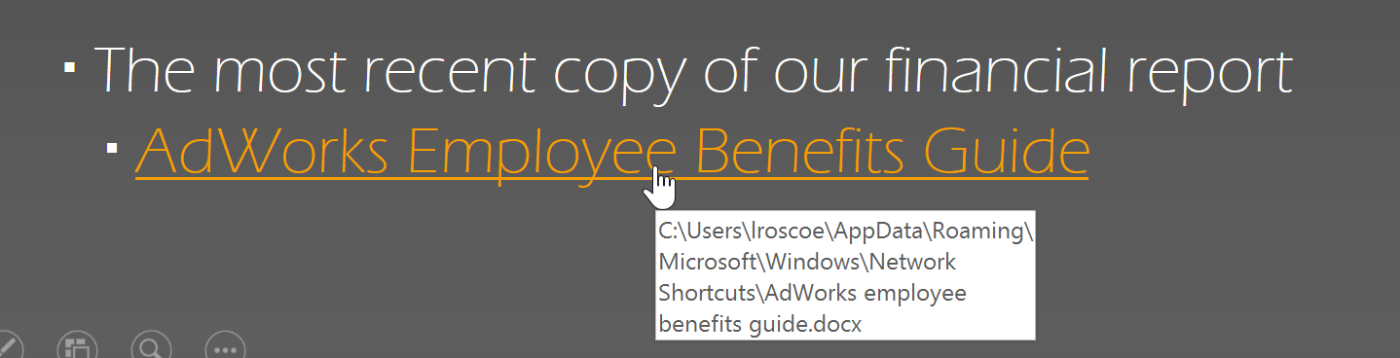Kedykoľvek používate Internet , používate hypertextové odkazy (môžete ich skrátiť aj na odkazy alebo odkazy) na navigáciu z jednej webovej lokality na druhú. Ak chcete do svojej prezentácie v PowerPointe zahrnúť webovú adresu alebo e-mailovú adresu , môžete ju naformátovať ako prepojenie, aby na ňu mohol používateľ jednoducho kliknúť. Môžete tiež vytvoriť prepojenie na súbory a iné snímky v prezentácii.
O odkazoch
Odkazy majú dve základné časti: adresu webovej stránky, e-mailovú adresu alebo iné miesto, na ktoré odkazujú; a zobraziť text, ktorým môže byť aj obrázok alebo tvar. Adresa môže byť napríklad https://www.youtube.com a viditeľný text môže byť YouTube . V niektorých prípadoch môže zobrazený text pripomínať adresu. Keď vytvoríte prepojenie v PowerPointe, budete môcť vybrať adresu aj text alebo obrázok, ktorý sa zobrazí.
Ako vložiť odkaz
1. Vyberte obrázok alebo text, na ktorý chcete vytvoriť prepojenie.
2. Kliknite pravým tlačidlom myši na vybratý text alebo obrázok a potom kliknite na položku Prepojiť. Môžete tiež prejsť na kartu Vložiť a kliknúť na príkaz Prepojiť.
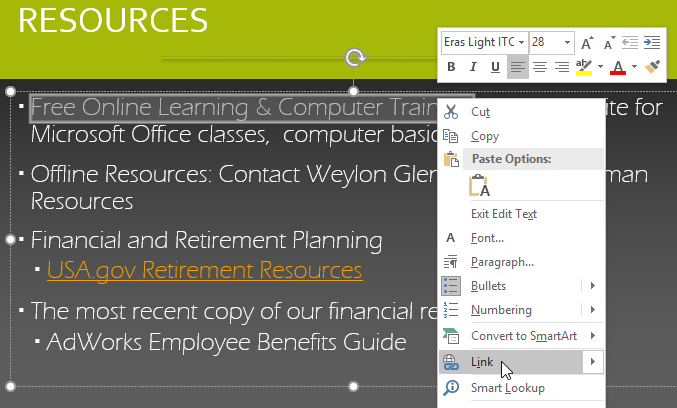
3. Otvorí sa dialógové okno Vložiť hypertextový odkaz .
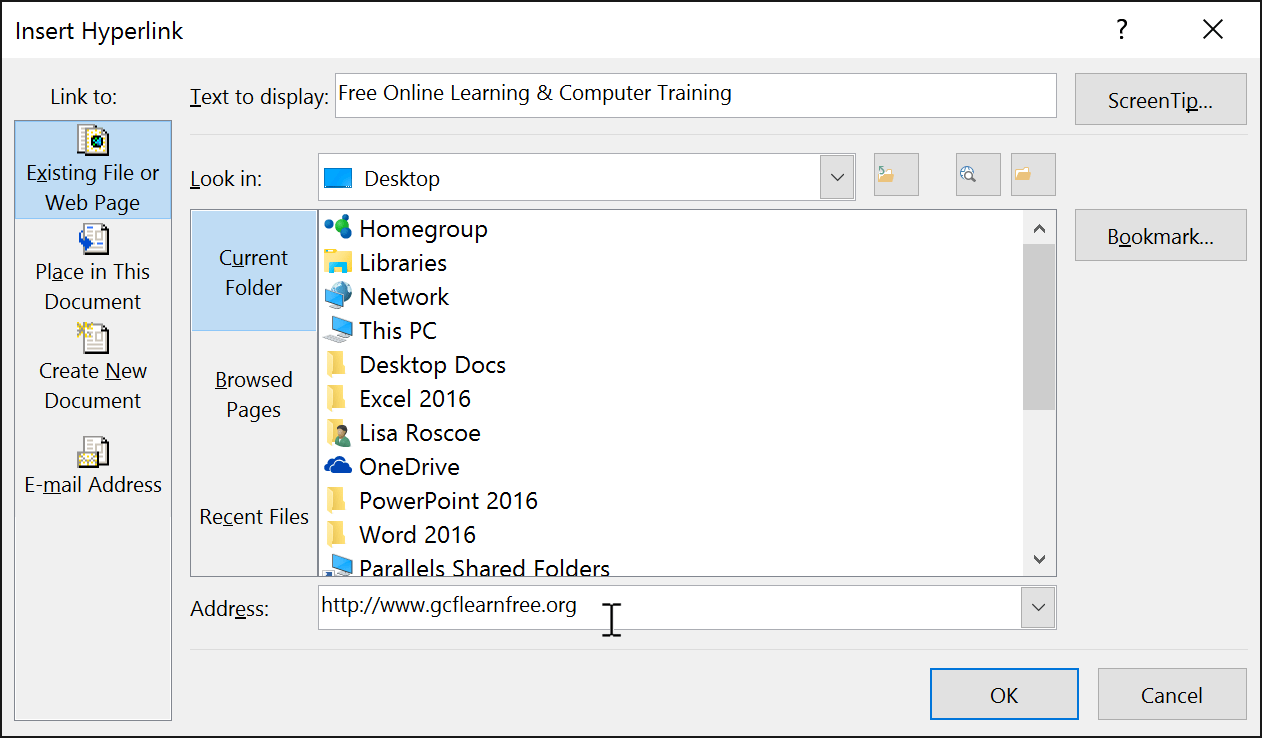
4. Ak ste vybrali text, slová sa zobrazia v poli Text na zobrazenie v hornej časti. Ak chcete, môžete tento text zmeniť.
5. Do poľa Adresa zadajte adresu, ktorú chcete prepojiť .
6. Kliknite na tlačidlo OK. Text alebo obrázok, ktorý ste vybrali, bude teraz odkazom na webovú adresu.

Ako vložiť odkaz na e-mailovú adresu
1. Kliknite pravým tlačidlom myši na vybratý text alebo obrázok a potom kliknite na položku Prepojiť.
2. Otvorí sa dialógové okno Vložiť hypertextový odkaz .
3. Na ľavej strane dialógového okna kliknite na položku E-mailová adresa.
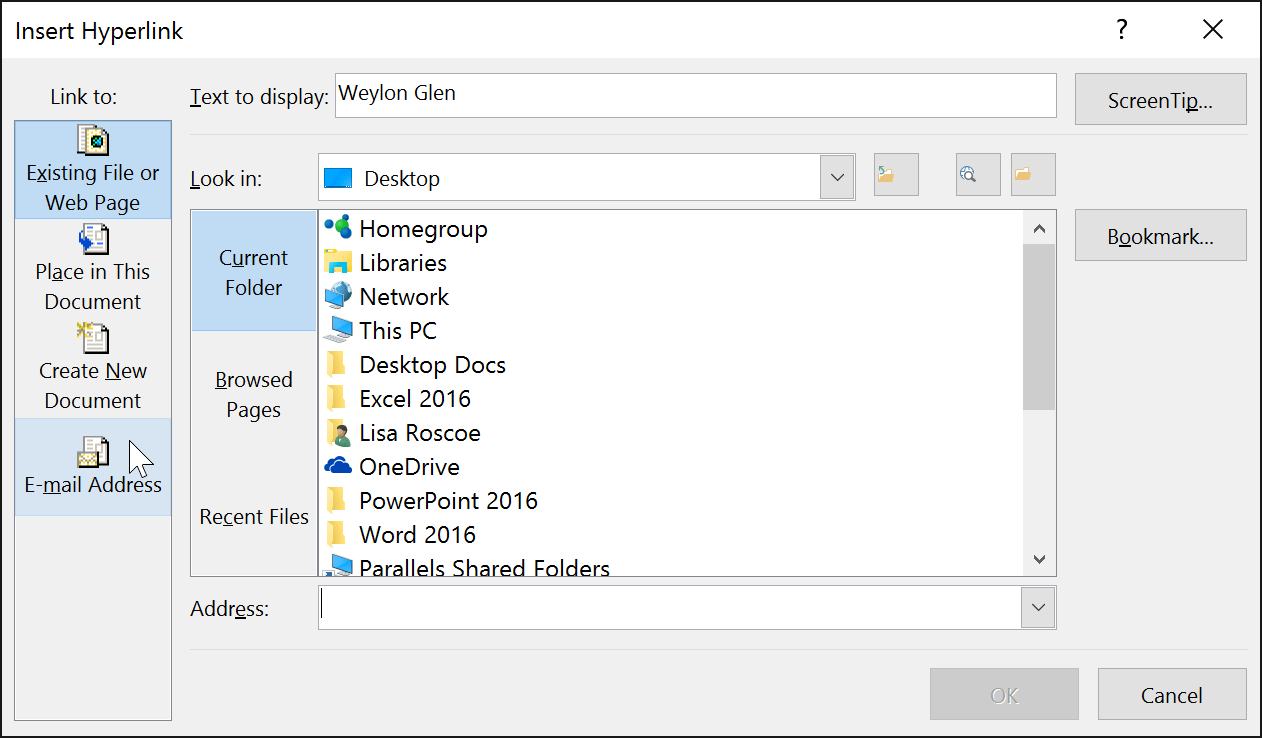
4. Do poľa E-mailová adresa zadajte e-mailovú adresu, ku ktorej sa chcete pripojiť , a potom kliknite na tlačidlo OK.
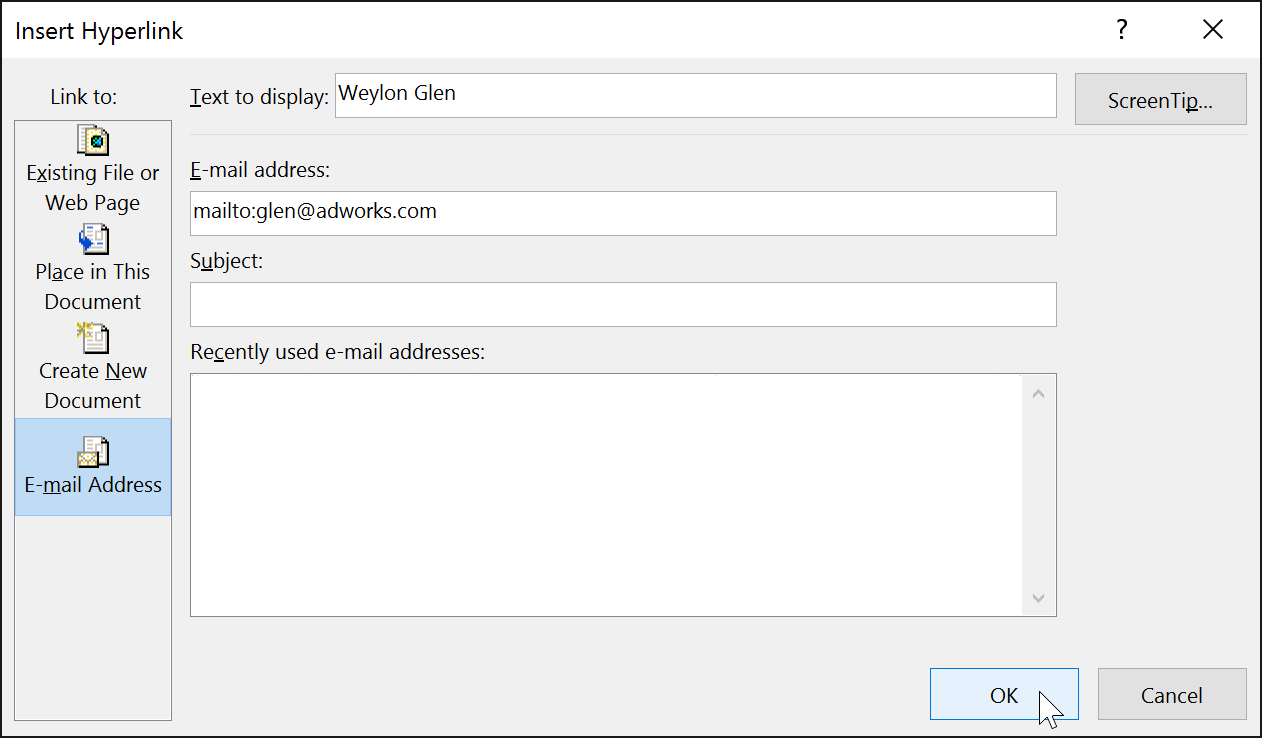
PowerPoint zvyčajne rozpoznáva e-mailové adresy a webové adresy počas písania a po stlačení klávesu Enter alebo medzerníka ich automaticky naformátuje ako odkazy .
Ako otvoriť a otestovať odkaz
1. Po vytvorení odkazu by ste ho mali otestovať. Kliknite pravým tlačidlom myši na odkaz a potom kliknite na položku Otvoriť odkaz.
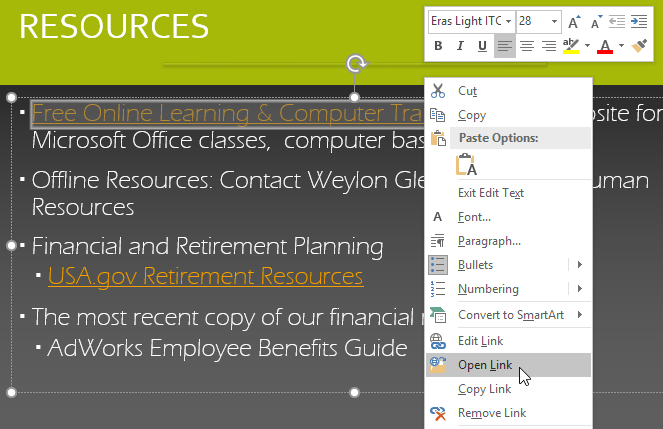
2. Váš webový prehliadač sa otvorí a potom prejdite na prepojenú stránku. Ak to nefunguje, skontrolujte adresu odkazu, či neobsahuje pravopisné chyby.
Ak chcete počas prezerania prezentácie otvoriť odkaz, kliknite na odkaz.

Ako odstrániť odkaz
1. Kliknite pravým tlačidlom myši na odkaz.
2. Kliknite na položku Odstrániť prepojenie.
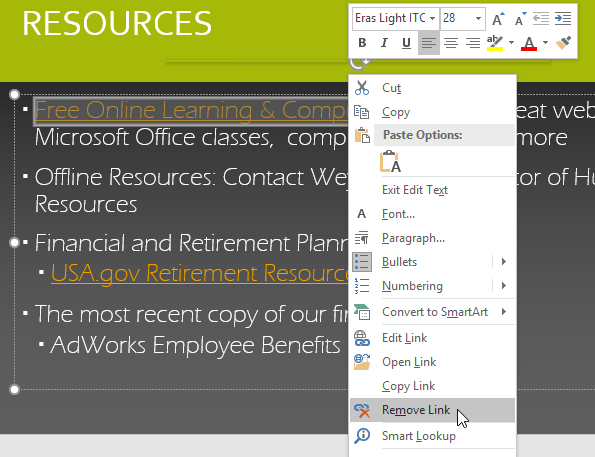
Ďalšie odkazy
V PowerPointe môžete použiť prepojenia na prepojenie na offline zdroje. Ak chcete rýchlo vytvoriť odkaz na inú snímku v prezentácii, môžete na túto snímku vytvoriť prepojenie. Ak potrebujete získať prístup k súboru uloženému v počítači, môžete naň vytvoriť prepojenie. PowerPoint vám navyše umožňuje formátovať obrázky a tvary ako odkazy.
Použite tvary a obrázky ako odkazy
Niekedy možno budete chcieť formátovať objekty – vrátane tvarov, textových polí a obrázkov – ako odkazy. To je obzvlášť užitočné, ak chcete, aby sa objekt správal ako tlačidlo. Ak to chcete urobiť, kliknite pravým tlačidlom myši na požadovaný objekt a v zobrazenej ponuke vyberte položku Odkaz. Kliknutím na objekt počas prezentácie otvoríte prepojenie.
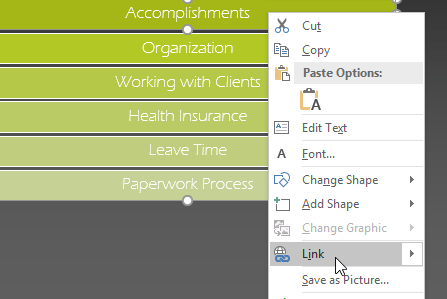
Ako vložiť odkaz na inú snímku
1. Kliknite pravým tlačidlom myši na vybratý text alebo obrázok a potom kliknite na položku Prepojiť.
2. Zobrazí sa dialógové okno Vložiť hypertextový odkaz .
3. Na ľavej strane dialógového okna kliknite na položku Umiestniť do tohto dokumentu .
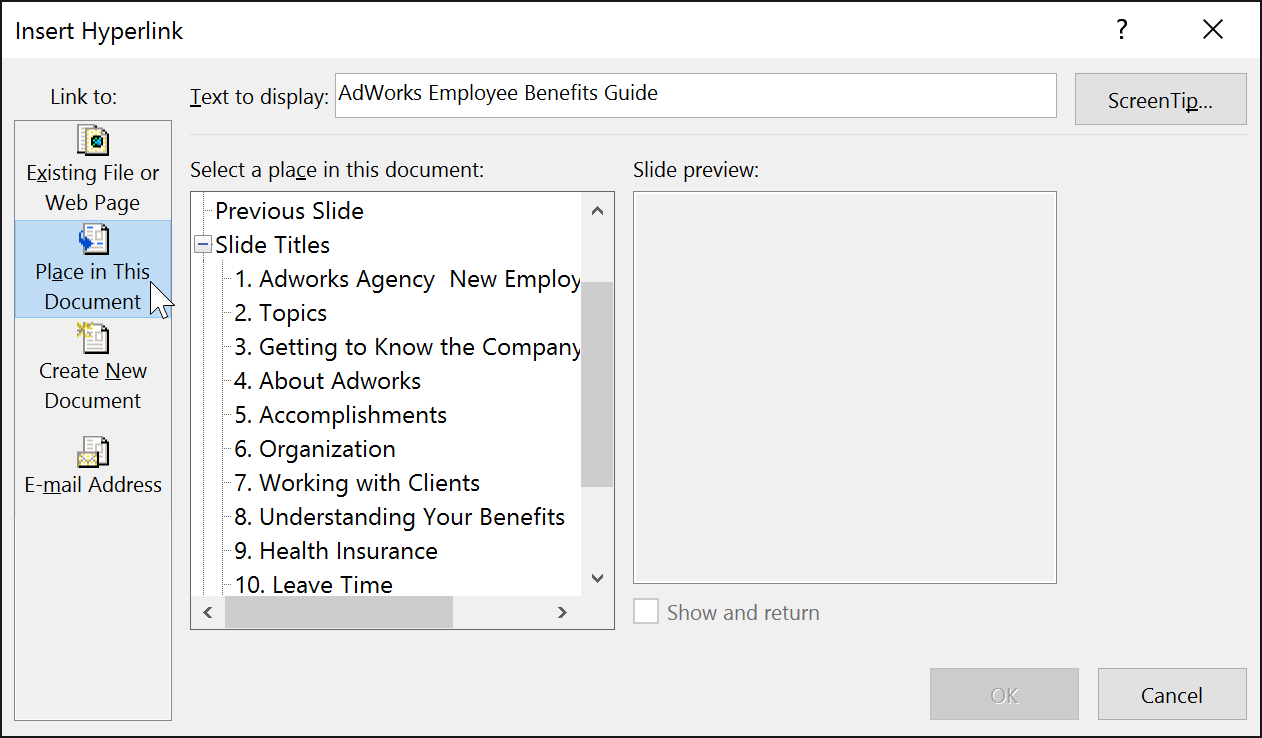
4. Zobrazí sa zoznam ďalších snímok v prezentácii. Kliknite na názov snímky, na ktorú chcete vytvoriť prepojenie.
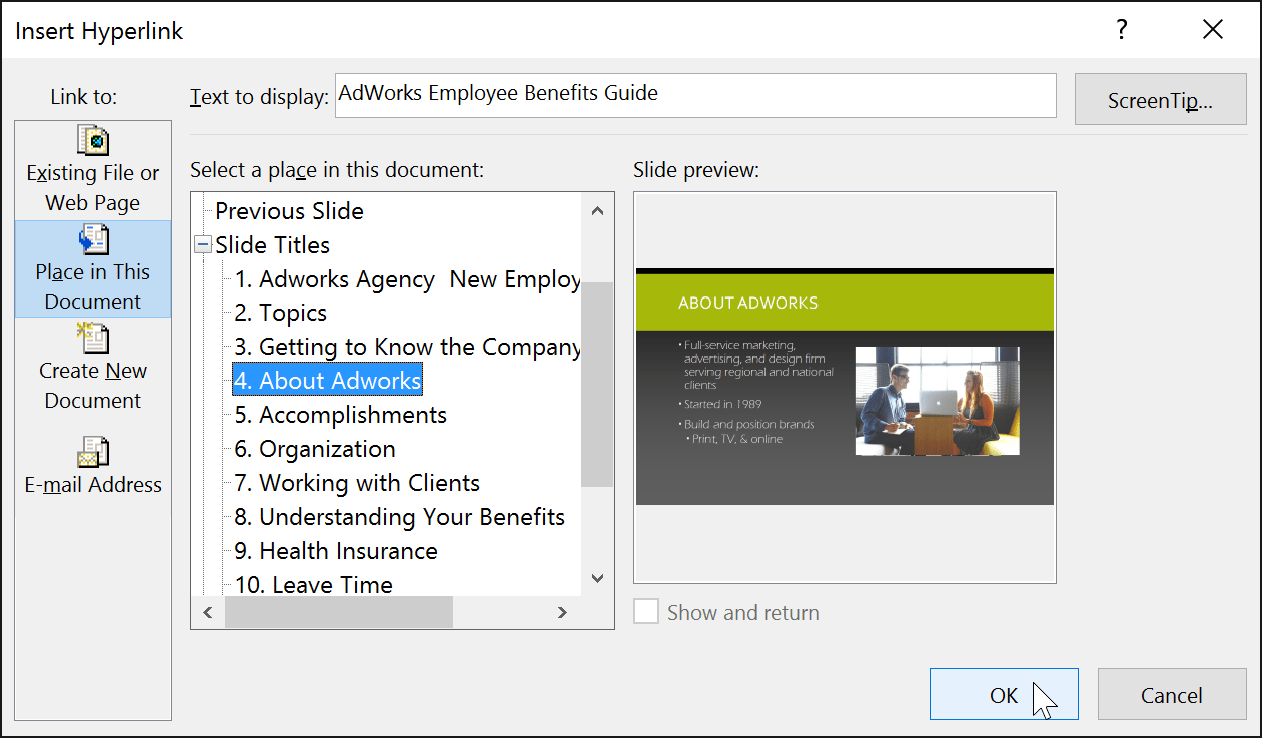
5. Kliknite na tlačidlo OK. Text alebo obrázok bude teraz odkazom na snímku, ktorú ste vybrali.
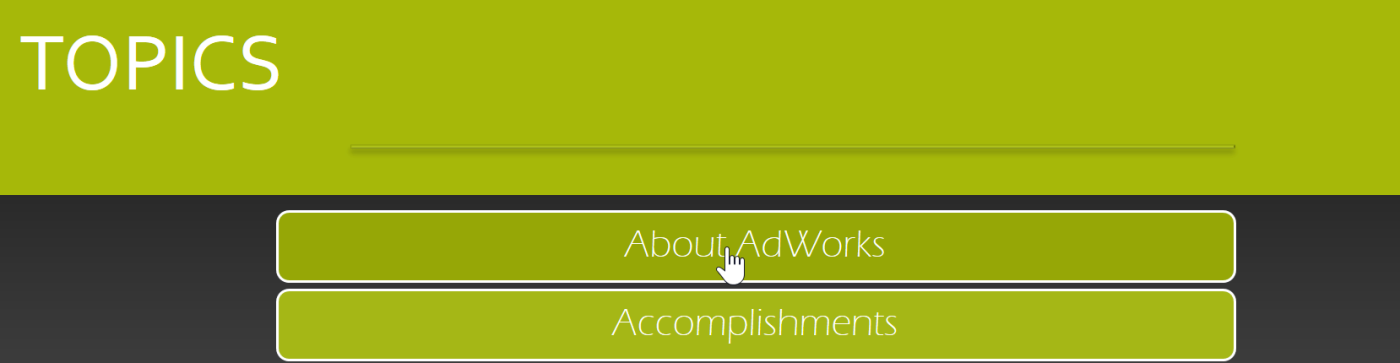
Pridanie prepojenia na tvar je podobné ako vytvorenie tlačidla akcie.
Ako vložiť odkaz na iný súbor
1. Kliknite pravým tlačidlom myši na vybratý text alebo obrázok a potom kliknite na položku Prepojiť. Zobrazí sa dialógové okno Vložiť hypertextový odkaz .
2. Na ľavej strane dialógového okna kliknite na Existujúci súbor alebo webovú stránku .
3. Kliknutím na šípku rozbaľovacej ponuky vyhľadajte svoj súbor.
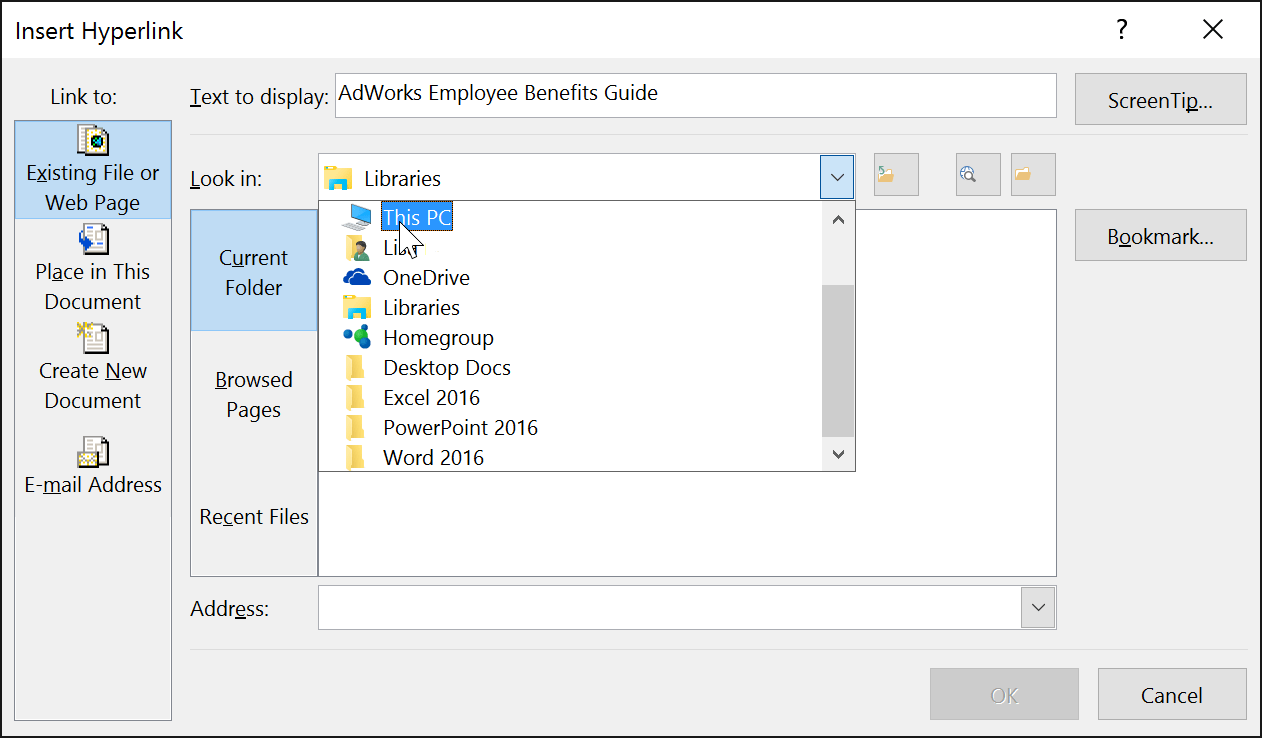
4. Vyberte požadovaný súbor.
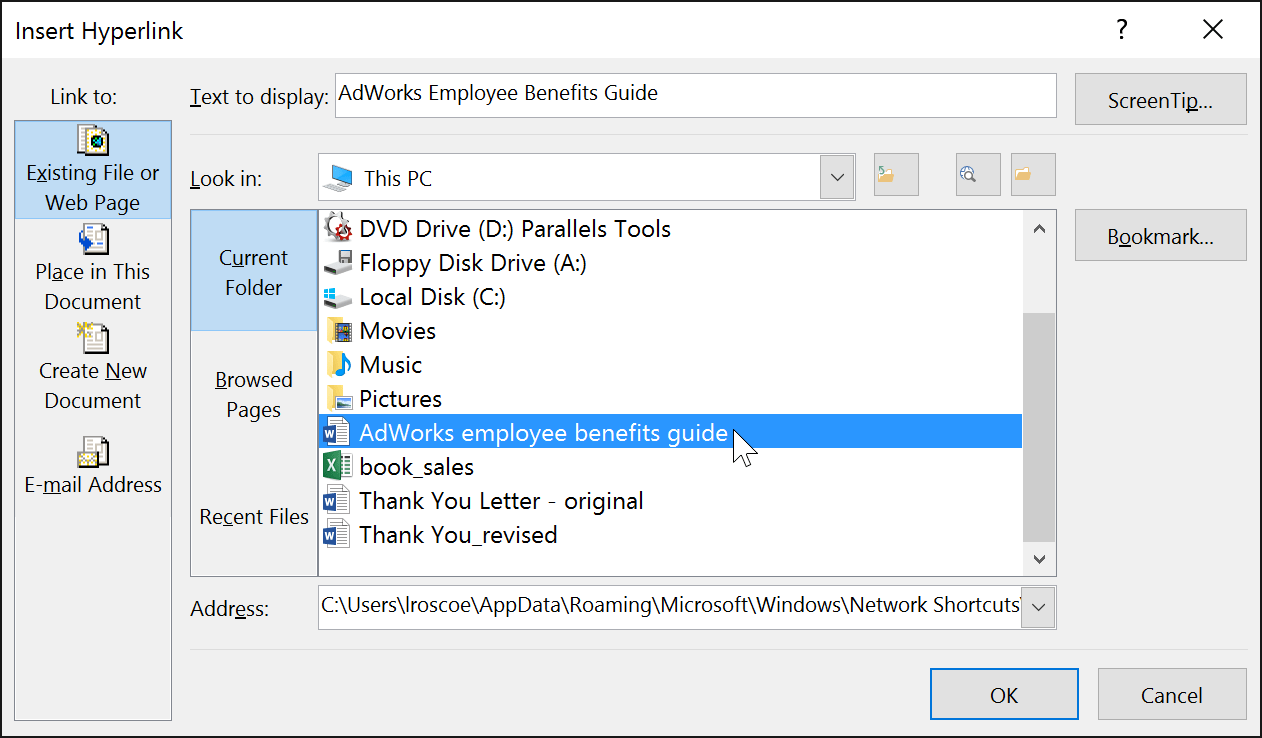
5. Kliknite na tlačidlo OK. Text alebo obrázok bude teraz odkazom na súbor, ktorý ste vybrali.
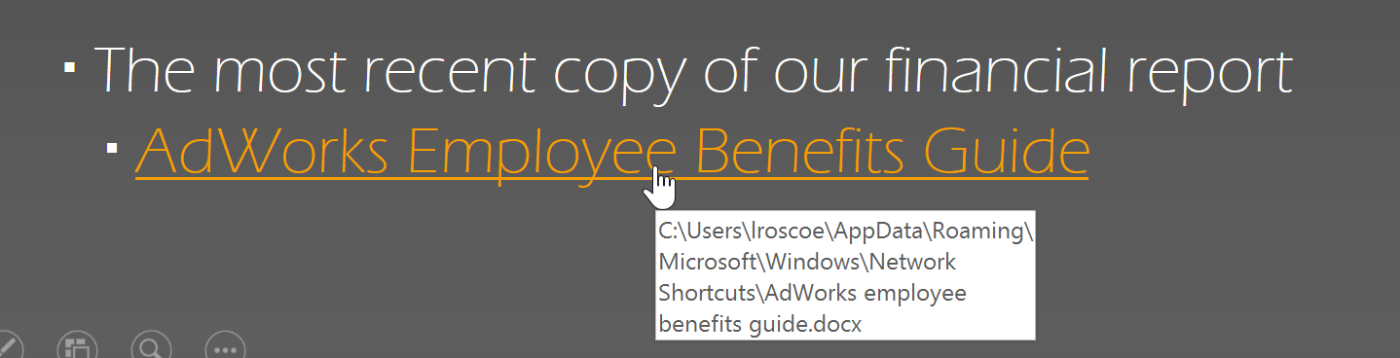
Ak chcete prezentáciu zobraziť na inom počítači, ako ste použili na vytvorenie snímky, váš odkaz na iný súbor nemusí fungovať. Uistite sa, že máte kópiu prepojeného súboru v počítači, ktorý používate na prezentáciu, a pred prezentáciou vždy skontrolujte, či odkazy fungujú.