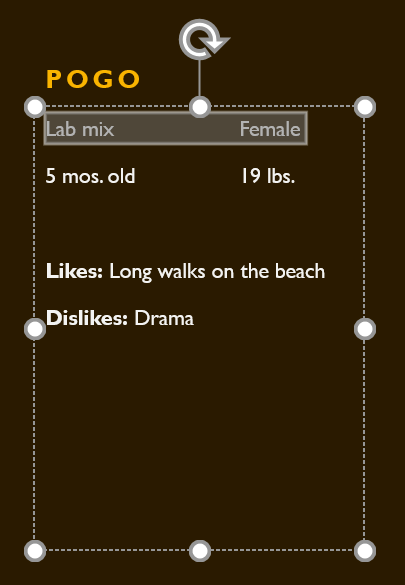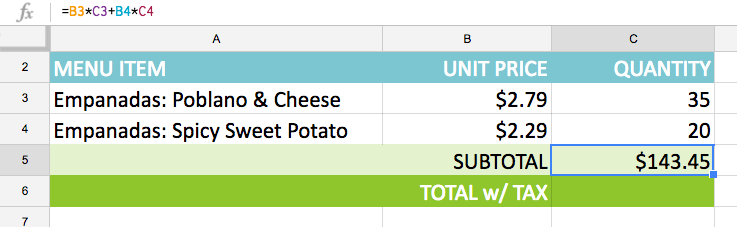Ak s PowerPointom začínate , budete sa musieť naučiť základy práce s textom. V tomto článku sa dozviete, ako vystrihnúť, kopírovať, prilepiť a formátovať text v PowerPointe .
Ako vybrať text
Skôr ako budete môcť presunúť alebo usporiadať text, musíte ho vybrať.
Kliknite vedľa textu, ktorý chcete vybrať, potiahnite myšou po texte a potom myš uvoľnite. Text sa vyberie.

Kopírovať a presúvať text
PowerPoint vám umožňuje skopírovať text už na snímke a prilepiť ho inam, čo vám môže ušetriť čas. Ak chcete presunúť text, môžete ho vystrihnúť a prilepiť alebo presunúť myšou.
Ako skopírovať a vložiť text
1. Vyberte text, ktorý chcete skopírovať, a potom kliknite na príkaz Kopírovať na karte Domov.

2. Umiestnite kurzor na miesto, kde sa má text zobraziť.
3. Kliknite na príkaz Prilepiť na karte Domov.

4. Zobrazí sa skopírovaný text.
Ako vystrihnúť a vložiť text
1. Vyberte text, ktorý chcete presunúť, a potom kliknite na príkaz Vystrihnúť.

2. Umiestnite kurzor na miesto, kde sa má text zobraziť, a potom kliknite na príkaz Prilepiť.

3. Text sa zobrazí na novom mieste.
K príkazom na vystrihnutie, kopírovanie a prilepenie môžete pristupovať pomocou klávesových skratiek. Stlačte Ctrl + X na vystrihnutie, Ctrl + C na kopírovanie a Ctrl + V na prilepenie.
Ako presúvať text myšou
1. Vyberte text, ktorý chcete presunúť, potom kliknite a potiahnite text na požadované miesto.
2. Text sa zobrazí na novom mieste.
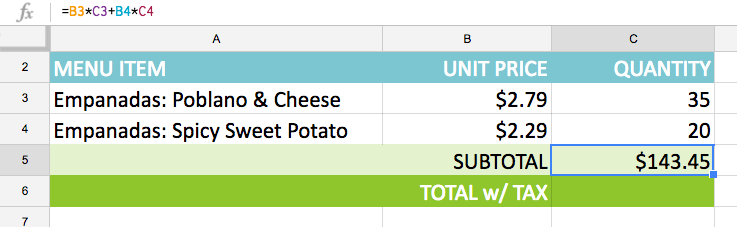
Formátovať a zarovnávať text
Dobre naformátovaný text môže upútať pozornosť publika na konkrétne časti vašej prezentácie a pomôcť zdôrazniť dôležité informácie. V PowerPointe máte niekoľko možností na úpravu textu vrátane veľkosti a farby. Môžete tiež upraviť zarovnanie textu, aby ste zmenili jeho vzhľad na snímke.