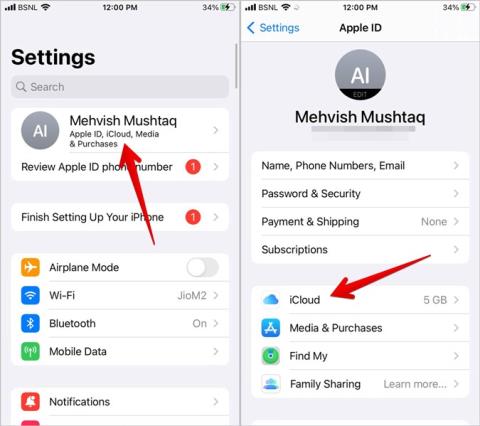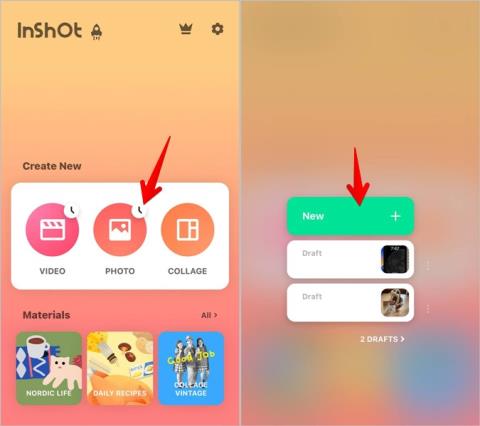Az Action gomb beállítása és használata az iPhone készüléken

Így állíthatja be és használhatja az Action gombot az új iPhone 15 sorozaton. Számos olyan funkció van, amelyekhez natív módon hozzárendelheti.

Az iOS 16 számos érdekes funkciót hozott az iPhone-ra. Például szerkesztheti és visszavonhatja az üzeneteket, eltávolíthatja a hátteret a képekről, engedélyezheti a haptikus billentyűzetet, valamint szerkesztheti és testreszabhatja a lezárási képernyőt . Több lezárási képernyőt is létrehozhat, fókuszmódot kapcsolhat hozzájuk, módosíthatja az idő stílusát és még sok mást. Izgalmasan hangzik, igaz? Nézzük meg a legjobb tippeket a lezárási képernyő szerkesztéséhez és testreszabásához az iOS 16 rendszerben iPhone készüléken.
Tartalomjegyzék
1. Hozzon létre több zárolási képernyőt, és váltson közöttük
Az iOS 16 előtt csak egyetlen lezárási képernyő lehetett. Minden testreszabást csak ezen a lezárási képernyőn kellett elvégezni. Az iOS 16 rendszerrel azonban több lezárási képernyőt is létrehozhat, és mindegyiket külön-külön testreszabhatja az ebben a bejegyzésben említett zárolási képernyő-tippek segítségével.
Íme a lépések több lezárási képernyő létrehozásához iPhone készüléken:
1. Nyissa meg az értesítési panelt iPhone-ján.
2. Érintse meg és tartsa lenyomva bármelyik üres helyet, hogy belépjen a lezárási képernyő testreszabási módjába.
3. Ha testre szeretné szabni az aktuális zárolási képernyőt, érintse meg a Testreszabás gombot. További zárolási képernyők létrehozásához érintse meg a (+) Hozzáadás gombot. Ezután válasszon egy háttérképet az új lezárási képernyőhöz.

4 . Az előző lépésben bármelyik gomb megérintésével a lezárási képernyő widget képernyőre jut, ahol widgeteket adhat hozzá, testreszabhatja az idő betűtípusát, és szűrőt vagy mélységeffektust adhat a háttérképhez. Végezze el a szükséges testreszabásokat. Ezután nyomja meg a Kész vagy a Hozzáadás gombot a tetején.

5. Megjelenik egy felugró ablak. Érintse meg a Beállítás háttérképként lehetőséget , ha ugyanazt a háttérképet szeretné használni a zároláshoz és a kezdőképernyőhöz. Alternatív megoldásként érintse meg a Kezdőképernyő testreszabása elemet a különböző zárolási és kezdőképernyő háttérképek használatához .

6. Több lezárási képernyő beállítása után könnyedén válthat a különböző lezárási képernyők között. Ehhez érintse meg és tartsa lenyomva a Lezárási képernyőt vagy az értesítési panelt, hogy belépjen a testreszabási módba. Ezután csúsztassa az ujját jobbra vagy balra a különböző lezárási képernyők megtekintéséhez. Koppintson arra, amelyet alapértelmezett zárolási képernyőként szeretne beállítani.

2. Használja a Dinamikus háttérképeket a Lezárási képernyőn
Az Apple által kínált háttérképek egy része dinamikus jellegű. Vagyis bizonyos feltételek szerint változnak. Például az Élő időjárás háttérkép a valós időjárást mutatja a képernyőn, ahogy kint van. Tehát ha kint esik az eső, akkor a képernyőn is megjelenik az eső. Hasonlóképpen, az Astronomy háttérkép a nap folyamán változik az idő és a hely függvényében.
Megjegyzés: Ha az időjárás widget nem működik a lezárási képernyőn, lépjen a Beállítások > Adatvédelem és biztonság > Helyszolgáltatások > Időjárás menüpontra . Válassza az alkalmazás vagy widgetek használata közben lehetőséget.
Az Apple által kínált összes lezárási képernyő háttérkép megtekintéséhez érintse meg és tartsa lenyomva a lezárási képernyőt. Ezután érintse meg a (+) ikont alul. Az összes elérhető háttérkép megjelenik.

Koppintson a háttérképre az előnézet megtekintéséhez. Nyomja meg a Hozzáadás vagy a Kész gombot a használatához.

3. Testreszabása Lock Screen Wallpaper
Testreszabhatja a lezárási képernyő háttérképét, ha közelebbi nézetre vált, szűrőt ad hozzá, vagy módosítja a háttérszínt a használt háttérképtől függően.
Például átválthat közeli nézetekre az Astronomy háttérképen, vagy effektusokat adhat hozzá más háttérképekhez. Ehhez egyszerűen csúsztassa az ujját jobbra vagy balra a képernyőn, ahol lezárási képernyő widgeteket ad hozzá a lezárási képernyő szerkesztése közben.

Hasonlóképpen, egyszínű háttérképeknél is módosíthatja a háttérszínt. Ehhez először válassza ki a kívánt háttérképet. Ezután pöccintsen jobbra vagy balra egy effektus hozzáadásához, vagy érintse meg a Szín ikont a háttérszín megváltoztatásához.

Hasonlóképpen hangulatjel-háttérképek esetén érintse meg a jobb alsó sarokban található hangulatjel ikont legfeljebb 6 hangulatjel kiválasztásához, vagy csúsztassa jobbra vagy balra az emoji háttérkép stílusának kiválasztásához.

Érintse meg a kebab menüt (hárompontos ikon) az emoji háttérkép háttérszínének megváltoztatásához.

4. Változás Lock Screen Wallpaper automatikusan
Használhatja a Photo Shuffle háttérképet, ha azt szeretné, hogy az iPhone zárolási képernyője automatikusan megváltoztassa a háttérképet meghatározott időközönként, vagy amikor megérinti a képernyőt. Ez lehetővé teszi több fénykép használatát ugyanazon a lezárási képernyőn.
1. Lépjen be a lezárási képernyő testreszabási módjába.
2. Érintse meg a (+) Hozzáadás ikont. Válassza a Photo Shuffle lehetőséget .
Megjegyzés: Ha csak egy új háttérképet szeretne hozzáadni, válassza a Fotók háttérképet a Fotók véletlenszerű lejátszása helyett.

3. Válassza ki a háttérképként beállítani kívánt fotókat, és nyomja meg a Hozzáadás gombot.

4. Fényképek hozzáadásához vagy eltávolításához érintse meg a 6 négyzet alakú ikont a bal alsó sarokban. Vagy érintse meg a hárompontos ikont a keverési gyakoriság napi, óránkénti, zároláskor vagy koppintásra történő beállításához.

Tipp : Nézzen meg egy másik módot a lezárási képernyő háttérképének automatikus megváltoztatására iPhone készüléken .
5. Mélységeffektus hozzáadása a háttérképhez
Általában, amikor fotótapétát ad hozzá a lezárási képernyőhöz, az óra mindig az előtérben van, és elrejti a fénykép egy kis részét. Az iOS 16-ban a háttérképekhez mélységi effektust adhatunk, ami egyszerűen az idő elé helyezi a fotó részét, így 3D hatást ad a lezárási képernyő háttérképéhez.
Ehhez lépjen arra a képernyőre, ahol felveheti a lezárási képernyő widgeteket. Koppintson a hárompontos ikonra alul, és válassza a Mélységhatás lehetőséget .

6. Változtassa meg a Lock Screen Time betűtípusát
Könnyedén testreszabhatja az óra betűtípusát a lezárási képernyőn. Először lépjen be a lezárási képernyő testreszabási módjába. Ehhez érintse meg a Testreszabás gombot az aktuális zárolási képernyő szerkesztéséhez, vagy nyomja meg a (+) Hozzáadás ikont egy új lezárási képernyő létrehozásához és testreszabásához.
A lezárási képernyő widget képernyőjén érintse meg az órát. Itt láthatja az elérhető betűtípusokat. Érintse meg a használni kívánt betűtípust.

7. Testreszabhatja a Lezárási képernyő idő színét
A betűstílus mellett módosíthatja a képernyőzárolási idő színét az iOS 16 rendszerben.
1 . Lépjen a lezárási képernyő widget képernyőjére a fent látható módon. Ezután érintse meg az órát.
2 . Megjelenik a Betűtípus és szín ablak. Érintse meg a beállítani kívánt színt. Ha megérint egy színt, a megjelenő csúszkával módosíthatja annak erősségét.

3. Ezenkívül görgessen a színlista jobb szélére, és érintse meg a Színpaletta ikont. Itt manuálisan adhat hozzá hexadecimális színkódot, vagy választhat a sokféle szín közül. Érintse meg a Színválasztó ikont a bal felső sarokban, hogy válasszon színt a háttérképből.

8. Változtassa meg a Lezárási képernyő időparancsát
Az iOS három különböző óra szkriptstílus közül választhat: arab, arab indiai és dévanagari. Az időszkript módosításához kövesse az alábbi lépéseket:
1. Lépjen be a lezárási képernyő testreszabási módjába. Ezután érintse meg az órát.
2. A Font & Color ablakban érintse meg a Földgömb ikont. Válassza ki a használni kívánt szkriptet,

9. Adja hozzá a widgetet a dátumhoz
Nem titok, hogy iOS 16-ban akár 4 widgetet is hozzáadhat az idő alatt az iPhone zárolási képernyőjén. Tudta azonban, hogy a dátum mellett közvetlenül az idő fölé is hozzáadhat egy widgetet?
Csak érintse meg a dátumot a widget képernyőn zárolt képernyő szerkesztési módban, és megjelenik a widget kiválasztási képernyő. Érintse meg a használni kívánt widgetet.

Profi tipp: Az Apple által kínált widgetek mellett külső gyártók widget-alkalmazásaiból is hozzáadhat widgeteket a lezárási képernyőhöz. Ismerje meg, hogyan adhat hozzá távolságot az emberek közötti modulhoz a lezárási képernyőn.
10. Kapcsolja össze a Fókusz módot a Lezárási képernyővel
Az iOS 16 rendszerrel a fókuszmódokat , például a Ne zavarjanak, Alvó, Vezetés stb. kapcsolhatja a képernyőzárhoz. Tehát amikor beállít egy adott zárolási képernyőt, a kapcsolt fókuszprofil aktiválódik. Hasonlóképpen, amikor aktivál egy fókuszprofilt, a lezárási képernyő az adott fókuszprofilhoz kapcsolódó képernyőre változik.
Fókuszprofil lezárási képernyőhöz való kapcsolásához érintse meg és tartsa lenyomva a lezárási képernyőt, hogy belépjen a testreszabási módba. Lépjen arra a lezárási képernyőre, amelyhez fókuszt szeretne kapcsolni. Érintse meg a Fókusz gombot a lezárási képernyő alján. Válassza ki a kapcsolni kívánt fókuszt.
Profi tipp: A lezárási képernyőt a Fókuszhoz is kapcsolhatja a Beállítások > Fókusz menüpontban. Válassza ki a fókusz profilt. Érintse meg a Kiválasztás zárolási képernyőhöz lehetőséget a Képernyők testreszabása részben. Tanulja meg továbbá, hogyan kapcsolhatja ki a Fókusz módot iPhone készüléken .
11. Tedd nagyobb zenei widgeteket
A lezárási képernyőn megjelenő zenei widgetek olyan alkalmazásokból, mint a Spotify, Apple Music stb., nagyobbnak tűnhetnek, ha egyszerűen megérinti az albumborítót a widgetben. Ekkor megjelenik a teljes képernyős borítóalbum a lezárási képernyőn. Érintse meg a lezárási képernyő bármely üres részét, hogy kicsinyítse a widgetet.

12. Zárolási képernyő törlése
A lezárási képernyő háttérképének törléséhez kövesse az alábbi lépéseket:
1. Érintse meg és tartsa lenyomva a lezárási képernyőt vagy az értesítési panelt.
2. Miután a testreszabási képernyőn van, lépjen a törölni kívánt lezárási képernyőre. Ezután csúsztassa felfelé az ujját a lezárási képernyőn, és nyomja meg a Kuka ikont a lezárási képernyő háttérképének és testreszabásainak törléséhez.

13. Módosítsa az értesítési stílust a lezárási képernyőn
Az iOS 16 megváltoztatta az értesítések megjelenítési módját a lezárási képernyőn. Az értesítési stílus módosításához lépjen a Beállítások > Értesítések menüpontba . Válassza ki az értesítési stílust a listából, halmozzon fel vagy számoljon a Megjelenítés mint szakasz alatt.

Az iPhone háttérkép testreszabása
Reméljük, hogy élvezte az iPhone lezárási képernyőjének személyre szabására vonatkozó tippeket olvasni az iOS 16 rendszerben. Ha a lezárási képernyő vagy a kezdőképernyő elmosódottnak tűnik, olvassa el, hogyan javíthatja ki az elmosódott képernyőt az iPhone készüléken . Tanulja meg továbbá, hogyan állíthat be egy videót háttérképként az iPhone készüléken.
Így állíthatja be és használhatja az Action gombot az új iPhone 15 sorozaton. Számos olyan funkció van, amelyekhez natív módon hozzárendelheti.
A jegyzetek nem frissülnek iPhone-járól iPaden vagy fordítva? Ismerje meg, hogyan javíthatja ki a jegyzeteket, amelyek nem szinkronizálódnak iPhone és iPad között.
Szeretne egy szövődményt egy másikkal helyettesíteni, vagy megszabadulni a szövődményektől? Ismerje meg, hogyan adhat hozzá vagy távolíthat el komplikációkat az Apple Watch előlapján
Kíváncsi arra, hogyan fedhet le egy képet egy másik kép tetejére iOS rendszerben? Nézze meg az 5 módot, hogyan helyezhet képet egy másik kép fölé az iPhone készüléken.
Kíváncsi arra, hogyan válthat analóg időt digitálisra vagy fordítva az Apple Watchon? Ismerje meg, hogyan válthat az analóg és a digitális idő között az Apple Watchon.
Nem tudsz képet kinyerni a hátteréből az iPhone-on? Ismerje meg, hogyan javíthatja ki a nem működő fotókivágást az iOS 17/16 rendszerben.
Szeretné személyre szabni iOS-eszköze kezdőképernyőjét, hogy esztétikus megjelenést kapjon? Tekintse meg a legjobb tippeket az iPhone kezdőképernyőjének testreszabásához.
Szeretné védeni iPhone-alkalmazásait jelszóval? Tekintse meg az alkalmazások zárolásának két módját az iOS 17 rendszerben iPhone készüléken.
Minden, amit az iPhone 15 sorozatú új USB-C vagy C típusú portokról és a dobozban található kábelekről tudni kell.
Kíváncsi vagy, hogyan használhatod a Smart Stack widgeteket az Apple Watchon? Olvassa el a bejegyzést, hogy megtudja, hogyan adhat hozzá, távolíthat el, módosíthat, rendezhet át vagy rögzíthet widgeteket az Apple Watch-ban.
Szeretnél eltávolítani egy matricát vagy törölni a matricacsomagot az iOS 17 rendszerben? Nézze meg a matricák törlésének különböző módjait az iOS 17 rendszerben iPhone készüléken.
Összetévedt az iPhone állapotsorában megjelenő Csak SOS szimbólummal? Ismerje meg az SOS jelentését iOS rendszeren, és tanulja meg, hogyan kapcsolhatja ki.
Szeretnél értesítést kapni Apple Watchon és iPhone-on is? Ismerje meg, hogyan kaphat hangértesítéseket iPhone-on és Apple Watchon egyaránt.
Kíváncsi vagy, miért nem tudsz váltani az óralapok között az Apple Watchon? Ismerje meg, hogyan változtathatja meg az óra számlapját a WatchOS 10 alkalmazásban az Apple Watchon.
Arra gondol, mi az F a FaceTime-on? Ismerje meg az F és más szimbólumok és ikonok jelentését az iPhone FaceTime alkalmazásban, hogy ne kelljen kipróbálnia.
Kíváncsi vagy, mit jelentenek a különböző szimbólumok és ikonok az Apple Music-on? Itt van egy végső útmutató róla.
Elmosódottnak tűnik az iPhone háttérképe? Ismerje meg, hogyan javíthatja ki az elmosódott háttérképet az iPhone-záron vagy a kezdőképernyőn.
Más képet szeretne látni az óralapján, amikor felemeli a csuklóját? Ismerje meg, hogyan helyezhet el több képet az Apple Watch arclapjára.
Az Apple Watch nem rezeg hívásokra, üzenetekre vagy egyéb értesítésekre? Ismerje meg, hogyan javíthatja ki az Apple Watch rezgését.
Minden, amit az Apple Event 2023-ról, az új iPhone-okról, a Watch and Watch Ultra-ról és a titánba zárt USB Type C-ről tudni kell.
Az iPhone beragadt sötét módba? Íme, mit tehet, hogy iPhone-ja visszakapcsoljon világos módba.
Néhány a legjobb morzekód-alkalmazások közül iPhone-ra és iPadre, amelyek segítségével a szokásos morzekód-gyakorlatok alapján tanulhat, kódolhat, dekódolhat és akár játékokat is játszhat.
Szeretné megvédeni szöveges üzeneteit az illetéktelen hozzáféréstől? Így zárhatja le az üzenetek alkalmazását iPhone-ján jailbreak nélkül.
Az Apple Maps offline letöltése és használata iPhone-on
Olyan útmutatót keres, amely elmagyarázza az iPhone jelölőeszközök jelentését? Olvassa el a bejegyzést, hogy megismerje a Jelölőszerkesztő iPhone készüléken való használatára vonatkozó különféle tippeket.
Elmosódottnak tűnik az iPhone kamerája? Alkalmazza ezeket a hibaelhárítási tippeket a mögöttes probléma gyors megoldásához.
Ismerje meg, hogyan különbözik a widget-verem és az intelligens verem, és hogyan adhat hozzá, távolíthat el és szerkeszthet pillanatok alatt widget-veremeket iPhone-ján. Könnyűvé teszi a mozgást.
Íme, mit jelent a szolgáltatás szövege vagy ikonja az iPhone-on, hogyan lehet javítani a szolgáltatás hiányát és visszakapni a szolgáltatói jelet, és mit tehet és mit nem.
Így állíthatja be és használhatja az Action gombot az új iPhone 15 sorozaton. Számos olyan funkció van, amelyekhez natív módon hozzárendelheti.
Problémái vannak az iPhone-on lévő névjegyposzterrel? Tekintse meg az iPhone-on nem működő névjegyposzter javításának leggyakoribb módjait.