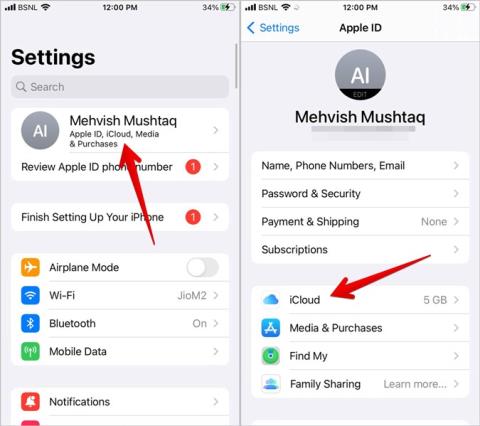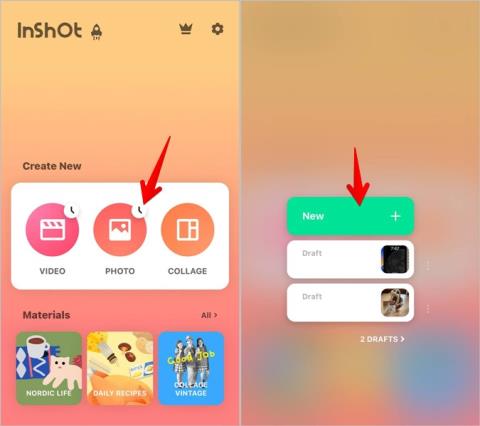Az Action gomb beállítása és használata az iPhone készüléken

Így állíthatja be és használhatja az Action gombot az új iPhone 15 sorozaton. Számos olyan funkció van, amelyekhez natív módon hozzárendelheti.

Az Apple Watch óralapját számos módon testreszabhatja. Például hozzáadhat vagy eltávolíthat komplikációkat, megváltoztathatja az idő stílusát, megváltoztathatja az óralap színét, és még sok mást tehet. Akár az Apple Watch óralapjára is feltehet egy képet magáról. Még ennél is fontosabb, hogy több képet is elhelyezhet az óra számlapján. Nézzük meg, hogyan lehet több képet hozzáadni az Apple Watch Face-hez.
Több fénykép hozzáadása az Apple Watch Face-hez
Ha több képet szeretne hozzáadni egy óralaphoz, az Apple Photos vagy Portrék óralapját kell használnia . Mindössze annyit kell tennie, hogy engedélyezi a Fotók vagy Portrék óralapját, és válassza ki a képeket. Ezután minden alkalommal, amikor felemeli a csuklóját, vagy megérinti az óra képernyőjét, új fénykép jelenik meg. Menő, igaz?
Kövesse az alábbi lépéseket a Photos óralap beállításához több kép megjelenítéséhez az Apple Watchon:
1 . Indítsa el az Apple Watch alkalmazást iPhone-ján.
2. Érintse meg az Arcgaléria fület alul.
3. Görgessen lefelé az óralapok listájában, és érintse meg a Photos óralap elemet.

4. Érintse meg a Hozzáadás gombot az óralap engedélyezéséhez, ha még nem volt engedélyezve.

5. Most lépjen a My Watch fülre, és görgessen balra a Saját arcok részben, amíg meg nem jelenik a Fotók óralap. Érintse meg a testreszabásához.

6. Görgessen le a tartalom részhez. Itt négy opciót talál: Album, Kedvencek, Fényképek és Dinamikus.
Használja az Album lehetőséget az óralapként használni kívánt képeket tartalmazó album kiválasztásához. Vagy érintse meg a Fényképek opciót akár 24 fénykép manuális kiválasztásához. Akár a Kedvencek vagy a Dinamikus lehetőségek közül is választhat. Ez utóbbi véletlenszerű képeket jelenít meg a közelmúlt emlékeiből.

7. Több fénykép kiválasztása után görgessen lefelé a Photos óralapon az időpozíció és a komplikációk testreszabásához.
Tipp : Ismerje meg az Apple Watch különböző ikonjainak jelentését .
8. Ha elégedett azzal, hogy az óra arca több képpel rendelkezik, érintse meg a Beállítás aktuális óralapként lehetőséget .

9. Az óra számlapja megjelenik az Apple Watchon. Mostantól, amikor felemeli a csuklóját, az óralap képe automatikusan megváltozik. Akár manuálisan is megérintheti a kijelzőt, hogy bármikor módosítsa az óralap képét.
Megjegyzés: Ha azt szeretné, hogy a kép megváltozzon, amikor felemeli a csuklóját, engedélyezni kell az ébresztési funkciót. Az engedélyezéséhez nyissa meg az Apple Watch Beállítások menüjét, majd a Megjelenítés és fényerő menüpontot. Engedélyezze az Ébresztés csuklóemeléskor melletti kapcsolót.
Hasonlóképpen, a Portraits óralappal több fényképet is hozzáadhat Apple Watch számlapjához. A Portrés óralap azt az előnyt kínálja, hogy rétegezheti az időt a képen látható tárgy elé vagy mögé.
A Portrék óralap több képhez való használatának lépései megegyeznek a fentiekkel. Csak engedélyezze a Portrés óralapot az Apple Watch alkalmazás Arcgalériájából, és válassza ki a kívánt portréfotókat. Ezután állítsa be az aktuális óralapként.
Gyakran Ismételt Kérdések
Hogyan adhat hozzá fényképeket az Apple Watch-hoz ?
Ha meg szeretné tekinteni az iPhone-on készült fényképeket az Apple Watchon, nyissa meg az Apple Watch alkalmazást, és lépjen a Fotók elemre a My Watch lapon. Engedélyezze a Fényképszinkronizálás melletti kapcsolót. Ezután görgessen le, és válassza ki az óráján látni kívánt fényképeket tartalmazó albumot. A hozzáadást követően nyissa meg a Fotók alkalmazást az óráján, hogy megtekinthesse az iPhone-járól származó képeket.
Szerezhetsz több óralapot az Apple órához?
Igen, telepítheti az óralapokat harmadik féltől származó alkalmazások segítségével. Nézze meg az Apple Watch arclapokhoz készült legjobb alkalmazásokat .
Az Apple Watch személyre szabása
Így több képet is elhelyezhet az Apple Watch előlapján. Ha tovább szeretné személyre szabni óráját, tanulja meg, hogyan kaphat hangértesítéseket az Apple Watchon és az iPhone-on egyaránt . Azt is tudja, hogyan válthat analóg időt digitálisra és fordítva.
Így állíthatja be és használhatja az Action gombot az új iPhone 15 sorozaton. Számos olyan funkció van, amelyekhez natív módon hozzárendelheti.
A jegyzetek nem frissülnek iPhone-járól iPaden vagy fordítva? Ismerje meg, hogyan javíthatja ki a jegyzeteket, amelyek nem szinkronizálódnak iPhone és iPad között.
Szeretne egy szövődményt egy másikkal helyettesíteni, vagy megszabadulni a szövődményektől? Ismerje meg, hogyan adhat hozzá vagy távolíthat el komplikációkat az Apple Watch előlapján
Kíváncsi arra, hogyan fedhet le egy képet egy másik kép tetejére iOS rendszerben? Nézze meg az 5 módot, hogyan helyezhet képet egy másik kép fölé az iPhone készüléken.
Kíváncsi arra, hogyan válthat analóg időt digitálisra vagy fordítva az Apple Watchon? Ismerje meg, hogyan válthat az analóg és a digitális idő között az Apple Watchon.
Nem tudsz képet kinyerni a hátteréből az iPhone-on? Ismerje meg, hogyan javíthatja ki a nem működő fotókivágást az iOS 17/16 rendszerben.
Szeretné személyre szabni iOS-eszköze kezdőképernyőjét, hogy esztétikus megjelenést kapjon? Tekintse meg a legjobb tippeket az iPhone kezdőképernyőjének testreszabásához.
Szeretné védeni iPhone-alkalmazásait jelszóval? Tekintse meg az alkalmazások zárolásának két módját az iOS 17 rendszerben iPhone készüléken.
Minden, amit az iPhone 15 sorozatú új USB-C vagy C típusú portokról és a dobozban található kábelekről tudni kell.
Kíváncsi vagy, hogyan használhatod a Smart Stack widgeteket az Apple Watchon? Olvassa el a bejegyzést, hogy megtudja, hogyan adhat hozzá, távolíthat el, módosíthat, rendezhet át vagy rögzíthet widgeteket az Apple Watch-ban.
Szeretnél eltávolítani egy matricát vagy törölni a matricacsomagot az iOS 17 rendszerben? Nézze meg a matricák törlésének különböző módjait az iOS 17 rendszerben iPhone készüléken.
Összetévedt az iPhone állapotsorában megjelenő Csak SOS szimbólummal? Ismerje meg az SOS jelentését iOS rendszeren, és tanulja meg, hogyan kapcsolhatja ki.
Szeretnél értesítést kapni Apple Watchon és iPhone-on is? Ismerje meg, hogyan kaphat hangértesítéseket iPhone-on és Apple Watchon egyaránt.
Kíváncsi vagy, miért nem tudsz váltani az óralapok között az Apple Watchon? Ismerje meg, hogyan változtathatja meg az óra számlapját a WatchOS 10 alkalmazásban az Apple Watchon.
Arra gondol, mi az F a FaceTime-on? Ismerje meg az F és más szimbólumok és ikonok jelentését az iPhone FaceTime alkalmazásban, hogy ne kelljen kipróbálnia.
Kíváncsi vagy, mit jelentenek a különböző szimbólumok és ikonok az Apple Music-on? Itt van egy végső útmutató róla.
Elmosódottnak tűnik az iPhone háttérképe? Ismerje meg, hogyan javíthatja ki az elmosódott háttérképet az iPhone-záron vagy a kezdőképernyőn.
Más képet szeretne látni az óralapján, amikor felemeli a csuklóját? Ismerje meg, hogyan helyezhet el több képet az Apple Watch arclapjára.
Az Apple Watch nem rezeg hívásokra, üzenetekre vagy egyéb értesítésekre? Ismerje meg, hogyan javíthatja ki az Apple Watch rezgését.
Minden, amit az Apple Event 2023-ról, az új iPhone-okról, a Watch and Watch Ultra-ról és a titánba zárt USB Type C-ről tudni kell.
A szövegformázás célja, hogy felhívja az olvasó figyelmét a dokumentum egyes részeire, és kiemelje a benne található fontos információkat. Tudjon meg többet a Word 2013 szövegformázásáról a Docs.NeoTechSystems segítségével!
Faliújságok készítése közvetlenül a Word számítógépen rendkívül egyszerű és gyönyörű, akárcsak a professzionális művészek.
A Google Táblázatok segítségével különböző típusú információkat rendezhet, szerkeszthet és elemezhet táblázatok segítségével.
A Word 2016 Behúzások és tabulátorok eszköze lehetővé teszi a felhasználók számára, hogy a Tabulátor-igazító vagy a vízszintes vonalzó segítségével felosztják a szöveges információk szakaszait.
Ha valaki arra kéri, hogy ellenőrizze vagy szerkessze a papíron lévő dokumentumot, piros tollat kell használnia a hibásan írt szavak kiemeléséhez, és megjegyzések hozzáadásához. A Word-dokumentumok esetében azonban használhatja a Változások és megjegyzések követése funkciót. Ma a Docs.NeoTechSystems megmutatja, hogyan használhatja ezt a két funkciót a Word 2016-ban!
Az alábbiakban egy oktatóanyag található az oldalcímek, láblécek és oldalszámok létrehozásáról a Word 2013-ban. Kérjük, olvassa el!
A Word 2016 felülete meglehetősen egyszerű és könnyen megszokható. Az alábbiakban a Word 2016, a kezdőknek szóló szalagszakasz használatának részleteit olvashatja.
A szövegdoboz szövegbeviteli mezője a Microsoft Wordben egy olyan szolgáltatás, amely segít a felhasználóknak könnyebben megjeleníteni a szöveget. Emellett a Word 2016-ban a Microsoft számos új effektust adott hozzá, hogy segítse a felhasználókat a Text Box rugalmasabb használatában. Csatlakozzon hozzánk, hogy többet megtudjon a szövegdoboz lehetőségeiről ebben a cikkben!
Fekete-fehér formázást szeretne alkalmazni a dokumentumán? Ki szeretné próbálni a Wordben beállított (egyszerű) vonalstílust. Az alábbi utasítások segíthetnek.
A SmartArt lehetővé teszi az információk grafikus közvetítését a szöveg használata helyett. Az alábbiakban egy oktatóanyag található a SmartArt-grafikák Word 2016-ban történő létrehozásáról. Kérjük, olvassa el!