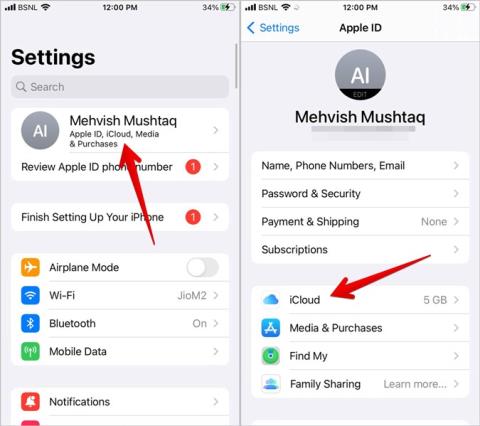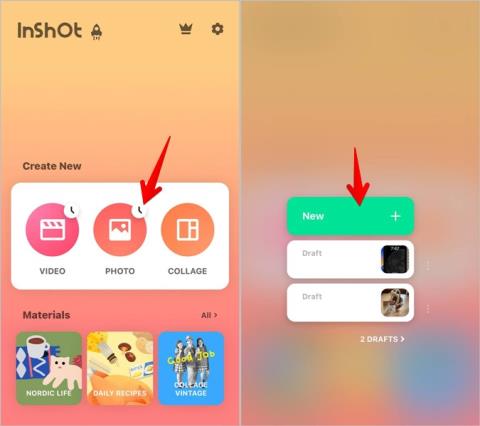Az Action gomb beállítása és használata az iPhone készüléken

Így állíthatja be és használhatja az Action gombot az új iPhone 15 sorozaton. Számos olyan funkció van, amelyekhez natív módon hozzárendelheti.

Keresett olyan beállítást az Apple Watchon, amellyel átállíthatja az analóg időt digitálisra vagy fordítva? Sajnálom, hogy csalódást okozok, de nem fogsz találni. Ez azért van, mert nem létezik. De lehet, hogy látott már embereket digitális vagy analóg időt is sportolni az Apple Watchon. Tehát hogyan lehet váltani az analóg és a digitális idő között az Apple Watchon? Keressük a választ ebben a bejegyzésben.
Tartalomjegyzék
Az analóg digitálisra váltása az Apple Watchon
Ha az analóg időt digitálisra szeretné váltani, vagy fordítva, egyszerűen meg kell változtatnia az órát, más néven számlapját az Apple Watchon. Ez azt jelenti, hogy azt az óralapot kell használni, amely a kívánt formátumban mutatja az időt. Mindkét időformátumban több óralap található.
Íme két módszer az Apple Watch óralapjának megváltoztatására.
1. módszer: Az óralap megváltoztatása az Apple Watchon
Az óralap Apple Watch segítségével történő megváltoztatásához kövesse az alábbi lépéseket:
1 . Érintse meg és tartsa lenyomva (azaz tartsa lenyomva) az aktuális óralapot, amíg meg nem jelenik a Szerkesztés gomb alján.
2 . Húzza ujját többször balra vagy jobbra az elérhető óralapok közötti váltáshoz. Koppintson a használni kívánt óralapra, attól függően, hogy digitális vagy analóg időt szeretne-e.

3 . Ha nem talál megfelelő számlapot az aktuális óralapok közül, pöccintsen balra többször, amíg meg nem jelenik a (+) gomb az Új képernyőn. Érintse meg az új óralapok telepítéséhez.

4. A rendelkezésre álló óralapok fogadják Önt. Görgessen le, és érintse meg a Hozzáadás gombot a használni kívánt óralapon. Csúsztassa balra az órát az elérhető paraméterek testreszabásához. A paraméterek módosításához görgesse a digitális koronát. Ezután nyomja meg a digitális koronát az újonnan hozzáadott óralap megjelenítéséhez.

2. módszer: Az óralap megváltoztatása iPhone-on
Le is töltheti és alkalmazhatja a digitális vagy analóg óralapját iPhone-járól. Ez a módszer lehetővé teszi az óralapok megfelelőbb ellenőrzését és testreszabását, mint az Apple Watchon.
1 . Nyissa meg az Apple Watch alkalmazást iPhone-ján.
2 . Érintse meg az Arcgaléria fület alul, és keresse meg a kívánt számlapot digitális vagy analóg idővel, ízlése szerint.

3 . Koppintson az óralapra, és nyomja meg a Hozzáadás gombot. Görgessen le ugyanazon a képernyőn az óralap-paraméterek (például színek, szimbólumok, komplikációk stb.) szerkesztéséhez. A hozzáadás után az óralap megjelenik az órán.

Profi tipp : Ismerje meg, hogyan lökhet ki vizet az Apple Watch-ból .
Bónusz: Digitális idő megjelenítése analóg óralapon
Ha Ön az a fajta ember, aki mindkét időformátumot kedveli, mindkét időformátumot megjelenítheti az Apple Watchon. Ahhoz, hogy ez a trükk működjön, be kell állítania egy analóg óralapot, például a Simple-t az Apple Watchon, majd hozzá kell adnia egy Word-órakomplikációt.
Íme a részletes lépések az analóg és a digitális idő megjelenítéséhez:
1. Érintse meg és tartsa lenyomva az aktuális óralapot az Apple Watchon.
2. Pöccintsen balra, amíg meg nem jelenik a (+) Hozzáadás gomb.

3 . Görgessen le, és érintse meg a Hozzáadás gombot az egyszerű óralaphoz vagy bármely más analóg óralaphoz.

4. Megjelenik a testreszabási képernyő. Csúsztassa kétszer balra, hogy a komplikációk képernyőre lépjen. Érintse meg a négy sarokban megjelenő komplikációk bármelyikét attól függően, hogy hol szeretné megjeleníteni a digitális időt.

5. Görgessen le az elérhető komplikációk képernyőn, és érintse meg a várost a Világóra alatt .

6. Nyomja meg a Digital Crown gombot, hogy az óralaphoz lépjen. Itt látható az analóg óralap, a sarokban a digitális idővel.

7. Ha látja a város rövidítését a digitális idő alatt, és el szeretné távolítani, nyissa meg az Apple Watch alkalmazást iPhone-ján.
Profi tipp : Ismerje meg az Apple Watch szimbólumainak és ikonjainak jelentését .
8. Ezután görgessen le az alkalmazásban, és érintse meg az Óra elemet , majd a város rövidítését a következő képernyőn.

9 . Érintse meg az aktuális várost. Távolítsa el a meglévő rövidítést a mellette lévő X gombbal. Ezután cserélje ki szóközzel a billentyűzet szóköz billentyűjének megnyomásával. Nyomja meg a Vissza gombot a változtatások mentéséhez.

Ez az. Menj az óralaphoz. Látni fogja, hogy a rövidítés eltűnt az óra számlapjáról a digitális időből.
Gyakran Ismételt Kérdések (GYIK)
1. Hogyan lehet gyorsan váltani az óralapok között az Apple Watchon?
Lépjen az óralap képernyőjére. Ezután csúsztassa az ujját jobbra vagy balra az óra szélétől a hozzáadott óralapok megtekintéséhez. Az óralap, amelyen megáll, az alapértelmezett óralap lesz.
2. Hány óralapot adhat hozzá az Apple Watchhoz?
Az Apple semmilyen korlátozást nem szabott az órájához hozzáadható óralapok számára.
3. Hogyan szabható testre az aktuális óralap?
Érintse meg és tartsa lenyomva az aktuális óralapot. Ezután érintse meg a Szerkesztés gombot alul az óra számlapjának testreszabásához.
Módosítsa az Apple Watch-ot
Remélem, sikerült váltania az analóg és a digitális idő között az Apple Watchon. Ha nem szereti az óralapokat, nézze meg az Apple Watch legjobb óralap-alkalmazásait . Tekintse meg a legjobb Apple Watch időzítő alkalmazásokat is .
Így állíthatja be és használhatja az Action gombot az új iPhone 15 sorozaton. Számos olyan funkció van, amelyekhez natív módon hozzárendelheti.
A jegyzetek nem frissülnek iPhone-járól iPaden vagy fordítva? Ismerje meg, hogyan javíthatja ki a jegyzeteket, amelyek nem szinkronizálódnak iPhone és iPad között.
Szeretne egy szövődményt egy másikkal helyettesíteni, vagy megszabadulni a szövődményektől? Ismerje meg, hogyan adhat hozzá vagy távolíthat el komplikációkat az Apple Watch előlapján
Kíváncsi arra, hogyan fedhet le egy képet egy másik kép tetejére iOS rendszerben? Nézze meg az 5 módot, hogyan helyezhet képet egy másik kép fölé az iPhone készüléken.
Kíváncsi arra, hogyan válthat analóg időt digitálisra vagy fordítva az Apple Watchon? Ismerje meg, hogyan válthat az analóg és a digitális idő között az Apple Watchon.
Nem tudsz képet kinyerni a hátteréből az iPhone-on? Ismerje meg, hogyan javíthatja ki a nem működő fotókivágást az iOS 17/16 rendszerben.
Szeretné személyre szabni iOS-eszköze kezdőképernyőjét, hogy esztétikus megjelenést kapjon? Tekintse meg a legjobb tippeket az iPhone kezdőképernyőjének testreszabásához.
Szeretné védeni iPhone-alkalmazásait jelszóval? Tekintse meg az alkalmazások zárolásának két módját az iOS 17 rendszerben iPhone készüléken.
Minden, amit az iPhone 15 sorozatú új USB-C vagy C típusú portokról és a dobozban található kábelekről tudni kell.
Kíváncsi vagy, hogyan használhatod a Smart Stack widgeteket az Apple Watchon? Olvassa el a bejegyzést, hogy megtudja, hogyan adhat hozzá, távolíthat el, módosíthat, rendezhet át vagy rögzíthet widgeteket az Apple Watch-ban.
Szeretnél eltávolítani egy matricát vagy törölni a matricacsomagot az iOS 17 rendszerben? Nézze meg a matricák törlésének különböző módjait az iOS 17 rendszerben iPhone készüléken.
Összetévedt az iPhone állapotsorában megjelenő Csak SOS szimbólummal? Ismerje meg az SOS jelentését iOS rendszeren, és tanulja meg, hogyan kapcsolhatja ki.
Szeretnél értesítést kapni Apple Watchon és iPhone-on is? Ismerje meg, hogyan kaphat hangértesítéseket iPhone-on és Apple Watchon egyaránt.
Kíváncsi vagy, miért nem tudsz váltani az óralapok között az Apple Watchon? Ismerje meg, hogyan változtathatja meg az óra számlapját a WatchOS 10 alkalmazásban az Apple Watchon.
Arra gondol, mi az F a FaceTime-on? Ismerje meg az F és más szimbólumok és ikonok jelentését az iPhone FaceTime alkalmazásban, hogy ne kelljen kipróbálnia.
Kíváncsi vagy, mit jelentenek a különböző szimbólumok és ikonok az Apple Music-on? Itt van egy végső útmutató róla.
Elmosódottnak tűnik az iPhone háttérképe? Ismerje meg, hogyan javíthatja ki az elmosódott háttérképet az iPhone-záron vagy a kezdőképernyőn.
Más képet szeretne látni az óralapján, amikor felemeli a csuklóját? Ismerje meg, hogyan helyezhet el több képet az Apple Watch arclapjára.
Az Apple Watch nem rezeg hívásokra, üzenetekre vagy egyéb értesítésekre? Ismerje meg, hogyan javíthatja ki az Apple Watch rezgését.
Minden, amit az Apple Event 2023-ról, az új iPhone-okról, a Watch and Watch Ultra-ról és a titánba zárt USB Type C-ről tudni kell.
A szövegformázás célja, hogy felhívja az olvasó figyelmét a dokumentum egyes részeire, és kiemelje a benne található fontos információkat. Tudjon meg többet a Word 2013 szövegformázásáról a Docs.NeoTechSystems segítségével!
Faliújságok készítése közvetlenül a Word számítógépen rendkívül egyszerű és gyönyörű, akárcsak a professzionális művészek.
A Google Táblázatok segítségével különböző típusú információkat rendezhet, szerkeszthet és elemezhet táblázatok segítségével.
A Word 2016 Behúzások és tabulátorok eszköze lehetővé teszi a felhasználók számára, hogy a Tabulátor-igazító vagy a vízszintes vonalzó segítségével felosztják a szöveges információk szakaszait.
Ha valaki arra kéri, hogy ellenőrizze vagy szerkessze a papíron lévő dokumentumot, piros tollat kell használnia a hibásan írt szavak kiemeléséhez, és megjegyzések hozzáadásához. A Word-dokumentumok esetében azonban használhatja a Változások és megjegyzések követése funkciót. Ma a Docs.NeoTechSystems megmutatja, hogyan használhatja ezt a két funkciót a Word 2016-ban!
Az alábbiakban egy oktatóanyag található az oldalcímek, láblécek és oldalszámok létrehozásáról a Word 2013-ban. Kérjük, olvassa el!
A Word 2016 felülete meglehetősen egyszerű és könnyen megszokható. Az alábbiakban a Word 2016, a kezdőknek szóló szalagszakasz használatának részleteit olvashatja.
A szövegdoboz szövegbeviteli mezője a Microsoft Wordben egy olyan szolgáltatás, amely segít a felhasználóknak könnyebben megjeleníteni a szöveget. Emellett a Word 2016-ban a Microsoft számos új effektust adott hozzá, hogy segítse a felhasználókat a Text Box rugalmasabb használatában. Csatlakozzon hozzánk, hogy többet megtudjon a szövegdoboz lehetőségeiről ebben a cikkben!
Fekete-fehér formázást szeretne alkalmazni a dokumentumán? Ki szeretné próbálni a Wordben beállított (egyszerű) vonalstílust. Az alábbi utasítások segíthetnek.
A SmartArt lehetővé teszi az információk grafikus közvetítését a szöveg használata helyett. Az alábbiakban egy oktatóanyag található a SmartArt-grafikák Word 2016-ban történő létrehozásáról. Kérjük, olvassa el!