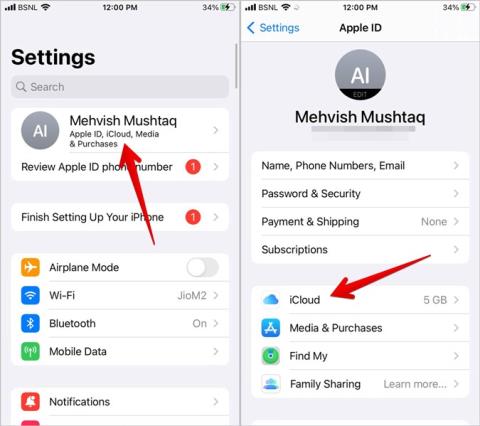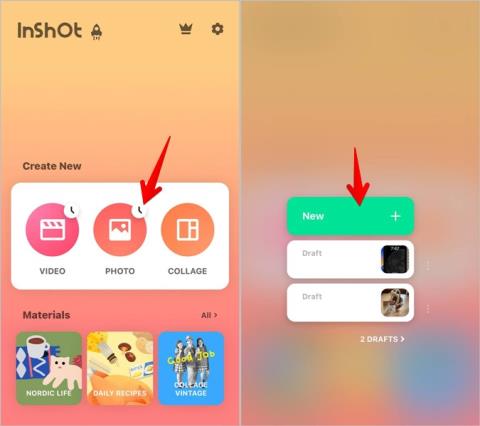Az Action gomb beállítása és használata az iPhone készüléken

Így állíthatja be és használhatja az Action gombot az új iPhone 15 sorozaton. Számos olyan funkció van, amelyekhez natív módon hozzárendelheti.

A fotókivágás egy érdekes funkció, amellyel eltávolíthatja a hátteret az iPhone készüléken lévő képekről . A kivágást áthúzhatja az alkalmazások között, vagy másolhatja és beillesztheti más alkalmazásokba. Ha azonban nem tudja kinyerni a kivágást a képből, ez az útmutató segít a hibaelhárításban. Nézzük meg az iOS 17/16 rendszerben nem működő fotókivágások javításának különböző módjait.
Tartalomjegyzék
1. Ellenőrizze az Eszköz kompatibilitást
A fényképkivágás funkció csak az iOS 16+ rendszert futtató iPhone készülékeken és az A12 Bionic chippel rendelkező iPhone készülékeken érhető el . Ez a következő eszközöket tartalmazza:
Felhívjuk figyelmét, hogy bár az iPhone X és iPhone 8 sorozat kompatibilis az iOS 16-tal, egy régebbi chip miatt nem fogja tudni használni rajtuk a fényképkivágás funkciót. Más iPhone készülékek, amelyek nem kompatibilisek a fényképkivágás funkcióval, az iPhone 7 sorozat, iPhone 6, iPhone 5 és korábbi.
Ha továbbra is iOS 15-öt használ, annak ellenére, hogy iPhone-ja kompatibilis az iOS 17/16-tal, lépjen a Beállítások > Általános > Szoftverfrissítés menüpontba a telefon szoftverének frissítéséhez és ellenőrzéséhez. Ha nem tud frissíteni a legújabb verzióra, tájékozódjon arról, hogyan javíthatja ki az iOS nem telepítésével kapcsolatos problémát .

2. Ellenőrizze az alkalmazás kompatibilitást
Ezután meg kell győződnie arról, hogy egy kompatibilis alkalmazásban próbálja kinyerni a képet a hátteréből. A fotókivágás funkció a legtöbb Apple alkalmazásban működik, például a Photos, a Mail, az Messages, a Notes és még a Safari böngészőben is. Azonban nem fogja tudni használni harmadik féltől származó alkalmazásokban, mint például az Instagram, a WhatsApp, a Google Fotók stb. De miután kicsomagolt egy képet, beillesztheti bármelyik alkalmazásba.
3. Ellenőrizze a Fotó kompatibilitást
Ezután a képkivágás funkciót kell használnia a kompatibilis fényképeken és videókon. Íme a támogatott fájlformátumok:
A kép vagy videó formátumának ellenőrzéséhez az Apple Photo alkalmazásban, húzza felfelé az ujját a fényképen, és a formátum megjelenik a Fényképezőgép információi részben.

Ezenkívül a képből kivonni kívánt résznek különböznie kell a háttértől. Ha mindkettő hasonló színű, vagy nem különböztethető meg egymástól, akkor nem tudja használni a fényképkivágás funkciót.
4. Indítsa újra az iPhone készüléket
Ha megbizonyosodott arról, hogy a fényképkivágás funkció kompatibilis a telefonjával, de még mindig nem működik, újra kell indítania iPhone készülékét . Ehhez nyomja meg a Bekapcsológombot, amíg meg nem jelenik a Kikapcsolás csúszka. Húzza jobbra a telefon kikapcsolásához. Várjon néhány másodpercet, majd kapcsolja be újra az iPhone készüléket.
5. Kövesse a megfelelő lépéseket a Photo Cutout funkció használatához
Előfordulhat, hogy nem a megfelelő módon használja a fényképkivágás funkciót . Íme a helyes lépések a fotókivágás használatához iOS 17/16 rendszeren.
1. Nyissa meg a képet bármelyik Apple alkalmazásban, például a Photos, Email, Messages stb.
2. Érintse meg és tartsa lenyomva a képnek azt a részét, amelyet ki szeretne bontani. Ne csak egyetlen koppintson, vagy tartsa lenyomva a hátteret. Meg kell tartania azt a részt, amelynek hátterét el szeretné távolítani. Tartsa lenyomva, amíg fehér fényt nem lát a kép körül.
3. Most kétféleképpen lehet kivonni ezt a képet. Először is tartsa a képet az ujjával, és kissé húzza felfelé vagy lefelé. Látnia kell a kibontott kép előnézetét. Tartsa lenyomva a képet, és a másik keze ujjával nyissa meg az alkalmazást, ahová el szeretné helyezni ezt a képet. Húzza a képet a második alkalmazásba, és emelje fel az ujját.

Másik megoldásként, ha megnyomja és lenyomva tartja a képet, emelje fel az ujját, amikor fehér fényt lát a kivágni kívánt rész körül. Ezután érintse meg a Matrica hozzáadása lehetőséget, hogy matricát hozzon létre a képből. Másik megoldásként nyomja meg a Másolás gombot, és illessze be bármelyik alkalmazásba. Vagy nyomja meg a Megosztás gombot, és küldje el a kivágást bármely alkalmazásba, például táviratba, e-mailbe stb. Ismerje meg, hogyan helyezheti el a képkivágást egy másik képen iPhone-on .

6. Kapcsolja ki az Élő fotó funkciót
Ha élő fotóból próbálja kivágni a kivágást , először kapcsolja ki. Ehhez nyissa meg bármelyik élő fényképet az Apple Photos alkalmazásban, és koppintson az Élő gombra a bal felső sarokban. Válassza a Ki lehetőséget a menüből. Ezután próbálja meg használni a kivágás funkciót. Ha továbbra sem működik, érintse meg újra a Ki gombot. Remélhetőleg most sikerülni fog.

Tipp : Ismerje meg, hogyan tehet közzé élő fotókat az Instagramon .
7. Engedélyezze az Apple tartalmat
A Photo Cutout az Apple Visual Lookup funkciójának része. A nagyobb biztonság érdekében engedélyeznie kell az Apple-tartalomhoz kapcsolódó összes beállítást. Ehhez kövesse az alábbi lépéseket:
1 . Nyissa meg a Beállítások > Siri és keresés menüpontot.
2. Engedélyezze az összes kapcsolót a Javaslatok az Apple-től és a Tartalom az Apple-től részben.

8. Frissítse az operációs rendszert
Gyakran előfordulhat, hogy az olyan problémák, mint például a képkivágás nem működnek, a jelenleg telepített iOS-verzió hibája miatt fordulhatnak elő. Ezért frissítenie kell a szoftvert a legújabb verzióra. Ehhez lépjen a Beállítások > Általános > Szoftverfrissítés menüpontba.
9. Beállítások visszaállítása
Végül, ha semmi sem segít az iOS 17/16 képkivágás funkciójának javításában iPhone-ján, próbálja meg visszaállítani a beállításokat . Ezzel visszaállítja az összes beállítást, például az értesítéseket, engedélyeket stb., a gyári verzióra. Újra be kell állítani őket. Ha egy beállítás miatt a fényképkivágás funkció nem működött, a beállítások visszaállítása megoldja.
Nyissa meg a Beállítások > Általános > Átvitel vagy Visszaállítás menüpontot.

Ezután lépjen a Visszaállítás > Összes beállítás visszaállítása elemre.

Használja ki a fotókivágásokat
Miután kibontotta a képeket a fényképkivágás funkcióval, tanulja meg, hogyan helyezhet el két képet egymás mellé az iPhone-on . Vagy helyezzen el több képet egy PDF-fájlba iPhone-on . Azt is tudja, hogyan hozhat létre WhatsApp matricákat bármilyen képből, beleértve a kivágást is.
Így állíthatja be és használhatja az Action gombot az új iPhone 15 sorozaton. Számos olyan funkció van, amelyekhez natív módon hozzárendelheti.
A jegyzetek nem frissülnek iPhone-járól iPaden vagy fordítva? Ismerje meg, hogyan javíthatja ki a jegyzeteket, amelyek nem szinkronizálódnak iPhone és iPad között.
Szeretne egy szövődményt egy másikkal helyettesíteni, vagy megszabadulni a szövődményektől? Ismerje meg, hogyan adhat hozzá vagy távolíthat el komplikációkat az Apple Watch előlapján
Kíváncsi arra, hogyan fedhet le egy képet egy másik kép tetejére iOS rendszerben? Nézze meg az 5 módot, hogyan helyezhet képet egy másik kép fölé az iPhone készüléken.
Kíváncsi arra, hogyan válthat analóg időt digitálisra vagy fordítva az Apple Watchon? Ismerje meg, hogyan válthat az analóg és a digitális idő között az Apple Watchon.
Nem tudsz képet kinyerni a hátteréből az iPhone-on? Ismerje meg, hogyan javíthatja ki a nem működő fotókivágást az iOS 17/16 rendszerben.
Szeretné személyre szabni iOS-eszköze kezdőképernyőjét, hogy esztétikus megjelenést kapjon? Tekintse meg a legjobb tippeket az iPhone kezdőképernyőjének testreszabásához.
Szeretné védeni iPhone-alkalmazásait jelszóval? Tekintse meg az alkalmazások zárolásának két módját az iOS 17 rendszerben iPhone készüléken.
Minden, amit az iPhone 15 sorozatú új USB-C vagy C típusú portokról és a dobozban található kábelekről tudni kell.
Kíváncsi vagy, hogyan használhatod a Smart Stack widgeteket az Apple Watchon? Olvassa el a bejegyzést, hogy megtudja, hogyan adhat hozzá, távolíthat el, módosíthat, rendezhet át vagy rögzíthet widgeteket az Apple Watch-ban.
Szeretnél eltávolítani egy matricát vagy törölni a matricacsomagot az iOS 17 rendszerben? Nézze meg a matricák törlésének különböző módjait az iOS 17 rendszerben iPhone készüléken.
Összetévedt az iPhone állapotsorában megjelenő Csak SOS szimbólummal? Ismerje meg az SOS jelentését iOS rendszeren, és tanulja meg, hogyan kapcsolhatja ki.
Szeretnél értesítést kapni Apple Watchon és iPhone-on is? Ismerje meg, hogyan kaphat hangértesítéseket iPhone-on és Apple Watchon egyaránt.
Kíváncsi vagy, miért nem tudsz váltani az óralapok között az Apple Watchon? Ismerje meg, hogyan változtathatja meg az óra számlapját a WatchOS 10 alkalmazásban az Apple Watchon.
Arra gondol, mi az F a FaceTime-on? Ismerje meg az F és más szimbólumok és ikonok jelentését az iPhone FaceTime alkalmazásban, hogy ne kelljen kipróbálnia.
Kíváncsi vagy, mit jelentenek a különböző szimbólumok és ikonok az Apple Music-on? Itt van egy végső útmutató róla.
Elmosódottnak tűnik az iPhone háttérképe? Ismerje meg, hogyan javíthatja ki az elmosódott háttérképet az iPhone-záron vagy a kezdőképernyőn.
Más képet szeretne látni az óralapján, amikor felemeli a csuklóját? Ismerje meg, hogyan helyezhet el több képet az Apple Watch arclapjára.
Az Apple Watch nem rezeg hívásokra, üzenetekre vagy egyéb értesítésekre? Ismerje meg, hogyan javíthatja ki az Apple Watch rezgését.
Minden, amit az Apple Event 2023-ról, az új iPhone-okról, a Watch and Watch Ultra-ról és a titánba zárt USB Type C-ről tudni kell.
Az iPhone beragadt sötét módba? Íme, mit tehet, hogy iPhone-ja visszakapcsoljon világos módba.
Néhány a legjobb morzekód-alkalmazások közül iPhone-ra és iPadre, amelyek segítségével a szokásos morzekód-gyakorlatok alapján tanulhat, kódolhat, dekódolhat és akár játékokat is játszhat.
Szeretné megvédeni szöveges üzeneteit az illetéktelen hozzáféréstől? Így zárhatja le az üzenetek alkalmazását iPhone-ján jailbreak nélkül.
Az Apple Maps offline letöltése és használata iPhone-on
Olyan útmutatót keres, amely elmagyarázza az iPhone jelölőeszközök jelentését? Olvassa el a bejegyzést, hogy megismerje a Jelölőszerkesztő iPhone készüléken való használatára vonatkozó különféle tippeket.
Elmosódottnak tűnik az iPhone kamerája? Alkalmazza ezeket a hibaelhárítási tippeket a mögöttes probléma gyors megoldásához.
Ismerje meg, hogyan különbözik a widget-verem és az intelligens verem, és hogyan adhat hozzá, távolíthat el és szerkeszthet pillanatok alatt widget-veremeket iPhone-ján. Könnyűvé teszi a mozgást.
Íme, mit jelent a szolgáltatás szövege vagy ikonja az iPhone-on, hogyan lehet javítani a szolgáltatás hiányát és visszakapni a szolgáltatói jelet, és mit tehet és mit nem.
Így állíthatja be és használhatja az Action gombot az új iPhone 15 sorozaton. Számos olyan funkció van, amelyekhez natív módon hozzárendelheti.
Problémái vannak az iPhone-on lévő névjegyposzterrel? Tekintse meg az iPhone-on nem működő névjegyposzter javításának leggyakoribb módjait.