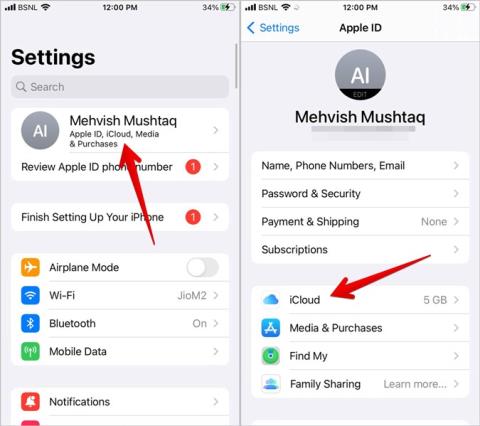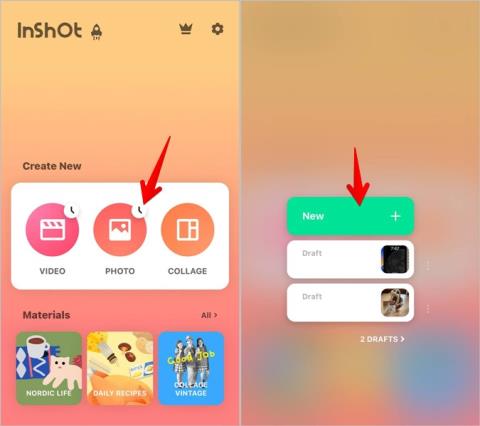Az Action gomb beállítása és használata az iPhone készüléken

Így állíthatja be és használhatja az Action gombot az új iPhone 15 sorozaton. Számos olyan funkció van, amelyekhez natív módon hozzárendelheti.

Az iPhone-hoz hasonlóan az Apple Watch is képes rezegni az új értesítések és hívások esetén. Ez segít a bejövő riasztások azonosításában, különösen akkor, ha zsúfolt és zajos helyen tartózkodik. Értesítési hangokat is néma üzemmódba állíthat, és csak rezgésriasztásokat, más néven tapintható riasztásokat kaphat. De ha a vibráció nem működik az Apple Watchon, akkor ez a megfelelő hely az Ön számára. Nézzük meg, hogyan lehet kijavítani, hogy az Apple Watch ne rezegjen.
Tartalomjegyzék
1. Indítsa újra az Eszközöket
Ha az Apple Watch nem rezeg hívásokra, üzenetekre, riasztásokra vagy értesítésekre, először újra kell indítania az Apple Watch-ot és a párosított iPhone-t .
2. Húzza meg az Apple Watchot
Az Apple Watch hátlapjának hozzá kell érnie a bőréhez, hogy érezze az óra rezgését. Tehát húzza meg egy kicsit az Apple Watchot.
3. Ellenőrizze az Apple Watch és az iPhone közötti kapcsolatot
Ahhoz, hogy az Apple Watch rezegni tudjon, először értesítéseket kell kapnia. Ha egyáltalán nem kap értesítést, ellenőrizze, hogy az iPhone és az óra csatlakoztatva van-e. Ha mindkettő csatlakoztatva van, az óra Vezérlőközpontjában egy zöld Telefon ikon jelenik meg. Az optimális kapcsolat érdekében feltétlenül engedélyezze a Wi-Fi-t és a Bluetooth-t az Apple Watchon.

Tipp : Ismerje meg a különböző Apple Watch ikonok és szimbólumok jelentését .
Ezenkívül tudnia kell, hogyan működnek az értesítések az Apple Watchon . Alapvetően az értesítések vagy az Apple Watchon vagy az iPhone-on érkeznek, de mindkettőre nem. Vagyis ha iPhone-ja fel van oldva, akkor magára a telefonra kap értesítést, nem pedig az órára. Hasonlóképpen, ha iPhone-ja zárolva van, csak az Apple Watchon kap értesítéseket. Ismerje meg, hogyan kaphat hangértesítéseket az Apple Watchon és az iPhone-on .
Végül próbálja meg kikapcsolni a Repülőgép módot az Apple Watchon. Ehhez húzza felfelé az ujját a Vezérlőközpont megnyitásához. Érintse meg a Sárga Repülőgép ikont a kikapcsolásához.

Tipp: Ismerje meg, hogyan javíthatja ki, ha nem tud képernyőképeket készíteni az Apple Watchon .
4. Engedélyezze a Haptics funkciót
Néha nem árt ellenőrizni az alapbeállításokat. Győződjön meg arról, hogy a rezgés engedélyezve van az Apple Watchon. Haptic Alerts néven találja meg.
1. Ehhez lépjen a Beállítások > Hangok és hangok menüpontra.

2. Görgessen le, és kapcsolja be a Haptic Alerts melletti kapcsolót . Ha már be van kapcsolva, kapcsolja ki, majd kapcsolja be újra.

5. Növelje a haptika erejét
Előfordulhat, hogy a haptika engedélyezve van az Apple Watchon, de előfordulhat, hogy nem érzi a rezgést az alacsony erőssége miatt. Ilyen esetekben az Apple olyan funkciót kínál, amely a vibrációt feltűnőbbé teszi.
Lépjen a Beállítások > Hangok és hatások menüpontra . Görgessen le, és válassza a Feltűnő lehetőséget a Haptic Alerts alatt.

6. Engedélyezze a System Haptics funkciót
A fenti beállítás csak a riasztások és értesítések esetén engedélyezi a rezgést. Ha az Apple Watch nem rezeg a rendszervezérlők és interakciók hatására, győződjön meg arról, hogy a System Haptics be van kapcsolva.
Ehhez lépjen a Watch Settings > Sounds & Haptics menüpontra . Görgessen le, és engedélyezze a System Haptics kapcsolót . Kapcsolja be a Crown Haptics kapcsolót is, ha azt szeretné, hogy az óra rezegjen a Digital Crown elforgatásakor.

7. Ellenőrizze a Rezgésbeállítást az egyes alkalmazásokban
Általában az Apple Watch összes alkalmazása tükrözi a párosított iPhone értesítési beállításait. Tehát ha a rezgés ki van kapcsolva egy adott alkalmazásnál az iPhone-on, ugyanaz az alkalmazás nem fog rezegni az Apple Watchon sem. Engedélyezheti a haptikát mind az iPhone-on, mind a Watchon, vagy egyéni értesítési beállításokat is használhat az órához, így az óra rezeg az érintett alkalmazás értesítéseire, de nem rezeg az iPhone-on.
Tegyük fel, hogy az Apple Watch nem rezeg az új üzenetekre. Íme, mit kell tenned.
Megjegyzés : Ezek a lépések minden alkalmazásra érvényesek.
1 . Nyissa meg az Apple Watch alkalmazást iPhone-ján.
2. Görgessen le az Üzenetek alkalmazáshoz, és érintse meg azt. Vagy bármely más alkalmazás, amelyből nem kap hapticumot.
3 . Két lehetőséget fog látni: Az iPhone tükrözése és az Egyéni. És néhány alkalmazásban, például a Telefonban, megjelenik a Haptics for Csengőhang. Győződjön meg róla, hogy be van kapcsolva.

Most, az Ön választása alapján, két olyan eset merül fel, amelyekre az alábbiakban külön lépéseket említettünk. Megpróbálhat váltani a kettő között, és megnézheti, hogy az Apple Watch rezegni kezd-e az értesítésekre és a hívásokra.
1. eset: Tükrözési értesítések az iPhone-ról
Ha az iPhone tükrözése van kiválasztva, és szeretné megtartani úgy, ahogy van, kövesse az alábbi lépéseket annak kijavításához, hogy az Apple Watch ne rezegjen az alkalmazások értesítéseinél.
1. Nyissa meg a Beállítások alkalmazást iPhone-ján.
2. Görgessen le, és érintse meg a problémás alkalmazást. Példánkban ez az Üzenetek alkalmazás. Ezután érintse meg az Értesítések elemet .

3 . Görgessen le, és érintse meg a Hangok elemet .
4. Görgessen felfelé, és érintse meg a Rezgés elemet . Válasszon bármilyen más rezgést, mint a Nincs.

Ez az. Most, remélhetőleg, az Apple Watchnak rezegnie kell az alkalmazás új értesítéseire. Ismerje meg az iPhone különféle értesítési beállításainak jelentését .
2. eset: Egyéni értesítések használata
1. Ha nem szeretné tükrözni az iPhone értesítési beállításait, válassza az Egyéni lehetőséget.
2. Ezután az alkalmazástól függően különböző beállításokat fog látni. Görgessen le, és győződjön meg arról, hogy a Haptic melletti kapcsoló engedélyezve van a Figyelmeztetések alatt.

3. A Telefon alkalmazásban két Haptic beállítást talál. Ha az Apple Watch nem rezeg híváskor, a Figyelmeztetések mellett engedélyeznie kell a Haptic kapcsolót a Csengőhang alatt. Hasonlóképpen, egyes alkalmazásokban, például a Mailben, tovább kell érintenie az értesítési kategóriát, például a Gmailt, és engedélyeznie kell a Haptic melletti kapcsolót a következő képernyőn.
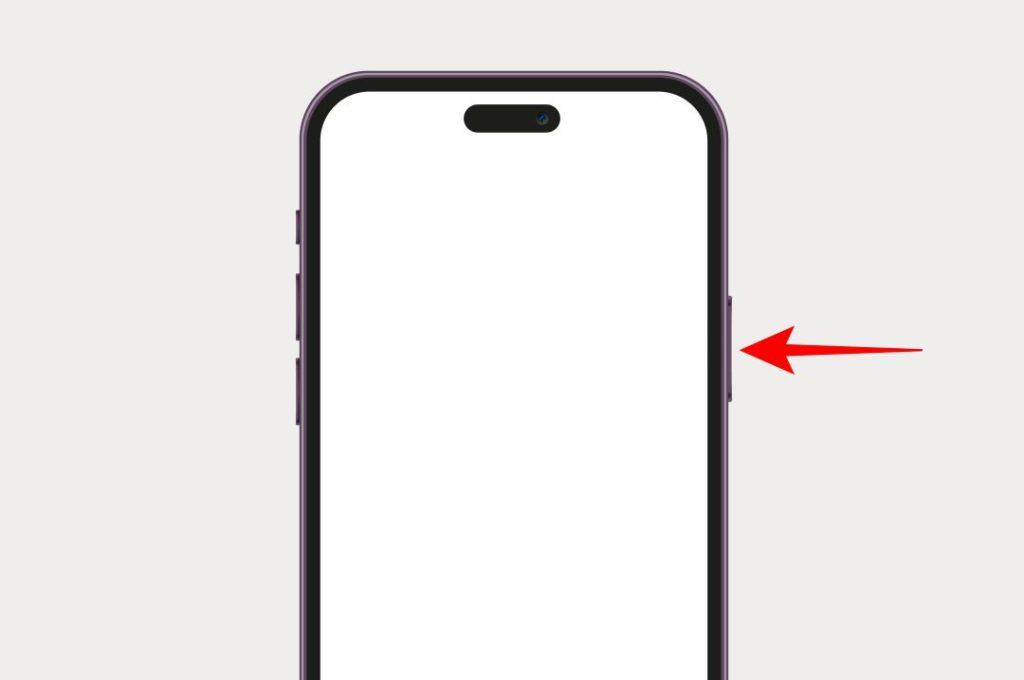
Dióhéjban győződjön meg arról, hogy a Haptics kapcsoló be van kapcsolva az Apple Watch vagy iPhone problémás alkalmazásában a kiválasztott értesítési mód alapján.
8. Kapcsolja ki a Ne zavarjanak funkciót
Ha a Ne zavarjanak , vagy bármely más Fókusz mód engedélyezve van az Apple Watchon, akkor nem kap hangjelzést és tapintással kapcsolatos visszajelzést az értesítésekről. Tehát próbálja meg kikapcsolni az aktív fókusz módot az Apple Watchon.
Ehhez nyissa meg az Apple Watch Vezérlőközpontját, és érintse meg a Fókusz csempét a kikapcsolásához.

Tipp : Ismerje meg, mi történik , ha iPhone-ja a Ne zavarjanak módban van .
Lehetséges, hogy nem engedélyezte a Ne zavarjanak vagy más Fókusz módot az Apple Watchon. De ha engedélyezi egy másik Apple-eszközön, például az iPhone-on, akkor az Apple Watch is ugyanabba a Fókusz módba kerül, így letiltja a rezgéseket az Apple Watchon.
Amit tehet, az az, hogy kikapcsolja a Fókusz módok tükrözési funkcióját az Apple Watchon. Ehhez lépjen az Apple Watch Beállítások > Fókusz menüpontjába. Görgessen le, és kapcsolja ki a Mirror my iPhone melletti kapcsolót . Ezután kapcsolja ki a DND-t vagy bármely más aktív Fókusz módot az Apple Watchon. Remélhetőleg az Apple Watch rezegni fog az üzenetekre és a hívásokra vonatkozó figyelmeztetésekre, még akkor is, ha iPhone-ja továbbra is DND-n van.

10. Frissítse a WatchOS-t
Előfordulhat, hogy az Apple Watch nem rezeg az óra operációs rendszerének hibája miatt. Ellenőriznie kell, és frissítenie kell a WatchOS-t a legújabb verzióra. Ehhez lépjen a Watch Settings > General > Software update menüpontra. Görgessen le, és érintse meg a Telepítés gombot az elérhető frissítésért.

11. Egyéb javítások a nem vibráló Apple Watch-ra
A következő beállítások közvetlenül nem befolyásolják az Apple Watch rezgését. Egy szoftverhiba miatt azonban akadályozhatják a működését, és felelősek lehetnek azért, hogy az Apple Watch nem rezeg. Tehát meg kell próbálnia ellenőrizni őket is.
Növelje a riasztások hangerejét
Győződjön meg arról, hogy az órája riasztási hangereje nincs lehalkítva. Lépjen a Watch Settings > Sounds & Haptics menüpontra . Növelje a riasztás hangerejét.

Kapcsolja ki a Csendes módot
Technikailag, ha némításra állítja az Apple Watch-ot, vagy engedélyezi a Csendes módot a beállításokból, akkor is kap tapintatos figyelmeztetéseket. Ennek az az oka, hogy a Csendes mód csak az értesítéseket némítja el a rezgések befolyásolása nélkül. Azonban nem árt kikapcsolni a hibaelhárítás kedvéért. Lépjen a Watch Settings > Sounds & Haptics menüpontra , és kapcsolja ki a Néma mód melletti kapcsolót.

Tipp : Próbálkozzon meg a Színház mód letiltásával is a Vezérlőközpontból.
A némításhoz kapcsolja ki a borítót
A Cover to Mute funkció segítségével elnémíthatja a bejövő hívásokról szóló értesítéseket, amikor az Apple Watch csörög. Ahogy a neve is sugallja, az értesítések elnémításához le kell fednie az órát a tenyerével. Előfordulhat, hogy az órája azt gondolja, hogy le van fedve, vagy ilyesmi, ezért előfordulhat, hogy nem küld értesítéseket. Lépjen a Beállítások > Hangok és hatások menüpontra. A némításhoz kapcsolja ki a Borító melletti kapcsolót .

Kapcsolja ki és be a csuklóérzékelést
Az Apple Watch csak akkor értesít az értesítésekről, ha a csuklóján van, és fel van oldva, ha a csuklóérzékelés funkció engedélyezve van. Előfordulhat, hogy szoftverhiba miatt a csuklóérzékelés nem működik megfelelően, ezért az órája nem rezeg.
Az Apple Watchon válassza a Beállítások > Jelszó menüpontot . Görgessen le, és kapcsolja ki a Csuklóérzékelés melletti kapcsolót . Várjon néhány másodpercet, majd kapcsolja be újra.
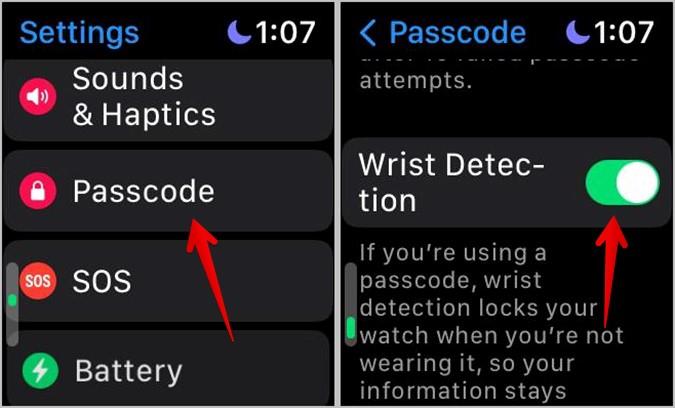
Tipp: Nézze meg az Apple Watch legjobb pulzusmérőit .
12. Állítsa vissza az iPhone beállításait
Mielőtt megpróbálnánk az Apple Watch párosításának megszüntetésének utolsó lépését, vissza kell állítania az iPhone beállításait. Ezzel visszaállítja az iPhone összes beállítását az alapértelmezett értékekre, javítva minden olyan beállítást, amely felelős lehet azért, hogy a rezgés nem működik az Apple Watch problémájában.
Ehhez lépjen az iPhone Beállítások > Általános > Átvitel vagy Visszaállítás > Visszaállítás > Összes beállítás visszaállítása menüpontba.

13. Párosítás megszüntetése és újrapárosítása
Ha úgy tűnik, hogy semmi sem segít, próbálja meg megszüntetni az Apple Watch és az iPhone párosítását, majd párosítani őket újra. Ezzel törli az összes tartalmat az Apple Watchról, de visszaállíthatja azt, ha biztonsági másolatot készített.
Az Apple Watch párosításának megszüntetéséhez kövesse az alábbi lépéseket:
1 . Nyissa meg az Apple Watch alkalmazást iPhone-ján.
2. Érintse meg a My Watch fület alul, majd az All Watches elemet felül.

3. Érintse meg az óra melletti (i) gombot, és a következő képernyőn nyomja meg az Apple Watch párosításának megszüntetése gombot .

4. Kövesse az utasításokat a párosítás megszüntetéséhez. A párosítás megszüntetésének folyamata után párosítsa az órát az iPhone-jával, ahogy azt rendszeresen tenné.
Tipp : Tudja meg, hogy használhatja-e a Galaxy Watch-ot iPhone-nal vagy sem.
Gyakran Ismételt Kérdések
1. Hogyan lehet kijavítani, hogy az Apple Watch nem rezeg a WhatsApp számára?
Ha a fenti megoldások miatt a WhatsApp értesítései nem rezegnek az Apple Watchon, akkor vissza kell állítania a WhatsApp értesítési beállításait iPhone-ján. Ehhez nyissa meg a WhatsApp-ot, és lépjen a Beállítások> Értesítések menüpontra. Érintse meg az Értesítési beállítások visszaállítása lehetőséget.
2. Miért nem működik az iPhone rezgése?
Nyissa meg az iPhone Beállítások > Kisegítő lehetőségek > Érintse meg elemét, és ellenőrizze, hogy a Rezgés melletti kapcsoló engedélyezve van-e.
Az Apple Watch személyre szabása
Ha az Apple Watch rezegni kezd, tanulja meg, hogyan állíthatja át az analóg órát digitálisra vagy fordítva az Apple Watchon. Azt is tudja, hogyan helyezhet el több képet az Apple Watch arclapjára .
Így állíthatja be és használhatja az Action gombot az új iPhone 15 sorozaton. Számos olyan funkció van, amelyekhez natív módon hozzárendelheti.
A jegyzetek nem frissülnek iPhone-járól iPaden vagy fordítva? Ismerje meg, hogyan javíthatja ki a jegyzeteket, amelyek nem szinkronizálódnak iPhone és iPad között.
Szeretne egy szövődményt egy másikkal helyettesíteni, vagy megszabadulni a szövődményektől? Ismerje meg, hogyan adhat hozzá vagy távolíthat el komplikációkat az Apple Watch előlapján
Kíváncsi arra, hogyan fedhet le egy képet egy másik kép tetejére iOS rendszerben? Nézze meg az 5 módot, hogyan helyezhet képet egy másik kép fölé az iPhone készüléken.
Kíváncsi arra, hogyan válthat analóg időt digitálisra vagy fordítva az Apple Watchon? Ismerje meg, hogyan válthat az analóg és a digitális idő között az Apple Watchon.
Nem tudsz képet kinyerni a hátteréből az iPhone-on? Ismerje meg, hogyan javíthatja ki a nem működő fotókivágást az iOS 17/16 rendszerben.
Szeretné személyre szabni iOS-eszköze kezdőképernyőjét, hogy esztétikus megjelenést kapjon? Tekintse meg a legjobb tippeket az iPhone kezdőképernyőjének testreszabásához.
Szeretné védeni iPhone-alkalmazásait jelszóval? Tekintse meg az alkalmazások zárolásának két módját az iOS 17 rendszerben iPhone készüléken.
Minden, amit az iPhone 15 sorozatú új USB-C vagy C típusú portokról és a dobozban található kábelekről tudni kell.
Kíváncsi vagy, hogyan használhatod a Smart Stack widgeteket az Apple Watchon? Olvassa el a bejegyzést, hogy megtudja, hogyan adhat hozzá, távolíthat el, módosíthat, rendezhet át vagy rögzíthet widgeteket az Apple Watch-ban.
Szeretnél eltávolítani egy matricát vagy törölni a matricacsomagot az iOS 17 rendszerben? Nézze meg a matricák törlésének különböző módjait az iOS 17 rendszerben iPhone készüléken.
Összetévedt az iPhone állapotsorában megjelenő Csak SOS szimbólummal? Ismerje meg az SOS jelentését iOS rendszeren, és tanulja meg, hogyan kapcsolhatja ki.
Szeretnél értesítést kapni Apple Watchon és iPhone-on is? Ismerje meg, hogyan kaphat hangértesítéseket iPhone-on és Apple Watchon egyaránt.
Kíváncsi vagy, miért nem tudsz váltani az óralapok között az Apple Watchon? Ismerje meg, hogyan változtathatja meg az óra számlapját a WatchOS 10 alkalmazásban az Apple Watchon.
Arra gondol, mi az F a FaceTime-on? Ismerje meg az F és más szimbólumok és ikonok jelentését az iPhone FaceTime alkalmazásban, hogy ne kelljen kipróbálnia.
Kíváncsi vagy, mit jelentenek a különböző szimbólumok és ikonok az Apple Music-on? Itt van egy végső útmutató róla.
Elmosódottnak tűnik az iPhone háttérképe? Ismerje meg, hogyan javíthatja ki az elmosódott háttérképet az iPhone-záron vagy a kezdőképernyőn.
Más képet szeretne látni az óralapján, amikor felemeli a csuklóját? Ismerje meg, hogyan helyezhet el több képet az Apple Watch arclapjára.
Az Apple Watch nem rezeg hívásokra, üzenetekre vagy egyéb értesítésekre? Ismerje meg, hogyan javíthatja ki az Apple Watch rezgését.
Minden, amit az Apple Event 2023-ról, az új iPhone-okról, a Watch and Watch Ultra-ról és a titánba zárt USB Type C-ről tudni kell.
A szövegformázás célja, hogy felhívja az olvasó figyelmét a dokumentum egyes részeire, és kiemelje a benne található fontos információkat. Tudjon meg többet a Word 2013 szövegformázásáról a Docs.NeoTechSystems segítségével!
Faliújságok készítése közvetlenül a Word számítógépen rendkívül egyszerű és gyönyörű, akárcsak a professzionális művészek.
A Google Táblázatok segítségével különböző típusú információkat rendezhet, szerkeszthet és elemezhet táblázatok segítségével.
A Word 2016 Behúzások és tabulátorok eszköze lehetővé teszi a felhasználók számára, hogy a Tabulátor-igazító vagy a vízszintes vonalzó segítségével felosztják a szöveges információk szakaszait.
Ha valaki arra kéri, hogy ellenőrizze vagy szerkessze a papíron lévő dokumentumot, piros tollat kell használnia a hibásan írt szavak kiemeléséhez, és megjegyzések hozzáadásához. A Word-dokumentumok esetében azonban használhatja a Változások és megjegyzések követése funkciót. Ma a Docs.NeoTechSystems megmutatja, hogyan használhatja ezt a két funkciót a Word 2016-ban!
Az alábbiakban egy oktatóanyag található az oldalcímek, láblécek és oldalszámok létrehozásáról a Word 2013-ban. Kérjük, olvassa el!
A Word 2016 felülete meglehetősen egyszerű és könnyen megszokható. Az alábbiakban a Word 2016, a kezdőknek szóló szalagszakasz használatának részleteit olvashatja.
A szövegdoboz szövegbeviteli mezője a Microsoft Wordben egy olyan szolgáltatás, amely segít a felhasználóknak könnyebben megjeleníteni a szöveget. Emellett a Word 2016-ban a Microsoft számos új effektust adott hozzá, hogy segítse a felhasználókat a Text Box rugalmasabb használatában. Csatlakozzon hozzánk, hogy többet megtudjon a szövegdoboz lehetőségeiről ebben a cikkben!
Fekete-fehér formázást szeretne alkalmazni a dokumentumán? Ki szeretné próbálni a Wordben beállított (egyszerű) vonalstílust. Az alábbi utasítások segíthetnek.
A SmartArt lehetővé teszi az információk grafikus közvetítését a szöveg használata helyett. Az alábbiakban egy oktatóanyag található a SmartArt-grafikák Word 2016-ban történő létrehozásáról. Kérjük, olvassa el!