11 javítás az Excelben nem működő nyílbillentyűkre
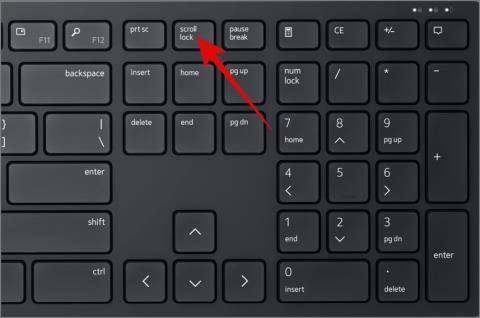
Nem tud a nyílbillentyűkkel mozogni a cellák között? Íme 11 megoldás, amelyek segítenek kijavítani az Excel-problémában nem működő nyílbillentyűket.

Mindannyian olyan helyzetbe kerültünk, amikor külföldi vagy helyi valutát kell hozzáadnunk egy Excel- vagy Google-táblázat-dokumentumhoz. Sajnos ez gyakran azt eredményezi, hogy jelentős időt kell fordítani a pénznemszimbólumok hozzáadásának módjára. Ebben a cikkben megosztunk több módszert, amellyel könnyedén adhat hozzá pénznemet a Google Táblázatokba vagy az Excelbe.
Tartalomjegyzék
1. Billentyűparancsok
Pénznem hozzáadásának egyik legegyszerűbb módja a Microsoft Excelben vagy a Google Táblázatokban a billentyűparancsok használata . Ez a módszer akkor lehet hasznos, ha csak korlátozott számú pénznemről van szó, mivel a billentyűparancsok megjegyezése meglehetősen nehéz feladat lehet.
Íme a legnépszerűbb pénznemek listája a hozzájuk tartozó billentyűkódokkal együtt:
| Pénznem Szimbólum | Windows parancsikon | Mac parancsikon |
|---|---|---|
| $ (dollár) | Alt + 0036 | Shift + 4 |
| € (euro) | Alt + 0128 | Option + Shift + 2 |
| ¥ (jen/jüan) | Alt + 0165 | Opció + Y |
| £ (angol font) | Alt + 0163 | Opció + 3 |
Más pénznemek esetén előfordulhat, hogy a billentyűkódok használatához a számítógép nyelvi beállításait az adott országhoz kell igazítania.
Ha nem szeretne ilyen nehézségeken átmenni, ellenőrizze az alábbi módszereket.
2. Kezdőlap lap (Excel)
Ha Microsoft Excelt használ az eszközén, meglehetősen egyszerű bármilyen pénznem beszúrása az Excel-táblázatba. Itt van egy gyors útmutató róla:
1. Nyissa meg az Excel fájlt , és válassza ki azt a cellát, amelybe pénznemet kíván hozzáadni.
2. Ezután lépjen a Kezdőlap fülre, és kattintson a $ jel (dollár) melletti legördülő menüre . Innen kiválaszthatja a kívánt pénznemet a rendelkezésre álló lehetőségek közül.
3. Ha nem találja a keresett pénznemet, kattintson a További elszámolási formátumok lehetőségre. Ez egy új ablakot nyit meg

4. Most válassza ki a Számvitel kategóriát, majd kattintson a Szimbólum melletti legördülő menüre a Pénznem kiválasztásához .

5. Ha elkészült, nyomja meg az OK gombot, és a pénznem hozzáadódik a cellához.

Tipp: Ismerje meg, hogyan védheti jelszóval Excel-fájlját .
3. Formátum lap (Google Táblázatok)
Pénznem hozzáadása a Google Táblázatokban is olyan egyszerű, mint az Excelben. Csak ki kell választania a cellát , és navigálnia kell a Formátum > Szám > Egyéni pénznem elemhez .

Megjelenik egy új ablak, amelyben megjelenik az összes elérhető pénznem listája. Görgetheti a listát , vagy használja a keresősávot a kívánt pénznem megkereséséhez. Ha megtalálta, válassza ki a pénznemet , majd kattintson az Alkalmaz gombra.

Ez az.

Profi tipp: A 3 leggyakrabban használt pénznem a Szám opció almenüjében lesz látható . Ez kissé felgyorsíthatja a folyamatot.

4. Tab beszúrása (Excel)
Egy másik módja annak, hogy valutát adjon hozzá az Excel-fájlhoz, a szimbólumok használatával. Hadd mutassam meg, hogyan:
1. Csak annyit kell tennie, hogy váltson a Beszúrás fülre, és kattintson a Szimbólumok gombra a szalag jobb oldalán.

2. Ezután válassza a Szimbólum lehetőséget, és megnyílik a Szimbólum párbeszédpanel , amely a beszúrható szimbólumok és speciális karakterek listáját tartalmazza.
3. Most győződjön meg arról, hogy a Szimbólumok lapon van , és válassza a Pénznemek szimbólumok lehetőséget az Alhalmaz melletti legördülő menüre kattintva .
4. Válassza ki a pénznemet , és nyomja meg a Beszúrás gombot .

Megjegyzés: Egyszerre csak egy pénznemszimbólumot adhat hozzá, ellentétben az előző módszerekkel, amelyek lehetővé teszik valutaszimbólumok egyidejű hozzáadását több cellához.

Tipp: Ismerje meg, hogyan alakíthat át képeket Excel-táblázattá .
5. Karakternézegető
Ha Ön Mac-felhasználó, lehetősége van arra is, hogy a Karakternézegető segítségével pénznemszimbólumokat adjon hozzá Google Táblázatokhoz vagy Excel-fájljához. Mindössze annyit kell tennie, hogy nyomja meg a Cmd + Ctrl + Szóköz billentyűket a Karakternézegető megnyitásához , és lépjen a Pénznemszimbólumok lapra. Innen kiválaszthatja a táblázathoz hozzáadni kívánt pénznemet .

6. Windows Emojis Panel
Ha Windows-eszközt használ, a Hangulatjelek panelen pénznemet illeszthet be Excel- vagy Google Táblázatok fájljába. Itt van, hogyan:
1. Nyissa meg az Excel vagy a Google Táblázatok fájlt eszközén, és válassza ki azt a cellát, amelybe pénznemet kíván hozzáadni.
2. Most nyomja meg a Windows Key + billentyűt. (pont) gombot , és megnyílik egy hangulatjelek panel .

3. Innen navigáljon a Szimbólumok ikonra, és váltson át a Pénznemek szimbólumai fülre.

4. Most, hogy hozzáadja a pénznemet a táblázathoz, egyszerűen kattintson a pénznemre . Ez az.
Az alapértelmezett pénznem beállítása az Excelben
Ha van olyan pénznem, amelyet rendszeresen használ, jobb, ha beállítja alapértelmezett pénznemként az Excelben. Íme egy egyszerű lépésről lépésre történő folyamat:
1. Nyissa meg a Futtatás párbeszédpanelt (Windows Key + R) a Windows PC-n, írja be a „control international” szót , majd nyomja meg az OK gombot .

2. Ezt követően válassza ki a kívánt ország pénznemét a Formátum opció alatti legördülő menüre kattintva .
3. Ha végzett, nyomja meg az OK gombot.

Amint azt a dollár szimbólumra kattintva láthatja, hozzáadja az indiai rúpia szimbólumot.

Megjegyzés: Az Excel a rendszer nyelvi beállításaira támaszkodik a pénznem gomb alapértelmezett funkcióinak meghatározásához. Így akár az alapértelmezett pénznemet is módosíthatja Mac rendszeren.
Az alapértelmezett pénznem beállítása a Google Táblázatokon
Az alapértelmezett pénznem beállítása a Google Táblázatokon egy szelet torta, és aligha kell több egyszerű kattintásnál. Mindössze annyit kell tennie, hogy kattintson a Fájl fülre, és válassza a Beállítások lehetőséget.

Most a Nyelv-ben kattintson a legördülő menüre , és válassza ki a kívánt országot . Ha elkészült, nyomja meg a Mentés és újratöltés gombot.

Amint láthatja, az amerikai dollárról angol fontra változott.

Tipp: Ismerje meg, hogyan importálhat táblázatokat a webhelyről a Google Táblázatokba .
Adjon hozzá pénzt, mint egy profi az Excelben és a Google Táblázatokban
A valuta hozzáadása a táblázathoz kihívást jelenthet, különösen azok számára, akik kevésbé ismerik a technológiát. Éppen ezért ebben a cikkben igyekeztünk a lehető legtöbb módszert áttekinteni, hogy ki tudja választani azt, amelyik megfelel az Ön kényelmének.
Indulás előtt azt is javasoljuk, hogy tekintsen meg 3 módszert Android-névjegyeinek MS Excelbe exportálására .
Nem tud a nyílbillentyűkkel mozogni a cellák között? Íme 11 megoldás, amelyek segítenek kijavítani az Excel-problémában nem működő nyílbillentyűket.
Módot keres a valuta beillesztésére a táblázatba? Íme 6 módszer a pénznem hozzáadására a Google Táblázatokban vagy az Excelben.
Módszert keresel jelszó eltávolítására egy Excel-fájlból? Ismerje meg, hogyan távolíthatja el az Excel jelszavakat Windows és Mac platformon egyaránt.
Eleged van a cella szélességének módosításából, minden alkalommal, amikor hosszú szöveget ír be? Így csomagolhatja be a szöveget a Google Táblázatokba és az Excelbe.
Nem tud görgetni a Microsoft Excelben? Próbálja ki ezt a tizenhárom módszert a probléma megoldásához, és a görgetési funkció ismételt működéséhez.
Így exportálhat Android névjegyeket a Microsoft Excelbe különböző fájlformátumokban, például CSV, VCF, XLSX formátumban, perceken belül bármely OEM márkán.
A szövegformázás célja, hogy felhívja az olvasó figyelmét a dokumentum egyes részeire, és kiemelje a benne található fontos információkat. Tudjon meg többet a Word 2013 szövegformázásáról a Docs.NeoTechSystems segítségével!
Faliújságok készítése közvetlenül a Word számítógépen rendkívül egyszerű és gyönyörű, akárcsak a professzionális művészek.
A Google Táblázatok segítségével különböző típusú információkat rendezhet, szerkeszthet és elemezhet táblázatok segítségével.
A Word 2016 Behúzások és tabulátorok eszköze lehetővé teszi a felhasználók számára, hogy a Tabulátor-igazító vagy a vízszintes vonalzó segítségével felosztják a szöveges információk szakaszait.
Ha valaki arra kéri, hogy ellenőrizze vagy szerkessze a papíron lévő dokumentumot, piros tollat kell használnia a hibásan írt szavak kiemeléséhez, és megjegyzések hozzáadásához. A Word-dokumentumok esetében azonban használhatja a Változások és megjegyzések követése funkciót. Ma a Docs.NeoTechSystems megmutatja, hogyan használhatja ezt a két funkciót a Word 2016-ban!
Az alábbiakban egy oktatóanyag található az oldalcímek, láblécek és oldalszámok létrehozásáról a Word 2013-ban. Kérjük, olvassa el!
A Word 2016 felülete meglehetősen egyszerű és könnyen megszokható. Az alábbiakban a Word 2016, a kezdőknek szóló szalagszakasz használatának részleteit olvashatja.
A szövegdoboz szövegbeviteli mezője a Microsoft Wordben egy olyan szolgáltatás, amely segít a felhasználóknak könnyebben megjeleníteni a szöveget. Emellett a Word 2016-ban a Microsoft számos új effektust adott hozzá, hogy segítse a felhasználókat a Text Box rugalmasabb használatában. Csatlakozzon hozzánk, hogy többet megtudjon a szövegdoboz lehetőségeiről ebben a cikkben!
Fekete-fehér formázást szeretne alkalmazni a dokumentumán? Ki szeretné próbálni a Wordben beállított (egyszerű) vonalstílust. Az alábbi utasítások segíthetnek.
A SmartArt lehetővé teszi az információk grafikus közvetítését a szöveg használata helyett. Az alábbiakban egy oktatóanyag található a SmartArt-grafikák Word 2016-ban történő létrehozásáról. Kérjük, olvassa el!













