11 javítás az Excelben nem működő nyílbillentyűkre
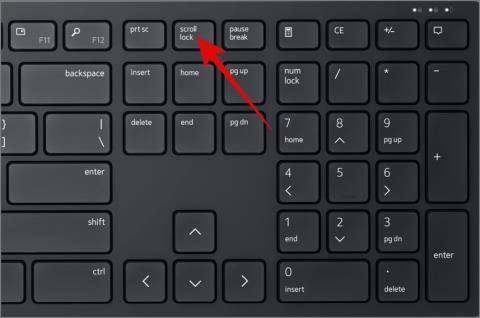
Nem tud a nyílbillentyűkkel mozogni a cellák között? Íme 11 megoldás, amelyek segítenek kijavítani az Excel-problémában nem működő nyílbillentyűket.

Egyes felhasználók olyan furcsa problémával szembesülnek, hogy nem tudnak görgetni a Microsoft Excelben. Ez hatással lehet a munkalapra vagy akár a teljes munkafüzetre. Néhány ok, amiért nem tud görgetni az Excelben, többek között az aktív görgetés zárolása, a lefagyott ablaktáblák, a rosszul konfigurált görgetési beállítások és a zavaró bővítmények. Próbálja ki ezeket a javításokat a Microsoft Excel zárolt görgetési hibájának megoldásához.
Tartalomjegyzék
1. Ellenőrizze, hogy görgethet-e máshol
Először is ellenőriznie kell, hogy a görgetési probléma csak az Excel alkalmazásban jelentkezik-e, vagy az egész rendszerre kiterjedő probléma. Minimalizálja a Microsoft Excel programot, és nyissa meg a File Explorert vagy egy webböngészőt . Nyisson meg egy webhelyet, és próbáljon meg görgetni az egér görgőjével. Ha a Microsoft Excel kivételével mindenhol tud görgetni, próbálkozzon a következő módszerrel.
2. Zárja le és indítsa újra a Microsoft Excel programot
A Microsoft Excel hibába ütközhet, és leállhat a megfelelő működés. Tehát zárja le az alkalmazást, és indítsa újra. Itt van, hogyan:
1. Nyomja meg egyszerre a Ctrl + Shift + Esc billentyűket a Feladatkezelő megnyitásához .
2. Keresse meg a listában a Microsoft Excel programot, és kattintson rá jobb gombbal. Válassza a Feladat befejezése lehetőséget.

3. Nyomja meg a Windows billentyűt, írja be az Excel parancsot , majd nyomja meg az Enter billentyűt az alkalmazás elindításához.

4. Nyissa meg bármelyik fájlt, és ellenőrizze, hogy tud-e most görgetni.
3. Ellenőrizze a Shift billentyűt
Ha megnyomja a Shift billentyűt, majd megpróbál görgetni az Excelben, akkor nem fog működni. Tehát ne nyomja le a Shift billentyűt, ha nem szándékosan teszi. Ezenkívül ellenőrizze a Shift billentyűt, hogy nem ragadt-e be.
4. Kapcsolja ki a Scroll Lock funkciót
A Shift billentyű ellenőrzése után ellenőrizze, hogy a Scroll Lock aktív-e vagy sem. Egyes billentyűzeteken nincs jelző, amely jelzi, hogy a billentyű aktív-e vagy sem. Tehát nyomja meg a Scroll Lock gombot a billentyűzeten a letiltásához. Alternatív megoldásként megjelenítheti a görgetészár állapotát az Excelben is. Itt van, hogyan:
1. Nyissa meg a fájlt Excelben.
2. Navigáljon az alsó szalagra, és kattintson rá jobb gombbal. Kattintson a Scroll Lock opcióra.

Mostantól a görgetőzár állapota az alsó szalagon látható, amikor az aktív. Jelzőként használhatja a billentyűzeten keresztüli letiltásához.
5. Oldja fel az ablaktáblák rögzítését a Nézetbeállításokban
A befagyott ablaktáblák megakadályozhatják, hogy az Excelben görgessen. Ha ez a helyzet, fel kell oldania az ablaktáblákat az alkalmazásban. Íme, hogyan kell csinálni:
1. Menjen az Excel felső sávjára, és kattintson a Nézet fülre.

2. Kattintson az Ablakok rögzítése opcióra a szakasz kibontásához. Ezután kattintson az Ablakok feloldása elemre .

3. Most próbáljon meg görgetni az egérrel, és ellenőrizze, hogy működik-e.
6. Ellenőrizze a görgetősáv állapotát
Az Excel vízszintes és függőleges görgetősávokkal is rendelkezik, és ha nem látja őket az alkalmazásban, vagy nem működnek megfelelően, módosítania kell a beállításait. Itt van, hogyan:
1. Menjen a felső sávra, és kattintson a Fájl gombra.

2. Kattintson a Beállítások elemre a bal oldalsáv alján.

3. Most kattintson a Speciális opcióra.

4. Görgessen lefelé, és keresse meg a munkafüzet megjelenítési beállításai szakaszt.
5. Kattintson a Vízszintes görgetősáv megjelenítése jelölőnégyzetre az engedélyezéséhez. Ezután kattintson a Függőleges görgetősáv megjelenítése jelölőnégyzetre, hogy engedélyezze azt is.

6. Most kattintson az OK gombra a módosítások alkalmazásához.

7. Módosítsa a nagyítási beállításokat
Ha véletlenül engedélyezte az IntelliMouse beállítást az Excelben, akkor görgetés helyett nagyítani fogja a fájlt. Tehát le kell tiltania a beállítást az Excel beállításaiban. Itt van, hogyan:
1. Menjen a felső sávra, és kattintson a Fájl gombra.

2. Kattintson a Beállítások elemre .

3. Most kattintson a Speciális opcióra.

4. Keresse meg a Szerkesztési beállítások részt.
5. Kattintson a Zoom on roll with IntelliMouse jelölőnégyzetre a jelölés törléséhez. Ezután kattintson az OK gombra.

6. Zárja be a Beállítások ablakot.
8. Módosítsa az egérgörgő tulajdonságait
Sok felhasználó talált egy olyan megoldást, ahol az egérgörgő tulajdonságainak megváltoztatása segített nekik egy képernyőn görgetni az Excelben. Íme, hogyan kell csinálni:
1. Nyomja meg a Windows billentyű + R billentyűkombinációt a Futtatás párbeszédpanel megnyitásához . Írja be a control main.cpl,,3 szöveget a szövegmezőbe, és nyomja meg az Enter billentyűt .

2. Kattintson az Egy képernyőn lehetőségre .

3. Most kattintson az Alkalmaz gombra, majd kattintson az OK gombra.

4. Ellenőrizze, hogy tud-e most görgetni.
9. Nyissa meg újra az Excel-fájlt bővítmények nélkül
A VBA, a makrók vagy az Excel-bővítmények gyakran problémákat okozhatnak egyes fájlokkal. Tehát el kell indítania az Excelt csökkentett módban, majd meg kell nyitnia a fájlt, miközben hatékonyan letiltja ezeket az elemeket. Itt van, hogyan:
1. Zárja be teljesen az Excelt a Feladatkezelővel.
2. Nyomja meg a Windows billentyű + R billentyűkombinációt a Futtatás párbeszédpanel megnyitásához . Írja be az excel /safe szöveget a szövegmezőbe, és nyomja meg az Enter billentyűt .

3. Az Excel csökkentett módban indul el. Böngésszen és nyissa meg azt a fájlt, amellyel kapcsolatban problémába ütközött, és ellenőrizze, hogy a görgetési probléma továbbra is fennáll-e vagy sem.
10. Javítsa meg a fájlt
Ha az Excel-fájl vagy munkafüzet sérült, megpróbálhatja megjavítani. Itt van, hogyan:
1. Indítsa el az Excelt, és kattintson a Megnyitás lehetőségre.

2. Keresse meg számítógépén a fájlt, és kattintson rá a kiválasztásához. Ezután kattintson a Megnyitás gomb melletti nyíl ikonra , és válassza a Megnyitás és javítás opciót.

3. Kattintson a Javítás gombra.

Várja meg, amíg a fájljavítás befejeződik. Ez automatikusan megnyílik egy új ablakban.
11. Frissítse a Microsoft Office-t
A Microsoft Office elavult és hibás telepítése is problémákat okozhat egy vagy több alkalmazásban. Tehát manuálisan kell frissítenie az alkalmazást. Itt van, hogyan:
1. Nyissa meg bármelyik Microsoft Office alkalmazást (Excel, Word vagy bármely más). Kattintson a Fiók lehetőségre.

2. Kattintson a Frissítési beállítások ikonra. Ezután kattintson a Frissítés most lehetőségre.

A segédprogram ellenőrzi a frissítéseket, és telepíti a legújabbat.
12. A Microsoft Office javítása
Ha a Microsoft Office frissítése nem oldotta meg a problémát, vagy ha már frissített buildet használ, meg kell javítania a jelenlegi telepítést. Itt van, hogyan:
1. Nyomja meg a Windows billentyűt, írja be az appwiz.cpl parancsot , majd nyomja meg az Enter billentyűt .

2. Keresse meg a listában a Microsoft Office alkalmazást, és kattintson rá jobb gombbal. Válassza a Módosítás opciót.

3. Kattintson a Javítás gombra az alkalmazás gyors javításához és a gyakori problémák megoldásához.

4. Zárja be a Vezérlőpultot, és indítsa újra az Excelt, és ellenőrizze, hogy a probléma ismét előfordul-e.
13. Telepítse újra a Microsoft Office-t
Az utolsó megoldás a Microsoft Office újratelepítése a számítógépére. Eltávolítja a hibás telepítést és a sérült fájlokat, majd telepíti az alkalmazás új példányát. Itt van, hogyan:
1. Nyomja meg a Windows billentyűt, írja be az appwiz.cpl parancsot , majd nyomja meg az Enter billentyűt .

2. Keresse meg a listában a Microsoft Office alkalmazást, és kattintson rá jobb gombbal. Válassza az Eltávolítás lehetőséget.

3. Kövesse a képernyőn megjelenő utasításokat a program eltávolításához a számítógépről.
4. Töltse le és telepítse újra a Microsoft Office programot a számítógépére. Ellenőrizze, hogy a probléma megoldódott-e vagy sem.
Görgessen szabadon az Excelben
Reméljük, most már tud görgetni a Microsoft Excelben. Eközben a billentyűzet nyílbillentyűivel is mozoghat egyik cellából a másikba. Lehet, hogy nem olyan gyors, mint egy egérgörgő használata, de elvégzi a munkát, mivel hatékonyan görgetheti fel és le a lapon.
Nem tud a nyílbillentyűkkel mozogni a cellák között? Íme 11 megoldás, amelyek segítenek kijavítani az Excel-problémában nem működő nyílbillentyűket.
Módot keres a valuta beillesztésére a táblázatba? Íme 6 módszer a pénznem hozzáadására a Google Táblázatokban vagy az Excelben.
Módszert keresel jelszó eltávolítására egy Excel-fájlból? Ismerje meg, hogyan távolíthatja el az Excel jelszavakat Windows és Mac platformon egyaránt.
Eleged van a cella szélességének módosításából, minden alkalommal, amikor hosszú szöveget ír be? Így csomagolhatja be a szöveget a Google Táblázatokba és az Excelbe.
Nem tud görgetni a Microsoft Excelben? Próbálja ki ezt a tizenhárom módszert a probléma megoldásához, és a görgetési funkció ismételt működéséhez.
Így exportálhat Android névjegyeket a Microsoft Excelbe különböző fájlformátumokban, például CSV, VCF, XLSX formátumban, perceken belül bármely OEM márkán.
Ingyenesen szeretné eltávolítani a hátteret a képről? Így használhatja a Paint and Paint 3D alkalmazást a kép hátterének átlátszóvá tételéhez.
Két Windows PC-t szeretne használni ugyanazzal az egérrel és billentyűzettel? Ismerje meg, hogyan használhatja a PowerToys-t több számítógép vezérlésére egyetlen egér és billentyűzet segítségével.
A laptopod érintőpadja hirtelen leállt? Íme 9 megoldás a Windows laptopokon nem működő érintőpad javítására.
Problémákba ütközik a Windows 11 számítógép frissítése során? Íme a 30 százalékon megrekedt Windows frissítés legjobb módjai.
A számítógépe örökké tart, amíg elindul? Ha igen, próbálja meg az alábbi 15 módszer egyikét a lassú rendszerindítási probléma megoldásához a Windows PC-n.
Fájljai és mappái rendezetlenek? Így kapcsolhatja ki a szolgáltatás szerinti csoportosítást a Windows Fájlkezelőjében.
Ezzel az alkalmazással való szembenézést a Windows 11 védelmi hibája miatt letiltották? Próbálja ki ezt a tizenegy módszert a probléma megoldásához.
A Microsoft Edge összeomlik PDF megnyitásakor Windows rendszeren? Mielőtt másik alkalmazást használna PDF megnyitásához, olvassa el a bejegyzést a probléma megoldásához.
Az Ezt az eszközt egy másik alkalmazás használja hibával szembesül Windows 10 vagy 11 számítógépen? Így találhatja meg és zárhatja be az alkalmazást.
Nem működik a billentyűzet alvó üzemmód után a Windows 10 vagy 11 rendszeren? Íme néhány javítás, amely segít megoldani a problémát.













