11 javítás az Excelben nem működő nyílbillentyűkre
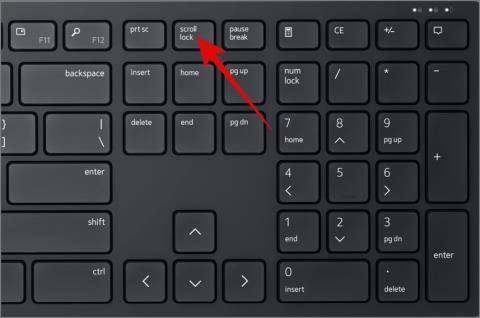
Nem tud a nyílbillentyűkkel mozogni a cellák között? Íme 11 megoldás, amelyek segítenek kijavítani az Excel-problémában nem működő nyílbillentyűket.
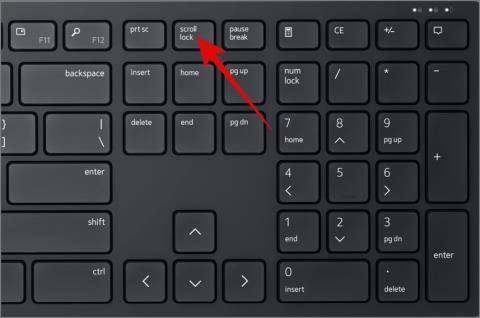
A Microsoft Excel egy csúcsminőségű táblázatkezelő alkalmazás, de nem problémamentes. Az egyik gyakori probléma az, hogy a nyílbillentyűket nem lehet használni a cellák közötti mozgáshoz. Ez arra kényszeríti a felhasználókat, hogy az egérre támaszkodjanak, amikor módosítani kell a cellaadatokat. Ez nemcsak a termelékenységet gátolja , hanem jelentős időveszteséggel is jár. A probléma megoldására 11 megoldást dolgoztunk ki, amelyek segíthetnek kijavítani az Excelben nem működő nyílbillentyűket.
Tartalomjegyzék
1. Tiltsa le a Scroll Lock funkciót a billentyűzeten
Az egyik fő oka annak, hogy a nyílbillentyűk nem mozognak a cellák között, a görgetési zár. Ha egy Scroll Lock jelzőt lát az Excel-fájl bal alsó sarkában, az azt jelenti, hogy a görgetészár engedélyezve van az eszközön.
Windows felhasználóknak:
A scroll lock kikapcsolásához Windows-eszközén egyszerűen nyomja meg a Scroll Lock (Scr Lk) billentyűt a billentyűzeten.
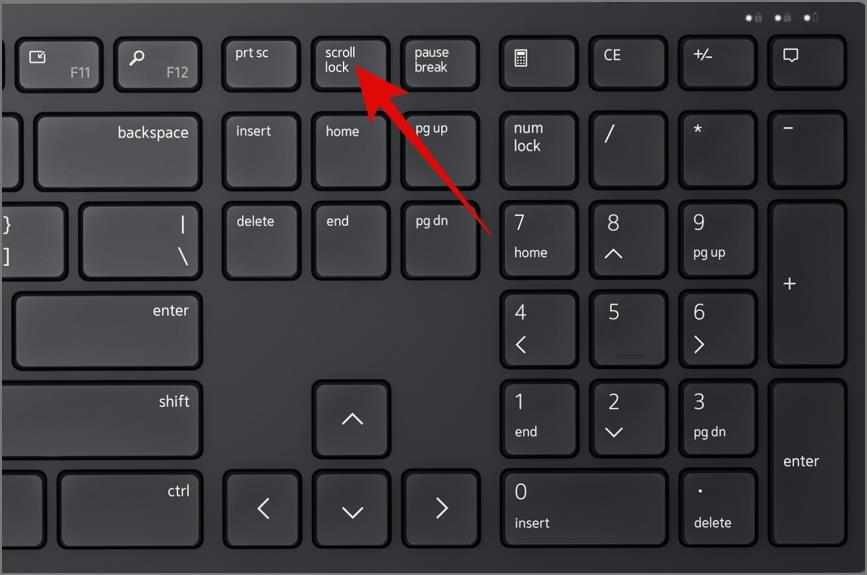
Mi a teendő, ha nincs Scroll Lock billentyű a billentyűzetén, vagy nem találja? Nos, ne aggódj. Ehhez használhatja a képernyő-billentyűzetet.
Csak keresse meg a képernyőn megjelenő billentyűzetet a Windows Search segítségével (Windows billentyű + S), majd indítsa el .
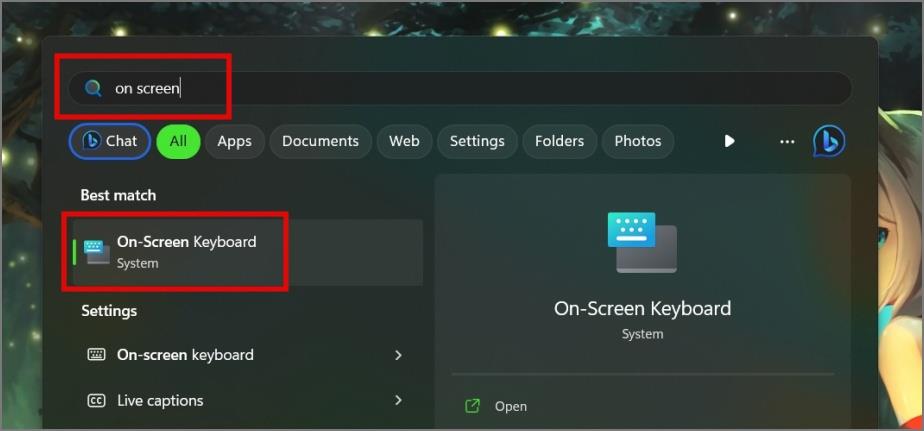
Ezután kattintson a ScrLk gombra, és letiltja a görgetés zárolását az Excelben.
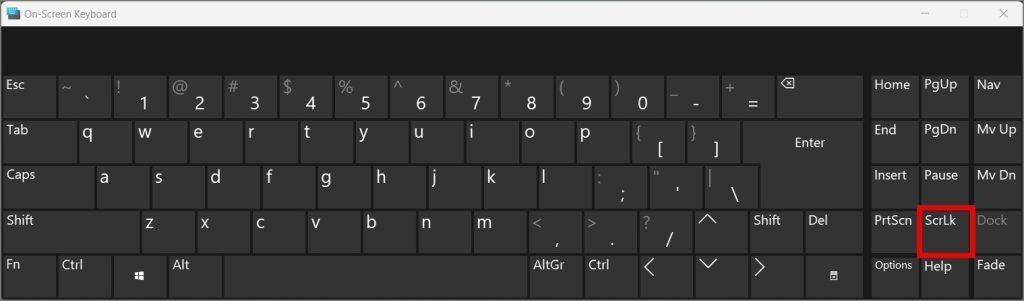
Tipp: Ismerje meg, hogyan távolíthatja el a jelszót az Excel-fájlból
Mac felhasználóknak:
Mac rendszeren nyomja le az fn + Shift + F12 billentyűkombinációt a görgetőzár kikapcsolásához, és ha teljes méretű varázsbillentyűzetet használ, nyomja meg az F14 billentyűt vagy az fn/Shift + F14 billentyűt.
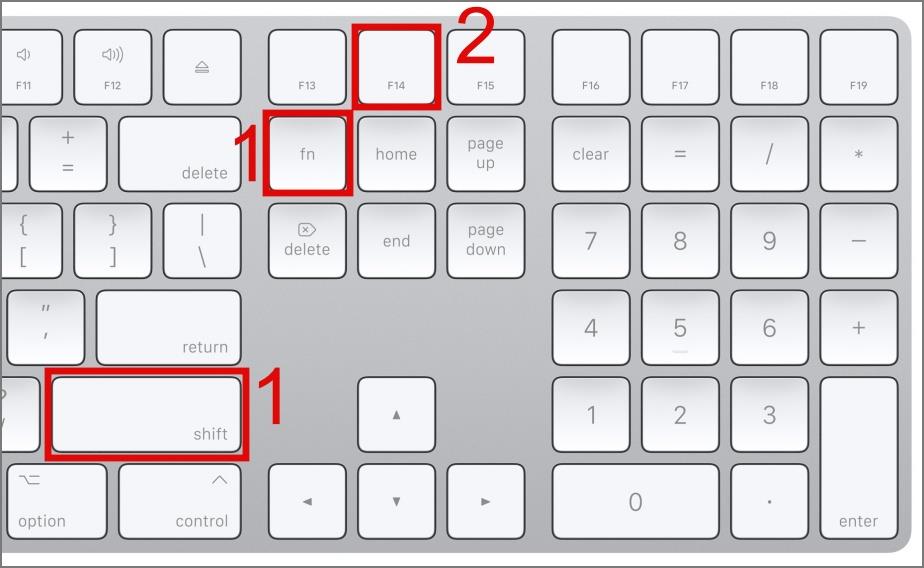
Ha a billentyűparancsok nem működnek a Mac számítógépen, próbálkozzon az AppleScript futtatásával. És ne aggódj, a folyamat meglehetősen egyszerű. Íme egy lépésről lépésre folyamat:
1. Kattintson az Indítópultra, vagy használja a Spotlightot (Cmd + Space) a Script Editor alkalmazás megkereséséhez , majd indítsa el .
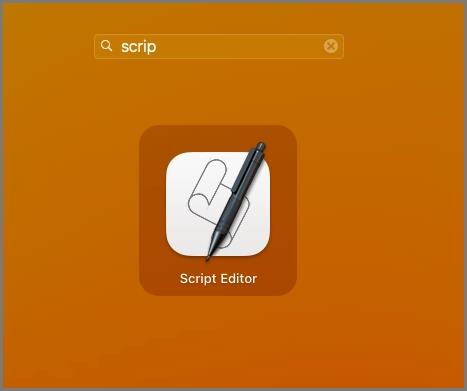
2. Kattintson az Új dokumentum gombra.
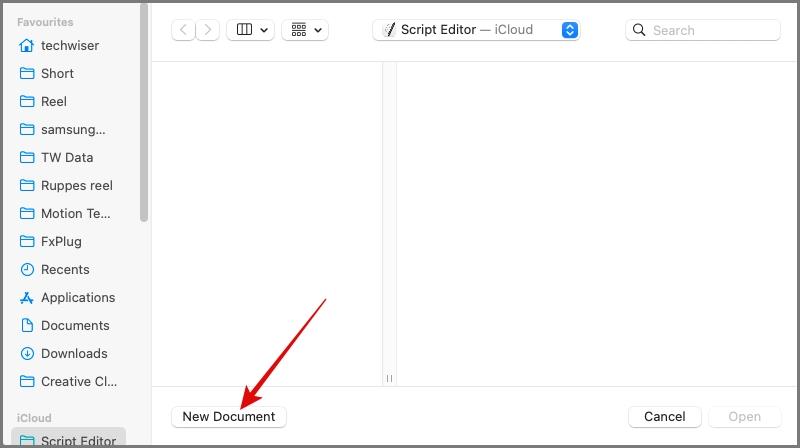
3. A szövegmezőbe illessze be a következő szkriptet :
tell application "Microsoft Excel"
activate
end tell
tell application "System Events"
key code 107 using {shift down}
end tell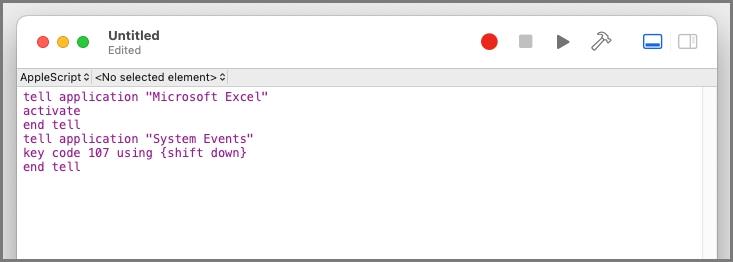
4. Ezután nyomja meg a Futtatás gombot (Lejátszás ikon) a felső eszköztáron (győződjön meg arról, hogy az Excel fájl már meg van nyitva a háttérben).
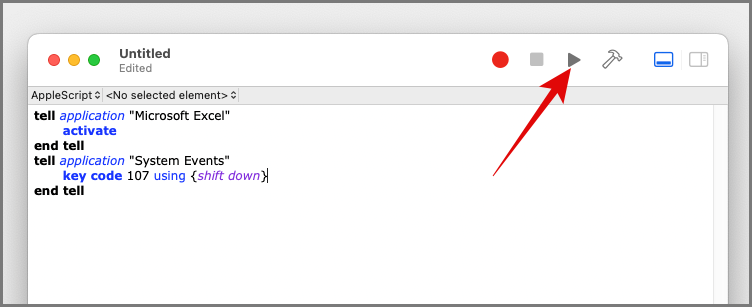
Ez az. Ennek le kell tiltania a görgetés zárolását a Mac rendszeren. Nyugodtan mentse el a szkriptet későbbi használatra.
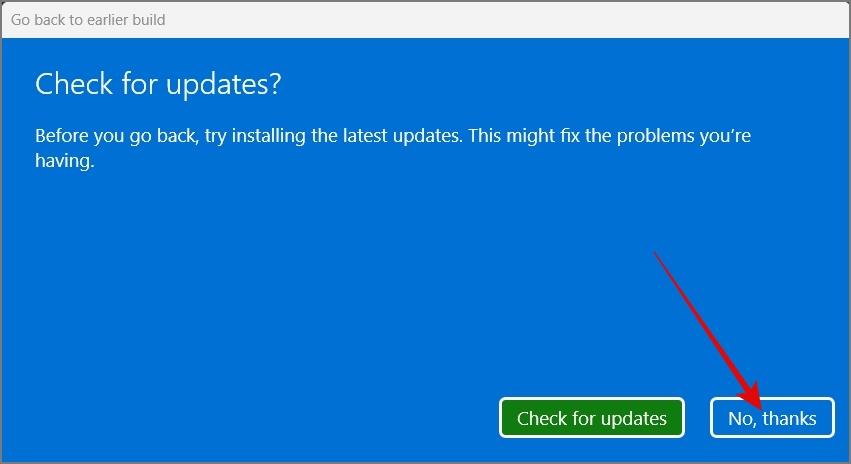
Megjegyzés: A megfelelő működés érdekében engedélyezze a Szkriptszerkesztőt a Kisegítő lehetőségek beállításainál.
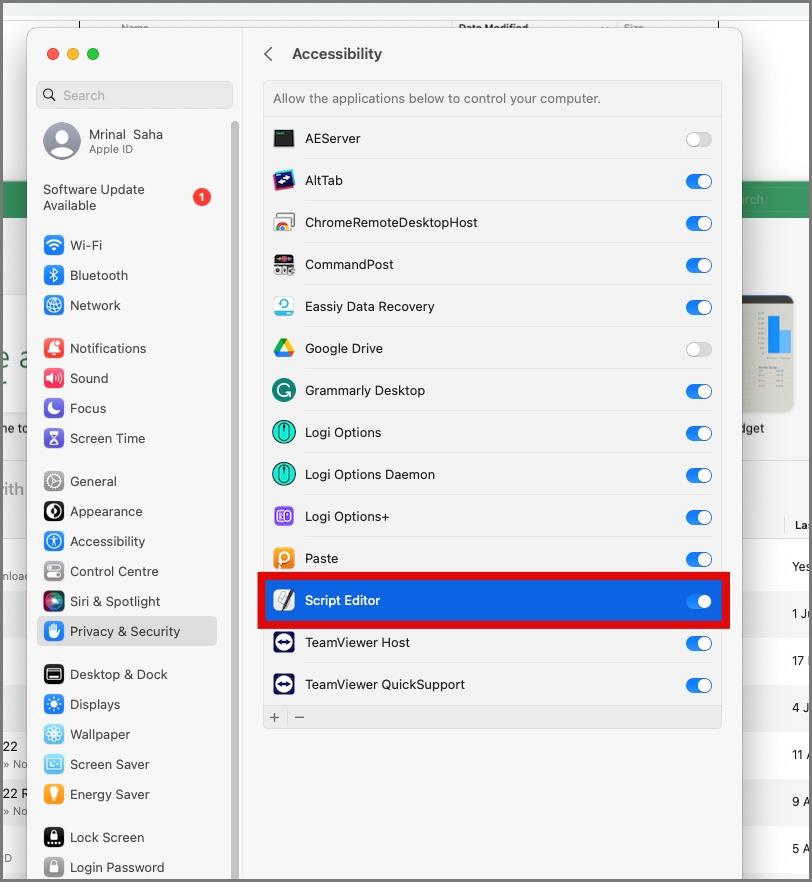
2. Ellenőrizze a nyílbillentyűk működését
Ha nincs probléma a görgetőzárral , miért nem teszteli a nyílbillentyűket más alkalmazásokban? Ha ezekben az alkalmazásokban a nyílbillentyűk sem működnek, az azt jelenti, hogy maguk a nyílbillentyűk nem működnek , vagy a billentyűzet-illesztőprogramban lehet probléma.
Másrészt, ha a nyílbillentyűk a várt módon működnek, akkor nyugodtan feltételezheti, hogy a probléma az Excel szoftverrel van.
3. Lépjen ki a Szerkesztés módból
Normális esetben a cellaadatok szerkesztésekor a nyílbillentyűk használatával különböző cellákba navigálhat. Ha azonban az F2 (Windows) vagy a Ctrl + U (Mac) billentyűkombinációval lép szerkesztési módba, a nyílbillentyűk nem működnek a várt módon. Ha ez megtörténik, egyszerűen nyomja meg újra ugyanazokat a gombokat a szerkesztési módból való kilépéshez. Ez visszaállítja a nyílbillentyűk cellák közötti mozgási képességét.
4. Indítsa újra az eszközt
Az eszköz újraindítása a problémák megoldásának egyik leghatékonyabb módja. Az interneten számtalan történetet találhat arról, hogy egy egyszerű újraindítás miként javította ki a kisebb-nagyobb problémákat. Ezért azt javasoljuk, hogy próbálja meg újraindítani Mac vagy Windows PC-jét, ha a nyílbillentyűk nem működnek. Ez a művelet segíthet az eszköz működése során felgyülemlett Excellel kapcsolatos egyéb problémák és hibák megoldásában is.
Tipp: Ismerje meg, hogyan oldja meg a legtöbb probléma az eszköz újraindításával
5. Tiltsa le az Excel-bővítményeket
Az Excel-bővítmények hasznos eszközök, amelyekkel a Microsoft Excel funkcióit továbbfejlesztheti. Időnként azonban ezek a bővítmények is okai lehetnek annak, hogy a nyílbillentyűk leállnak az Excelben. Ezért próbálja meg letiltani az Excel-bővítményeket, hogy ellenőrizze, ez megoldja-e a problémát. Íme a teljes folyamat:
1. Nyissa meg az Excel fájlt , és kattintson a Fájl fülre.
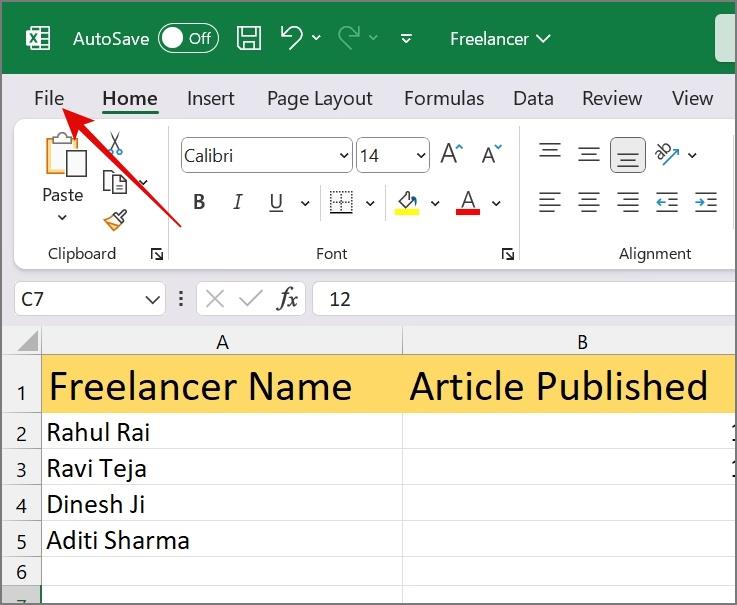
2. A bal oldalsávon válassza a Beállítások lehetőséget .
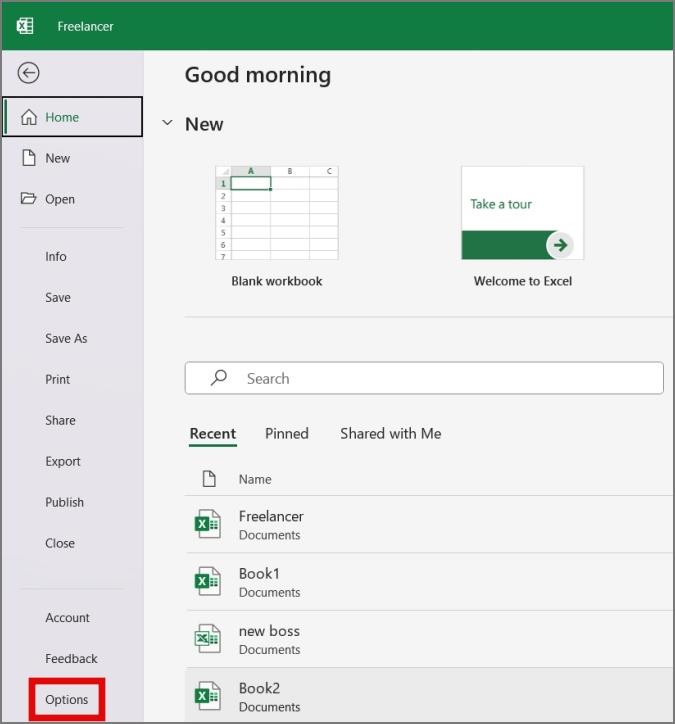
3. A következő ablakban lépjen a Bővítmények szakaszra. Ezután kattintson a Kezelés melletti legördülő menüre , válassza az Excel-bővítmények lehetőséget, majd kattintson az Ugrás gombra.
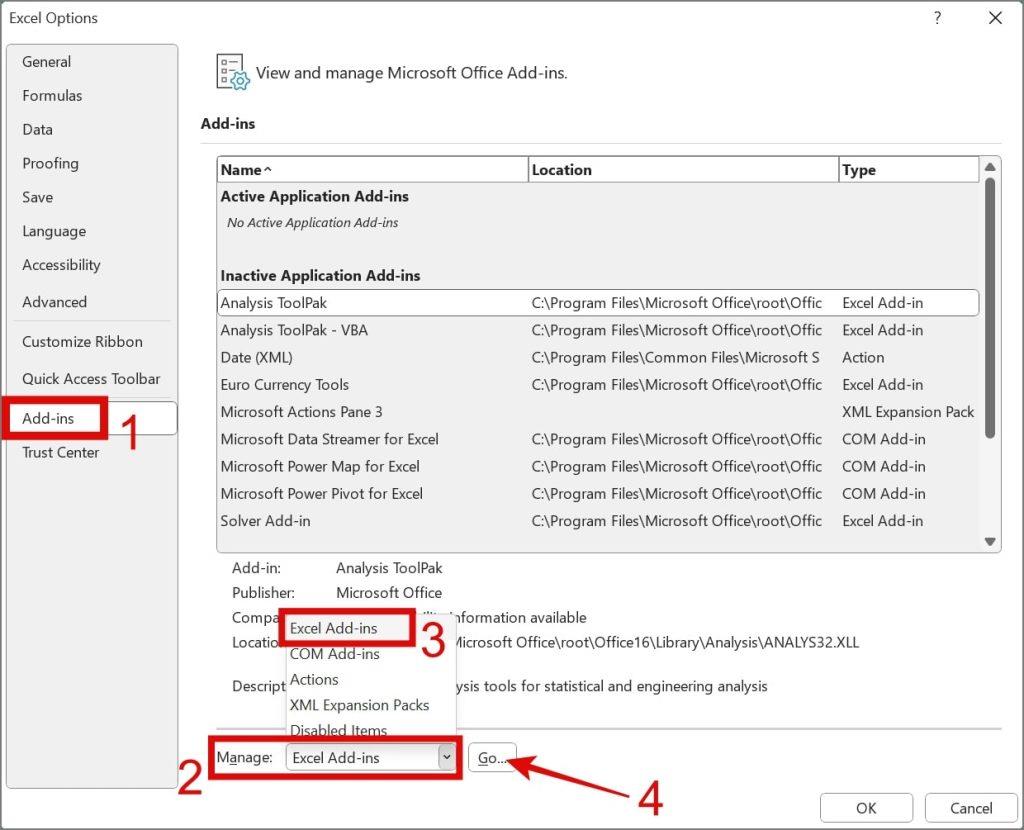
4. Most törölje az összes elérhető bővítmény jelölését , és nyomja meg az OK gombot .
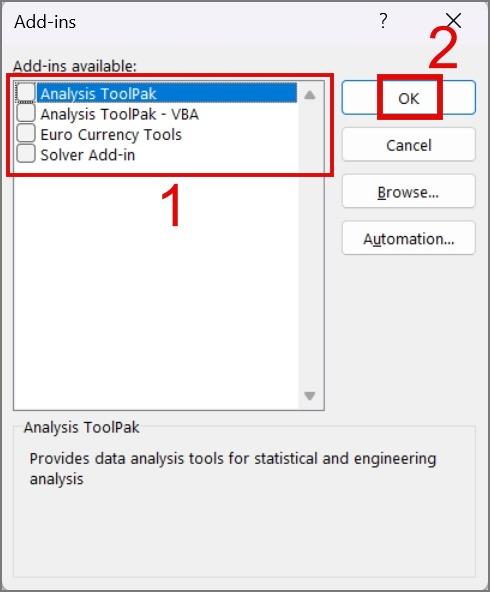
5. Menjen vissza a munkalapra, és nézze meg, hogy ez megoldja-e a nyílbillentyűvel kapcsolatos problémát az Excelben.
Ha a nyílbillentyűk továbbra sem működnek, ismételje meg ugyanazokat a lépéseket, és válasszon egy másik lehetőséget a legördülő menüből a fennmaradó Excel-bővítmények letiltásához.
Tipp: Ismerje meg, hogyan adhat hozzá bármilyen pénznemet az Excelben
6. Várja meg, amíg az Excel fájl teljesen betöltődik
Ha Excel Webet használ, előfordulhat, hogy a munkafüzet nincs teljesen betöltve. Ez is lehet az oka annak, hogy a nyílbillentyűk nem működnek. Ennek kijavításához várja meg, amíg az Excel befejezi a betöltést a webböngészőben, mielőtt elkezdené a szerkesztést. Ennek valószínűleg meg kell oldania a problémát a nyílbillentyűkkel.
7. Oldja fel az ablaktáblákat
Mi a teendő, ha a szerkesztett Excel-fájlban engedélyezve van az ablaktáblák rögzítése, és ezért a nyílbillentyűk furcsán viselkednek? Ha valóban ez a helyzet, fel kell oldania az ablaktáblák rögzítését a munkalapon.
Ha nem ismeri az ablaktáblák rögzítését, ez egy olyan funkció, amely lehetővé teszi bizonyos sorok és oszlopok láthatóságát, miközben a munkalap többi része görget.
A panelek rögzítésének feloldásához az Excelben egyszerűen lépjen a Nézet lapra, kattintson az Ablakok rögzítése eszközre, és válassza az Ablakok rögzítésének feloldása lehetőséget.
8. Javítsa meg az Office alkalmazást
Néha szoftverhibák, hiányzó fájlok vagy sérült rendszerleíró fájlok miatt az Excel alkalmazás furcsán kezd el működni, például a nyílbillentyűk nem működnek. Ebben az esetben megpróbálhatja megjavítani a Microsoft Office alkalmazást:
1. Lépjen a Beállítások (Windows billentyű + I) > Alkalmazások > Telepített alkalmazások elemre .
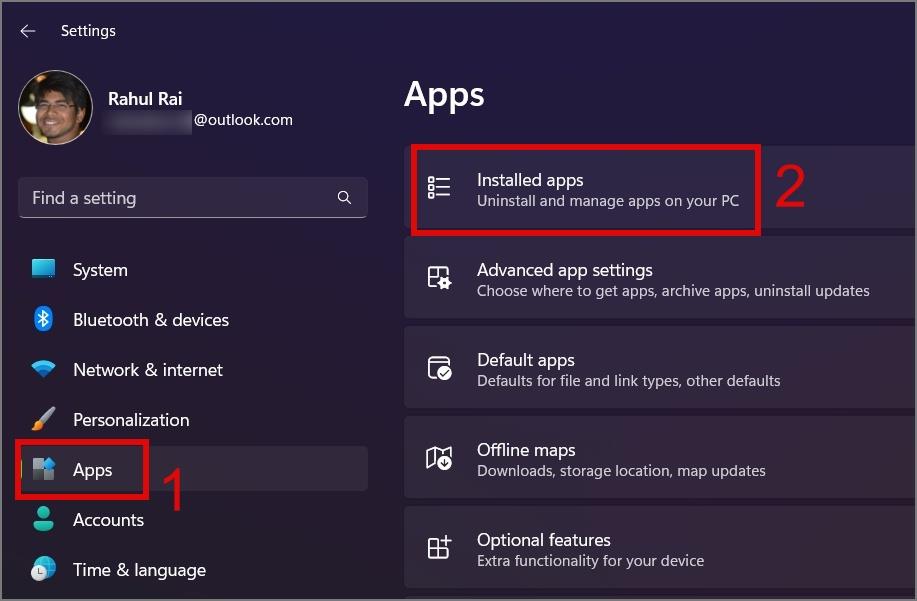
2. Az alkalmazáslistában kattintson az Office/Microsoft 365 alkalmazás melletti húsgombóc ikonra (3 ponttal ellátott ikon) , és válassza a Módosítás lehetőséget.
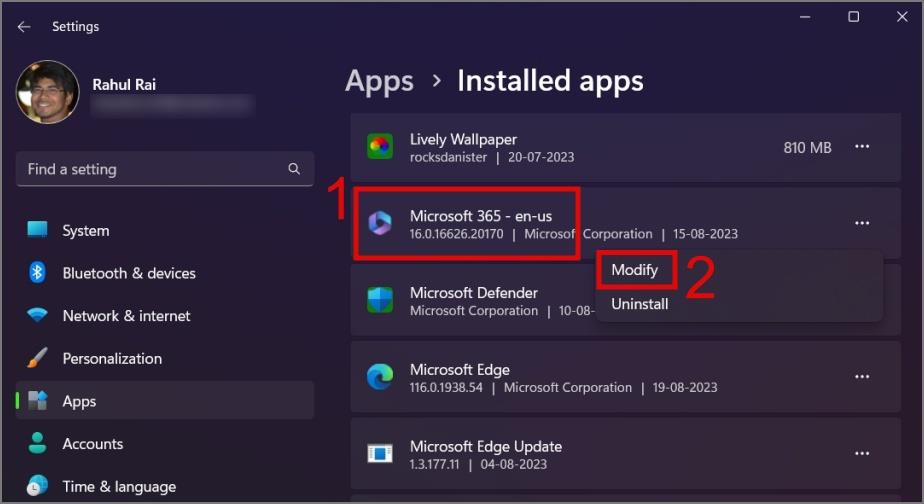
Alternatív megoldásként az Office alkalmazást a Vezérlőpultról is javíthatja .
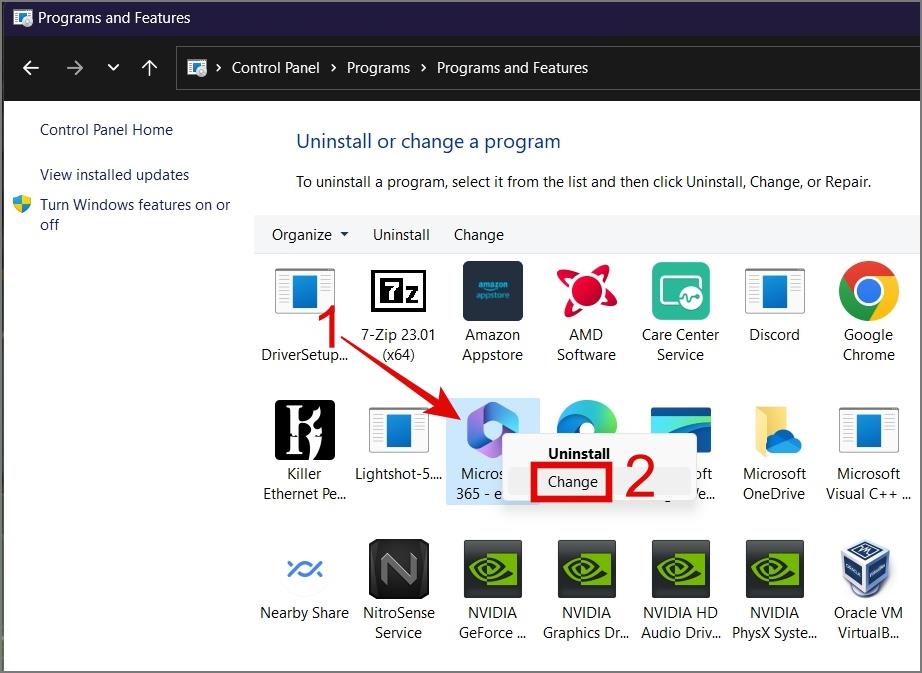
3. Egy új ablak jelenik meg. Innen választhat a Gyors javítás vagy az Online javítás között . Javasoljuk, hogy először kezdje a Gyors javítással ; Ha az utóbbi nem működik, akkor megpróbálhatja az Online javítást.
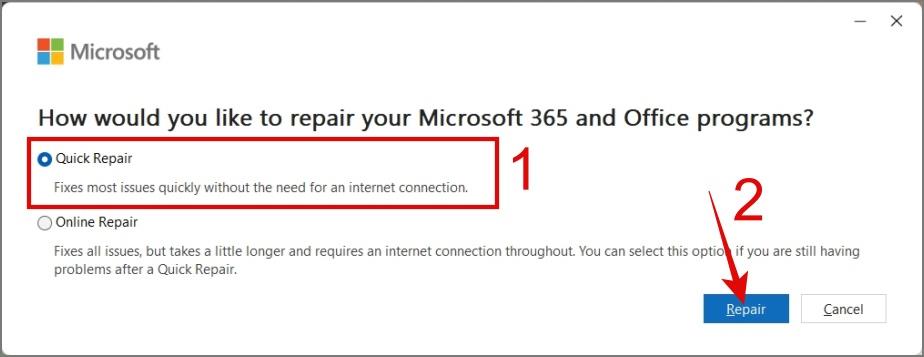
4. Most nyomja meg a Javítás gombot a Gyors javítás elindításához, és megkezdi a Microsoft 365 és Office programok javítását.
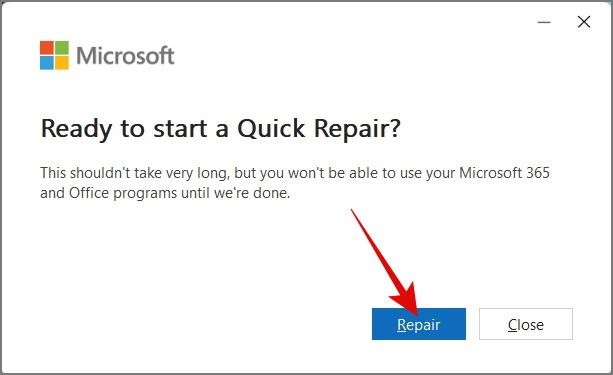
A javítás befejezése után megnyithatja az Excel fájlt, és tesztelheti, hogy megoldotta-e a nyílbillentyűkkel kapcsolatos problémát. Ha nem, folytassa a következő megoldással.
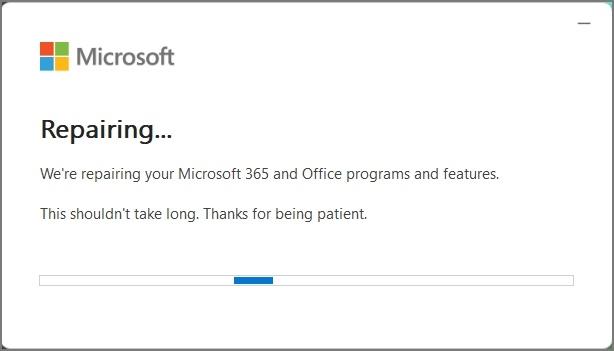
9. Frissítse a billentyűzet illesztőprogramját
Eddig különféle megoldásokat vizsgáltunk, de van egy megoldás, amelyet figyelmen kívül hagytunk: a billentyűzet-illesztőprogram. Néha egy sérült vagy elavult illesztőprogram furcsán viselkedhet a billentyűzeten, ami hatással lehet például a nyílbillentyűkre. Ennek javításához előfordulhat, hogy csak frissítenie vagy újra kell telepítenie a billentyűzet illesztőprogramját. Ehhez kövesse az alábbi lépéseket:
1. Nyissa meg a WinX menüt a jobb gombbal a Start gombra kattintva vagy a Windows billentyű + X billentyűparancs használatával, majd válassza az Eszközkezelő lehetőséget.
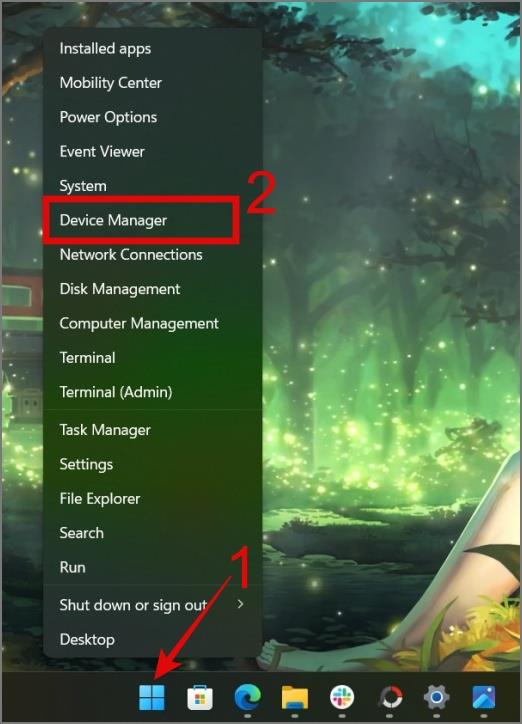
2. Kattintson duplán a Billentyűzetek elemre a kibontásához, majd kattintson jobb gombbal a frissíteni vagy eltávolítani kívánt eszközre .
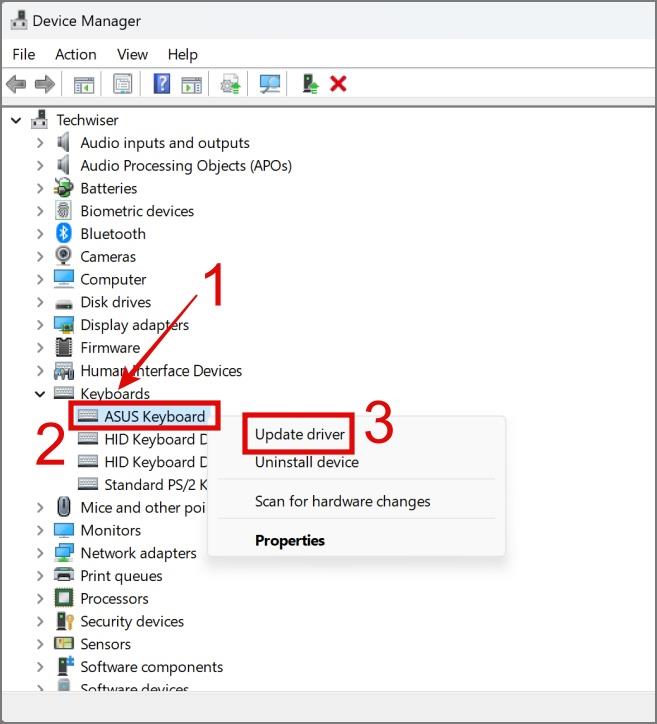
Ebben a példában az Illesztőprogram frissítése opciót használjuk .
3. A következő ablakban két lehetőség jelenik meg:
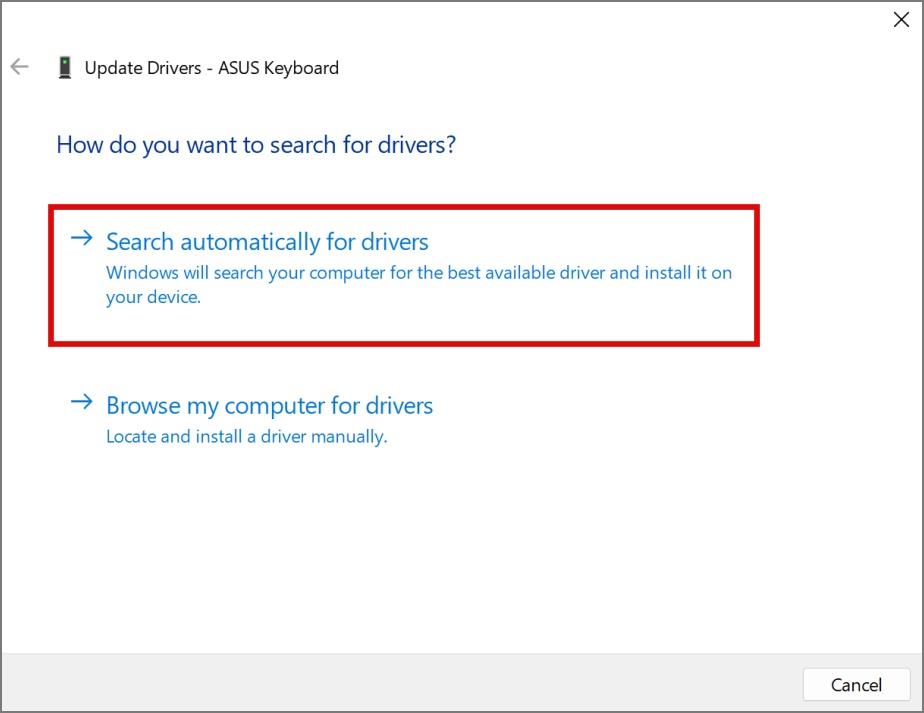
4. Választhatja az első lehetőséget . Ha a frissítés elérhető, akkor elkezdődik a telepítés, különben megjelenik a „Az eszköz legjobb illesztőprogramjai már telepítve vannak” üzenet.
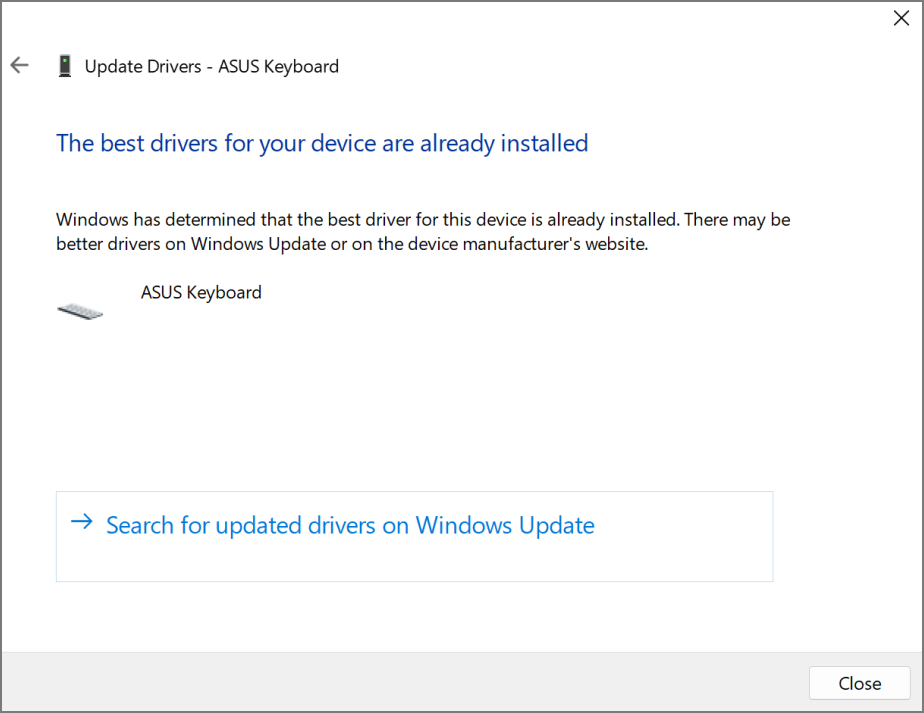
10. Lépjen ki a Formula Entry módból
Eddig a pontig a műszaki megoldásokról tárgyaltunk. Ellenőrizte azonban valaha, hogy az Excel képletbeviteli módjában van-e? Mint ebben a módban, a nyílbillentyűk a képletben mozognak, nem pedig a kurzort a munkalapon mozgatják.
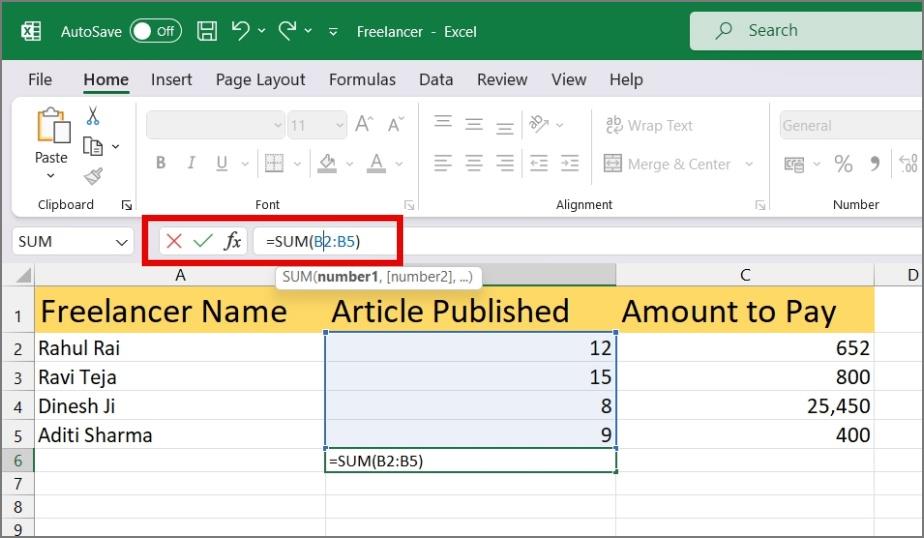
Az üzemmódból való kilépéshez egyszerűen nyomja meg az Enter billentyűt, és a nyílbillentyűk a megszokott módon folytatják a cellák közötti mozgást.
11. Telepítse újra a Microsoft Office-t
Ha a fenti megoldások egyike sem vált be Önnek, akkor az egyetlen hátralévő lehetőség az Office alkalmazás újratelepítése. Néha az újratelepítés olyan problémákat oldhat meg, amelyeket más hibaelhárítási módszerekkel nem lehet megoldani. Így kell újratelepíteni:
1. Lépjen a Beállítások (Windows billentyű + I) > Alkalmazások > Telepített alkalmazások elemre .
2. Kattintson az Office/Microsoft 365 alkalmazás melletti húsgombóc ikonra (hárompontos ikon), és válassza az Eltávolítás lehetőséget.
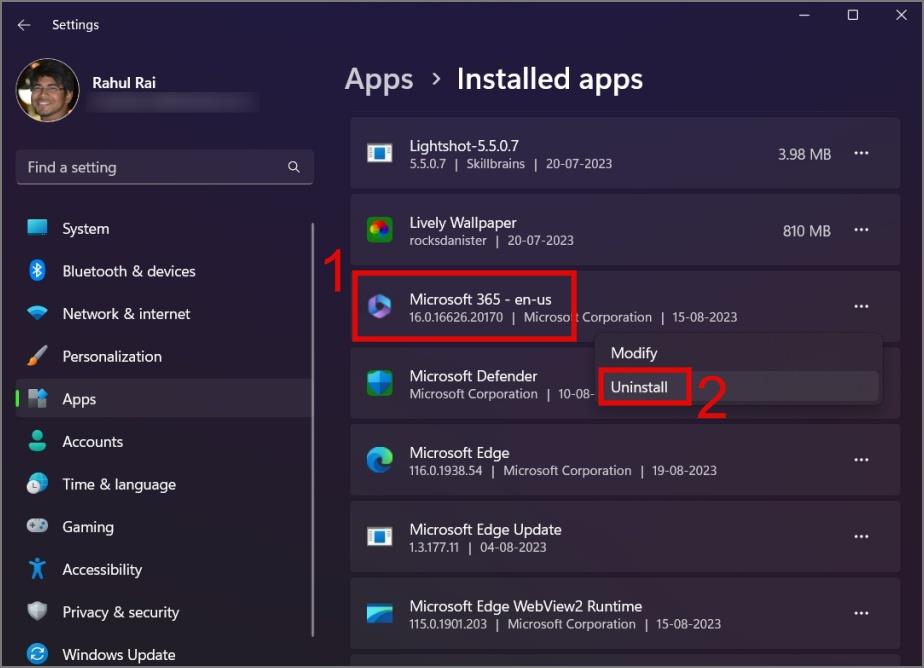
3. Innentől kezdve kövesse a képernyőn megjelenő utasításokat a program számítógépről való eltávolításához.
4. Az eltávolítás után töltse le újra és telepítse a Microsoft 365 vagy Office alkalmazást a számítógépére, és ellenőrizze, hogy az megoldja-e a nyílbillentyűkkel kapcsolatos problémát.
Arrow-nesia Excelben
Bosszantó lehet, ha a nyílbillentyűk nem működnek az Excelben, és minden alkalommal a kurzorral kell kijelölnie a cellákat. Reméljük, hogy a fent említett megoldás segített megoldani a problémát, és a nyílbillentyűk ismét normálisan működni kezdtek az Excelben.
Nem tud a nyílbillentyűkkel mozogni a cellák között? Íme 11 megoldás, amelyek segítenek kijavítani az Excel-problémában nem működő nyílbillentyűket.
Módot keres a valuta beillesztésére a táblázatba? Íme 6 módszer a pénznem hozzáadására a Google Táblázatokban vagy az Excelben.
Módszert keresel jelszó eltávolítására egy Excel-fájlból? Ismerje meg, hogyan távolíthatja el az Excel jelszavakat Windows és Mac platformon egyaránt.
Eleged van a cella szélességének módosításából, minden alkalommal, amikor hosszú szöveget ír be? Így csomagolhatja be a szöveget a Google Táblázatokba és az Excelbe.
Nem tud görgetni a Microsoft Excelben? Próbálja ki ezt a tizenhárom módszert a probléma megoldásához, és a görgetési funkció ismételt működéséhez.
Így exportálhat Android névjegyeket a Microsoft Excelbe különböző fájlformátumokban, például CSV, VCF, XLSX formátumban, perceken belül bármely OEM márkán.
Ingyenesen szeretné eltávolítani a hátteret a képről? Így használhatja a Paint and Paint 3D alkalmazást a kép hátterének átlátszóvá tételéhez.
Két Windows PC-t szeretne használni ugyanazzal az egérrel és billentyűzettel? Ismerje meg, hogyan használhatja a PowerToys-t több számítógép vezérlésére egyetlen egér és billentyűzet segítségével.
A laptopod érintőpadja hirtelen leállt? Íme 9 megoldás a Windows laptopokon nem működő érintőpad javítására.
Problémákba ütközik a Windows 11 számítógép frissítése során? Íme a 30 százalékon megrekedt Windows frissítés legjobb módjai.
A számítógépe örökké tart, amíg elindul? Ha igen, próbálja meg az alábbi 15 módszer egyikét a lassú rendszerindítási probléma megoldásához a Windows PC-n.
Fájljai és mappái rendezetlenek? Így kapcsolhatja ki a szolgáltatás szerinti csoportosítást a Windows Fájlkezelőjében.
Ezzel az alkalmazással való szembenézést a Windows 11 védelmi hibája miatt letiltották? Próbálja ki ezt a tizenegy módszert a probléma megoldásához.
A Microsoft Edge összeomlik PDF megnyitásakor Windows rendszeren? Mielőtt másik alkalmazást használna PDF megnyitásához, olvassa el a bejegyzést a probléma megoldásához.
Az Ezt az eszközt egy másik alkalmazás használja hibával szembesül Windows 10 vagy 11 számítógépen? Így találhatja meg és zárhatja be az alkalmazást.
Nem működik a billentyűzet alvó üzemmód után a Windows 10 vagy 11 rendszeren? Íme néhány javítás, amely segít megoldani a problémát.














