11 javítás az Excelben nem működő nyílbillentyűkre
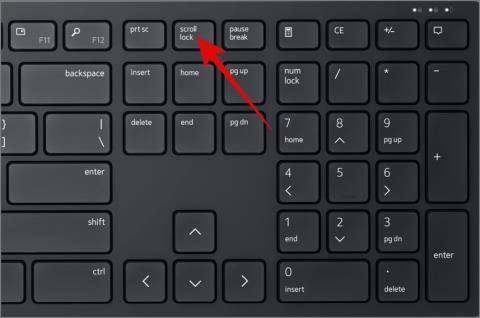
Nem tud a nyílbillentyűkkel mozogni a cellák között? Íme 11 megoldás, amelyek segítenek kijavítani az Excel-problémában nem működő nyílbillentyűket.

Mindannyian voltunk már olyan helyzetben, amikor minden alkalommal, amikor hosszú szöveget írunk be a Microsoft Excelbe vagy a Google Táblázatokba, az vagy túlcsordul a szomszédos cella(ok) felé, vagy levágódik a cellahatáron. Ez megnehezíti az információk világos és átfogó bemutatását. A probléma megoldása érdekében számos olyan módszert dolgoztunk ki, amelyek segítenek a szöveg Excelben és Google Táblázatokban történő becsomagolásában.
Tartalomjegyzék
Mi a szöveg tördelése az Excelben és a Google Táblázatokban?
A szöveg tördelése lehetővé teszi hosszú vagy többsoros szöveg megjelenítését egyetlen cellán belül, így könnyebben olvasható. Amint az alábbi képernyőképen látható, ha a cellán belüli adatbevitel nagyobb, az átterjed a szomszédos cellákra, és levágásra is kerül.

Ha viszont a tördelési funkciót használjuk, akkor teljes mértékben hosszabb szöveget jelenít meg egy cellában.

De a kérdés az, hogy miért használná a Wrap Text eszközt, ha egyszerűen kiszélesítheti az oszlopot? Nos, a helyzet az, hogy amikor egy nagy, sok adatot tartalmazó munkalapon dolgozik, nehezebb lesz fenntartani az olvashatóságot és az információk tiszta áttekintését. Ilyen esetben a szöveg tördelése az optimális megoldás.
Hogyan csomagoljunk szöveget Excelben
Ha Ön Excel-felhasználó, örömmel fogja hallani, hogy a szöveg cellán belüli tördelésére többféleképpen is sor kerülhet, és az Ön számára megfelelő módszert választhatja.
1. A billentyűparancs használata
Szöveg tördeléséhez Excelben egyszerűen jelölje ki a cella(ka)t, és nyomja meg az Alt + H + W billentyűket a billentyűzeten. Ez azonnal módosítja a cellán belüli szöveget.

Tipp: Ismerje meg, hogyan adhat hozzá bármilyen pénznemet az Excelben és a Google Táblázatokban .
2. A Kezdőlap lapról
Ha valószínűleg elfelejti a billentyűparancsot, ne aggódjon. Könnyedén tördelheti a szöveget az Excel Kezdőlap lapjáról.
A szalag közepén található egy Szöveg tördelése opció . Egyszerűen kattintson rá, és becsomagolja a szöveget a cellába.

3. Csomagolja be kézzel a szöveget
Az automatikus tördeléssel az a probléma, hogy nem tudja ellenőrizni a sortöréseket, és emiatt gyakran a munkafüzet rendetlennek vagy rosszul formázottnak tűnik. Így a szöveg kézi tördelése lehetővé teszi annak pontosabb szabályozását, hogy hol fordulnak elő sortörések. Sorbontó hozzáadásához nyomja meg az Alt + Enter billentyűket a billentyűzeten, és automatikusan beállítja a sor magasságát.

Tipp: Ismerje meg, hogyan exportálhat Android-névjegyeket Excelbe .
4. A Cellák formázásából
A fenti módszerek bőven elegendőek lennének az Ön számára. Ha azonban szeretné elsajátítani egy másik trükköt a szöveg tördeléséhez az Excelben, kövesse az alábbi útmutatót:
1. Nyissa meg az Excel fájlt , és nyomja meg a Ctrl + 1 billentyűkombinációt a Cellák formázása megnyitásához .

2. Innen lépjen az Igazítás lapra, és jelölje be a Szöveg tördelése melletti négyzetet .

3. Ezután nyomja meg az OK gombot, és a szöveg a cellába kerül.

A szöveg tördelése nem működik az Excelben
Ha a szöveg tördelése nem történik meg automatikusan, előfordulhat, hogy Ön vagy valaki más manuálisan állította be a sor magasságát. Ebben az esetben egyszerűen kattintson a Formázás gombra (a Kezdőlap fül alatt), és válassza az Automatikus sormagasság beállítást.

Amint láthatja, ez megoldotta a szöveg nem megfelelő tördelésének problémáját az Excelben.

Tipp: Ismerje meg, hogyan védhet jelszóval egy Excel-fájlt .
Szöveg tördelése a Google Táblázatokban
A Microsoft Excelhez hasonlóan a szöveg tördelése a Google Táblázatokban is egyszerű folyamat. Íme az általunk kidolgozott módszerek listája:
1. Az Eszköztárról
A szöveg tördelésének egyik legegyszerűbb módja a Google Táblázatokban, ha a Szöveg tördelése gombra kattint (két párhuzamos vonal egy nyíllal), majd kiválasztja a Tördelési lehetőséget (két párhuzamos vonal egy ívelt nyíllal).

Ez a művelet automatikusan tördeli a szöveget a kiválasztott cellákba.

Tipp: Ismerje meg, hogyan importálhat táblázatokat webhelyekről a Google Táblázatokba .
2. A Formátum lapról
Ha nem találja az eszköztáron a Tördelés gombot, a szöveget a Formátum > Tördelése > Tördelése menüpontban is tördelheti .

3. Csomagolja be kézzel a szöveget
Az Excelhez hasonlóan itt is használhatja az Alt + Enter billentyűkombinációt a sortörés manuális beszúrásához a szövegbe.

Szavak illesztése cellákba Excelben és Google Táblázatokban
A következő oszlopba csúszott szöveg gyakori probléma minden táblázatban. Szerencsére minden népszerű táblázatkezelő alkalmazás, például a Google Táblázatok és az Excel, tartalmaz egy dedikált eszközt, amely egy pillanat alatt képes cellákba csomagolni a szöveget. Reméljük, hogy a fenti módszerek egyike segít a szöveg tördelésében.
Nem tud a nyílbillentyűkkel mozogni a cellák között? Íme 11 megoldás, amelyek segítenek kijavítani az Excel-problémában nem működő nyílbillentyűket.
Módot keres a valuta beillesztésére a táblázatba? Íme 6 módszer a pénznem hozzáadására a Google Táblázatokban vagy az Excelben.
Módszert keresel jelszó eltávolítására egy Excel-fájlból? Ismerje meg, hogyan távolíthatja el az Excel jelszavakat Windows és Mac platformon egyaránt.
Eleged van a cella szélességének módosításából, minden alkalommal, amikor hosszú szöveget ír be? Így csomagolhatja be a szöveget a Google Táblázatokba és az Excelbe.
Nem tud görgetni a Microsoft Excelben? Próbálja ki ezt a tizenhárom módszert a probléma megoldásához, és a görgetési funkció ismételt működéséhez.
Így exportálhat Android névjegyeket a Microsoft Excelbe különböző fájlformátumokban, például CSV, VCF, XLSX formátumban, perceken belül bármely OEM márkán.
A szövegformázás célja, hogy felhívja az olvasó figyelmét a dokumentum egyes részeire, és kiemelje a benne található fontos információkat. Tudjon meg többet a Word 2013 szövegformázásáról a Docs.NeoTechSystems segítségével!
Faliújságok készítése közvetlenül a Word számítógépen rendkívül egyszerű és gyönyörű, akárcsak a professzionális művészek.
A Google Táblázatok segítségével különböző típusú információkat rendezhet, szerkeszthet és elemezhet táblázatok segítségével.
A Word 2016 Behúzások és tabulátorok eszköze lehetővé teszi a felhasználók számára, hogy a Tabulátor-igazító vagy a vízszintes vonalzó segítségével felosztják a szöveges információk szakaszait.
Ha valaki arra kéri, hogy ellenőrizze vagy szerkessze a papíron lévő dokumentumot, piros tollat kell használnia a hibásan írt szavak kiemeléséhez, és megjegyzések hozzáadásához. A Word-dokumentumok esetében azonban használhatja a Változások és megjegyzések követése funkciót. Ma a Docs.NeoTechSystems megmutatja, hogyan használhatja ezt a két funkciót a Word 2016-ban!
Az alábbiakban egy oktatóanyag található az oldalcímek, láblécek és oldalszámok létrehozásáról a Word 2013-ban. Kérjük, olvassa el!
A Word 2016 felülete meglehetősen egyszerű és könnyen megszokható. Az alábbiakban a Word 2016, a kezdőknek szóló szalagszakasz használatának részleteit olvashatja.
A szövegdoboz szövegbeviteli mezője a Microsoft Wordben egy olyan szolgáltatás, amely segít a felhasználóknak könnyebben megjeleníteni a szöveget. Emellett a Word 2016-ban a Microsoft számos új effektust adott hozzá, hogy segítse a felhasználókat a Text Box rugalmasabb használatában. Csatlakozzon hozzánk, hogy többet megtudjon a szövegdoboz lehetőségeiről ebben a cikkben!
Fekete-fehér formázást szeretne alkalmazni a dokumentumán? Ki szeretné próbálni a Wordben beállított (egyszerű) vonalstílust. Az alábbi utasítások segíthetnek.
A SmartArt lehetővé teszi az információk grafikus közvetítését a szöveg használata helyett. Az alábbiakban egy oktatóanyag található a SmartArt-grafikák Word 2016-ban történő létrehozásáról. Kérjük, olvassa el!













