11 javítás az Excelben nem működő nyílbillentyűkre
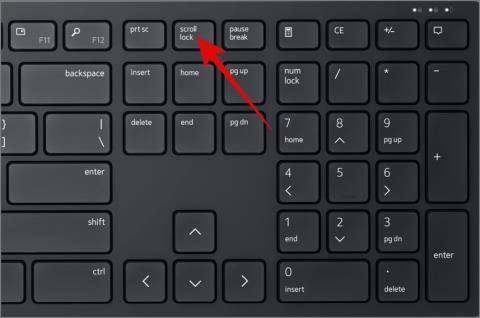
Nem tud a nyílbillentyűkkel mozogni a cellák között? Íme 11 megoldás, amelyek segítenek kijavítani az Excel-problémában nem működő nyílbillentyűket.

Jelszavas védelem hozzáadása az Excel-fájlhoz segít megóvni adatait az illetéktelen felhasználóktól. Előfordulhat azonban, hogy érdemes eltávolítani az együttműködés megkönnyítése, az egyszerűsített fájlmegosztási folyamatok, a jelszó frissítése, vagy más táblázatkezelő szoftverekkel való kompatibilitási problémák miatt. Tehát itt van 3 különböző módszer a jelszavak eltávolítására az Excel-fájlokból.
Tartalomjegyzék
A jelszó Excel-fájlból való eltávolításának kockázatai
Mielőtt eltávolítaná a jelszót az Excel fájlból, fontos, hogy ügyeljen a következő kockázatokra:
1. Távolítsa el a jelszót a fájlbeállításokból
Az egyik legegyszerűbb módja a jelszó eltávolításának az Excel-fájlból a Fájlbeállítások segítségével. Íme a teljes folyamat:
Windows felhasználóknak:
1. Nyissa meg azt az Excel-fájlt , amelyből el kívánja távolítani a jelszavas védelmet.
2. Most írja be a jelszót , és nyomja meg az OK gombot .

3. A munkafüzet megnyitása után kattintson a Fájl fülre.

4. Ezt követően navigáljon az Info szakaszhoz, kattintson a Munkafüzet védelme elemre , és válassza a Titkosítás jelszóval opciót.

5. Most törölje a meglévő jelszót, hagyja üresen a Jelszó mezőt , majd kattintson az OK gombra.

Voila, sikeresen eltávolította a jelszót egy Excel-fájlból.
Tipp: Ismerje meg, hogyan adhat hozzá pénznemszimbólumokat az Excelben .
Mac felhasználóknak:
1. Nyissa meg az Excel fájlt Mac számítógépén, és írja be a jelszót .

2. Most kattintson a Fájl fülre, és válassza ki a Jelszavak opciót a menüből.

3. Távolítsa el a meglévő jelszót , és nyomja meg az OK gombot .

4. Mentse el a fájlt, és a következő alkalommal, amikor megnyitja, a jelszókérő többé nem jelenik meg.

2. Távolítsa el a jelszót a Mentés másként opcióval
A jelszó Excel-fájlból való eltávolításának másik módja a fájl mentése. Hadd magyarázzam el, hogyan működik ez:
1. Nyissa meg az Excel fájlt , és írja be a jelszót , amikor a rendszer kéri.

2. Ezután lépjen a Fájl fülre.

3. Innen lépjen a Mentés másként szakaszra, és válassza a Tallózás lehetőséget.

4. A következő ablakban válassza ki azt a helyet , ahová menteni szeretné az Excel fájlt, majd kattintson az Eszközök gombra, hogy a legördülő menüből válassza ki az Általános beállítások elemet .

5. Most törölje a meglévő jelszót a „Password to Open” mezőből, és kattintson az OK gombra .

6. Végül nyomja meg a Mentés gombot, és a jelszó törlődik az Excel fájlból.

Tipp: Ismerje meg, hogyan tördelhet szöveget Excel-munkalapon
3. Távolítsa el a jelszót a munkalapról
Ha a munkafüzet szerkesztése közben a következő üzenetet látja : „A módosítani kívánt cella vagy diagram védett lapon van…”, az azt jelzi, hogy a munkalap jelszóval védett. A cella tartalmának módosításához meg kell adnia a jelszót, vagy deaktiválnia kell a jelszavas védelmet.

Jelszó eltávolításához az Excel munkalapról egyszerűen lépjen az Áttekintés fülre, és kattintson a Védelem megszüntetése ikonra.

Ezután írja be az aktuális jelszót , és nyomja meg az OK gombot .

Ez az! A továbbiakban nem kér jelszót, ha szerkeszteni szeretné a munkalap tartalmát.
Tipp: A Lap védelmének megszüntetése opciót a Kezdőlap lap Formátum menüjében is megtalálhatja .

GYIK
1. Mi a teendő, ha elfelejtettem a munkalap jelszavát?
Ha elfelejtette a munkalap jelszavát, egyszerűen másolja és illessze be a munkalap adatait vagy tartalmát egy másik munkalapra. Így még akkor is hozzáférhet és szerkesztheti egy másik munkalapon, ha a munkalap jelszóval védett. Néha azonban előfordulhat, hogy ez nem működik.
2. Mi a teendő, ha elfelejtettem az Excel fájl jelszavát?
Hivatalosan nincs mód a jelszó visszaállítására. Számos jelszó-helyreállító eszköz létezik azonban, amelyek segítségével megpróbálhatja visszaállítani jelszavát.
3. Eltávolíthatok egy jelszót az Excel Online vagy a mobilalkalmazás használatával?
Nem, nem távolíthat el jelszót az Excel Online vagy a mobilalkalmazás használatával. A jelszavak eltávolítása csak az Excel asztali verziójában érhető el.
4. A jelszó eltávolítása hatással lesz az Excel-fájlom adataira vagy formázására?
Nem, ez nincs hatással az adatokra vagy a formázásra. A jelszavas védelem hiánya azonban lehetővé teheti az illetéktelen személyek számára, hogy módosítsák vagy manipulálják a fájlban lévő adatokat.
5. Léteznek harmadik féltől származó eszközök az Excel-fájlok jelszavainak eltávolításához?
Az interneten sok ilyen eszközt találhat, amelyek segítenek eltávolítani a jelszót az Excel-fájlokból. Azonban nem tudjuk garantálni a fájl adatainak biztonságát, ezért járjon el körültekintően.
Szabaduljon meg az Excel jelszavaktól
A jelszavas védelem hatékony módszer az Excel-fájlban lévő érzékeny adatok biztonságának megőrzésére. Azonban kényelmetlen lehet, ha minden alkalommal jelszót kell megadni egy Excel-fájl eléréséhez. Hasonlóképpen nehézkes lehet a jelszó megváltoztatása a fájl más személlyel való megosztása közben. Reméljük, hogy ez az útmutató segít eltávolítani a jelszót az Excel fájlból.
Indulás előtt azt is megtudhatja, hogyan konvertálhat képeket Excel-táblázatokká .
Nem tud a nyílbillentyűkkel mozogni a cellák között? Íme 11 megoldás, amelyek segítenek kijavítani az Excel-problémában nem működő nyílbillentyűket.
Módot keres a valuta beillesztésére a táblázatba? Íme 6 módszer a pénznem hozzáadására a Google Táblázatokban vagy az Excelben.
Módszert keresel jelszó eltávolítására egy Excel-fájlból? Ismerje meg, hogyan távolíthatja el az Excel jelszavakat Windows és Mac platformon egyaránt.
Eleged van a cella szélességének módosításából, minden alkalommal, amikor hosszú szöveget ír be? Így csomagolhatja be a szöveget a Google Táblázatokba és az Excelbe.
Nem tud görgetni a Microsoft Excelben? Próbálja ki ezt a tizenhárom módszert a probléma megoldásához, és a görgetési funkció ismételt működéséhez.
Így exportálhat Android névjegyeket a Microsoft Excelbe különböző fájlformátumokban, például CSV, VCF, XLSX formátumban, perceken belül bármely OEM márkán.
Ingyenesen szeretné eltávolítani a hátteret a képről? Így használhatja a Paint and Paint 3D alkalmazást a kép hátterének átlátszóvá tételéhez.
Két Windows PC-t szeretne használni ugyanazzal az egérrel és billentyűzettel? Ismerje meg, hogyan használhatja a PowerToys-t több számítógép vezérlésére egyetlen egér és billentyűzet segítségével.
A laptopod érintőpadja hirtelen leállt? Íme 9 megoldás a Windows laptopokon nem működő érintőpad javítására.
Problémákba ütközik a Windows 11 számítógép frissítése során? Íme a 30 százalékon megrekedt Windows frissítés legjobb módjai.
A számítógépe örökké tart, amíg elindul? Ha igen, próbálja meg az alábbi 15 módszer egyikét a lassú rendszerindítási probléma megoldásához a Windows PC-n.
Fájljai és mappái rendezetlenek? Így kapcsolhatja ki a szolgáltatás szerinti csoportosítást a Windows Fájlkezelőjében.
Ezzel az alkalmazással való szembenézést a Windows 11 védelmi hibája miatt letiltották? Próbálja ki ezt a tizenegy módszert a probléma megoldásához.
A Microsoft Edge összeomlik PDF megnyitásakor Windows rendszeren? Mielőtt másik alkalmazást használna PDF megnyitásához, olvassa el a bejegyzést a probléma megoldásához.
Az Ezt az eszközt egy másik alkalmazás használja hibával szembesül Windows 10 vagy 11 számítógépen? Így találhatja meg és zárhatja be az alkalmazást.
Nem működik a billentyűzet alvó üzemmód után a Windows 10 vagy 11 rendszeren? Íme néhány javítás, amely segít megoldani a problémát.













