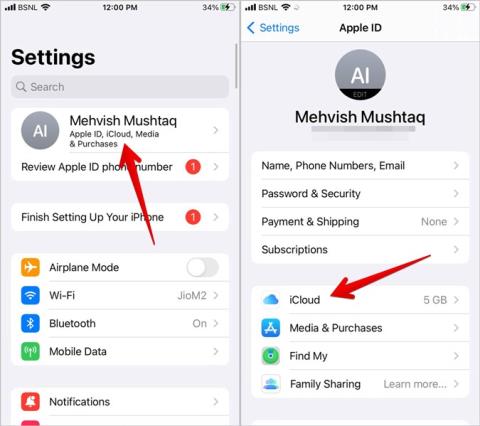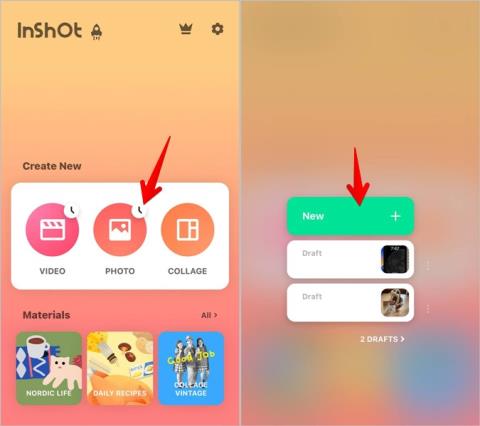Az Action gomb beállítása és használata az iPhone készüléken

Így állíthatja be és használhatja az Action gombot az új iPhone 15 sorozaton. Számos olyan funkció van, amelyekhez natív módon hozzárendelheti.

Az iOS 14 megnyitotta a kezdőképernyő testreszabásának világát az iPhone készülékeken. Hozzáadhat widgeteket, eltávolíthat alkalmazásokat és oldalakat a kezdőképernyőről, és számos egyéb műveletet végezhet. Te is szeretnél egy szép kezdőképernyőt iPhone-odhoz? Nézzük meg a legjobb tippeket az iPhone kezdőképernyőjének testreszabásához.
Tippek az iOS kezdőképernyőjének testreszabásához
1. Háttérkép módosítása
A választott háttérkép határozza meg, hogyan fog kinézni a végső kezdőképernyő. Ennek összhangban kell lennie más elemek, például alkalmazásikonok, widgetek és hasonló elemek esztétikájával.
Nyissa meg a Beállítások > Háttérkép menüpontot. Érintse meg az Új háttérkép hozzáadása elemet a háttérkép módosításához. Beállíthat egyszínű, színátmenetet, hangulatjelet, élő háttérképet, vagy használhat az Apple által biztosított állóképet. Még saját képét is beállíthatja háttérképként a Fotók háttérkép kiválasztásával.

Ha nem szereti az Apple élő háttérképek gyűjteményét, nézze meg a legjobb élő háttérkép-alkalmazásokat , hogy változatosabbá váljon. Egyébként tudtad, hogy a lezárási képernyőn is beállíthatsz videó háttérképet? Azt is megtudhatja, hogyan módosíthatja automatikusan iPhone háttérképét .
Tipp: Ismerje meg, hogyan szabhatja testre a készenléti módot iPhone készüléken.
2. Oldalak elrejtése vagy átrendezése
Alkalmazások törlése nélkül könnyedén eltávolíthatja a felesleges vagy szükségtelen oldalakat a kezdőképernyőről. Ez akkor hasznos, ha meg szeretné szüntetni a kezdőképernyőt, és csak azokat az oldalakat szeretné megtartani, amelyekre szüksége van.
A kezdőképernyő oldalainak eltávolításához érintse meg és tartsa lenyomva az iPhone kezdőképernyőjének bármely üres részét, amíg az ikonok remegni nem kezdenek. Érintse meg az alsó pontokat a testreszabási módba való belépéshez. Érintse meg az oldal alatti pipa ikont az elrejtéséhez. A testreszabási módból való kilépéshez érintse meg bárhol máshol.

Ha azonban az oldalt teljesen törölni szeretné, érintse meg az oldalon található eltávolítás (-) ikont. Ezzel eltávolítja az oldalt az oldalak listájáról. Az oldalon található alkalmazások azonban nem lesznek eltávolítva. Továbbra is elérheti őket az alkalmazáskönyvtárból.

Ha meg szeretné változtatni az oldalak sorrendjét, érintsen meg hosszan egy oldalt, és mozgassa a kívánt helyre.

3. Változtassa meg a kezdőképernyő oldalait a Fókusz mód használatával
A következő érdekes tipp az iPhone kezdőképernyőjének testreszabásához az, hogy összekapcsolja a Fókusz módot a kezdőképernyővel. A fókuszmódok olyan profilok, amelyek lehetővé teszik a hívások és riasztások elnémítását iPhone-ján. A Fókusz módok érdekessége, hogy különböző kezdőképernyő-oldalakat jeleníthet meg attól függően, hogy melyik fókusz mód aktív. Például Reading Focus módban csak a könyves alkalmazásokat tarthatja a kezdőképernyőn, a Fitnesz profilban pedig kiválaszthat egy oldalt, amelyen csak az egészséggel kapcsolatos alkalmazások és widgetek jelennek meg. A többi oldal rejtve marad.
Ehhez lépjen a Beállítások > Fókusz > [Kívánt profil] menüpontba . Érintse meg a Kiválasztás elemet a kezdőképernyő előnézete alatt, és válassza ki a megjeleníteni kívánt oldalakat. Az egyetlen dolog, amit emlékeznie kell, az az, hogy a megfelelő oldalakat idő előtt állítsa be; ellenkező esetben nem jelennek meg a listában. Tekintse meg az iPhone Fókusz üzemmódjával kapcsolatos egyéb remek tippeket .
4. Tartsa tisztán a kezdőképernyőt
Korábban az összes telepített alkalmazás megjelent az iPhone kezdőképernyőjén. Bármely alkalmazás eltávolítása eltávolítja azt. Mostantól az alkalmazások eltávolítása a kezdőképernyőről nem távolítja el őket. Továbbra is megtekintheti őket az Alkalmazáskönyvtárban, amely az utolsó kezdőképernyő oldaláról balra húzva érhető el. Ezzel a funkcióval csak a fontos alkalmazásokat tarthatja meg, vagy eltávolíthatja az összeset, hogy tiszta kezdőképernyőt kapjon.

Ha el szeretne távolítani egy alkalmazást a kezdőképernyőről, érintse meg és tartsa lenyomva az alkalmazás ikonját. Válassza az Alkalmazás eltávolítása , majd az Eltávolítás a kezdőképernyőről lehetőséget . Vagy válassza az Alkalmazás törlése lehetőséget a teljes eltávolításhoz.

Tipp: Több alkalmazás törléséhez érintse meg és tartsa lenyomva bármelyik alkalmazás ikonját. Amikor az ikonok remegni kezdenek, lépjen az Alkalmazáskönyvtárba, és nyomja meg az X ikont az eltávolítani kívánt alkalmazásoknál.
5. Tartsa az alkalmazásokat csak az alkalmazáskönyvtárban
A fenti tipp eltávolítja a meglévő alkalmazásokat a kezdőképernyőről. Ha meg szeretné akadályozni, hogy új alkalmazások kerüljenek a kezdőképernyőre, lépjen a Beállítások > Kezdőképernyő menüpontra . Válassza a Csak alkalmazáskönyvtár lehetőséget az Újonnan letöltött alkalmazások alatt. Ezzel minden újonnan telepített alkalmazás csak az Alkalmazáskönyvtárban jelenik meg. Manuálisan hozzá kell adnia a kezdőképernyőhöz.

Ha azonban úgy dönt, hogy az alkalmazásokat a kezdőképernyőn tartja, a következő tippek hasznosak lesznek az elrendezésükhöz.
6. Színkód-alkalmazások
Az alkalmazások színük szerinti megőrzése az egyik legmenőbb módja az iPhone kezdőképernyőjének testreszabásának. Például az összes kék alkalmazás az egyik kezdőképernyőn, a piros pedig a másikon lesz, és így tovább. Ez a koncepció a mappákra is alkalmazható. Érintse meg és tartsa lenyomva az alkalmazás ikonját, hogy másik oldalra vagy ugyanarra az oldalra helyezze át.
7. Határozza meg a mappa célját
Ahelyett, hogy a mappát olyan kategóriák szerint nevezné el, mint például a zene, a termelékenység és így tovább, határozza meg a benne található alkalmazások célját vagy azt, hogy miben segítenek. Például ahelyett, hogy Zene mappának hívná, hívja Listen mappának. Hasonlóképpen használjon igéket, például néz, játsszon, ír, hallgat, navigál, fényképezzen, olvas, megoszt, vásárol, beszél stb. a mappák elnevezésére.
Mappa átnevezéséhez érintse meg és tartsa lenyomva a mappát. Válassza az Átnevezés lehetőséget a menüből. Érintse meg a mappa nevét, és írja be az új nevet.

8. Emoji nevek használata
Hasonlóképpen, ha szereti a hangulatjeleket, használja őket mappanévként. Válassz olyan hangulatjeleket, amelyekkel könnyen azonosulhatsz.
9. Használjon widgeteket
Az iOS 14 szülte a widgetek koncepcióját az iPhone kezdőképernyőjén. Mostantól gyorsan elérheti a fontos információkat a különböző alkalmazásokból anélkül, hogy megnyitná az alkalmazást.
Widgetek hozzáadásához nyomja meg bármelyik üres helyet a kezdőképernyőn, és koppintson a tetején található hozzáadás ( + ) ikonra. Érintse meg a widget előnézetét. Lapozzon végig az elérhető listán a widget megfelelő méretének kiválasztásához. Végül érintse meg a Widget hozzáadása elemet .

Íme néhány hasznos tipp az iPhone widgetjeivel kapcsolatban.
Tipp: Ismerje meg, hogyan használhatja a widgeteket iPadOS rendszerben .
10. Alkalmazásikonok módosítása
Az Apple nem kínál egyszerű módszert az alkalmazásikonok megváltoztatására. Ez azonban nem zárja ki teljesen a lehetőséget. Bármely alkalmazás ikonjának megváltoztatásához iPhone-ján az Apple Shortcuts alkalmazást kell használnia . Tekintse meg részletes oktatóanyagunkat az alkalmazásikonok iPhone készüléken történő módosításáról . Több mint tíz ikoncsomagot is tartalmaz. Ingyenes egyéni alkalmazásikonok beszerzéséhez használhat olyan webhelyeket is, mint az iskin.tooliphone.net , Flaticon és icons8 . Hasonlóképpen, az olyan alkalmazások, mint az App Icon Changer, szintén hasznosak lesznek.
Tippek: A jelvények nem jelennek meg az ezzel a tippel létrehozott alkalmazásikonokon. Ha látni szeretné a jelvényeket, akkor az eredeti alkalmazásikonokat külön képernyőn kell hozzáadnia.
11. Állítsa vissza a kezdőképernyőt
Ha elrontja a kezdőképernyő elrendezését, és vissza szeretne térni az alapértelmezett nézethez, ezt könnyen megteheti a kezdőképernyő visszaállításával. Ehhez lépjen a Beállítások > Általános > Visszaállítás > Kezdőképernyő elrendezésének visszaállítása menüpontba. A kezdőképernyő beállítását elölről kell kezdenie.
Legyél türelmes
Sok időbe telik az iPhone személyre szabása, ha esztétikusra akarsz menni. Merítsen ihletet a Pinteresten vagy más webhelyeken található kezdőképernyő-ötletekből a kívánt megjelenés eléréséhez . Legyen türelmes a kívánt eredmény eléréséhez. Nézzen meg további tippeket az iPhone kezdőképernyőjének testreszabásához .
Így állíthatja be és használhatja az Action gombot az új iPhone 15 sorozaton. Számos olyan funkció van, amelyekhez natív módon hozzárendelheti.
A jegyzetek nem frissülnek iPhone-járól iPaden vagy fordítva? Ismerje meg, hogyan javíthatja ki a jegyzeteket, amelyek nem szinkronizálódnak iPhone és iPad között.
Szeretne egy szövődményt egy másikkal helyettesíteni, vagy megszabadulni a szövődményektől? Ismerje meg, hogyan adhat hozzá vagy távolíthat el komplikációkat az Apple Watch előlapján
Kíváncsi arra, hogyan fedhet le egy képet egy másik kép tetejére iOS rendszerben? Nézze meg az 5 módot, hogyan helyezhet képet egy másik kép fölé az iPhone készüléken.
Kíváncsi arra, hogyan válthat analóg időt digitálisra vagy fordítva az Apple Watchon? Ismerje meg, hogyan válthat az analóg és a digitális idő között az Apple Watchon.
Nem tudsz képet kinyerni a hátteréből az iPhone-on? Ismerje meg, hogyan javíthatja ki a nem működő fotókivágást az iOS 17/16 rendszerben.
Szeretné személyre szabni iOS-eszköze kezdőképernyőjét, hogy esztétikus megjelenést kapjon? Tekintse meg a legjobb tippeket az iPhone kezdőképernyőjének testreszabásához.
Szeretné védeni iPhone-alkalmazásait jelszóval? Tekintse meg az alkalmazások zárolásának két módját az iOS 17 rendszerben iPhone készüléken.
Minden, amit az iPhone 15 sorozatú új USB-C vagy C típusú portokról és a dobozban található kábelekről tudni kell.
Kíváncsi vagy, hogyan használhatod a Smart Stack widgeteket az Apple Watchon? Olvassa el a bejegyzést, hogy megtudja, hogyan adhat hozzá, távolíthat el, módosíthat, rendezhet át vagy rögzíthet widgeteket az Apple Watch-ban.
Szeretnél eltávolítani egy matricát vagy törölni a matricacsomagot az iOS 17 rendszerben? Nézze meg a matricák törlésének különböző módjait az iOS 17 rendszerben iPhone készüléken.
Összetévedt az iPhone állapotsorában megjelenő Csak SOS szimbólummal? Ismerje meg az SOS jelentését iOS rendszeren, és tanulja meg, hogyan kapcsolhatja ki.
Szeretnél értesítést kapni Apple Watchon és iPhone-on is? Ismerje meg, hogyan kaphat hangértesítéseket iPhone-on és Apple Watchon egyaránt.
Kíváncsi vagy, miért nem tudsz váltani az óralapok között az Apple Watchon? Ismerje meg, hogyan változtathatja meg az óra számlapját a WatchOS 10 alkalmazásban az Apple Watchon.
Arra gondol, mi az F a FaceTime-on? Ismerje meg az F és más szimbólumok és ikonok jelentését az iPhone FaceTime alkalmazásban, hogy ne kelljen kipróbálnia.
Kíváncsi vagy, mit jelentenek a különböző szimbólumok és ikonok az Apple Music-on? Itt van egy végső útmutató róla.
Elmosódottnak tűnik az iPhone háttérképe? Ismerje meg, hogyan javíthatja ki az elmosódott háttérképet az iPhone-záron vagy a kezdőképernyőn.
Más képet szeretne látni az óralapján, amikor felemeli a csuklóját? Ismerje meg, hogyan helyezhet el több képet az Apple Watch arclapjára.
Az Apple Watch nem rezeg hívásokra, üzenetekre vagy egyéb értesítésekre? Ismerje meg, hogyan javíthatja ki az Apple Watch rezgését.
Minden, amit az Apple Event 2023-ról, az új iPhone-okról, a Watch and Watch Ultra-ról és a titánba zárt USB Type C-ről tudni kell.
Az iPhone beragadt sötét módba? Íme, mit tehet, hogy iPhone-ja visszakapcsoljon világos módba.
Néhány a legjobb morzekód-alkalmazások közül iPhone-ra és iPadre, amelyek segítségével a szokásos morzekód-gyakorlatok alapján tanulhat, kódolhat, dekódolhat és akár játékokat is játszhat.
Szeretné megvédeni szöveges üzeneteit az illetéktelen hozzáféréstől? Így zárhatja le az üzenetek alkalmazását iPhone-ján jailbreak nélkül.
Az Apple Maps offline letöltése és használata iPhone-on
Olyan útmutatót keres, amely elmagyarázza az iPhone jelölőeszközök jelentését? Olvassa el a bejegyzést, hogy megismerje a Jelölőszerkesztő iPhone készüléken való használatára vonatkozó különféle tippeket.
Elmosódottnak tűnik az iPhone kamerája? Alkalmazza ezeket a hibaelhárítási tippeket a mögöttes probléma gyors megoldásához.
Ismerje meg, hogyan különbözik a widget-verem és az intelligens verem, és hogyan adhat hozzá, távolíthat el és szerkeszthet pillanatok alatt widget-veremeket iPhone-ján. Könnyűvé teszi a mozgást.
Íme, mit jelent a szolgáltatás szövege vagy ikonja az iPhone-on, hogyan lehet javítani a szolgáltatás hiányát és visszakapni a szolgáltatói jelet, és mit tehet és mit nem.
Így állíthatja be és használhatja az Action gombot az új iPhone 15 sorozaton. Számos olyan funkció van, amelyekhez natív módon hozzárendelheti.
Problémái vannak az iPhone-on lévő névjegyposzterrel? Tekintse meg az iPhone-on nem működő névjegyposzter javításának leggyakoribb módjait.