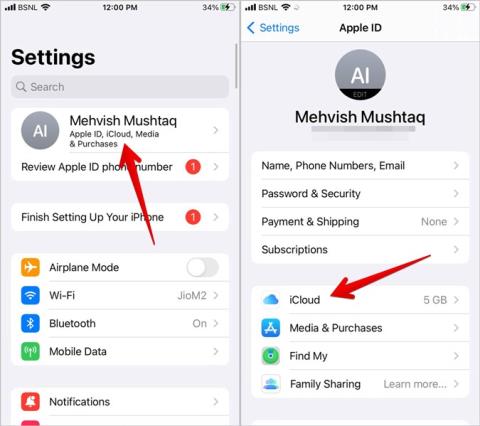Az Action gomb beállítása és használata az iPhone készüléken

Így állíthatja be és használhatja az Action gombot az új iPhone 15 sorozaton. Számos olyan funkció van, amelyekhez natív módon hozzárendelheti.
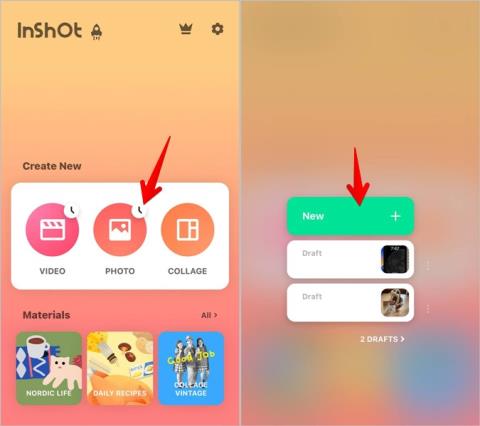
Akár fényképes vízjelet szeretne hozzáadni, akár egy másik képpel szeretné összevonni a képet, vagy egyszerűen egy matricát szeretne egy másik fényképre felragasztani, iPhone-on nagyon egyszerű képet ad egy másik kép fölé. Szerencsére az iOS 17 rendszerben az Apple Photos alkalmazás natívan támogatja ezt a funkciót. De ha ez nem felel meg a követelményeknek, használhat harmadik féltől származó ingyenes képszerkesztő alkalmazásokat vagy Siri parancsikont ennek eléréséhez. Nézzünk meg öt módszert, amelyek segítségével képet helyezhetünk egy másik képre iPhone-on.
Tartalomjegyzék
1. módszer. Az InShot App használata
Az InShot alkalmazás egy ingyenes alkalmazás, amellyel bármilyen képet beszúrhat egy másik kép fölé. Azt a funkciót is kínálja, hogy automatikusan eltávolítsa a hátteret bármely képről, és egy másik képre helyezze más fotószerkesztő eszközök közé, mint például a retusálás, szűrők, szöveg stb.
Az alábbi lépések végrehajtásával képet helyezhet el egy másik képre iPhone készüléken az InShot alkalmazás segítségével:
1. Telepítse és nyissa meg az InShot alkalmazást iPhone-ján.
2. Érintse meg a Fényképek gombot az Új létrehozása részben, majd a következő képernyőn az Új gombot .

3. Válassza ki a háttérképet.
Megjegyzés: Ha a kép hozzáadása után azt észleli, hogy az InShot alkalmazás keretet vagy vásznat adott a képhez, koppintson a Canvas elemre alul, és válassza a Nincs keret lehetőséget. Nyomja meg a pipa ikont.
4. Ezután érintse meg a Matricák elemet , és nyomja meg a Galéria ikont.

5. Most hozzáadhat egy normál képet, vagy létrehozhat egy kivágást, ahol az alkalmazás automatikusan eltávolítja az előtérben lévő kép hátterét.
Teljes méretű kép hozzáadásához érintse meg a +(Hozzáadás) ikont az Importált rész alatt, és válassza a Fájlok vagy a Választás a kameratekercsről lehetőséget a kép mentési helye alapján.

Ezután érintse meg a hozzáadni kívánt képet. Hozzá kell adni az Importált részhez. Folytassa a 7. lépéssel, ha hozzá szeretné adni ezt a képet.
6 . Alternatív megoldásként, ha el szeretné távolítani az előtérben lévő fotó hátterét, és hozzá szeretné adni matricaként, érintse meg a Fotó kivágás gombot. Ezután válassza ki a kép tárolási helyét a Fájlok vagy a Válasszon a kameratekercs közül. Válassza ki a képet, és az megjelenik az Importált részben.
Profi tipp: A fotó hátterének eltávolítása az InShot alkalmazásban az iOS korábbi verzióiban (iOS 16 és régebbi) is működik.

7. Miután a kép vagy fénykép kivágás megjelenik az Importált részben, érintse meg a kívánt képet, hogy hozzáadja a háttérképhez.

8. Használja a képen lévő kétoldalas nyilat a kép átméretezéséhez, vagy húzza el a képet az áthelyezéséhez. Ezután érintse meg a pipa ikont az alján.

9. Végül érintse meg a Megosztás ikont a tetején, hogy elmentse a képet, amelyre egy másik kép került. Az új fényképet a Fotók alkalmazásban találja meg.

Tipp : Ismerje meg, hogyan használhatja az InShot alkalmazást videók szerkesztésére iPhone készüléken ingyenesen.
2. módszer. A HashPhotos alkalmazás használata
A HashPhotos egy másik ingyenes alkalmazás, amely lehetővé teszi, hogy egy képet átfedjen egy másik képre iOS rendszeren. Használhatja egy komplett kép vagy egy fotókivágás/matrica beillesztésére egy másik képre.
Kövesse az alábbi lépéseket, hogy a HashPhotos alkalmazással képet helyezzen el egy másik képre iPhone-on:
1. Telepítse a HashPhotos alkalmazást iPhone-jára.
2. Nyissa meg az alkalmazást, és adjon engedélyt a fényképek eléréséhez.
3. Válassza ki azt a háttérképet, amelyhez egy másik képet szeretne hozzáadni.
4 . Érintse meg a három sáv ikont felül, és nyomja meg a + (hozzáadás) ikont alul.

5. Érintse meg a Menüben az Átfedő kép elemet , és válassza ki azt a képet, amelyet az első képre szeretne ráhelyezni.

6 . Használja a be- és kihúzás kézmozdulatát az előtér képének átméretezéséhez, vagy húzza a képet egy másik pozícióba.
7. Érintse meg az Átlátszóság ikont alul, és a csúszkával állítsa be a hozzáadott kép átlátszatlanságát.

Megjegyzés: Az iOS matrica funkciójával eltávolítottam a kép hátterét .
8. Végül érintse meg a pipa ikont alul. Ezután tovább módosíthatja a szerkesztett képet a rendelkezésre álló eszközökkel, például vágás, átfordítás, szűrők, világítási eszközök stb.

9. Ha végzett, érintse meg a Letöltés ikont a tetején. Válassza ki a méretet, és kattintson a Másolat mentése gombra az új kép iPhone-ra mentéséhez. Ne érintse meg a Mentés különben gombot, az eredeti képet a szerkesztett képre cseréli.

Profi tipp: A Snapseed alkalmazást arra is használhatja , hogy képet szúrjon be egy másik képbe. Ehhez adja hozzá az első képet az alkalmazáshoz, majd lépjen az Eszközök > Dupla expozíció menüpontra. Érintse meg a Kép hozzáadása ikont alul, és válassza ki a második képet.
3. módszer. Matricák használata (iOS 17+)
A matrica funkciót vagy a tárgyak kiemelésének lehetőségét a képekről csak az iOS 16-ban vezették be. Az iOS 17-tel azonban az Apple bevezette azt a lehetőséget, hogy iPhone-on natív módon matricát helyezzen a kép tetejére. Ez a Jelölő eszköz matrica funkciójával lehetséges .
Alapvetően létre kell hoznia egy matricát egy fényképből, és hozzá kell adnia a matricát egy másik fénykép tetejére. Felhívjuk azonban figyelmét, hogy matricákat csak olyan képekből lehet létrehozni, amelyek eltérnek a hátterüktől.
Kövesse az alábbi lépéseket, ha iPhone készüléken szeretne matricát a kép tetejére helyezni:
1. Nyissa meg azt a háttérképet az Apple Photos alkalmazásban, amelyre matricát szeretne helyezni.
2. Érintse meg a Szerkesztés opciót felül, majd a Jelölés ikont.

3 . Érintse meg a (+) Hozzáadás ikont alul, és válassza a Matrica hozzáadása lehetőséget a menüből.

4. Nyomja meg a Matrica fület, ha nincs kiválasztva. Ezután érintse meg a (+) gombot, és válassza ki azt a képet, amelyet hozzá szeretne adni az első képhez.

5. Az iPhone automatikusan felismeri és kiemeli a tárgyat a képből. Koppintson a Matrica hozzáadása elemre.
6 . A matrica vagy a kép megjelenik a matricák listájában. Koppintson rá, hogy hozzáadja a fő képéhez.

7. Használja a kép apró pontjait a kép átméretezéséhez. Vagy tartsa lenyomva és húzza a képmatricát, hogy megváltoztassa a helyzetét.

8 . Érintse meg a Kész , majd ismét a Kész gombot , hogy kivágást adjon a fényképhez. Az új kép megjelenik az Apple Photos alkalmazásban.

Felhívjuk figyelmét, hogy a kép csak az eredeti képhez kerül hozzáadásra, a másolathoz nem. Az eredeti képhez a Szerkesztés > Visszaállítás menüpontban térhet vissza . Mostantól nem lehet natív módon hozzáadni a teljes képet egy másik képhez. Ehhez ellenőrizze az alább említett egyéb módszereket.
Tipp: Ismerje meg, hogyan engedélyezheti és használhatja a névjegyposztereket az iPhone készüléken .
4. módszer. Az Instagram használata
Ha Ön lelkes Instagram-felhasználó , az Instagram-történetek létrehozása közben is beilleszthet egy képet egy másik képbe.
Ehhez kövesse az alábbi lépéseket:
1. Először másolja be a képbe beszúrni kívánt képet. Kép másolásához iPhone-on nyissa meg a Fotók alkalmazásban, koppintson a hárompontos ikonra , és válassza a Másolás lehetőséget . Akár fotómatricákat is másolhat.

2. Lépjen a történetkészítés képernyőre az Instagramon. Válassza ki a háttérképet.
3. Ezután érintse meg és tartsa lenyomva a kép tetszőleges részét, amíg meg nem jelennek a szöveges lehetőségek.
4. Érintse meg és tartsa lenyomva ismét a gépelési területen, majd válassza a Beillesztés lehetőséget a menüből. A másolt kép a meglévő képre lesz illesztve.

5. Nyomja meg a hárompontos ikont, és válassza a Mentés lehetőséget a menüből a kép telefonra való letöltéséhez.

Tipp: Ismerje meg, hogyan módosíthatja Instagram-történetének hátterét .
5. módszer. Parancsikon használata
Egy Reddit-felhasználó egy csodálatos parancsikont készített, amely egy képet ad egy másik kép tetejére iPhone-on. Használhatja matrica beillesztésére is iOS 17 rendszerben egy másik kép tetejére.
Íme a parancsikon használatának lépései:
1 . Telepítse és nyissa meg az Apple Shortcut alkalmazást iPhone-ján.
2. Ezután nyissa meg az Overlay images parancsikont az iPhone-on, és érintse meg a Parancsikon hozzáadása gombot.

3. Az Overlay images parancsikon megjelenik az Apple Shortcuts alkalmazásban. Most kétféleképpen használhatja ezt a parancsikont. Futtathatja a parancsikont a Parancsikon alkalmazásból, vagy futtathatja bármely alkalmazásból, ha megosztja a képet az Overlay kép parancsikonnal.
1. módszer: Futtassa az Image Overlay parancsikont a Shortcut alkalmazásból
1. Nyissa meg az Apple Shortcuts alkalmazást, és érintse meg az Overlay images parancsikont.

2 . Először válassza ki az előtérképet, azaz azt a képet, amelyet hozzá szeretne adni a háttérképhez. Ezután válassza ki a háttérképet.
3. Mozgassa vagy méretezze át a képet normál mozdulatokkal, Vagy érintse meg az Átlátszatlanság gombot az előtér kép átlátszóságának beállításához. Végül érintse meg a Kész gombot .

4 . Ezután érintse meg újra a Kész gombot , hogy elmentse a végső képet iPhone-jára, vagy nyomja meg a Megosztás ikont a kép elküldéséhez.

2. módszer: Futtassa az Image Overlay parancsikont a megosztási lapról
Ha egy olyan alkalmazásban böngészi a képeket, mint az Apple Photos, Files stb., ezekből az alkalmazásokból is beszúrhat egy képet a másik fölé.
1. Indítsa el az Apple Photos alkalmazást iPhone-ján.
2. Most nyissa meg az előtérben lévő képet. Hozzáadhatja úgy, ahogy van, ha megérinti a Megosztás ikont, majd kiválasztja az Átfedő képeket a Megosztás lapon. Ezután ugorjon a 3. lépésre.

Vagy először eltávolíthatja a kép hátterét az iOS matrica funkciójával. Ehhez érintse meg és tartsa lenyomva a képnek azt a részét, amelyet meg szeretne tartani, amíg fehér fény meg nem jelenik a képen. Ezután koppintson a Megosztás ikonra, és válassza a Fedvényképek lehetőséget .

3 . A parancsikon futni kezd. Ezután válassza ki azt a háttérképet, amelyhez hozzá szeretné adni a 2. lépésben kiválasztott képet.
4 . Méretezze át vagy helyezze át az előtér képet, és nyomja meg a Kész gombot.

4. Érintse meg a Kész gombot a kép iPhone-ra mentéséhez, vagy használja a Jelölő eszközt a képre való rajzoláshoz.

Tipp : Nézzen meg más nagyszerű parancsikonokat a nagy teljesítményű felhasználók számára.
Képek szerkesztése iPhone-on
Ezek különböző módok voltak arra, hogy képet adjunk egy másik képhez az iPhone készüléken. Ezen kívül tanulja meg, hogyan helyezhet el két képet egymás mellé az iPhone készülékben . Azt is tudja, hogyan lehet több képet PDF-fájlba kombinálni iOS rendszeren .
Így állíthatja be és használhatja az Action gombot az új iPhone 15 sorozaton. Számos olyan funkció van, amelyekhez natív módon hozzárendelheti.
A jegyzetek nem frissülnek iPhone-járól iPaden vagy fordítva? Ismerje meg, hogyan javíthatja ki a jegyzeteket, amelyek nem szinkronizálódnak iPhone és iPad között.
Szeretne egy szövődményt egy másikkal helyettesíteni, vagy megszabadulni a szövődményektől? Ismerje meg, hogyan adhat hozzá vagy távolíthat el komplikációkat az Apple Watch előlapján
Kíváncsi arra, hogyan fedhet le egy képet egy másik kép tetejére iOS rendszerben? Nézze meg az 5 módot, hogyan helyezhet képet egy másik kép fölé az iPhone készüléken.
Kíváncsi arra, hogyan válthat analóg időt digitálisra vagy fordítva az Apple Watchon? Ismerje meg, hogyan válthat az analóg és a digitális idő között az Apple Watchon.
Nem tudsz képet kinyerni a hátteréből az iPhone-on? Ismerje meg, hogyan javíthatja ki a nem működő fotókivágást az iOS 17/16 rendszerben.
Szeretné személyre szabni iOS-eszköze kezdőképernyőjét, hogy esztétikus megjelenést kapjon? Tekintse meg a legjobb tippeket az iPhone kezdőképernyőjének testreszabásához.
Szeretné védeni iPhone-alkalmazásait jelszóval? Tekintse meg az alkalmazások zárolásának két módját az iOS 17 rendszerben iPhone készüléken.
Minden, amit az iPhone 15 sorozatú új USB-C vagy C típusú portokról és a dobozban található kábelekről tudni kell.
Kíváncsi vagy, hogyan használhatod a Smart Stack widgeteket az Apple Watchon? Olvassa el a bejegyzést, hogy megtudja, hogyan adhat hozzá, távolíthat el, módosíthat, rendezhet át vagy rögzíthet widgeteket az Apple Watch-ban.
Szeretnél eltávolítani egy matricát vagy törölni a matricacsomagot az iOS 17 rendszerben? Nézze meg a matricák törlésének különböző módjait az iOS 17 rendszerben iPhone készüléken.
Összetévedt az iPhone állapotsorában megjelenő Csak SOS szimbólummal? Ismerje meg az SOS jelentését iOS rendszeren, és tanulja meg, hogyan kapcsolhatja ki.
Szeretnél értesítést kapni Apple Watchon és iPhone-on is? Ismerje meg, hogyan kaphat hangértesítéseket iPhone-on és Apple Watchon egyaránt.
Kíváncsi vagy, miért nem tudsz váltani az óralapok között az Apple Watchon? Ismerje meg, hogyan változtathatja meg az óra számlapját a WatchOS 10 alkalmazásban az Apple Watchon.
Arra gondol, mi az F a FaceTime-on? Ismerje meg az F és más szimbólumok és ikonok jelentését az iPhone FaceTime alkalmazásban, hogy ne kelljen kipróbálnia.
Kíváncsi vagy, mit jelentenek a különböző szimbólumok és ikonok az Apple Music-on? Itt van egy végső útmutató róla.
Elmosódottnak tűnik az iPhone háttérképe? Ismerje meg, hogyan javíthatja ki az elmosódott háttérképet az iPhone-záron vagy a kezdőképernyőn.
Más képet szeretne látni az óralapján, amikor felemeli a csuklóját? Ismerje meg, hogyan helyezhet el több képet az Apple Watch arclapjára.
Az Apple Watch nem rezeg hívásokra, üzenetekre vagy egyéb értesítésekre? Ismerje meg, hogyan javíthatja ki az Apple Watch rezgését.
Minden, amit az Apple Event 2023-ról, az új iPhone-okról, a Watch and Watch Ultra-ról és a titánba zárt USB Type C-ről tudni kell.
Az iPhone beragadt sötét módba? Íme, mit tehet, hogy iPhone-ja visszakapcsoljon világos módba.
Néhány a legjobb morzekód-alkalmazások közül iPhone-ra és iPadre, amelyek segítségével a szokásos morzekód-gyakorlatok alapján tanulhat, kódolhat, dekódolhat és akár játékokat is játszhat.
Szeretné megvédeni szöveges üzeneteit az illetéktelen hozzáféréstől? Így zárhatja le az üzenetek alkalmazását iPhone-ján jailbreak nélkül.
Az Apple Maps offline letöltése és használata iPhone-on
Olyan útmutatót keres, amely elmagyarázza az iPhone jelölőeszközök jelentését? Olvassa el a bejegyzést, hogy megismerje a Jelölőszerkesztő iPhone készüléken való használatára vonatkozó különféle tippeket.
Elmosódottnak tűnik az iPhone kamerája? Alkalmazza ezeket a hibaelhárítási tippeket a mögöttes probléma gyors megoldásához.
Ismerje meg, hogyan különbözik a widget-verem és az intelligens verem, és hogyan adhat hozzá, távolíthat el és szerkeszthet pillanatok alatt widget-veremeket iPhone-ján. Könnyűvé teszi a mozgást.
Íme, mit jelent a szolgáltatás szövege vagy ikonja az iPhone-on, hogyan lehet javítani a szolgáltatás hiányát és visszakapni a szolgáltatói jelet, és mit tehet és mit nem.
Így állíthatja be és használhatja az Action gombot az új iPhone 15 sorozaton. Számos olyan funkció van, amelyekhez natív módon hozzárendelheti.
Problémái vannak az iPhone-on lévő névjegyposzterrel? Tekintse meg az iPhone-on nem működő névjegyposzter javításának leggyakoribb módjait.