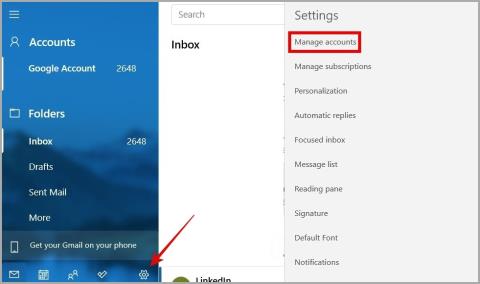Hogyan adhatunk e-mailt a Gmail kapcsolattartói listájához

Egy vagy több e-mail címet szeretne menteni a Gmail címjegyzékébe? Ismerje meg, hogyan adhat hozzá e-mailt a Gmail névjegyzékéhez mobilról és számítógépről.
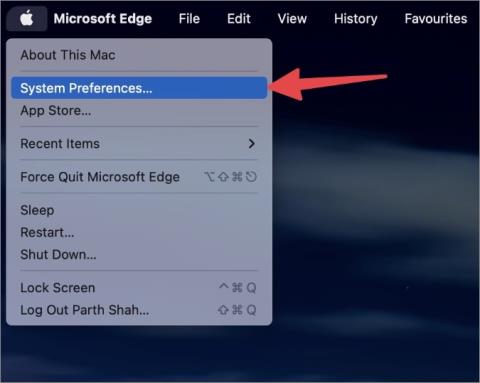
Fontos az e-mailek előre megtervezése és ütemezése. Ha különböző időzónákból származó csapattagokkal dolgozik, kerülje a fontos e-mailek páratlan időpontokban történő küldését. A Mac-felhasználók ütemezhetnek egy e-mailt a Mail alkalmazásban, vagy használhatnak harmadik féltől származó alkalmazásokat, például az Outlookot vagy a Sparkot a munka elvégzéséhez. Íme a négy legjobb módja az e-mailek ütemezésének Macen.
Tartalomjegyzék
E-mail ütemezése Macen
A macOS Venturának köszönhetően mostantól ütemezheti az e-maileket az alapértelmezett Mail alkalmazásban. A macOS Ventura jelenleg nyilvános bétaverzióban van. Az Apple várhatóan idén ősszel leadja a stabil verziót. Miután megkapta a macOS Ventura frissítést, az alábbi lépésekkel telepítheti.
1. Válassza ki az Apple ikont a menüsorban.
2. Nyissa meg a Rendszerbeállítások menüt.

3. Nyissa meg a Szoftverfrissítést , és töltse le a legújabb macOS buildet.

1. Ütemezzen egy e-mailt a Mac Mail App alkalmazásában
A macOS Ventura telepítése után kövesse az alábbi lépéseket, és ütemezzen egy e-mailt a Mail alkalmazásban.
1. Nyissa meg a Mail alkalmazást Mac számítógépen.
2. Kattintson az új üzenet írása gombra a tetején.

3. Írja be a címzett e-mail címét, tárgyát és üzenetét.

4. Válassza a kis lefelé mutató nyilat a küldés gomb mellett, majd válassza a Küldés később lehetőséget .

5. Állítsa be az időt és a dátumot a következő menüből, majd nyomja meg az Ütemezés gombot.

2. Használja az Outlook for Mac programot
Nem mindenki szereti az alapértelmezett Mail alkalmazást Macen. Ezenkívül az e-mailek ütemezése a Mailben csak a macOS Venturára korlátozódik. Az Outlook az egyik legnépszerűbb e-mail kliens a Mac rendszeren. Az Outlook-felhasználók az alábbi lépések végrehajtásával ütemezhetnek e-mailt.
1. Töltse le és telepítse az Outlook alkalmazást a Mac App Store áruházból.
Letöltés – Outlook for Mac
2. Indítsa el az Outlookot, és állítsa be a kívánt e-mail fiókokat. Kattintson az Új üzenet gombra a bal felső sarokban.

3. Adja meg az e-mail vonatkozó adatait, és válassza a Küldés gomb melletti lefelé mutató nyilat.
4. Válassza a Küldés később lehetőséget .

5. Állítsa be a dátumot és az időt, majd nyomja meg az OK gombot az e-mail ütemezéséhez.

Ha meggondolja magát, nyissa meg a Piszkozatok elemet a bal oldali sávban, válassza ki az e-mailt, és nyomja meg a Küldés megszakítása gombot.
3. Ütemezze az e-maileket a Spark for Mac alkalmazásban
A Spark egy újabb hatékony e-mail alkalmazás a Mac rendszeren. Így ütemezheti az e-maileket a Spark for Mac alkalmazásban.
1. Töltse le a Spark Email alkalmazást a Mac App Store áruházból.
Letöltés – Spark for Mac
2. Indítsa el a Sparkot, és adja meg e-mail bejelentkezési adatait.
3. Nyomja meg a Levélírás gombot, és írja be az e-mail üzenetet.

4. Válassza a Küldés később lehetőséget, és ugyanabból a menüből állítsa be az időt és a dátumot.

5. Kattintson az Ütemezés gombra, és a megfelelő időpontban küldje el e-mailjét.

A bal oldalsávon kiválaszthatja a Kimenő üzenetet, és ellenőrizheti az összes ütemezett e-mailt a Sparkban. Azonnal is elküldheti az e-mailt, és nem várja meg az ütemezett időpontot.
4. Használja a Gmail webet
A webes Gmail nemrég szép átalakítást kapott. Ha a webes Gmailt részesíti előnyben a natív e-mail megoldással szemben, kövesse az alábbi lépéseket az e-mail ütemezéséhez.
1. Keresse fel a Gmailt az interneten, és jelentkezzen be fiókja adataival.
2. Válassza a Levélírás gombot a bal felső sarokban.

3. Adja meg a vonatkozó e-mail-adatokat, és válassza a lefelé mutató nyilat.
4. Kattintson a Küldés ütemezése lehetőségre , és válassza ki a dátumot és időt a következő menüből.

5. Nyomja meg az ütemezés gombot, és már indulhat is.

Ha összezavarodik az új Gmail felhasználói felülettel, olvassa el bejegyzésünket, amelyből megtudhatja, mit jelent minden szimbólum és ikon a Gmailben .
Ne küldjön e-maileket a kellemetlen órákban
Csapata tagjai biztosan lemaradnak a fontos e-mailekről, ha páratlan órákban küldi őket. Ehelyett az alapértelmezett Mail alkalmazást vagy harmadik féltől származó alkalmazásokat használhatja az e-mailek ütemezésére a Mac rendszeren.
Egy vagy több e-mail címet szeretne menteni a Gmail címjegyzékébe? Ismerje meg, hogyan adhat hozzá e-mailt a Gmail névjegyzékéhez mobilról és számítógépről.
Az e-maileket a Mac Mail alkalmazásán keresztül ütemezheti. Íme a négy legjobb módja az e-mailek ütemezésének Macen.
A Windows 11 Mail alkalmazás nem tudja betölteni az e-maileket, és helyette HTML-kódot jelenít meg? Itt van, mit tehet a javítás érdekében.
Ismerje meg, hogyan hozhat létre egyszerűen iCloud e-mail azonosítót bármilyen Apple-eszközzel, például iPhone vagy MacBook segítségével. Néhány fontos GYIK-re is válaszolunk.
Ha az Outlook nem kap e-maileket a Windows 10/11 rendszeren, az eredménytelen munkaidőhöz vezethet a számítógépen. Íme a probléma megoldásának legjobb módjai.
A szövegformázás célja, hogy felhívja az olvasó figyelmét a dokumentum egyes részeire, és kiemelje a benne található fontos információkat. Tudjon meg többet a Word 2013 szövegformázásáról a Docs.NeoTechSystems segítségével!
Faliújságok készítése közvetlenül a Word számítógépen rendkívül egyszerű és gyönyörű, akárcsak a professzionális művészek.
A Google Táblázatok segítségével különböző típusú információkat rendezhet, szerkeszthet és elemezhet táblázatok segítségével.
A Word 2016 Behúzások és tabulátorok eszköze lehetővé teszi a felhasználók számára, hogy a Tabulátor-igazító vagy a vízszintes vonalzó segítségével felosztják a szöveges információk szakaszait.
Ha valaki arra kéri, hogy ellenőrizze vagy szerkessze a papíron lévő dokumentumot, piros tollat kell használnia a hibásan írt szavak kiemeléséhez, és megjegyzések hozzáadásához. A Word-dokumentumok esetében azonban használhatja a Változások és megjegyzések követése funkciót. Ma a Docs.NeoTechSystems megmutatja, hogyan használhatja ezt a két funkciót a Word 2016-ban!
Az alábbiakban egy oktatóanyag található az oldalcímek, láblécek és oldalszámok létrehozásáról a Word 2013-ban. Kérjük, olvassa el!
A Word 2016 felülete meglehetősen egyszerű és könnyen megszokható. Az alábbiakban a Word 2016, a kezdőknek szóló szalagszakasz használatának részleteit olvashatja.
A szövegdoboz szövegbeviteli mezője a Microsoft Wordben egy olyan szolgáltatás, amely segít a felhasználóknak könnyebben megjeleníteni a szöveget. Emellett a Word 2016-ban a Microsoft számos új effektust adott hozzá, hogy segítse a felhasználókat a Text Box rugalmasabb használatában. Csatlakozzon hozzánk, hogy többet megtudjon a szövegdoboz lehetőségeiről ebben a cikkben!
Fekete-fehér formázást szeretne alkalmazni a dokumentumán? Ki szeretné próbálni a Wordben beállított (egyszerű) vonalstílust. Az alábbi utasítások segíthetnek.
A SmartArt lehetővé teszi az információk grafikus közvetítését a szöveg használata helyett. Az alábbiakban egy oktatóanyag található a SmartArt-grafikák Word 2016-ban történő létrehozásáról. Kérjük, olvassa el!