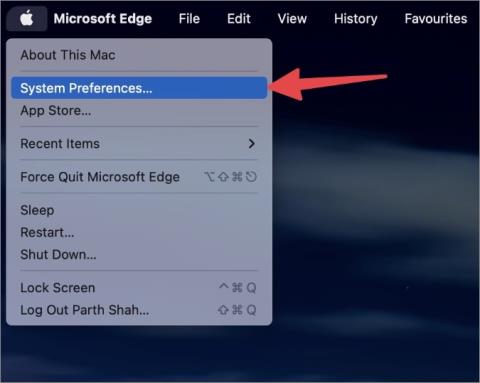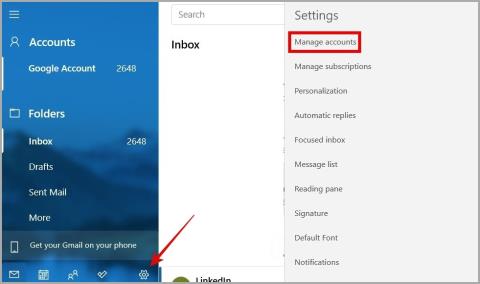Hogyan adhatunk e-mailt a Gmail kapcsolattartói listájához

Egy vagy több e-mail címet szeretne menteni a Gmail címjegyzékébe? Ismerje meg, hogyan adhat hozzá e-mailt a Gmail névjegyzékéhez mobilról és számítógépről.

A Gmailnek nincs saját névjegyzéke. Az e-mail címet a Google Névjegyek néven ismert univerzális névjegylistába menti, amelyet a Gmail és a telefon névjegyei osztanak meg. Tehát ha új e-mail címet szeretne menteni a Gmail névjegyzékébe, hozzá kell adnia a Google Névjegyekhez. Tanuljuk meg, hogyan adjunk hozzá egy e-mailt a Gmail névjegylistájához, más néven Google Névjegyek.
Tartalomjegyzék
E-mail cím mentése a Gmailben PC-n
Háromféleképpen adhat hozzá egy vagy több e-mail címet a Gmail névjegyzékéhez.
1. módszer: Hozzáadás e-mailből
Ha új e-mail címről kapott e-mailt, akkor az e-mail-azonosítót közvetlenül az e-mailből egyszerűen felveheti Google kapcsolattartói listájára. Kövesse ezeket a lépéseket, hogy hozzáadja az e-mailt a Google névjegylistájához.
1. Nyissa meg a Gmail.com webhelyet számítógépe böngészőjében.
2. Nyissa meg a feladótól kapott e-mailt, amelyet el szeretne menteni a névjegyzékébe.
3 . Vigye az egérmutatót a kapcsolattartó nevére az e-mail bal felső sarkában.
4. Megjelenik egy kis felugró ablak. Kattintson a Névjegy hozzáadása ikonra.

Az e-mail cím felkerül a Gmail névjegyzékébe, és a Névjegy hozzáadása ikon Szerkesztés ikonra változik. Kattintson rá, ha bármilyen információt szeretne hozzáadni a kapcsolattartáshoz.
5. Ha nem látja a Névjegy hozzáadása ikont a 4. lépésben, kattintson a Részletes nézet megnyitása gombra.
6 . A jobb oldalon megnyílik egy panel. Kattintson a Névjegy mentése gombra, hogy hozzáadja a névjegyzékhez.

Tipp: Tekintse meg a különböző módszereket annak ellenőrzésére, hogy hol van bejelentkezve Gmail-fiókjába .
2. módszer: E-mail cím manuális hozzáadása
Egy másik módja annak, hogy egy e-mail címet mentsen a névjegyzékbe, ha közvetlenül hozzáadja a Google Névjegyekhez. Ehhez kövesse az alábbi lépéseket:
1 . Nyissa meg a contacts.google.com webhelyet számítógépe böngészőjében, és jelentkezzen be Google-fiókjába.
2 . Kattintson felül a Kapcsolat létrehozása gombra.

3. Ha egyetlen névjegyet szeretne létrehozni, válassza a Névjegy létrehozása lehetőséget a menüből, ellenkező esetben válassza a Több névjegy létrehozása lehetőséget, ha egynél több névjegyet szeretne hozzáadni. Az egyszerűség kedvéért létrehozunk egy kapcsolatot.

4. Megjelenik az új kapcsolatfelvételi képernyő, ahol meg kell adnia a kapcsolattartó adatait, például e-mail címét, nevét stb., a megfelelő mezőkbe. Adja meg a személy e-mail címét az „E-mail” mezőben. Miután megadta a részleteket, kattintson a Mentés gombra, hogy hozzáadja az e-mail címet a Google névjegyzékéhez.

Tipp : Kattintson a Címke gombra, ha címkét vagy csoportot szeretne hozzárendelni a névjegyhez.
3. módszer: E-mail címek tömeges importálása
Ha sok e-mail címet szeretne hozzáadni a Google névjegylistájához, importálhatja őket egy CSV-fájl segítségével. Ehhez kövesse az alábbi lépéseket:
1. Először hozzon létre egy CSV-fájlt, és adja hozzá az összes e-mail címet.
2 . Nyissa meg a contacts.google.com webhelyet , és kattintson az Importálás gombra a bal oldalon.

3 . Kattintson a Fájl kiválasztása gombra, és válassza ki az e-mail címeket tömegesen tartalmazó CSV-fájlt.

Ez az. Az e-mail címeket a rendszer elmenti a névjegyzékébe.
Tipp: Ismerje meg a különbséget a névjegyek importálása és exportálása között.
E-mail cím mentése a Gmailben Androidról
Kétféleképpen adhat hozzá e-mail címet a Gmail kapcsolattartóihoz. Megteheti a Gmail alkalmazásból, vagy a Névjegyek alkalmazásban névjegyként mentve.
1. módszer: e-mailből a Gmail alkalmazásban
1. Indítsa el a Gmail alkalmazást a telefonján.
2. Nyissa meg annak a feladónak az e-mailjét, akit el szeretne menteni a névjegyzékébe.
3. Érintse meg a profilkép ikont a bal felső sarokban. A legtöbb esetben ez a feladó nevének kezdőbetűje.
4. Megjelenik egy felugró ablak. Érintse meg a Névjegy hozzáadása ikont.

5. Megjelenik egy új képernyő, ahol meg kell adnia kapcsolattartási adatait. A név és az e-mail cím az e-mailből származik. További részleteket is megadhat, például telefonszámukat, címüket stb. Végül érintse meg a Mentés gombot, hogy hozzáadjon egy e-mailt a Gmail alkalmazás címjegyzékéhez.

Tipp: Tudja meg, hogyan találhatja meg a névjegyek mentési helyét a telefonon .
2. módszer: A Névjegyek alkalmazás használata
1. Ha Android-telefonjáról szeretne e-mail címeket menteni a Google Névjegyek közé, engedélyeznie kell a névjegyszinkronizálást a telefonján. Ehhez lépjen a Beállítások > Jelszavak és fiókok menüpontra. Érintse meg a Gmail-fiókot, majd a Fiókszinkronizálás lehetőséget. Engedélyezze a Névjegyek melletti kapcsolót . Mostantól minden új névjegy, amelyet felvesz a telefonjára, automatikusan mentésre kerül a Gmail névjegylistájába, azaz a Google Névjegyek közé.

2. Nyissa meg a Névjegyek alkalmazást a telefonján. Ez lehet Google Névjegyek, Samsung Névjegyek stb. Az egyetlen dolog, amiről meg kell győződnie, az az, hogy a szinkronizálási funkció engedélyezve van a telefonjához hozzáadott Gmail-fiókhoz, a fent látható módon.
3. Érintse meg az Új kapcsolat létrehozása gombot, és adja hozzá a megfelelő kapcsolati adatokat, mint például a név, e-mail cím stb. Érintse meg a Mentés gombot, hogy hozzáadja az e-mail címet a névjegyzékhez.

Tipp: Ismerje meg, hogyan ellenőrizheti a névjegyek teljes számát Android vagy iPhone készülékén.
E-mail cím mentése a Gmailben iPhone-ról
Kétféleképpen adhat hozzá e-maileket a Gmail címjegyzékéhez iPhone készülékéről:
1. módszer: e-mailből a Gmail alkalmazásban
1. Nyissa meg a Gmail alkalmazást iPhone-ján.
2. Nyissa meg azt az e-mailt, amelyből menteni szeretné a névjegyadatokat a Google névjegyzékében.
3. Érintse meg a profilkép ikont a küldő neve mellett. Megjelenik egy új képernyő. Érintse meg a Névjegy hozzáadása ikont.
4. Most meg kell jegyezni, hogy az iPhone-on lévő Gmail alkalmazás nem tudja közvetlenül menteni a névjegyeket a Google Névjegyek közé. Először meg kell nyitnia a Google Névjegyek webhelyét egy böngészőben. Tehát a webhely megnyitásához válasszon böngészőt. Válassza ki a kívánt böngészőt.

5. Megnyílik a contacts.google.com webhely olyan mezőkkel, mint a név és az e-mail cím előre kitöltve. Adjon hozzá vagy szerkesszen egyéb adatokat, majd nyomja meg a Mentés gombot felül, hogy hozzáadja az e-mail címet a névjegyzékhez.

Tipp: Ismerje meg, hogyan találhatja meg e-mail címét a telefonján .
2. módszer: A Google Névjegyek webhely használata
Egy másik egyszerű módja annak, hogy e-mail címet mentsen a Google Névjegyek közé, a Google Névjegyek webhely használata.
1. Nyissa meg a contacts.google.com webhelyet iPhone készülékének böngészőjében.
2. Jelentkezzen be abba a Gmail fiókba, amelybe menteni szeretné az e-mail címet.
3. Érintse meg a lebegő Hozzáadás (+) gombot alul, és válassza ki a Kapcsolat létrehozása menüpontot a menüből.

4. Adjon hozzá fontos kapcsolattartási adatokat, például nevet, e-mail címet stb., a rendelkezésre álló mezőkbe, majd nyomja meg a Mentés gombot, hogy névjegyeket adjon hozzá a Gmailhez az iPhone készülékről.

Tipp : Ismerje meg, hogyan tarthatja szinkronban iPhone névjegyeit a Google-lal .
Gyakran Ismételt Kérdések
1. Miért jelenik meg egy e-mail cím a névjegyeim között még a hozzáadása előtt?
Alapvetően, ha e-mailt küld valakinek, a Google automatikusan elmenti az e-mail címét a névjegyzékébe. Ez azonban egy külön csoportban vagy címkében van tárolva, az Egyebek a Google Névjegyekben.
2. Hogyan lehet megakadályozni, hogy a Google automatikusan mentse az e-mail címeket?
Ha nem szeretné, hogy a Gmail automatikusan mentse a névjegyeket, nyissa meg a Gmail webhelyét, és kattintson a felül található Beállítások ikonra. Lépjen az Összes beállítás megtekintése elemre, és válassza az Általános lapot. Görgessen le, és válassza a Névjegyek létrehozása az automatikus kiegészítéshez lehetőség mellett, hogy magam adok hozzá névjegyeket. s
3. Mi történik, ha elment egy e-mail címet a Google Névjegyek közé?
Ha hozzáad egy e-mail címet a Google névjegylistájához, a rendszer automatikusan szinkronizálja az összes olyan eszközön, amelyen ugyanazzal a Google-fiókkal van bejelentkezve. Így az e-mail cím megjelenik, amikor új e-maileket ír minden eszközéről.
A Gmail testreszabása
Miután megtanulta, hogyan adhat hozzá e-mailt a Gmailhez, tudja meg, hogyan módosíthatja a Gmail megjelenített nevét mobileszközön és számítógépen. Azt is tudja, hogyan adhat hozzá aláírást a Gmailben . Mielőtt elindulna, tanulja meg, hogyan tisztíthatja meg Gmail-postafiókját, mivel ismeri a különbséget az archiválás és a törlés között a Gmailben.
Egy vagy több e-mail címet szeretne menteni a Gmail címjegyzékébe? Ismerje meg, hogyan adhat hozzá e-mailt a Gmail névjegyzékéhez mobilról és számítógépről.
Az e-maileket a Mac Mail alkalmazásán keresztül ütemezheti. Íme a négy legjobb módja az e-mailek ütemezésének Macen.
A Windows 11 Mail alkalmazás nem tudja betölteni az e-maileket, és helyette HTML-kódot jelenít meg? Itt van, mit tehet a javítás érdekében.
Ismerje meg, hogyan hozhat létre egyszerűen iCloud e-mail azonosítót bármilyen Apple-eszközzel, például iPhone vagy MacBook segítségével. Néhány fontos GYIK-re is válaszolunk.
Ha az Outlook nem kap e-maileket a Windows 10/11 rendszeren, az eredménytelen munkaidőhöz vezethet a számítógépen. Íme a probléma megoldásának legjobb módjai.
A szövegformázás célja, hogy felhívja az olvasó figyelmét a dokumentum egyes részeire, és kiemelje a benne található fontos információkat. Tudjon meg többet a Word 2013 szövegformázásáról a Docs.NeoTechSystems segítségével!
Faliújságok készítése közvetlenül a Word számítógépen rendkívül egyszerű és gyönyörű, akárcsak a professzionális művészek.
A Google Táblázatok segítségével különböző típusú információkat rendezhet, szerkeszthet és elemezhet táblázatok segítségével.
A Word 2016 Behúzások és tabulátorok eszköze lehetővé teszi a felhasználók számára, hogy a Tabulátor-igazító vagy a vízszintes vonalzó segítségével felosztják a szöveges információk szakaszait.
Ha valaki arra kéri, hogy ellenőrizze vagy szerkessze a papíron lévő dokumentumot, piros tollat kell használnia a hibásan írt szavak kiemeléséhez, és megjegyzések hozzáadásához. A Word-dokumentumok esetében azonban használhatja a Változások és megjegyzések követése funkciót. Ma a Docs.NeoTechSystems megmutatja, hogyan használhatja ezt a két funkciót a Word 2016-ban!
Az alábbiakban egy oktatóanyag található az oldalcímek, láblécek és oldalszámok létrehozásáról a Word 2013-ban. Kérjük, olvassa el!
A Word 2016 felülete meglehetősen egyszerű és könnyen megszokható. Az alábbiakban a Word 2016, a kezdőknek szóló szalagszakasz használatának részleteit olvashatja.
A szövegdoboz szövegbeviteli mezője a Microsoft Wordben egy olyan szolgáltatás, amely segít a felhasználóknak könnyebben megjeleníteni a szöveget. Emellett a Word 2016-ban a Microsoft számos új effektust adott hozzá, hogy segítse a felhasználókat a Text Box rugalmasabb használatában. Csatlakozzon hozzánk, hogy többet megtudjon a szövegdoboz lehetőségeiről ebben a cikkben!
Fekete-fehér formázást szeretne alkalmazni a dokumentumán? Ki szeretné próbálni a Wordben beállított (egyszerű) vonalstílust. Az alábbi utasítások segíthetnek.
A SmartArt lehetővé teszi az információk grafikus közvetítését a szöveg használata helyett. Az alábbiakban egy oktatóanyag található a SmartArt-grafikák Word 2016-ban történő létrehozásáról. Kérjük, olvassa el!