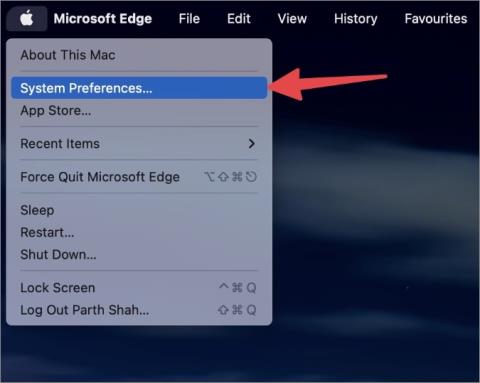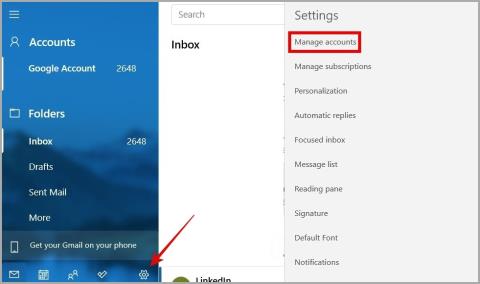Hogyan adhatunk e-mailt a Gmail kapcsolattartói listájához

Egy vagy több e-mail címet szeretne menteni a Gmail címjegyzékébe? Ismerje meg, hogyan adhat hozzá e-mailt a Gmail névjegyzékéhez mobilról és számítógépről.

Bár a Mail and Calendar az alapértelmezett levelezőalkalmazás a Windows rendszeren, a legtöbb felhasználó az Outlookot részesíti előnyben az e-mailek asztali kezelésére . Funkciókban gazdag, jobb felhasználói felülettel rendelkezik, és számos témával rendelkezik, amelyekkel személyre szabhatja az élményt. A probléma akkor jelentkezik, ha az Outlook nem fogad e-maileket az asztalon. Íme a probléma megoldásának legjobb módjai.
Megjegyzés: A bejegyzés során az új Outlook asztali alkalmazást fogjuk használni. A Microsoft hamarosan minden felhasználó számára kiadja a stabil Outlook verziót.
Tartalomjegyzék
1. Jelölje be az Egyéb beérkező levelek lehetőséget
Alapértelmezés szerint az Outlook a bejövő e-maileket Fókuszált és Egyéb beérkező levelekre osztja. A Fókuszált beérkező levelek az összes fontos e-mailt tartalmazzák, míg az Egyéb beérkező levelek irrelevánsokat. Az Outlook algoritmusai azonban nem működnek mindig ügyesen. Időnként releváns e-maileket küld az Egyéb beérkező levelek mappába.
1. Indítsa el az Outlook programot Windows rendszeren.
2. Válassza ki e-mail fiókját, és csúsztassa az Egyéb beérkezett üzenetek mappába .

Ha nem az alapértelmezett e-mail-kategorizálást részesíti előnyben, kapcsolja ki a Fókuszált beérkező leveleket a kívánt e-mail fiókban.
1. Nyissa meg az Outlook programot, és kattintson a Beállítások fogaskerékre a jobb felső sarokban. Válassza az Outlook összes beállításának megtekintése lehetőséget .

2. Válassza a Mail lehetőséget a bal oldalsávon.
3. Nyissa meg az Elrendezést .
4. Kattintson a Ne rendezze az üzeneteimet melletti választógombra , és már mehet is.

2. Ellenőrizze a Szemét
Rendszeresen ellenőrizze Levélszemét-fiókját. Néha az Outlook algoritmusai agresszívvá válhatnak, és a fontos e-maileket szemétként jelölhetik meg.
1. Nyissa meg az Outlook programot Windows rendszeren.
2. Válassza a Levélszemét lehetőséget az oldalsávon.

3. Keresse meg az összes nem releváns e-mailt. Ha fontos e-mailt talál a listában, nyissa meg, és válassza a Nem levélszemét lehetőséget .
Az Outlook a jövőben nem küld e-maileket ugyanarról az e-mail címről a levélszemétnek.
3. Távolítsa el és adja hozzá újra a fiókot
Nemrég megváltoztatta az Outlook vagy a Gmail jelszavát az internetről? Új bejelentkezési adatokkal kell hitelesítenie az e-maileket az Outlook programban. Eltávolíthatja és hozzáadhatja az e-mail fiókot az Outlookban. A trükk egy sérült e-mail profilt is kezel.
1. Nyissa meg az Outlook összes beállításának megtekintése lehetőséget (ellenőrizze a fenti lépéseket).
2. Válassza ki az E-mail fiókokat a Fiókok közül . Kattintson az e-mail fiók melletti Kezelés lehetőségre .

3. Kattintson az Eltávolítás gombra az e-mail fiók eltávolításához a következő menüből.

4. Térjen vissza az E-mail fiókok menübe, és válassza a Fiók hozzáadása lehetőséget .

Jelentkezzen be új fiókjával, és kezdjen el e-maileket kapni a Windows rendszeren.
4. Ellenőrizze az e-mailek tárolását
A Microsoft 15 GB ingyenes tárhelyet kínál az Outlook-felhasználóknak. A Google ugyanazt a tárhelyet biztosítja minden Gmail-felhasználó számára, amely meg van osztva a Google Drive-val, a Google Fotókkal, a Dokumentumokkal, a Táblázatokkal és a Diákkal. Ha túllépte az ingyenes tárhelyet, az Outlook nem kap e-maileket. Így ellenőrizheti e-mail fiókja tárhelyének lebontását.
Outlook
1. Keresse meg az Outlook összes beállításának megtekintése elemet (lásd a fenti lépéseket).
2. Nyissa meg a Tárhelyet , és ellenőrizze a részletes lebontást. Ugyanabból a menüből kezelheti a tárhelyet, vagy előfizethet bármely Microsoft 365 csomagra, amellyel az Outlook tárhelyét 50 GB-ra növelheti.

Gmail
1. Keresse fel a Google Drive-ot az interneten. Jelentkezzen be fiókja adataival.
2. Ellenőrizze a fennmaradó tárhelyet a bal oldalsávon.

Törölnie kell az irreleváns fájlokat és fotókat, vagy frissítenie kell valamelyik Google One-csomagra.
5. Ellenőrizze az Outlook szabályokat
Ellenőrizze újra az Outlook szabályait, és győződjön meg arról, hogy nem küld releváns e-maileket a törölt elemeknek.
1. Nyissa meg az Outlook összes beállításának megtekintése lehetőséget (ellenőrizze a fenti lépéseket).
2. Válassza a Levelezés > Szabályok menüpontot .
3. Törölje a nem releváns Outlook-szabályokat a szabály melletti szeméttároló ikonra kattintva .

6. Javítsa ki a Microsoft 365-öt
Az Outlook a Microsoft 365 csomag része a Windows rendszeren. Javítania kell a Microsoft 365-öt, ha az Outlook nem kap e-maileket a Windows rendszeren.
1. Nyomja meg a Windows + I billentyűket a Beállítások megnyitásához .
2. Válassza az Alkalmazások > Telepített alkalmazások lehetőséget .

3. Görgessen a Microsoft 365-höz. Kattintson a kebab menüre (hárompontos ikon), és válassza a Módosítás lehetőséget .

4. Kattintson a Gyors javítás elemre , majd a Javítás gombra .

Meg kell várnia, amíg a Windows megoldja a Microsoft 365-alkalmazásokkal, köztük az Outlookkal kapcsolatos problémákat.
7. Álljon vissza a régi Outlook alkalmazáshoz
A Microsoft továbbra is fejleszti az új Outlook alkalmazást Windows rendszeren. A vállalat lehetőséget kínál a régi alkalmazáshoz való visszatérésre, ha problémákkal szembesül az új verzióval.
1. Indítsa el az Outlook programot Windows rendszeren.
2. Kapcsolja ki az Új Outlook kapcsolót a jobb felső sarokban, és indítsa újra az alkalmazást, hogy ellenőrizze a régi alkalmazás működését.

Valós idejű e-maileket kaphat az Outlook for Windows alkalmazásban
Ha az Outlook továbbra sem kap e-maileket Windows rendszeren, ideje elhagyni az alkalmazást, és jobb alternatívákat keresni. Tekintse meg dedikált bejegyzésünket, amelyből megtudhatja a legjobb Outlook-alternatívákat a Windows rendszeren .
Egy vagy több e-mail címet szeretne menteni a Gmail címjegyzékébe? Ismerje meg, hogyan adhat hozzá e-mailt a Gmail névjegyzékéhez mobilról és számítógépről.
Az e-maileket a Mac Mail alkalmazásán keresztül ütemezheti. Íme a négy legjobb módja az e-mailek ütemezésének Macen.
A Windows 11 Mail alkalmazás nem tudja betölteni az e-maileket, és helyette HTML-kódot jelenít meg? Itt van, mit tehet a javítás érdekében.
Ismerje meg, hogyan hozhat létre egyszerűen iCloud e-mail azonosítót bármilyen Apple-eszközzel, például iPhone vagy MacBook segítségével. Néhány fontos GYIK-re is válaszolunk.
Ha az Outlook nem kap e-maileket a Windows 10/11 rendszeren, az eredménytelen munkaidőhöz vezethet a számítógépen. Íme a probléma megoldásának legjobb módjai.
Ingyenesen szeretné eltávolítani a hátteret a képről? Így használhatja a Paint and Paint 3D alkalmazást a kép hátterének átlátszóvá tételéhez.
Két Windows PC-t szeretne használni ugyanazzal az egérrel és billentyűzettel? Ismerje meg, hogyan használhatja a PowerToys-t több számítógép vezérlésére egyetlen egér és billentyűzet segítségével.
A laptopod érintőpadja hirtelen leállt? Íme 9 megoldás a Windows laptopokon nem működő érintőpad javítására.
Problémákba ütközik a Windows 11 számítógép frissítése során? Íme a 30 százalékon megrekedt Windows frissítés legjobb módjai.
A számítógépe örökké tart, amíg elindul? Ha igen, próbálja meg az alábbi 15 módszer egyikét a lassú rendszerindítási probléma megoldásához a Windows PC-n.
Fájljai és mappái rendezetlenek? Így kapcsolhatja ki a szolgáltatás szerinti csoportosítást a Windows Fájlkezelőjében.
Ezzel az alkalmazással való szembenézést a Windows 11 védelmi hibája miatt letiltották? Próbálja ki ezt a tizenegy módszert a probléma megoldásához.
A Microsoft Edge összeomlik PDF megnyitásakor Windows rendszeren? Mielőtt másik alkalmazást használna PDF megnyitásához, olvassa el a bejegyzést a probléma megoldásához.
Az Ezt az eszközt egy másik alkalmazás használja hibával szembesül Windows 10 vagy 11 számítógépen? Így találhatja meg és zárhatja be az alkalmazást.
Nem működik a billentyűzet alvó üzemmód után a Windows 10 vagy 11 rendszeren? Íme néhány javítás, amely segít megoldani a problémát.