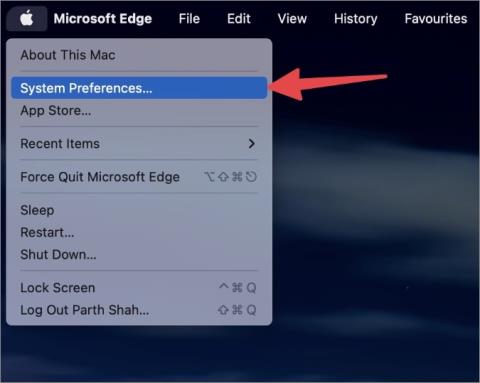Hogyan adhatunk e-mailt a Gmail kapcsolattartói listájához

Egy vagy több e-mail címet szeretne menteni a Gmail címjegyzékébe? Ismerje meg, hogyan adhat hozzá e-mailt a Gmail névjegyzékéhez mobilról és számítógépről.
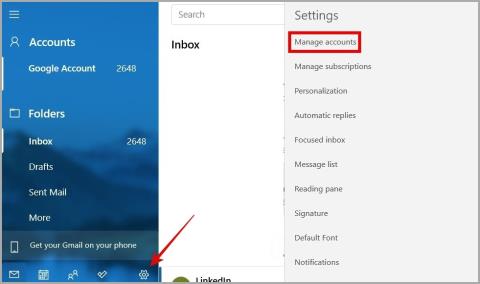
Lehet, hogy a Windows beépített Mail alkalmazásának nincs annyi funkciója, mint versenytársainak, de elvégzi a munkát. Ha Ön is a Windows 11 Mail alkalmazására hagyatkozik az e-mailek ellenőrzésében, akkor bosszantó lehet, ha az alkalmazás nem tölti be őket, és HTML-kódot jelenít meg. Mielőtt feladná és alternatív levelezőalkalmazásra váltana , próbálja ki a következő javításokat a mögöttes probléma megoldásához.
Tartalomjegyzék
1. Ellenőrizze az internetkapcsolatot
Kezdjük az alapoknál, jó? Ha az internetkapcsolat lassú vagy instabil, előfordulhat, hogy a Windows Mail alkalmazás nem tudja megfelelően feldolgozni az e-maileket, és helyette nyers HTML-adatokat jelenít meg. Ezért az első dolog, amit meg kell tennie, az internetkapcsolat ellenőrzése egy internetsebesség-teszt futtatásával a számítógépen.
2. Tiltsa le és engedélyezze újra a Levélszinkronizálást
A Mail alkalmazással kapcsolatos szinkronizálási problémák azt is megakadályozhatják, hogy az e-maileket megfelelően jelenítse meg. Ha semmi komoly, akkor meg kell tudnia oldani a problémát az e-mail fiók szinkronizálásának egyszerű letiltásával és újraengedélyezésével.
1. Nyissa meg a Mail alkalmazást a számítógépén. Kattintson a fogaskerék ikonra a bal alsó sarokban, és válassza a Fiókok kezelése lehetőséget a jobb oldalon megjelenő menüből.

2. Válassza ki e-mail fiókját a beállítások megnyitásához.

3. Kattintson a Postafiók szinkronizálási beállításainak módosítása elemre .

4. A Szinkronizálási beállítások alatt kapcsolja ki az E-mail kapcsolót , majd néhány másodperc múlva engedélyezze újra.

3. Távolítsa el és adja hozzá újra fiókját
Egy másik dolog, amit megtehet, hogy eltávolítja fiókját a Mail alkalmazásból, és visszaadja. Ez arra kényszeríti a Mail alkalmazást, hogy lekérje az összes e-mailt a szerverről, és megoldja a helytelen betöltés okozta problémákat. A következőképpen járhat el.
1. A Mail alkalmazásban kattintson a beállítások ikonra a bal alsó sarokban.
2. A jobb oldali ablaktáblában válassza a Fiókok kezelése lehetőséget .
3. Kattintson az e-mail fiókjára a beállítások megnyitásához.
4. Válassza a Fiók törlése erről az eszközről lehetőséget .

Az eltávolítás után indítsa újra a Mail alkalmazást, és adja hozzá újra fiókját.
4. Javítsa meg vagy állítsa vissza a Mail alkalmazást
Amikor egy olyan alkalmazás, mint a Mail, furcsán kezd viselkedni, a Windows 11 beépített alkalmazásjavító eszköze jól jöhet. Ezzel az eszközzel átvizsgálhatja a Mail alkalmazást a gyakori problémák után, és végrehajthatja a szükséges javításokat.
1. Nyomja meg a Windows billentyű + S billentyűkombinációt a keresés menü megnyitásához.
2. Írja be a Mail szót a keresőmezőbe. Kattintson a jobb gombbal az első találatra, és válassza az Alkalmazásbeállítások lehetőséget .

3. Görgessen le a Visszaállítás részhez, és kattintson a Javítás gombra.

A Mail alkalmazás javítása után ellenőrizze, hogy továbbra is HTML-kódként jeleníti-e meg e-mailjeit. Ha igen, megpróbálhatja ugyanabból a menüből visszaállítani az alkalmazást az alapértelmezett állapotba.
5. Ideiglenesen tiltsa le a harmadik féltől származó víruskereső programot
Mindig érdemes megvédeni számítógépét megbízható víruskereső programmal. Ezek a programok azonban néha túl óvatosak lehetnek, és megakadályozzák az olyan alkalmazások, mint a Windows Mail, megfelelő betöltését. Ennek a lehetőségnek az ellenőrzéséhez ideiglenesen tiltsa le a víruskereső programot, majd próbálja meg újra használni a Mail alkalmazást.
6. Frissítse a Mail alkalmazást
A Mail alkalmazás elavult verziójának használata is okozhat ilyen rendellenességeket. Ezek elkerülése érdekében gondoskodnia kell arról, hogy a számítógépen lévő Mail alkalmazás a legújabb verzióra legyen frissítve.
Nyissa meg a Microsoft Store alkalmazást, lépjen a Könyvtár lapra, és kattintson a Frissítések beszerzése gombra a jobb felső sarokban. Ha elérhető a Mail alkalmazás újabb verziója, kattintson a Frissítés gombra a telepítéshez.

7. Telepítse újra a Mail alkalmazást
Ha a Mail alkalmazás frissítése nem segít, a következő legjobb megoldás az újratelepítés. Ezzel el kell távolítania a sérült vagy redundáns alkalmazásadatokat a számítógépéről, és a dolgok újra elindulhatnak.
1. Nyomja meg a Windows billentyű + S billentyűket a keresési menü megnyitásához, és írja be a Mail szót a keresőmezőbe. Kattintson a jobb gombbal az első találatra, és válassza az Eltávolítás lehetőséget .

2. A megerősítéshez válassza ismét az Eltávolítás lehetőséget .

Az eltávolítás után lépjen a Microsoft Store alkalmazásba, és telepítse újra a Mail alkalmazást .
8. Telepítse a Windows frissítéseket
Mindig hasznos, ha Windows számítógépét a legújabb verzióra frissíti. Ha a HTML-kóddal kapcsolatos problémát mutató Mail alkalmazást a Windows rendszeren belüli hiba okozza, nem kell sok időbe telnie, amíg a Microsoft kiadja a javítást.
Nyomja meg a Windows billentyű + I billentyűket a Beállítások alkalmazás megnyitásához. Lépjen a Windows Update lapra, és kattintson a Frissítések keresése gombra a jobb felső sarokban.

Töltse le és telepítse a függőben lévő frissítéseket, és ellenőrizze, hogy a probléma továbbra is fennáll-e.
Térjen vissza az e-mailek olvasásához
Zavart okozhat, ha a Windows 11 Mail alkalmazás HTML-kódként jeleníti meg e-mail üzeneteit. Szerencsére a probléma megoldása nem túl nehéz, ha alkalmazza a fent említett tippeket.
Ha belefáradt az ilyen visszatérő problémákba, érdemes lehet egy másik levelezőprogramra váltani, például a Microsoft Outlook alkalmazásra .
Egy vagy több e-mail címet szeretne menteni a Gmail címjegyzékébe? Ismerje meg, hogyan adhat hozzá e-mailt a Gmail névjegyzékéhez mobilról és számítógépről.
Az e-maileket a Mac Mail alkalmazásán keresztül ütemezheti. Íme a négy legjobb módja az e-mailek ütemezésének Macen.
A Windows 11 Mail alkalmazás nem tudja betölteni az e-maileket, és helyette HTML-kódot jelenít meg? Itt van, mit tehet a javítás érdekében.
Ismerje meg, hogyan hozhat létre egyszerűen iCloud e-mail azonosítót bármilyen Apple-eszközzel, például iPhone vagy MacBook segítségével. Néhány fontos GYIK-re is válaszolunk.
Ha az Outlook nem kap e-maileket a Windows 10/11 rendszeren, az eredménytelen munkaidőhöz vezethet a számítógépen. Íme a probléma megoldásának legjobb módjai.
Ingyenesen szeretné eltávolítani a hátteret a képről? Így használhatja a Paint and Paint 3D alkalmazást a kép hátterének átlátszóvá tételéhez.
Két Windows PC-t szeretne használni ugyanazzal az egérrel és billentyűzettel? Ismerje meg, hogyan használhatja a PowerToys-t több számítógép vezérlésére egyetlen egér és billentyűzet segítségével.
A laptopod érintőpadja hirtelen leállt? Íme 9 megoldás a Windows laptopokon nem működő érintőpad javítására.
Problémákba ütközik a Windows 11 számítógép frissítése során? Íme a 30 százalékon megrekedt Windows frissítés legjobb módjai.
A számítógépe örökké tart, amíg elindul? Ha igen, próbálja meg az alábbi 15 módszer egyikét a lassú rendszerindítási probléma megoldásához a Windows PC-n.
Fájljai és mappái rendezetlenek? Így kapcsolhatja ki a szolgáltatás szerinti csoportosítást a Windows Fájlkezelőjében.
Ezzel az alkalmazással való szembenézést a Windows 11 védelmi hibája miatt letiltották? Próbálja ki ezt a tizenegy módszert a probléma megoldásához.
A Microsoft Edge összeomlik PDF megnyitásakor Windows rendszeren? Mielőtt másik alkalmazást használna PDF megnyitásához, olvassa el a bejegyzést a probléma megoldásához.
Az Ezt az eszközt egy másik alkalmazás használja hibával szembesül Windows 10 vagy 11 számítógépen? Így találhatja meg és zárhatja be az alkalmazást.
Nem működik a billentyűzet alvó üzemmód után a Windows 10 vagy 11 rendszeren? Íme néhány javítás, amely segít megoldani a problémát.