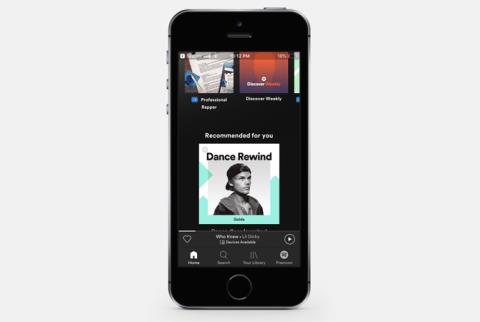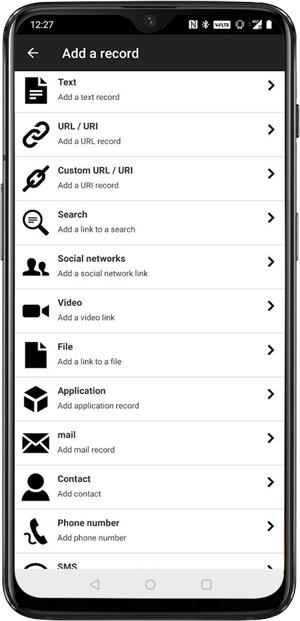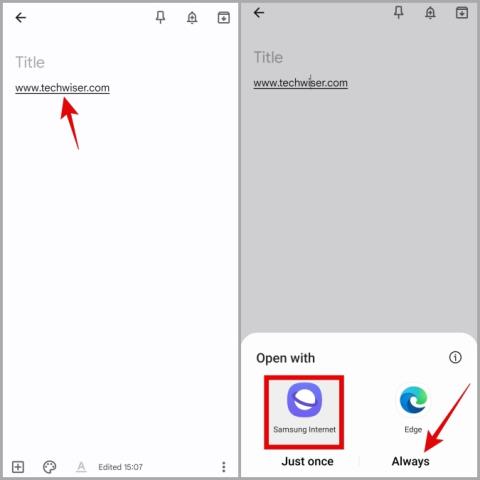A mobiladat- vagy Wi-Fi-hozzáférés kikapcsolása bizonyos alkalmazásoknál a Samsung Galaxy Phone készüléken

Szeretné kikapcsolni a mobiladat- vagy Wi-Fi-hozzáférést bizonyos alkalmazásokhoz Samsung Galaxy telefonon? Íme, hogyan kell ezt megtenni.

A Google Tasks összes feladatának nyomon követése egyszerű folyamat. A több lista kezelése azonban nehéz lehet, mivel a Google Tasks nem teszi lehetővé a sorrend megváltoztatását. Egy ilyen frusztráló helyzet kezelésére van megoldásunk az Ön számára. Tanuljuk meg, hogyan módosíthatja könnyedén a listák sorrendjét a Google Tasks-ben.
Módosítsa a listák sorrendjét
Korábban fel kellett keresnie a Google Naptárat vagy más Google Drive-alkalmazásokat az interneten, hogy az oldalsávról hozzáférjen minden feladatához. Most azonban a Google Segéd internetes alkalmazással zökkenőmentesen hozzáférhet a Google Feladatokhoz. Itt van, hogyan.
1. Nyissa meg a Google Tasks alkalmazást a választott böngészőben.
2. Kattintson a lista neve melletti lefelé mutató nyílra a legördülő menü kibontásához.
3. Most egyszerűen húzza át a listát fel és le az egérrel.

4. Egyszerűen kattintson és tartsa lenyomva a lista neve melletti fogantyút a sorrend módosításához a Google Tasksben.

5. Miután elérte a kívánt helyet, dobja oda a listát, és ott is marad.

6. A következő lépéshez lépjen a mobiljára, és indítsa el rajta a Google Tasks-t .
7. Végezzen PTR-t (húzás a frissítéshez) , hogy frissítse a listák sorrendjét a Google Tasks-ban mobilján.

Íme a Google Tasks alkalmazás átrendezett listáinak előtte és utána.

Olvassa el még: Microsoft To Do vs Google Tasks .
Bónusz: Változtassa meg a tételek sorrendjét a listában
Ha módosítani szeretné az elemek sorrendjét egy listában a Google Tasks alkalmazásban, a Google Tasks ezt is lehetővé teszi. A legjobb az egészben, hogy nem kell felkeresnie a Google Tasks webes verzióját. Itt vannak az egyszerű lépések.
1. Keresse meg a Google Tasks alkalmazást, és érintse meg a megnyitásához.
2. Nyomja meg és tartsa lenyomva az áthelyezni kívánt elemet a listában.
3. Most mozgassa az elemet felfelé vagy lefelé ízlésének megfelelően.

4. Ha elkészült, hagyja el, és dobja le az elemet a kívánt helyre.
5. (További lépés) Akár behúzhatja az elemet a másik feladathoz, ha kissé elmozdítja egy feladat alá.

Íme egy példa a lista szerkesztett és átrendezett elemeire.

Kötelező elolvasni: Feladatok hozzárendelése és kezelése a Google Dokumentumokban
Használja a Tasks-t profiként
Tessék, most már profiként használhatja a Google Tasks-t, és ízlése szerint átrendezheti a listákat és a benne lévő elemeket. Remélem, a Google hamarosan mobilalkalmazásaiban is elhozza ezt az átrendezési funkciót. Remélem, hogy ez a cikk hasznos volt a Google Tasks alkalmazás testreszabásához. Most menjen előre, és dobja be az összes feladatot a kívánt listába, mint egy szelet tortát.
Szeretné kikapcsolni a mobiladat- vagy Wi-Fi-hozzáférést bizonyos alkalmazásokhoz Samsung Galaxy telefonon? Íme, hogyan kell ezt megtenni.
A CD-k korszaka véget ért, és a streaming uralja az iparágat. Íme a 9 legnépszerűbb ingyenes zenestreamelő alkalmazás Androidra és iOS-re.
NFC-alkalmazásokat keres Androidra? Ebben a bejegyzésben látni fogjuk a legjobb Android-alkalmazásokat, amelyek az NFC-címkéket maximálisan kihasználják.
Első lépések a One UI használatával? A következőképpen állíthatja be, módosíthatja vagy visszaállíthatja az alapértelmezett alkalmazásokat Samsung Galaxy telefonon.
Így távolíthatja el az alkalmazásokat Mac rendszeren, beleértve a megmaradt fájlokat és mappákat az eltávolító, a terminál vagy ezzel az ingyenes alkalmazással.
Kezelje minden feladatát, és egyszerűen módosítsa a listák sorrendjét a Google Tasks szolgáltatásban. Tanulja meg azt is, hogyan módosíthatja az elemek sorrendjét a listában.
Íme a legjobb alkalmazások, amelyek tömöríthetik a videókat Android-telefonodon, hogy gyorsabban és egyszerűen megoszthasd azokat barátaiddal és családoddal.
Alkalmazások listája, amelyek segítenek távol tartani a telefont. Szakítson az egészségtelen szokásokkal, és csak akkor használja telefonját, ha szükséges, ahelyett, hogy hagyná telefonját használni.
Nem talál alkalmazást vagy App Store-t a Samsung okostévén? Tekintse meg a Samsung TV-ről hiányzó alkalmazások legjobb javításait.
A Samsung Weather alkalmazás nem frissül automatikusan Galaxy telefonodon? Íme a hibaelhárítási tippek, amelyek segítenek.
Érdekel valakinek a telefonján lévő titkos alkalmazásokat? Így találhat rejtett alkalmazásokat Samsung Galaxy telefonokon.
Íme a 30 legjobb Galaxy Watch alkalmazás az új okosórádhoz. Ez az egyetlen lista, amelyen keresztül kell mennie. Ígéret.
Problémái vannak az alkalmazáson belüli vásárlásokkal kapcsolatban a Play Áruházban? Íme néhány módszer az alkalmazáson belüli vásárlások Androidon nem működő hibáinak javítására.
Szeretne Samsung TV-alkalmazásokat hozzáadni, szerkeszteni vagy eltávolítani? Ismerje meg, hogyan kezelheti és rendszerezheti az alkalmazásokat a Samsung okostévén.
A függőleges görgetéstől az alkalmazások elrejtéséig, itt van hat hasznos tipp, amelyek megváltoztatják az alkalmazásfiók élményét a Samsung Galaxy telefonon.
Kíváncsi vagy, mi fog történni, ha eltávolítasz egy alkalmazást, majd újra telepíted? Tudja meg, mi történik, ha újratelepít egy alkalmazást Androidra vagy iPhone-ra.
Megunta a telefon zenelejátszóját, vagy csak kísérletezni szeretne? Íme a legjobb Android zenelejátszók, amelyeket azonnal kipróbálhat!
Mostantól használhatja az iPhone dinamikus sziget funkcióját Samsung Galaxy telefonjain vagy bármely más Android telefonján.
Nem találja kedvenc alkalmazásait a telefonján? Íme néhány hatékony módszer a hiányzó alkalmazásikonok visszaállítására Samsung Galaxy telefonon.
A szövegformázás célja, hogy felhívja az olvasó figyelmét a dokumentum egyes részeire, és kiemelje a benne található fontos információkat. Tudjon meg többet a Word 2013 szövegformázásáról a Docs.NeoTechSystems segítségével!
Faliújságok készítése közvetlenül a Word számítógépen rendkívül egyszerű és gyönyörű, akárcsak a professzionális művészek.
A Google Táblázatok segítségével különböző típusú információkat rendezhet, szerkeszthet és elemezhet táblázatok segítségével.
A Word 2016 Behúzások és tabulátorok eszköze lehetővé teszi a felhasználók számára, hogy a Tabulátor-igazító vagy a vízszintes vonalzó segítségével felosztják a szöveges információk szakaszait.
Ha valaki arra kéri, hogy ellenőrizze vagy szerkessze a papíron lévő dokumentumot, piros tollat kell használnia a hibásan írt szavak kiemeléséhez, és megjegyzések hozzáadásához. A Word-dokumentumok esetében azonban használhatja a Változások és megjegyzések követése funkciót. Ma a Docs.NeoTechSystems megmutatja, hogyan használhatja ezt a két funkciót a Word 2016-ban!
Az alábbiakban egy oktatóanyag található az oldalcímek, láblécek és oldalszámok létrehozásáról a Word 2013-ban. Kérjük, olvassa el!
A Word 2016 felülete meglehetősen egyszerű és könnyen megszokható. Az alábbiakban a Word 2016, a kezdőknek szóló szalagszakasz használatának részleteit olvashatja.
A szövegdoboz szövegbeviteli mezője a Microsoft Wordben egy olyan szolgáltatás, amely segít a felhasználóknak könnyebben megjeleníteni a szöveget. Emellett a Word 2016-ban a Microsoft számos új effektust adott hozzá, hogy segítse a felhasználókat a Text Box rugalmasabb használatában. Csatlakozzon hozzánk, hogy többet megtudjon a szövegdoboz lehetőségeiről ebben a cikkben!
Fekete-fehér formázást szeretne alkalmazni a dokumentumán? Ki szeretné próbálni a Wordben beállított (egyszerű) vonalstílust. Az alábbi utasítások segíthetnek.
A SmartArt lehetővé teszi az információk grafikus közvetítését a szöveg használata helyett. Az alábbiakban egy oktatóanyag található a SmartArt-grafikák Word 2016-ban történő létrehozásáról. Kérjük, olvassa el!