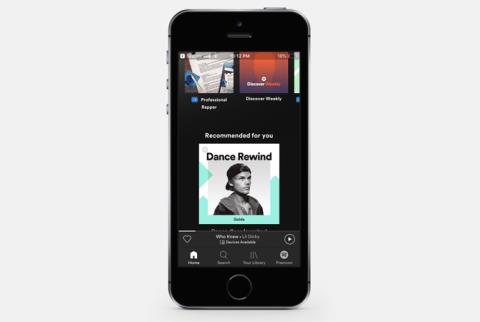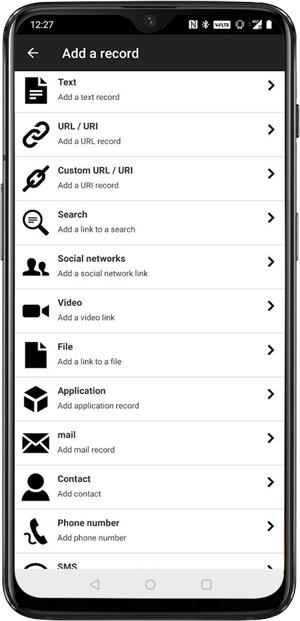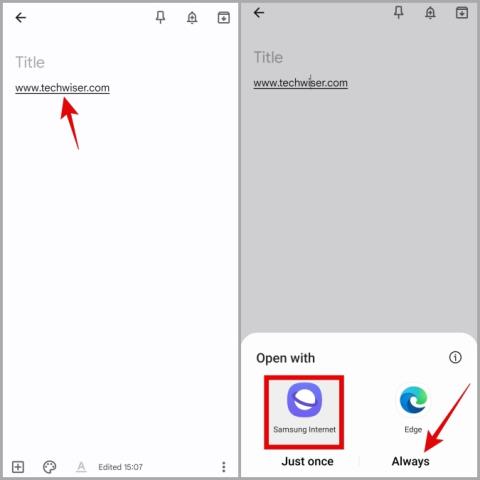A mobiladat- vagy Wi-Fi-hozzáférés kikapcsolása bizonyos alkalmazásoknál a Samsung Galaxy Phone készüléken

Szeretné kikapcsolni a mobiladat- vagy Wi-Fi-hozzáférést bizonyos alkalmazásokhoz Samsung Galaxy telefonon? Íme, hogyan kell ezt megtenni.

Az alkalmazások eltávolításához vagy húzza az alkalmazásikonokat a kukába, vagy törölje őket a Finderből. Ez azonban csak az alkalmazásokat törli, az alkalmazások által létrehozott fájlokat nem. Az ilyen fájlok haszontalanok, tárhelyet foglalnak el, és néha még a háttérben is futnak, ami befolyásolja az akkumulátor élettartamát . Tehát megfelelően el kell távolítani az alkalmazásokat, beleértve a megmaradt fájlokat is. Így távolíthatja el teljesen az alkalmazásokat a Mac gépről, beleértve a megmaradt fájlokat is.
Számos módja van az alkalmazások tökéletes eltávolításának a fájlok kézi megkeresésétől és eltávolításától kezdve a munkát megkönnyítő, harmadik féltől származó alkalmazások használatáig . Kezdjük a legjobb lehetőséggel, amely hatékonyan működik az összes kapcsolódó fájl megtalálásában és törlésében.
Tartalomjegyzék
1. Az alkalmazás saját eltávolító alkalmazása (legbiztonságosabb)
Egyes alkalmazásokhoz saját eltávolító alkalmazás tartozik. Például az Avast az Avast Uninstaller nevű eltávolító alkalmazással együtt kerül telepítésre. Ennek az eltávolító alkalmazásnak az a célja, hogy tökéletesen eltávolítsa az adott alkalmazást az alkalmazáshoz kapcsolódó összes fájllal együtt. A legtöbb alkalmazáshoz azonban nem tartozik eltávolító alkalmazás. Tehát ez a módszer nem működik minden alkalmazásnál. De ha lát egy eltávolító alkalmazást, használja azt, mivel ez jobban meg tudja keresni és törölni az alkalmazás által létrehozott összes fájlt és mappát.
1. Nyissa meg a Finder alkalmazást , és keresse meg az Alkalmazások mappát. Itt ellenőrizze, hogy van-e eltávolító alkalmazás a törölni kívánt alkalmazáshoz. Az ilyen alkalmazások nevükben megtalálhatók, amelyek megkönnyítik a keresést.

2. Ha van Uninstaller alkalmazás, nyissa meg, és kövesse a képernyőn megjelenő utasításokat az alkalmazás eltávolításához. Ezzel mindkét fő alkalmazást eltávolítja az eltávolító mellett.

Egyes alkalmazások esetében az eltávolító alkalmazás nem lesz telepítve az adott alkalmazás telepítésekor. Ezért előfordulhat, hogy meg kell keresnie az eltávolító alkalmazást az alkalmazás webhelyén. Bár egy alkalmazás eltávolítása sok munka, ez a folyamat biztosítja, hogy megfelelően távolítsa el az alkalmazást, beleértve a megmaradt fájlokat is.
2. Harmadik féltől származó eltávolító alkalmazás (ajánlott)
Az alkalmazás eltávolítója nagyszerűen működik, de nem minden alkalmazás rendelkezik ilyennel. Egyes harmadik féltől származó alkalmazások segítenek eltávolítani egy alkalmazást a megmaradt fájlokkal együtt, teljesen az eltávolító nélkül, fizetős és ingyenes.
Néhány példa a CleanMyMac X, a MacKeeper és a Ccleaner, amelyek sokkal többre képesek, mint egy alkalmazás eltávolítása a fájlokkal együtt.
Ha azonban nem használja a fentiek egyikét, javasoljuk az AppCleaner nevű egyszerű, ingyenes és könnyen használható alkalmazást.
1. Töltse le a MacOS verziója által támogatott AppCleaner alkalmazás legújabb verzióját .

2. Nyissa meg a letöltött zip fájlt a kicsomagoláshoz. Ezután húzza át az AppCleaner alkalmazás ikonját az Alkalmazás mappába a telepítéshez.
3. Most nyissa meg az AppCleaner alkalmazást. Bármely alkalmazást húzással ellenőrizheti az összes kapcsolódó fájlt.

4. Alternatív megoldásként váltson át a bal felső sarokban lévő listanézetre . Itt megkeresheti az eltávolítani kívánt alkalmazást.

5. Miután ledobta vagy kiválasztja az alkalmazást a listából, látni fogja az alkalmazáshoz kapcsolódó összes fájlt.

6. Lehetősége van bármely fájl vagy mappa kijelölésének megszüntetésére, ha úgy gondolja, hogy szükséges. Ha elkészült, kattintson az Eltávolítás gombra.

7. Az alkalmazás kérheti az Ön Mac jelszavát az alkalmazás és a fájlok ellenőrzéséhez és eltávolításához.

8. Látja a „Nincs jogosultsága a fájlok kukába helyezésére” hibaüzenetet? Ez azt jelenti, hogy az alkalmazás azokat a fájlokat is megmutatja, amelyek törlésére nincs jogosultsága.
9. Csak kattintson a fájl melletti nagyító ikonra .

10. Megnyílik a Finder alkalmazás, kiemelve a fájlt. Válassza ki a fájlt, és törölje a Command+Delete billentyűkombinációval .

11. Ha végzett, kattintson az Eltávolítás gombra az alkalmazás eltávolításához.

3. Alkalmazások manuális eltávolítása
Ha nem szeretne harmadik féltől származó alkalmazást telepíteni, akkor az egyetlen lehetőség az összes kapcsolódó fájl megkeresése és manuális törlése. Ez bonyolult folyamat lehet, és jó eséllyel nem találja meg manuálisan az összes releváns fájlt. Ne felejtse el, hogy ne töröljön olyan fájlokat, amelyekben nem biztos, mert véletlenül törölhet néhány más alkalmazáshoz vagy rendszererőforráshoz kapcsolódó fájlokat. Ennek ellenére itt találhatja meg az eltávolítani kívánt alkalmazáshoz kapcsolódó fájlokat.
1. A fő alkalmazásfájlok az /Applications/ mappában találhatók . Egyes alkalmazások ugyanazon a helyen lévő mappákban tárolhatók.
Megjegyzés: Alapértelmezés szerint az alkalmazások a gyökér Alkalmazások mappába kerülnek telepítésre, nem a felhasználói Alkalmazások mappába. A legtöbb kapcsolódó fájl és adat azonban a felhasználói fiók alá kerül mentésre. A ~ ikon a felhasználó könyvtárát jelöli.
2. Az alkalmazástámogató fájlok a ~/Library/Application Support/ mappában találhatók.
3. A támogatási gyorsítótárak a /Library/Caches/ és a ~/Library/Caches mappákban találhatók . A gyorsítótár-fájloknak elérhetőnek kell lenniük a gyökérmappában és a felhasználói mappában is.
4. A beépülő modulok a ~/Library/Internet Plug-Ins/ mappában találhatók.
5. A könyvtár a ~/Könyvtár/ alatt található
6. Az alkalmazásbeállítások a ~/Library/Preferences/ mappában találhatók.
7. Az összeomlások a ~/Library/Application Support/CrashReporter/ mappában találhatók.
8. Az alkalmazások mentett állapotai a ~/Library/Saved Application State/ mappában találhatók.
Teljesen távolítsa el az alkalmazásokat Mac rendszeren, beleértve a megmaradt fájlokat
A fent említett módszereken kívül a terminál használatával teljesen eltávolíthatja az alkalmazásokat a fájljaival/mappáival együtt. Nincs azonban olyan parancs, amely automatikusan megkeresné és törölné az összes alkalmazással kapcsolatos fájlt. Előfordulhat, hogy az rm parancsot kell használnia, és manuálisan kell eltávolítania az összes fájlt és mappát a fent említett helyekről a Mac terminálon keresztül .
Ha nem biztos benne, erősen javasoljuk az alkalmazáshoz mellékelt hivatalos eltávolító vagy egy harmadik féltől származó eltávolító alkalmazás használatát. Itt több is elromolhat, ha a kézi útvonalat követi.
Szeretné kikapcsolni a mobiladat- vagy Wi-Fi-hozzáférést bizonyos alkalmazásokhoz Samsung Galaxy telefonon? Íme, hogyan kell ezt megtenni.
A CD-k korszaka véget ért, és a streaming uralja az iparágat. Íme a 9 legnépszerűbb ingyenes zenestreamelő alkalmazás Androidra és iOS-re.
NFC-alkalmazásokat keres Androidra? Ebben a bejegyzésben látni fogjuk a legjobb Android-alkalmazásokat, amelyek az NFC-címkéket maximálisan kihasználják.
Első lépések a One UI használatával? A következőképpen állíthatja be, módosíthatja vagy visszaállíthatja az alapértelmezett alkalmazásokat Samsung Galaxy telefonon.
Így távolíthatja el az alkalmazásokat Mac rendszeren, beleértve a megmaradt fájlokat és mappákat az eltávolító, a terminál vagy ezzel az ingyenes alkalmazással.
Kezelje minden feladatát, és egyszerűen módosítsa a listák sorrendjét a Google Tasks szolgáltatásban. Tanulja meg azt is, hogyan módosíthatja az elemek sorrendjét a listában.
Íme a legjobb alkalmazások, amelyek tömöríthetik a videókat Android-telefonodon, hogy gyorsabban és egyszerűen megoszthasd azokat barátaiddal és családoddal.
Alkalmazások listája, amelyek segítenek távol tartani a telefont. Szakítson az egészségtelen szokásokkal, és csak akkor használja telefonját, ha szükséges, ahelyett, hogy hagyná telefonját használni.
Nem talál alkalmazást vagy App Store-t a Samsung okostévén? Tekintse meg a Samsung TV-ről hiányzó alkalmazások legjobb javításait.
A Samsung Weather alkalmazás nem frissül automatikusan Galaxy telefonodon? Íme a hibaelhárítási tippek, amelyek segítenek.
Érdekel valakinek a telefonján lévő titkos alkalmazásokat? Így találhat rejtett alkalmazásokat Samsung Galaxy telefonokon.
Íme a 30 legjobb Galaxy Watch alkalmazás az új okosórádhoz. Ez az egyetlen lista, amelyen keresztül kell mennie. Ígéret.
Problémái vannak az alkalmazáson belüli vásárlásokkal kapcsolatban a Play Áruházban? Íme néhány módszer az alkalmazáson belüli vásárlások Androidon nem működő hibáinak javítására.
Szeretne Samsung TV-alkalmazásokat hozzáadni, szerkeszteni vagy eltávolítani? Ismerje meg, hogyan kezelheti és rendszerezheti az alkalmazásokat a Samsung okostévén.
A függőleges görgetéstől az alkalmazások elrejtéséig, itt van hat hasznos tipp, amelyek megváltoztatják az alkalmazásfiók élményét a Samsung Galaxy telefonon.
Kíváncsi vagy, mi fog történni, ha eltávolítasz egy alkalmazást, majd újra telepíted? Tudja meg, mi történik, ha újratelepít egy alkalmazást Androidra vagy iPhone-ra.
Megunta a telefon zenelejátszóját, vagy csak kísérletezni szeretne? Íme a legjobb Android zenelejátszók, amelyeket azonnal kipróbálhat!
Mostantól használhatja az iPhone dinamikus sziget funkcióját Samsung Galaxy telefonjain vagy bármely más Android telefonján.
Nem találja kedvenc alkalmazásait a telefonján? Íme néhány hatékony módszer a hiányzó alkalmazásikonok visszaállítására Samsung Galaxy telefonon.
A szövegformázás célja, hogy felhívja az olvasó figyelmét a dokumentum egyes részeire, és kiemelje a benne található fontos információkat. Tudjon meg többet a Word 2013 szövegformázásáról a Docs.NeoTechSystems segítségével!
Faliújságok készítése közvetlenül a Word számítógépen rendkívül egyszerű és gyönyörű, akárcsak a professzionális művészek.
A Google Táblázatok segítségével különböző típusú információkat rendezhet, szerkeszthet és elemezhet táblázatok segítségével.
A Word 2016 Behúzások és tabulátorok eszköze lehetővé teszi a felhasználók számára, hogy a Tabulátor-igazító vagy a vízszintes vonalzó segítségével felosztják a szöveges információk szakaszait.
Ha valaki arra kéri, hogy ellenőrizze vagy szerkessze a papíron lévő dokumentumot, piros tollat kell használnia a hibásan írt szavak kiemeléséhez, és megjegyzések hozzáadásához. A Word-dokumentumok esetében azonban használhatja a Változások és megjegyzések követése funkciót. Ma a Docs.NeoTechSystems megmutatja, hogyan használhatja ezt a két funkciót a Word 2016-ban!
Az alábbiakban egy oktatóanyag található az oldalcímek, láblécek és oldalszámok létrehozásáról a Word 2013-ban. Kérjük, olvassa el!
A Word 2016 felülete meglehetősen egyszerű és könnyen megszokható. Az alábbiakban a Word 2016, a kezdőknek szóló szalagszakasz használatának részleteit olvashatja.
A szövegdoboz szövegbeviteli mezője a Microsoft Wordben egy olyan szolgáltatás, amely segít a felhasználóknak könnyebben megjeleníteni a szöveget. Emellett a Word 2016-ban a Microsoft számos új effektust adott hozzá, hogy segítse a felhasználókat a Text Box rugalmasabb használatában. Csatlakozzon hozzánk, hogy többet megtudjon a szövegdoboz lehetőségeiről ebben a cikkben!
Fekete-fehér formázást szeretne alkalmazni a dokumentumán? Ki szeretné próbálni a Wordben beállított (egyszerű) vonalstílust. Az alábbi utasítások segíthetnek.
A SmartArt lehetővé teszi az információk grafikus közvetítését a szöveg használata helyett. Az alábbiakban egy oktatóanyag található a SmartArt-grafikák Word 2016-ban történő létrehozásáról. Kérjük, olvassa el!