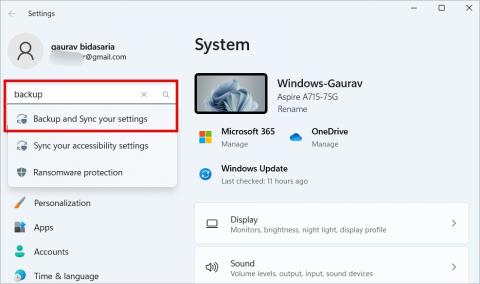Mi történik, amikor visszaállítja az iPhone készüléket, és mit kell tennie
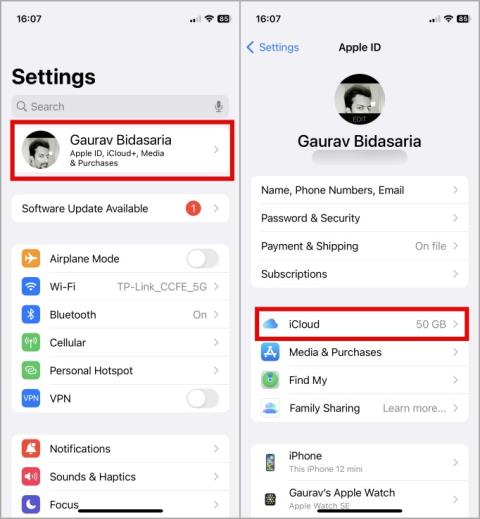
Mi történik, ha alaphelyzetbe állítja iPhone-ját az iPhone alaphelyzetbe állítási menüjében elérhető öt visszaállítási lehetőség valamelyikével.

A Facebook örökölt kapcsolattartója az a személy, aki megőrizheti közeli hozzátartozóinak digitális örökségét haláluk után. Az örökölt kapcsolatok korlátozott hozzáférést kaphatnak, így továbbra is részt vehetnek abban, hogy a végsőkig emlékezzenek arra, milyen volt az adott személy, és megőrizhetik örökségét. Nézzük meg, hogyan állíthat be örökölt névjegyet a Facebookon, és hogyan használhatja azt.
Örökségi névjegy hozzáadása és beállítása a Facebookon
Az örökölt névjegy beállításának lépései a Facebookon ugyanazok az interneten, Androidon és iOS-en. Példaként azonban az Androidot fogjuk használni. Kisebb változások történhetnek a felhasználói felületen.
1. Keresse meg a Facebook alkalmazást az okostelefonon, és érintse meg a megnyitásához.
2. Először érintse meg profilképét az értesítések lap közelében, majd alul válassza a Beállítások és adatvédelem lehetőséget a kibontásához.

3. Érintse meg a Beállítások opciót a Facebook profil beállításainak további megnyitásához.
4. Most érintse meg a Hozzáférés és vezérlés elemet .

5. Érintse meg az Emlékezés beállításai pontot .
6. A Memorialization beállításoknál érintse meg a Select Legacy Contact elemet .

7. A Válasszon örökölt névjegyet oldalon érintse meg a Tovább gombot .
8. Érintse meg a Barát kiválasztása mezőt, és írja be annak a barátnak vagy családtagnak a nevét, akit örökölt kapcsolatként szeretne kiválasztani a Facebookon.

9. Amikor beírás után megjelenik a barátja neve, érintse meg a nevét a kiválasztásához.
10. Megnyílik egy előugró ablak, amely arra kéri, hogy erősítse meg a régi kapcsolattartó kiválasztását. Érintse meg az OK gombot . És ez az.

Ha már itt van, azt javasoljuk, hogy tanulja meg, hogyan nézheti meg, hogy hova van bejelentkezve a Facebookom, és tanulja meg, mit tehet fiókjának megóvása érdekében a visszaélésektől. Jó módja annak, hogy megtudja, ki fér hozzá az Ön Facebook-fiókjához, mielőtt beállítaná a régi névjegyet a Facebookon.
GYIK
1. Bejelentkezhet egy régi kapcsolattartó a fiókomba, és elolvashatja az üzeneteimet a halálom után?
Nem, a régi kapcsolattartó nem tud bejelentkezni az Ön fiókjába, és nem olvashatja el az Ön privát üzeneteit.
2. Értesíti a Facebook a régi kapcsolattartóját?
Igen, a Facebook értesíti a személyt, ha örökölt kapcsolattartónak választja.
3. Egy régi kapcsolattartó küldhet és fogadhat új baráti kéréseket?
A régi kapcsolattartó fogadhat és fogadhat baráti kéréseket, de nem küldhet új baráti kéréseket másoknak.
4. Kérheti-e egy örökölt kapcsolattartó az elvesztett személy fiókjának eltávolítását?
Igen. Felvehetik a kapcsolatot a Facebookkal, és kérésre az elhunyt fiókját eltávolítják.
5. Hogyan jegyezhetek meg egy Facebook-fiókot, ha én vagyok a régi kapcsolattartó?
Ennek a Facebook-űrlapnak a kitöltésével emléket állíthat egy személy Facebook-fiókjának . Ezen az űrlapon kérheti egy elhunyt személy fiókjának eltávolítását vagy megemlékezését.
6. Mennyi időbe telik a Facebooknak, hogy megemlékezzen egy fiókról?
A Facebook erre nem ad meg konkrét időkeretet, így ez régiónként és időpontonként változhat.
7. Hány örökölt névjegyet lehet hozzáadni?
Egy személy Facebook-fiókjához csak egy örökölt névjegy adható hozzá.
8. Mi a teendő, ha az örökölt kapcsolattartó is meghalt, vagy a számlatulajdonossal együtt meghal?
Ebben az esetben a fiókját egyik szerette sem fogja elérni. Néhány dolog egyszerűen nincs a kezünkben.
Digitális örökség hátrahagyása
A Covid megtanított nekünk, milyen fontos megemlékezni szeretteink jelenlétéről a közösségi médiában, miután meghaltak. A Facebook örökölt kapcsolatfelvételi funkciója korlátozott hozzáférést biztosít a fióktulajdonos közeli hozzátartozóihoz, így eldönthetik, hogy szeretnének-e szeretteik jelenlétét a közösségi médiában a haláluk után is, vagy sem. Ez a funkció nem csak a családtagjaira korlátozódik, hanem olyan személyekre is vonatkozik, akiknek kényelmesen hozzáférést biztosít Facebook-fiókjához.
Ön Messenger felhasználó? Íme néhány tipp és trükk a Messenger bajnokként való használatához .
Mi történik, ha alaphelyzetbe állítja iPhone-ját az iPhone alaphelyzetbe állítási menüjében elérhető öt visszaállítási lehetőség valamelyikével.
Lépésről lépésre szóló útmutató arról, hogyan készíthet biztonsági másolatot a Windows 11 rendszerről felhőbe, mielőtt gyorsan, perceken belül újratelepítené a számítógépet.
Ha új órára szeretne váltani, vagy le szeretné cserélni a társított telefont, itt találhatja meg, hogyan állíthatja vissza adatait, alaphelyzetbe állíthatja az órát, és visszaállíthatja adatait az órákhoz.
A Google Csevegőben nincs lehetőség csevegések vagy üzenetek exportálására, de ezekkel a technikákkal könnyedén exportálhatja a csevegést a Google Csevegőből.
Rövid útmutató a Facebook örökölt kapcsolatfelvételének beállításához és használatához, hogy amikor meghalsz, a kiválasztott kapcsolattartó kezelheti vagy bezárhatja FB-fiókját.
A szövegformázás célja, hogy felhívja az olvasó figyelmét a dokumentum egyes részeire, és kiemelje a benne található fontos információkat. Tudjon meg többet a Word 2013 szövegformázásáról a Docs.NeoTechSystems segítségével!
Faliújságok készítése közvetlenül a Word számítógépen rendkívül egyszerű és gyönyörű, akárcsak a professzionális művészek.
A Google Táblázatok segítségével különböző típusú információkat rendezhet, szerkeszthet és elemezhet táblázatok segítségével.
A Word 2016 Behúzások és tabulátorok eszköze lehetővé teszi a felhasználók számára, hogy a Tabulátor-igazító vagy a vízszintes vonalzó segítségével felosztják a szöveges információk szakaszait.
Ha valaki arra kéri, hogy ellenőrizze vagy szerkessze a papíron lévő dokumentumot, piros tollat kell használnia a hibásan írt szavak kiemeléséhez, és megjegyzések hozzáadásához. A Word-dokumentumok esetében azonban használhatja a Változások és megjegyzések követése funkciót. Ma a Docs.NeoTechSystems megmutatja, hogyan használhatja ezt a két funkciót a Word 2016-ban!
Az alábbiakban egy oktatóanyag található az oldalcímek, láblécek és oldalszámok létrehozásáról a Word 2013-ban. Kérjük, olvassa el!
A Word 2016 felülete meglehetősen egyszerű és könnyen megszokható. Az alábbiakban a Word 2016, a kezdőknek szóló szalagszakasz használatának részleteit olvashatja.
A szövegdoboz szövegbeviteli mezője a Microsoft Wordben egy olyan szolgáltatás, amely segít a felhasználóknak könnyebben megjeleníteni a szöveget. Emellett a Word 2016-ban a Microsoft számos új effektust adott hozzá, hogy segítse a felhasználókat a Text Box rugalmasabb használatában. Csatlakozzon hozzánk, hogy többet megtudjon a szövegdoboz lehetőségeiről ebben a cikkben!
Fekete-fehér formázást szeretne alkalmazni a dokumentumán? Ki szeretné próbálni a Wordben beállított (egyszerű) vonalstílust. Az alábbi utasítások segíthetnek.
A SmartArt lehetővé teszi az információk grafikus közvetítését a szöveg használata helyett. Az alábbiakban egy oktatóanyag található a SmartArt-grafikák Word 2016-ban történő létrehozásáról. Kérjük, olvassa el!