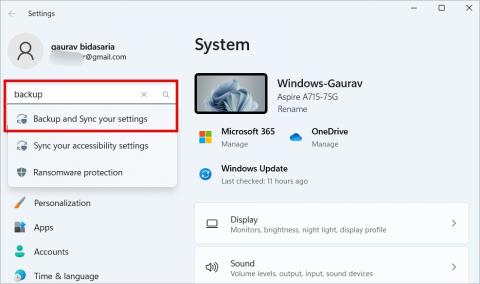Mi történik, amikor visszaállítja az iPhone készüléket, és mit kell tennie
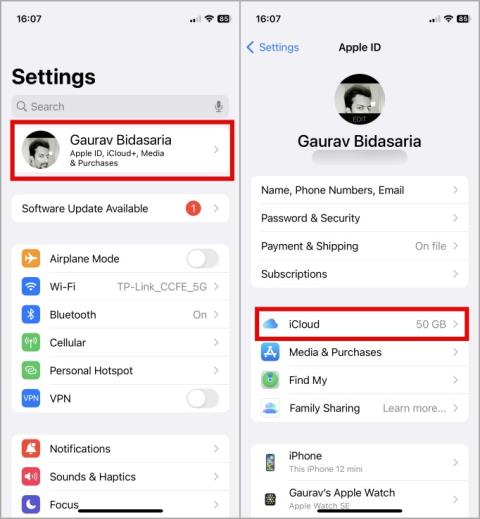
Mi történik, ha alaphelyzetbe állítja iPhone-ját az iPhone alaphelyzetbe állítási menüjében elérhető öt visszaállítási lehetőség valamelyikével.

A Galaxy Watch csodálatos, de személy szerint utálom, hogy minden alkalommal vissza kell állítanom az órát, amikor új telefonhoz akarom kapcsolni. Ezenkívül a Galaxy Watch önmagában nem készít automatikus biztonsági mentést . Tehát ha új órára vagy telefonra szeretne frissíteni, akkor az Ön feladata, hogy biztonságosan mentse az összes adatot, alaphelyzetbe állítsa a Galaxy Watchot, és visszaállítsa egy újra. Abban az esetben, ha bármilyen okból biztonsági mentést, alaphelyzetbe állítást vagy visszaállítást szeretne készíteni a Galaxy Watchról , kövesse az alábbi lépésről lépésre.
Tartalomjegyzék
A Samsung Galaxy Watch biztonsági mentése, visszaállítása és visszaállítása
Sajnos nem tud biztonsági másolatot készíteni a Samsung Galaxy Watchról közvetlenül magáról az óráról. Ezt csak csatlakoztatott telefonról teheti meg a Galaxy Wearable alkalmazással. Szerencsére lehetősége van manuális biztonsági mentésre, és 24 óránként automatikus biztonsági mentést beállítani. Így nem kell újra és újra megismételnie a lépéseket.
Az automatikus biztonsági mentés beállítása a Samsung Galaxy Watchon a Samsung Cloud segítségével
1. Nyissa meg a Galaxy Wearable alkalmazást , és érintse meg az Órabeállítások lehetőséget. Az órabeállítások oldalon görgessen lefelé, és válassza a Fiókok és biztonsági mentés lehetőséget.

2. Az automatikus biztonsági mentés beállításához kapcsolja be az Automatikus biztonsági mentés melletti kapcsolót a Samsung Cloud alatt. 24 óránként biztonsági másolatot készít az adatokról Samsung-fiókjába. A biztonsági mentés tartalmaz alkalmazásokat, gyorsbeállítási panelt, egészségügyi adatokat, óralapokat, csempéket, riasztásokat és beállításokat.

Vegye figyelembe, hogy a Galaxy Watch csak akkor készít biztonsági másolatot, ha csatlakozik Wi-Fi-hálózathoz, a telefon akkumulátora több mint 30%, az órája pedig több mint 15%-kal rendelkezik. Végül mindkét eszköz képernyőjét ki kell kapcsolni.
A Samsung Galaxy Watch manuális biztonsági mentése a Samsung Cloud segítségével
Ha manuálisan szeretne biztonsági másolatot készíteni, győződjön meg arról, hogy telefonja és órája csatlakozik Wi-Fi-hálózathoz, és mindkét eszköz csatlakozik egymáshoz Bluetooth-on keresztül.
1. Nyissa meg a Galaxy Wearable alkalmazást > Órabeállítások > Fiókok és biztonsági mentés . Itt válassza ki az Adatok biztonsági mentése lehetőséget a Samsung Cloud alatt.

2. A következő oldalon kiválaszthatja azokat az adatokat, amelyekről biztonsági másolatot szeretne készíteni. Alapértelmezés szerint az összes adatot kiválasztja, de választhat, hogy csak arról készít biztonsági másolatot, amire szüksége van.
3. Miután kiválasztotta, érintse meg a Biztonsági mentés elemet a biztonsági mentési folyamat azonnali elindításához.

A Samsung Galaxy Watch biztonsági mentése a Smart Switch segítségével
A Samsung Cloud használata helyett a Smart Switch alkalmazással is készíthet biztonsági másolatot. A fő előnye, hogy nincs szüksége mobil adatkapcsolatra vagy Wi-Fi-re, mivel azokat magán a telefonján tárolja. Ez a folyamat csak a Samsung Galaxy telefonokon működik, és még csak nem is mutatja meg a lehetőséget más Android telefonokon.
1. Nyissa meg a Galaxy Wearable alkalmazást > Órabeállítások > Fiókok és biztonsági mentés . Itt válassza ki az Adatok biztonsági mentése lehetőséget a Smart Switch részben.

2. Ha még nem telepítette a Smart Switchet , akkor felkéri, hogy telepítse a telefonra és az órára is. Ha elkészült, térjen vissza a Galaxy Wearable alkalmazáshoz, és érintse meg újra ugyanazt az opciót az adatok biztonsági mentésének megkezdéséhez.
3. A következő oldalon kiválaszthatja a biztonsági mentéshez szükséges adatokat. Ha elkészült, érintse meg az alábbi Biztonsági mentés opciót a biztonsági mentés megkezdéséhez.

4. Az adatok biztonsági mentése néhány másodpercet vesz igénybe. Érintse meg a Kész gombot a visszatéréshez.
A Samsung felhőbeállításával ellentétben nincs lehetősége az adatok automatikus biztonsági mentésére a Smart Switch alkalmazással.
A Samsung Galaxy Watch alaphelyzetbe állítása közvetlenül az óráról
A biztonsági mentési folyamattól eltérően a Galaxy Watchot közvetlenül az óráról állíthatja vissza, és nem kell Wi-Fi-hez vagy a telefonhoz csatlakoznia az óra alaphelyzetbe állításához.
1. Húzza felfelé az ujját a Galaxy Watch kezdőlapján az alkalmazásfiók megnyitásához . Itt érintse meg a fogaskerék ikont a Beállítások alkalmazás megnyitásához.

2. A Beállításokban görgessen lefelé, és válassza az Általános lehetőséget. Ezután válassza a Reset opciót.

3. Az óra kéri, hogy készítsen biztonsági másolatot az adatokról, de kéri, hogy folytassa a folyamatot a telefonról. Görgessen le, és érintse meg a Reset gombot.

A kiválasztás után az óra kikapcsol, és megkezdi az eszköz visszaállítását. A folyamat akár 5 percig is eltarthat. Ha elkészült, elindíthatja a beállítási folyamatot, ha az órát bármelyik telefonhoz csatlakoztatja.
A Samsung Galaxy Watch visszaállítása a telefonról
Az óra visszaállításának folyamata szinte hasonló a telefonon is.
1. Nyissa meg a Galaxy Wearable alkalmazást, és válassza az Órabeállítások lehetőséget .
2. Itt érintse meg az Általános elemet , és válassza a Visszaállítás opciót.

3. A következő oldalon érintse meg a Reset gombot.

Ha elkészült, a Samsung órája újraindul, és visszaállítási módba lép. Ezenkívül a Galaxy Wearable alkalmazás kijelentkezik, és elkezdi keresni az új eszközöket.
A Samsung Galaxy Watch visszaállítása a Samsung felhőből
Az óra beállítása közben visszaállíthatja az adatokat a biztonsági másolatból. A beállítási folyamat során, ha rendelkezésre áll biztonsági másolat, a rendszer megkérdezi, hogy vissza szeretné-e állítani az adatokat a Samsung Cloudból. Válassza ki a visszaállítani kívánt eszközadatokat. A következő lépésben kiválaszthatja a visszaállítani kívánt adatok típusát. Ha végzett, érintse meg a Visszaállítás opciót.
1. Az adatok visszaállításához a beállítási folyamat után nyissa meg a Galaxy Wearable alkalmazást > Órabeállítások > Fiókok és biztonsági mentés > Adatok visszaállítása, és válassza ki a visszaállítani kívánt adatokat. Ezután érintse meg az alábbi Visszaállítás opciót.

2. Néhány percet vesz igénybe, amíg letölti az adatokat a Samsung Cloud szolgáltatásból, és elküldi az órájára. A folyamat befejezése után az órája megjeleníti a visszaállított adatokat.

Ez nem távolítja el a régi adatokat, hanem alkalmazásokat , óralapokat, csempéket stb. ad hozzá a meglévő alkalmazásokhoz és adatokhoz.
A Samsung Galaxy Watch visszaállítása a Smart Switchről
Nos, amint arra számítani lehetett, csak Samsung Galaxy telefonokkal állíthatja vissza régi adatait a Smart Switch szolgáltatásból. A visszaállítás folyamata a beállítási folyamat során egyszerű. A Samsung közvetlenül megnyit egy oldalt, ahol kiválaszthatja a visszaállítani kívánt adattípust. Csak válassza ki az adatokat a Galaxy Wearable alkalmazásban, és koppintson a Visszaállítás gombra a visszaállításhoz.
1. A beállítási folyamat utáni visszaállításához nyissa meg a Galaxy Wearable alkalmazást > Órabeállítások > Fiókok és biztonsági mentés > Adatok visszaállítása a Smart Switch opció alatt.

2. Most győződjön meg arról, hogy engedélyezte a pipát a visszaállítani kívánt adatok mellett, és érintse meg a Visszaállítás gombot alul.

A helyreállítás néhány percig tarthat. Ha elkészült, hozzáférhet a visszaállított adatokhoz. Ismét, amikor visszaállítja az adatokat, nem cseréli le a régi adatokat, hanem letölti az alkalmazásokat, az óralapokat stb., ha még nem telepítette.
A Galaxy Watch biztonsági mentése, visszaállítása és visszaállítása
Akár új órára vagy telefonra vált, akár ha bármilyen problémája van az órával, sok esetben érdemes lehet alaphelyzetbe állítani az órát. Alapértelmezés szerint nem készül biztonsági mentés , ezért mindig jó ötlet az automatikus biztonsági mentést engedélyezni, vagy akár manuálisan is készíteni időnként. Lehetőség szerint a Smart switch helyett használjon Samsung felhőt is. A Samsung Cloud opció minden Android-telefonon működik, és az adatok nem vesznek el, ha bármi történik az eszközzel.
Mi történik, ha alaphelyzetbe állítja iPhone-ját az iPhone alaphelyzetbe állítási menüjében elérhető öt visszaállítási lehetőség valamelyikével.
Lépésről lépésre szóló útmutató arról, hogyan készíthet biztonsági másolatot a Windows 11 rendszerről felhőbe, mielőtt gyorsan, perceken belül újratelepítené a számítógépet.
Ha új órára szeretne váltani, vagy le szeretné cserélni a társított telefont, itt találhatja meg, hogyan állíthatja vissza adatait, alaphelyzetbe állíthatja az órát, és visszaállíthatja adatait az órákhoz.
A Google Csevegőben nincs lehetőség csevegések vagy üzenetek exportálására, de ezekkel a technikákkal könnyedén exportálhatja a csevegést a Google Csevegőből.
Rövid útmutató a Facebook örökölt kapcsolatfelvételének beállításához és használatához, hogy amikor meghalsz, a kiválasztott kapcsolattartó kezelheti vagy bezárhatja FB-fiókját.
A szövegformázás célja, hogy felhívja az olvasó figyelmét a dokumentum egyes részeire, és kiemelje a benne található fontos információkat. Tudjon meg többet a Word 2013 szövegformázásáról a Docs.NeoTechSystems segítségével!
Faliújságok készítése közvetlenül a Word számítógépen rendkívül egyszerű és gyönyörű, akárcsak a professzionális művészek.
A Google Táblázatok segítségével különböző típusú információkat rendezhet, szerkeszthet és elemezhet táblázatok segítségével.
A Word 2016 Behúzások és tabulátorok eszköze lehetővé teszi a felhasználók számára, hogy a Tabulátor-igazító vagy a vízszintes vonalzó segítségével felosztják a szöveges információk szakaszait.
Ha valaki arra kéri, hogy ellenőrizze vagy szerkessze a papíron lévő dokumentumot, piros tollat kell használnia a hibásan írt szavak kiemeléséhez, és megjegyzések hozzáadásához. A Word-dokumentumok esetében azonban használhatja a Változások és megjegyzések követése funkciót. Ma a Docs.NeoTechSystems megmutatja, hogyan használhatja ezt a két funkciót a Word 2016-ban!
Az alábbiakban egy oktatóanyag található az oldalcímek, láblécek és oldalszámok létrehozásáról a Word 2013-ban. Kérjük, olvassa el!
A Word 2016 felülete meglehetősen egyszerű és könnyen megszokható. Az alábbiakban a Word 2016, a kezdőknek szóló szalagszakasz használatának részleteit olvashatja.
A szövegdoboz szövegbeviteli mezője a Microsoft Wordben egy olyan szolgáltatás, amely segít a felhasználóknak könnyebben megjeleníteni a szöveget. Emellett a Word 2016-ban a Microsoft számos új effektust adott hozzá, hogy segítse a felhasználókat a Text Box rugalmasabb használatában. Csatlakozzon hozzánk, hogy többet megtudjon a szövegdoboz lehetőségeiről ebben a cikkben!
Fekete-fehér formázást szeretne alkalmazni a dokumentumán? Ki szeretné próbálni a Wordben beállított (egyszerű) vonalstílust. Az alábbi utasítások segíthetnek.
A SmartArt lehetővé teszi az információk grafikus közvetítését a szöveg használata helyett. Az alábbiakban egy oktatóanyag található a SmartArt-grafikák Word 2016-ban történő létrehozásáról. Kérjük, olvassa el!