Mi történik, amikor visszaállítja az iPhone készüléket, és mit kell tennie
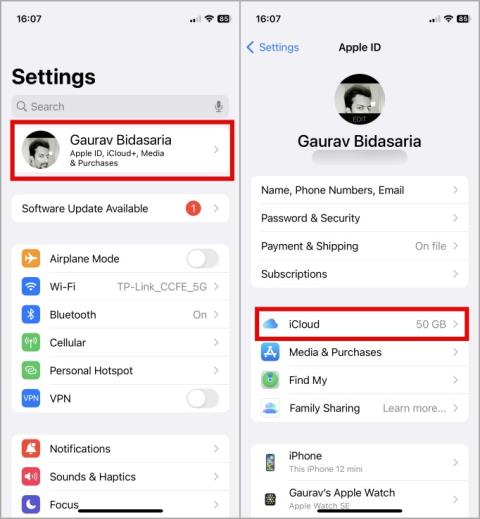
Mi történik, ha alaphelyzetbe állítja iPhone-ját az iPhone alaphelyzetbe állítási menüjében elérhető öt visszaállítási lehetőség valamelyikével.
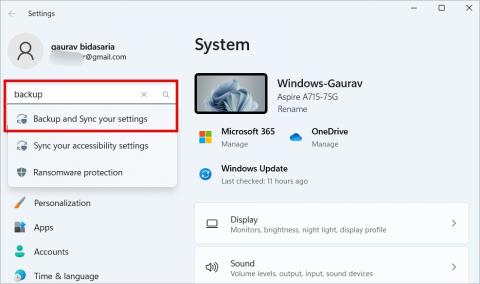
A Windows 11 operációs rendszer számos módot kínál a számítógép biztonsági mentésére és teljes visszaállítására. Ebben az útmutatóban azonban a felhőalapú biztonsági mentésre fogunk összpontosítani. Ez azt jelenti, hogy az összes alkalmazásról, Windows-beállításról, böngészési előzményekről és helyileg tárolt fájlokról biztonsági másolat készül a felhőbe, mielőtt újratelepítené vagy formázná Windows 11-es számítógépét. Így készíthet teljes biztonsági mentést a Windows 11-ről a felhőbe.
Tartalomjegyzék
Előfeltételek
Vannak bizonyos feltételek, amelyeket teljesítenie kell, mielőtt biztonsági másolatot készítene Windows 11 számítógépéről a felhőben.
A Windows 11 biztonsági mentése a felhőbe a beállításokból
Ez a leggyorsabb és legjobb módja a Windows és a Windows 11 rendszerű számítógépére telepített adatok és alkalmazások biztonsági mentésének.
1. Nyomja meg a Windows+I billentyűkombinációt a Beállítások megnyitásához.
2. A keresősáv segítségével keresse meg és nyissa meg a Biztonsági mentés és szinkronizálás beállításait.
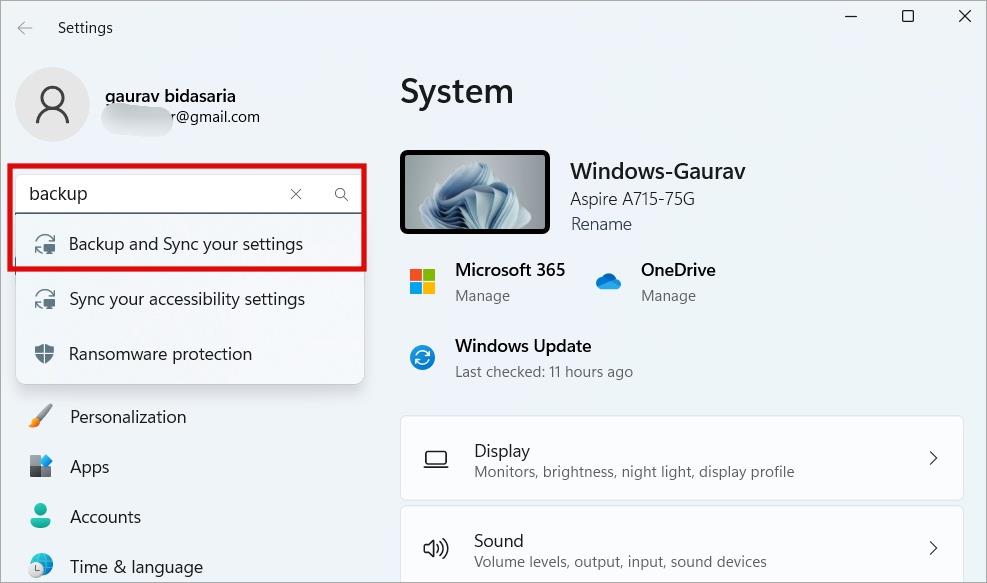
3. Az első dolog, amit a Windows arra kér, hogy készítsen biztonsági másolatot az adatokról a OneDrive-ra, amely tartalmazza a Windows 11 rendszerű számítógépén lévő fájlokat és mappákat. Kattintson a Kezelő szinkronizálási beállításai elemre .
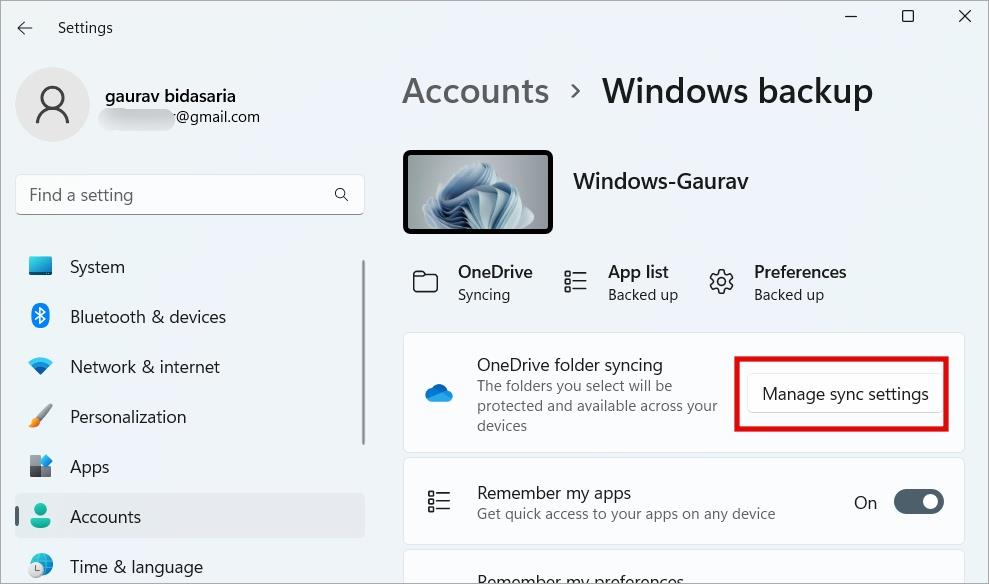
4. Megjelenik az alapértelmezett mappák listája az általuk elfoglalt tárhellyel együtt, amelyek előre elkészítve a Windows 11 rendszeren. Válassza ki azokat, amelyekről biztonsági másolatot szeretne készíteni. Ezután kattintson a Mentés indítása gombra . Zárja be a OneDrive ablakot, amikor a szinkronizálás befejeződött.
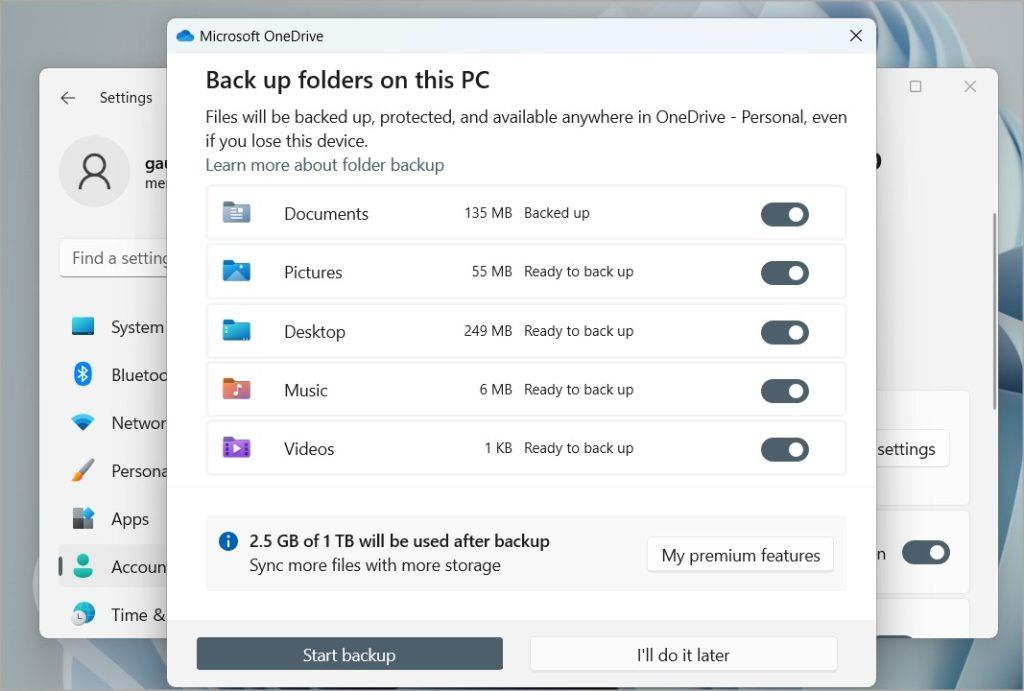
5. Van egy dedikált OneDrive-mappa is, amely a OneDrive alkalmazás telepítésekor jön létre. Lehetősége van bármely meghajtón létrehozni ezt a mappát. A OneDrive mappába mentett vagy áthelyezett összes fájl vagy mappa feltöltődik, és szinkronban marad a OneDrive-val. Tehát helyezze át az összes fájlt és mappát a OneDrive-ra, amelyről biztonsági másolatot szeretne készíteni a felhőbe a Windows 11 rendszeren.
Megjegyzés: Nem választhat ki a OneDrive mappán kívüli mappákat vagy fájlokat biztonsági mentéshez. Át kell helyeznie őket a OneDrive mappába.
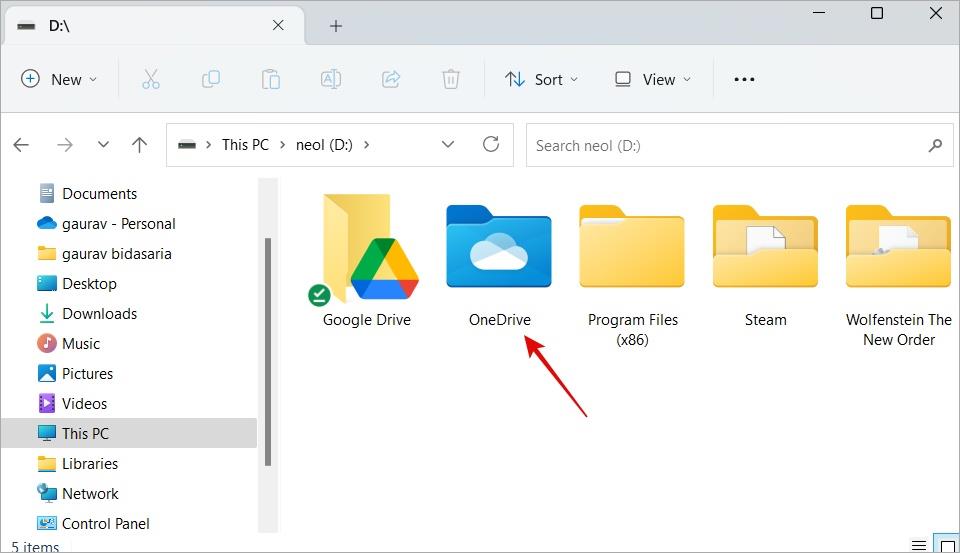
6. Visszatérve a Beállításokhoz, engedélyezze az Alkalmazásaim megjegyzése lehetőséget . A Windows biztonsági másolatot készít az aktuális eszközre telepített összes alkalmazás listájáról. Most, amikor újratelepíti a Windows rendszert, és bejelentkezik ugyanazzal a Microsoft-fiókkal, ezek az alkalmazások automatikusan újratelepülnek.
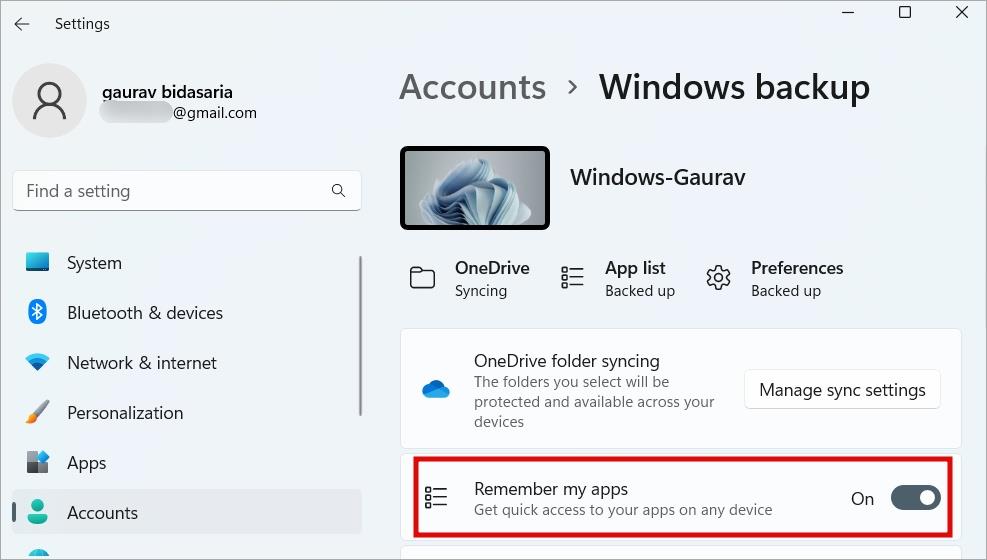
7. Kattintson az Alkalmazásaim megjegyzése elemre a kibontásához. Itt engedélyezheti a Kisegítő lehetőségek, a Jelszavak, a Nyelvi beállítások és az Egyéb Windows-beállítások biztonsági mentését .
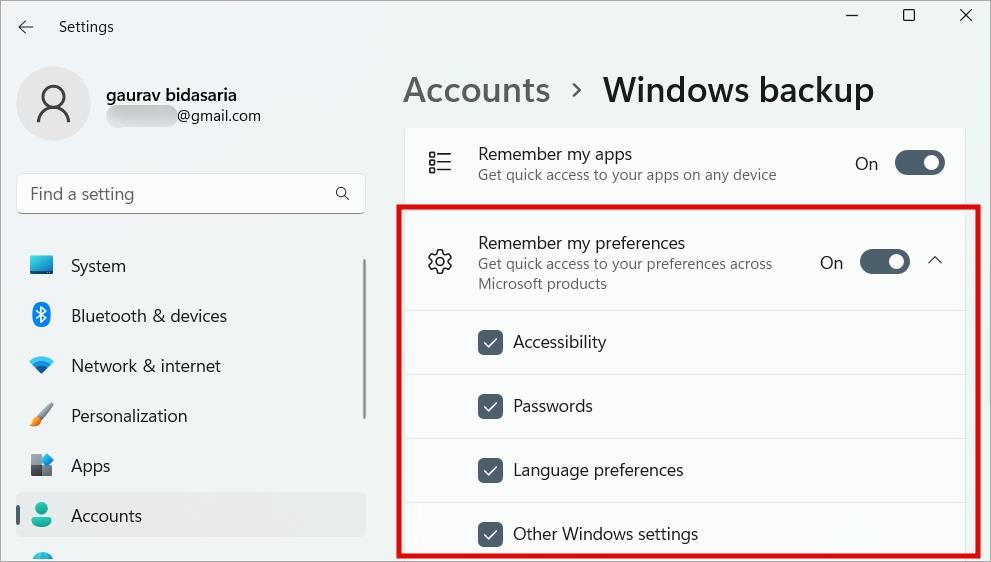
Ez az. Adatairól, alkalmazásairól és egyéb Windows 11-beállításairól biztonsági másolat készül a OneDrive- és Microsoft-fiókjaiban. Mostantól könnyen visszaállíthatja és szinkronizálhatja ezeket a beállításokat és fájlokat az újratelepítés után.
Megjegyzés: Az összes Word, Excel, PowerPoint stb. fájlról biztonsági másolatot készíthet a OneDrive-ra is. Ha rendelkezik Microsoft 365-fiókkal, ezeket a dokumentumokat közvetlenül a felhőben hozhatja létre, szerkesztheti és mentheti, és szükség szerint szinkronizálhatja őket Windows 11 rendszerű számítógépével.
Állítsa vissza a Windows 11 beállításait és fájljait az újratelepítés után
A Microsoft ezt nagyon egyszerűvé tette. Mindössze annyit kell tennie, hogy bejelentkezik Microsoft-fiókjával, ugyanazzal, amelyet a beállítások és alkalmazások biztonsági mentéséhez használt, és minden automatikusan visszaáll a Windows 11 számítógépére.
A telepítés vagy a beállítás során meg kell adnia Microsoft-fiókja azonosítóját és jelszavát. Ha nem, megteheti a Beállítások > Fiókok > Saját adatai menüpontban , majd válassza a Bejelentkezés Microsoft-fiókkal lehetőséget.
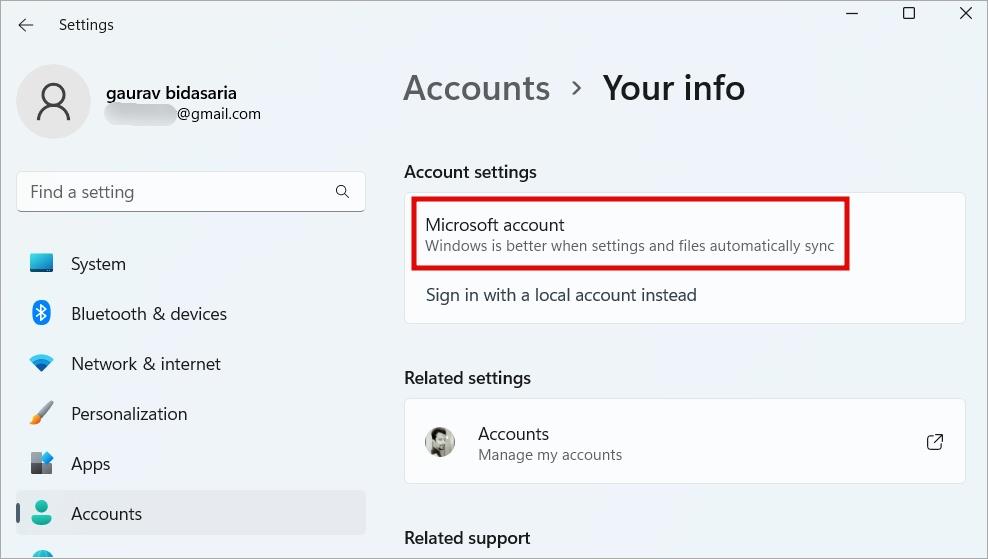
Hasonlóképpen, amikor telepíti a OneDrive alkalmazást, az összes fájl és mappa is automatikusan visszaáll. Minden a Microsoft-fiókjához van kötve, ami nagyon egyszerűvé teszi a Windows 11 biztonsági mentését és visszaállítását a felhőből.
Fontos megjegyzés: Előfordulhat, hogy az újratelepítési folyamat során meg kell adnia BitLocker kulcsát. Így találhatja meg egyszerűen a BitLocker helyreállítási kulcsát Microsoft-fiókjában egy böngésző segítségével.
GYIK
1. Mi történik valójában, ha alaphelyzetbe állítja Windows 11 rendszerű számítógépét?
Van egy külön útmutatónk, amely mindent lefed, ami a Windows számítógép alaphelyzetbe állítása után fog történni .
2. Készíthetek biztonsági másolatot a Windowsról a felhőbe, miközben helyi fiókkal jelentkezek be?
Nem. Az adatok és beállítások biztonsági mentéséhez Microsoft-fiókkal kell bejelentkeznie. Ha helyi fiókot használ, használhat HDD/SSD-t a fájlok és mappák manuális biztonsági mentésére.
3. Mi a helyzet a böngészési előzményeimmel és a könyvjelzőimmel a Chrome/Edge böngészőben?
Ha bejelentkezett böngészőjébe Google-fiókjával a Chrome-ban és Microsoft-fiókjával az Edge-ben , akkor egyszerűen jelentkezzen be az összes adat szinkronizálásához. A szinkronizálás alapértelmezés szerint mindkettőnél engedélyezve van, hacsak nem kapcsolta ki manuálisan.
4. Mi a teendő, ha offline módban szeretnék biztonsági másolatot készíteni a külső merevlemezemre?
Ez egy külön folyamat, amelyről hamarosan egy másik bejegyzésben fogunk beszélni.
Windows a felhőben
A Microsoft minden nyomot lefedett. A Windows 11 rendszerben a számítógép újratelepítése előtt könnyedén biztonsági másolatot készíthet mindenről OneDrive- és Microsoft-fiókjába a felhőben. Az összes alkalmazásról, fájlról, beállításról, böngészési adatról és még a nyelvi beállításokról is biztonsági másolat készül. Mindössze annyit kell tennie, hogy bejelentkezik Microsoft-fiókjába, és minden megfelelő időben szinkronizálódik.
Vannak fényképek a Windows számítógépén? Választhat a Google Fotók vagy a OneDrive között . Ismerje meg, hogyan különböznek egymástól.
Mi történik, ha alaphelyzetbe állítja iPhone-ját az iPhone alaphelyzetbe állítási menüjében elérhető öt visszaállítási lehetőség valamelyikével.
Lépésről lépésre szóló útmutató arról, hogyan készíthet biztonsági másolatot a Windows 11 rendszerről felhőbe, mielőtt gyorsan, perceken belül újratelepítené a számítógépet.
Ha új órára szeretne váltani, vagy le szeretné cserélni a társított telefont, itt találhatja meg, hogyan állíthatja vissza adatait, alaphelyzetbe állíthatja az órát, és visszaállíthatja adatait az órákhoz.
A Google Csevegőben nincs lehetőség csevegések vagy üzenetek exportálására, de ezekkel a technikákkal könnyedén exportálhatja a csevegést a Google Csevegőből.
Rövid útmutató a Facebook örökölt kapcsolatfelvételének beállításához és használatához, hogy amikor meghalsz, a kiválasztott kapcsolattartó kezelheti vagy bezárhatja FB-fiókját.
Ingyenesen szeretné eltávolítani a hátteret a képről? Így használhatja a Paint and Paint 3D alkalmazást a kép hátterének átlátszóvá tételéhez.
Két Windows PC-t szeretne használni ugyanazzal az egérrel és billentyűzettel? Ismerje meg, hogyan használhatja a PowerToys-t több számítógép vezérlésére egyetlen egér és billentyűzet segítségével.
A laptopod érintőpadja hirtelen leállt? Íme 9 megoldás a Windows laptopokon nem működő érintőpad javítására.
Problémákba ütközik a Windows 11 számítógép frissítése során? Íme a 30 százalékon megrekedt Windows frissítés legjobb módjai.
A számítógépe örökké tart, amíg elindul? Ha igen, próbálja meg az alábbi 15 módszer egyikét a lassú rendszerindítási probléma megoldásához a Windows PC-n.
Fájljai és mappái rendezetlenek? Így kapcsolhatja ki a szolgáltatás szerinti csoportosítást a Windows Fájlkezelőjében.
Ezzel az alkalmazással való szembenézést a Windows 11 védelmi hibája miatt letiltották? Próbálja ki ezt a tizenegy módszert a probléma megoldásához.
A Microsoft Edge összeomlik PDF megnyitásakor Windows rendszeren? Mielőtt másik alkalmazást használna PDF megnyitásához, olvassa el a bejegyzést a probléma megoldásához.
Az Ezt az eszközt egy másik alkalmazás használja hibával szembesül Windows 10 vagy 11 számítógépen? Így találhatja meg és zárhatja be az alkalmazást.
Nem működik a billentyűzet alvó üzemmód után a Windows 10 vagy 11 rendszeren? Íme néhány javítás, amely segít megoldani a problémát.












