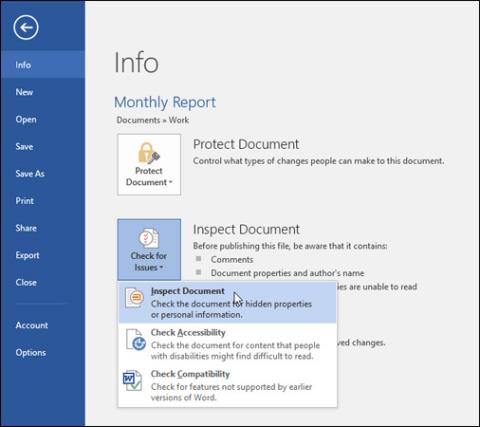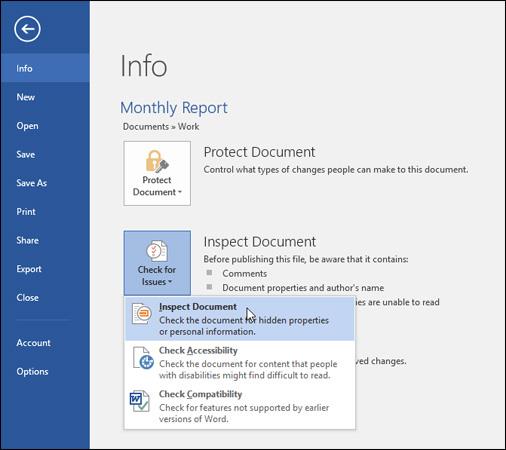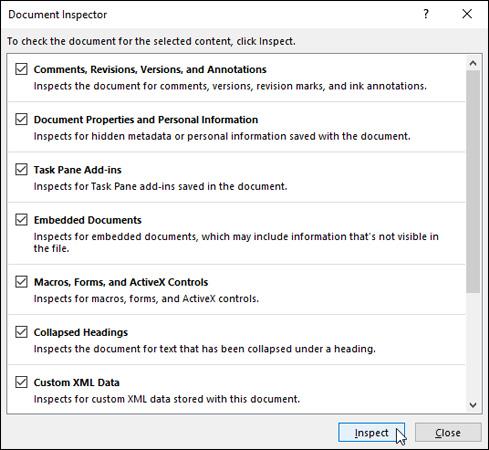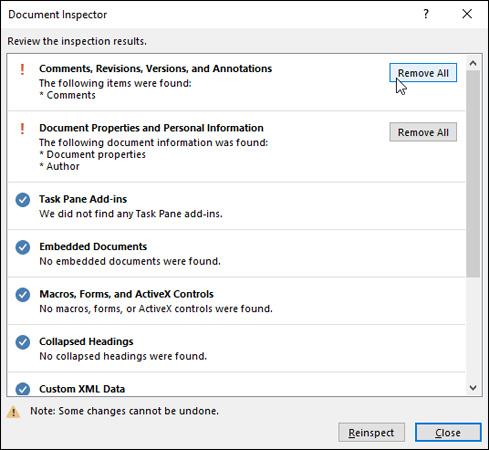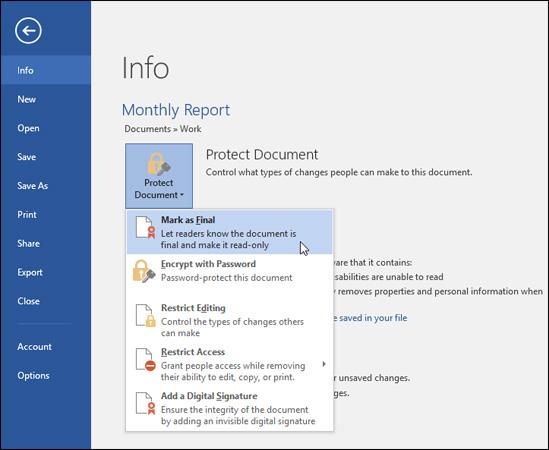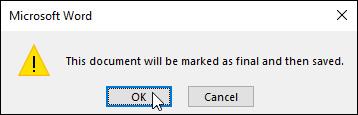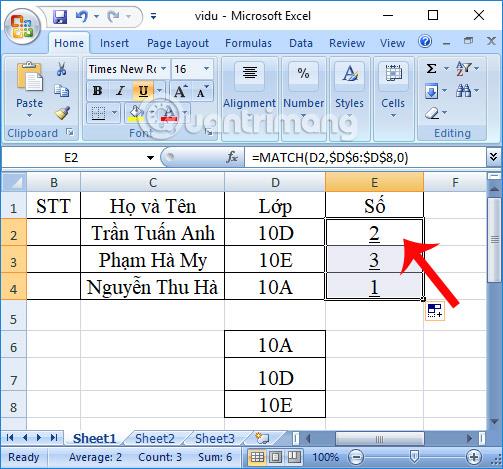Pri zdieľaní dokumentu programu Word pravdepodobne nechcete zahrnúť žiadne citlivé osobné informácie alebo chcete, aby ostatní upravovali váš súbor dokumentu. Našťastie má Word 2016 integrované funkcie, ktoré pomáhajú kontrolovať a chrániť dokumenty. Podrobnosti o tom, ako to urobiť, nájdete v článku nižšie.
Nástroj na kontrolu dokumentov Document Inspector
Vždy, keď vytvoríte alebo upravíte súbor programu Word, môžu sa do dokumentu automaticky pridať osobné informácie (napríklad informácie o autorovi dokumentu). Na odstránenie týchto informácií pred ich zdieľaním s ostatnými môžete použiť nástroj Kontrola dokumentov .
Použite Document Inspector
Krok 1: Kliknutím na kartu Súbor získate prístup k zobrazeniu Backstage (ústredné miesto pre správu dokumentov).
Krok 2: Na paneli Informácie kliknite na položku Skontrolovať problémy a potom v rozbaľovacej ponuke kliknite na položku Skontrolovať dokument .
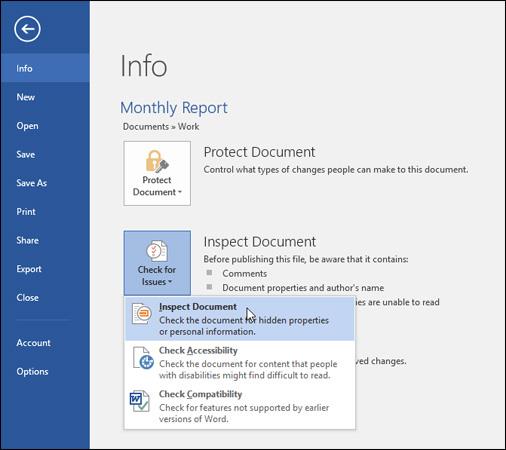
Krok 3: V tomto bode sa zobrazí okno Document Inspector. Môžete začiarknuť alebo zrušiť začiarknutie políčok v závislosti od toho, čo chcete skontrolovať, a potom kliknite na položku Skontrolovať. V tomto príklade vyberieme všetky.
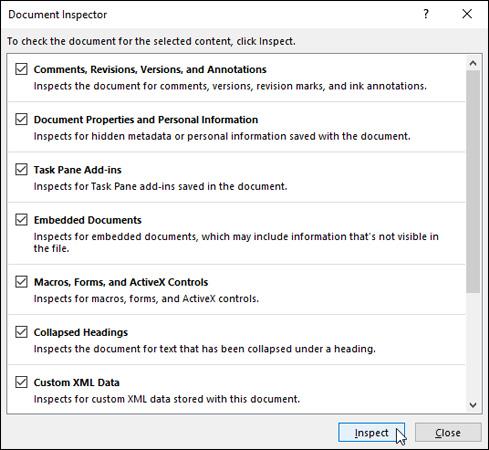
Krok 4: Výsledky testu zobrazia výkričníky vedľa sekcií, kde nájde údaje, ktoré sa považujú za citlivé, a pre každý typ majú tlačidlo Odstrániť všetko. Údaje môžete odstrániť kliknutím na tlačidlo Odstrániť všetko .
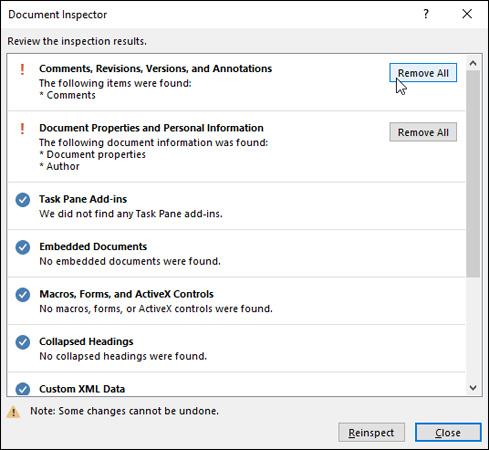
Po dokončení kliknite na tlačidlo Zavrieť.
Chráňte dokumenty
V predvolenom nastavení môže ktokoľvek s prístupom k vášmu dokumentu otvárať, kopírovať a upravovať jeho obsah, pokiaľ nenastavíte ochranu pre daný súbor programu Word.
Krok 1: Kliknutím na kartu Súbor získate prístup k zobrazeniu Backstage.
Krok 2: Na paneli Informácie kliknite na položku Chrániť dokument .
Krok 3: V rozbaľovacej ponuke kliknite na možnosť, ktorá najlepšie vyhovuje vašim potrebám. V tomto príklade zvolíme Označiť ako konečné.
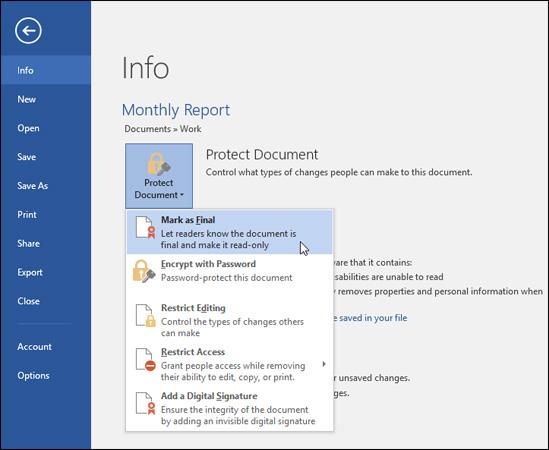
Krok 4: Zobrazí sa dialógové okno s výzvou na uloženie výberu, kliknite na tlačidlo OK.
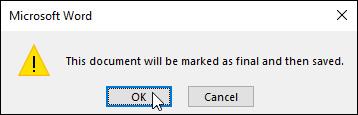
Krok 4: Zobrazí sa ďalšie dialógové okno, pokračujte kliknutím na tlačidlo OK .
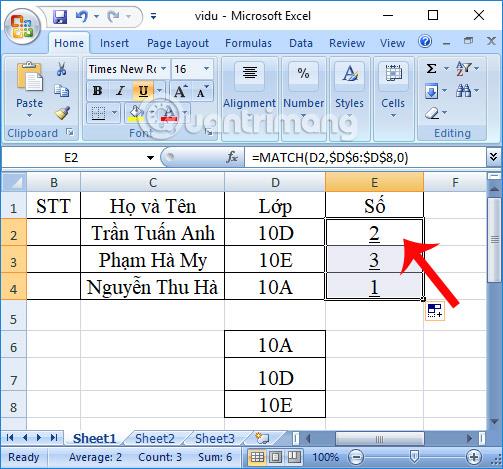
Dokument bude označený ako konečný. Vždy, keď niekto iný otvorí tento súbor, Word zobrazí v hornej časti dokumentu panel s pripomienkou, ktorý navrhne, že by ho nemal upravovať.

Poznámka: Možnosť Označiť ako konečné v skutočnosti nebráni ostatným v úprave dokumentu, pretože môžu vybrať možnosť Upraviť . Ak chcete skutočne zabrániť ostatným v úprave vášho dokumentu, môžete použiť možnosť Obmedziť prístup .
Veľa štastia.