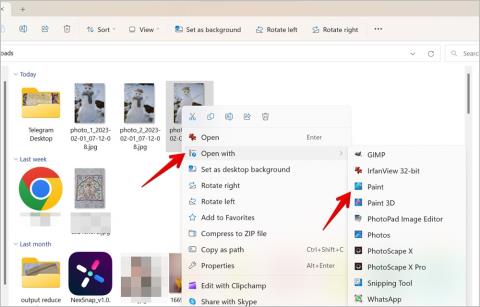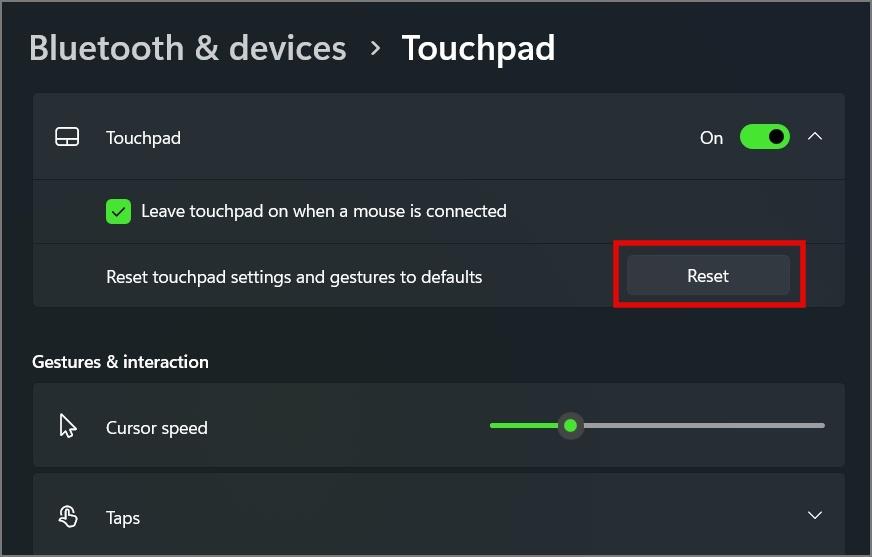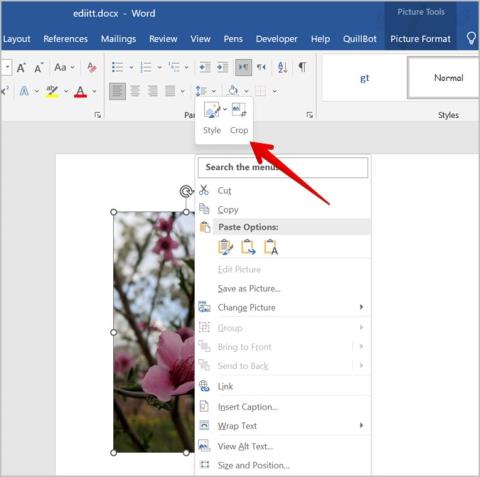Keď urobíte fotografiu pomocou smartfónu alebo fotoaparátu, fotografia bude v režime na šírku alebo na výšku . Vyskytnú sa však chvíle, keď budete musieť vytvoriť fotografický štvorec bez straty detailov. Najbežnejším spôsobom vytvorenia štvorca fotografie je zmena veľkosti alebo orezanie obrázka v nástroji na úpravu fotografií . Zmena veľkosti obrázka však môže skresliť obrázok a ak ho orežete, môžete stratiť detaily na fotografii. Aby ste sa s tým vyrovnali, môžete jednoducho zmeniť veľkosť plátna bez orezania obrázka. Poďme sa naučiť, ako vytvoriť štvorec fotografie bez orezania v systéme Windows, Mac a pomocou online nástrojov.
Obsah
1. Používanie funkcie Square My Image (online)
Ak hľadáte webovú aplikáciu na jedno kliknutie, ktorá zmení obdĺžnikovú fotografiu na štvorec bez orezania, potom je Squaremyimage tou najlepšou voľbou. Online nástroj vytvorí štvorcový obrázok bez pridania vodoznaku. V tomto nástroji môžete nahrať viacero obrázkov súčasne, aby boli štvorcové. Nasleduj tieto kroky:
1. Otvorte stránku squaremyimage.com v prehliadači.
2 . Presuňte obrázky do sekcie s nápisom Presuňte sem súbory, ktoré chcete odovzdať , alebo na ne kliknite.

3 . Vyberte si farbu pozadia pre svoje štvorcové obrázky z čiernej alebo bielej. Môžete dokonca nastaviť priehľadné pozadie. Nakoniec stlačte tlačidlo Odoslať a počkajte niekoľko sekúnd, kým sa spracuje.

4. Po dokončení sa zobrazí kontextové okno sťahovania so žiadosťou o uloženie obrázkov vo formáte ZIP. Prípadne nájdete odkazy na jednotlivé obrázky hneď pod tlačidlom Odoslať.

Tip: Zistite, ako umiestniť obrázok na iný obrázok v iPhone alebo Androide .
2. Používanie štvorcového obrázka (online)
Rovnako ako Square My Image, Square an Image je ďalší skvelý bezplatný online nástroj na vytvorenie štvorca fotografie bez orezania. Tento nástroj vám okrem výberu zo širokej škály farieb pozadia pre štvorcové obrázky umožňuje pridať rozostrenie pozadia.
1. Otvorte stránku squareanimage.com v prehliadači.
2. Kliknite na tlačidlo Vybrať obrázok a vyberte obrázok, ktorý chcete vytvoriť štvorcový.

3 . Zo zoznamu vyberte možnosť štvorca, napríklad štvorec s rozmazaním, farba atď. Nastavenia každej možnosti môžete ďalej prispôsobiť. Potom kliknutím na Stiahnuť uložte obrázok do svojho zariadenia.

Tip: Vedieť dať dve fotky vedľa seba na Instagram.
3. Používanie Photopea (online)
Ďalej, ak chcete trochu prispôsobenia a nejaké základné nástroje na úpravu, môžete použiť bezplatný online editor s názvom Photopea. Keďže ide o webový nástroj, je nezávislý od operačného systému a môžete ho používať priamo vo svojom webovom prehliadači.
1. Otvorte Photopea.com na svojom zariadení.
2. Kliknite na Nový projekt.

3. Na ďalšej obrazovke vyberte Instagram a stlačte tlačidlo Vytvoriť .

4. Teraz prejdite na Súbor a vyberte Otvoriť a umiestniť. Vyberte obrázok, ktorý chcete vytvoriť štvorcový.

5. Obrázok bude pridaný na bielom pozadí. Kliknite na Súbor > Exportovať ako a zo zoznamu vyberte JPG alebo PNG.

6 . Zobrazí sa kontextové okno, v ktorom môžete prispôsobiť kvalitu obrázka. Posuňte posúvač Kvalita na 100 % a vykonajte ďalšie potrebné zmeny. Kliknutím na Uložiť stiahnete obrázok.

Tip: Vyskúšajte najlepšie nástroje na otváranie súborov PSD bez aplikácie Photoshop.
4. Používanie Polarr Photo Editor (Mac App)
V prípade, že často nahrávate obrázky z Macu, je lepšie použiť špecializovanú aplikáciu a nie online konvertor. Dobrou aplikáciou na rýchle vytvorenie štvorca obrázka bez orezania je Polarr Photo Editor. Je k dispozícii na macOS App Store.
1. Stiahnite si Polarr Photo Editor z App Store do vášho MacBooku.
2. Otvorte aplikáciu editora a importujte obrázok kliknutím na Otvoriť fotografie.

3. Po načítaní obrázka kliknite na kartu Úpravy na pravej strane obrazovky.

4. Prejdite nadol a kliknite na Border ( Okraj) a potom na položku Aspect (Pomer strán) .

5. Vyberte 1:1 a vyberte farbu orámovania z dostupnej vlastnej ponuky.

6. Nakoniec kliknite na Uložiť v hornej časti a stiahnite si obrázok do svojho MacBooku.

Tip: Pozrite si najlepšie aplikácie na zobrazovanie obrázkov pre Mac .
5. Používanie nástroja Square Size No Crop Photo Maker (aplikácia pre Windows)
Square Size No Crop Photo Maker je aplikácia pre Windows, ktorá vám umožní rýchlo previesť obrázok na štvorcový. Aplikácia je k dispozícii v obchode Microsoft Store a môžete si ju stiahnuť zadarmo.
1. Vyhľadajte aplikáciu Square Size Photo Maker alebo si ju stiahnite z odkazu.
2 . Po stiahnutí otvorte aplikáciu a kliknutím na tlačidlo Galéria vyberte fotografiu, ktorú chcete importovať a upraviť.

3. Po importovaní fotografie sa môžu zobraziť možnosti na otočenie alebo orezanie obrázka. Pokračujte kliknutím na ikonu začiarknutia .

4. V spodnej časti uvidíte niekoľko možností úprav. Môžete si vybrať plné alebo rozmazané pozadie. Okrem toho si môžete vybrať z viacerých možností úprav, ako sú nálepky, efekty atď.

5. Po dokončení úprav obrázka kliknite na ikonu Stiahnuť vpravo hore. Ak nevidíte niektoré možnosti alebo tlačidlo sťahovania, prepnite do režimu celej obrazovky. Zdá sa, že aplikácia je optimalizovaná na použitie na celej obrazovke.

Tip: Pozrite si najlepšie tipy na používanie aplikácie Microsoft Photos Editor ako profesionál .
Upravte svoje štvorcové fotografie
Takže to boli rôzne spôsoby, ako vytvoriť štvorec fotografie bez orezania. Skôr ako pôjdete, naučte sa robiť fotografie čiernobiele okrem jednej farby . Tiež vedieť, ako umiestniť dve fotografie vedľa seba online .