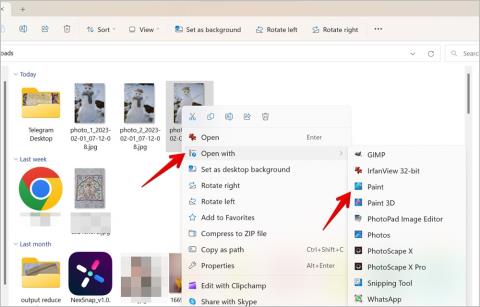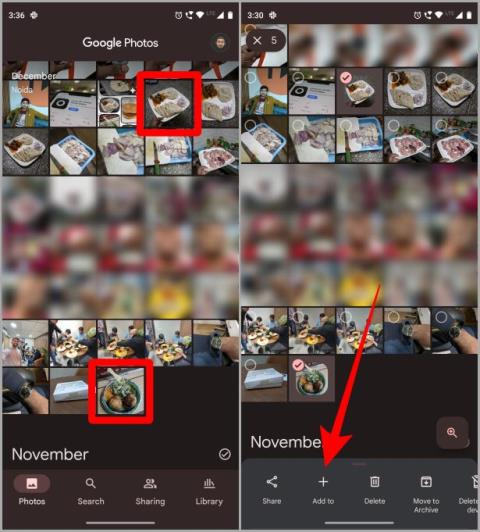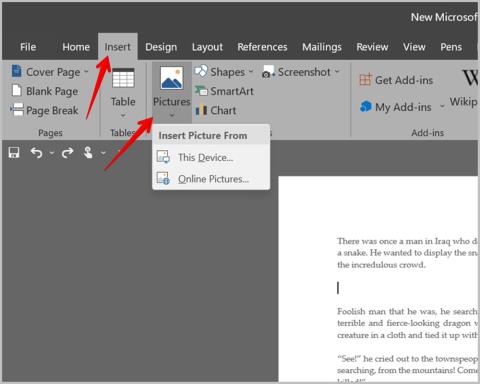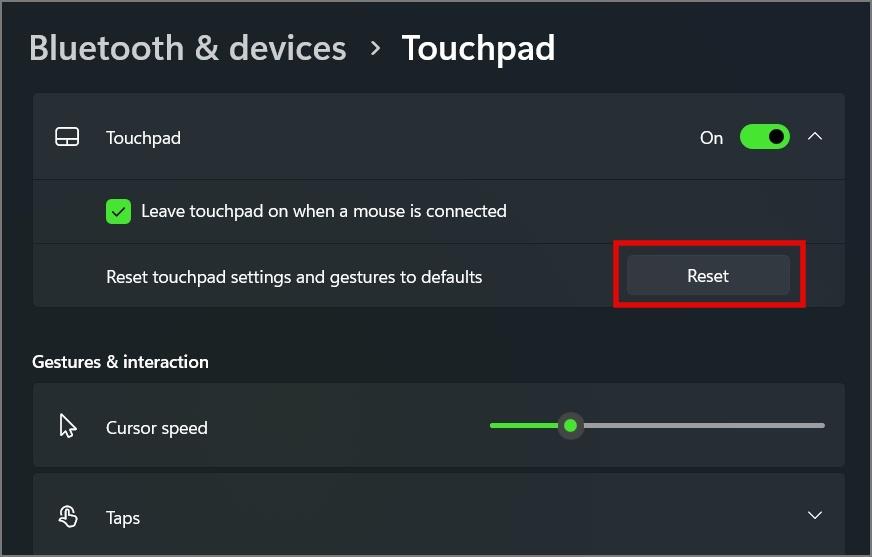16 tipov na používanie nástrojov na vytváranie značiek na iPhone

Hľadáte sprievodcu, ktorý vysvetľuje význam nástrojov na označovanie iPhone? Prečítajte si príspevok a dozviete sa o rôznych tipoch na používanie editora značiek na iPhone.

DALL-E 2, nástroj na vytváranie obrázkov AI vytvorený spoločnosťou OpenAI, mal nedávno verejné vydanie. Môžete ho použiť na vytváranie obrázkov jednoduchým popisom obrázka v textovom formáte. Napríklad napíšte „Pes hovorí na smartfóne pri behu na ceste“ a okamžite uvidíte výsledky pre to isté. Podobne môžete upraviť aj existujúce obrázky. Nie je to len jednoduché použitie, ale aj bezplatné začatie. Tu je návod, ako sa zaregistrovať a používať DALL-E 2 na vytváranie obrázkov generovaných AI.
Obsah
Čo sú to DALL-E 2 kredity
DALL-E 2 môžete začať zadarmo a na prvý mesiac získate 50 kreditov zadarmo. Pri každom vygenerovaní obrázka pomocou DALL-E 2 stratíte 1 kredit. Každý mesiac však doplnia 15 kreditov. Môžete si tiež kúpiť kredity na generovanie ďalších obrázkov. Odteraz môžete získať 115 kreditov za 15 dolárov.
Platnosť bezplatných kreditov poskytovaných spoločnosťou DALL-E vyprší o 30 dní. Neexistuje teda žiadna možnosť uložiť si svojich 15 kreditov na ďalší mesiac. Platnosť zaplatených kreditov, ktoré ste si zakúpili, tiež o rok vyprší. Bezplatné aj platené kredity majú rovnaké pravidlá a tieto obrázky môžete použiť aj na komerčné účely.
Ako sa zaregistrovať na DALL-E 2
Kroky sú jednoduché, ako je to v prípade väčšiny služieb v súčasnosti.
1. Otvorte webovú stránku DALL-E 2 a kliknite na tlačidlo Zaregistrovať sa v pravom hornom rohu.

2. Tu môžete použiť svoje e-mailové ID na vytvorenie účtu. Prípadne sa môžete zaregistrovať aj pomocou účtu Google alebo Microsoft.

3. Na ďalšej stránke zadajte svoje meno a kliknite na Pokračovať .

4. Potom zadajte svoje telefónne číslo na overenie a kód odoslaný prostredníctvom SMS na overenie. V prípade, že vás to zaujíma, DALL-E používa bariéru overenia telefónneho čísla, aby zabránila robotom prihlásiť sa na ich server.
5. Ste takmer hotoví. Vo vyskakovacom okne kliknite na Pokračovať . Ak sa zaregistrujete prvýkrát, získate 50 bezplatných kreditov. Začnite kliknutím na tlačidlo Začať vytvárať pomocou DALL-E .

Ako používať DALL-E 2 na generovanie obrázkov
Toto je tá zábavná časť. DALL-E 2 môžete okamžite použiť a pohrať sa so slovami, aby ste vytvorili zaujímavé obrázky. Tu ste obmedzení iba svojou fantáziou.
1. Po registrácii by ste mali vidieť textové pole na domovskej stránke DALL-E. 2. Zadajte popis obrázka, ktorý máte na mysli, a kliknite na Generovať , aby ste videli, ako sa zhmotnia v reálnom čase.

2. Za pár sekúnd vám DALL-E 2 poskytne výsledky, ktoré potrebujete.

3. Na každom obrázku môžete kliknúť na ponuku kebab (ponuka s tromi bodkami) a vybrať možnosť Stiahnuť pre stiahnutie.

4. Kliknutím na tlačidlo Upraviť obrázok sa dostanete na stránku úprav DALL-E 2. Nižšie som pokryl časť úpravy obrázkov.

5. Nakoniec kliknite na možnosť Generovať variácie , aby ste získali ešte viac výsledkov podobných obrázku, ktorý ste vybrali. Toto tiež spotrebuje 1 kredit z vášho účtu pri vytváraní obrázkov.

DALL-E 2 tipy a triky na dosiahnutie lepších výsledkov
DALL-E 2 môže poskytnúť niektoré priemerné obrázky, ale môžete ich vylepšiť zadaním lepšieho popisu.
1. Podrobne opíšte predmet
DALL-E 2 bežne poskytuje minimálne predmety umeleckého štýlu bez správneho popisu. Namiesto toho, aby ste povedali „Muž“, buďte viac opisní a povedzte „Spotený muž v tričku“. Samozrejme, môžete popísať podľa vašej potreby, aby ste dosiahli výsledok, ktorý chcete.
2. Nezabudnite na pozadie
Niekedy DALL-E 2 len poskytne objektu biele pozadie. Môže to byť nudné a nudné. Niekedy to pridá pozadie, ktoré sa vám nezdá. Namiesto toho pridajte podrobnosti o pozadí priamo do popisu, napríklad „Malá žirafa na rušnej mestskej ceste“.
3. Získajte správnu náladu
V predchádzajúcom bode sme spomenuli „žirafu na mestskej ceste“, ale v popise sme nespomenuli náladu. Keď spomeniete, že žirafa je smutná alebo šťastná a pridáte deň alebo noc, trsátka DALL-E naladia obrázok. Môže dokonca pridať ďalšie podrobnosti, keď budete presnejší, pokiaľ ide o dojem z obrazu.
4. Zahrňte umelecký štýl
Keď nepridáte žiadne podrobnosti o umeleckom štýle, DALL-E 2 sa dokáže rozhodnúť sám. Môže vám poskytnúť realistickú fotografiu, karikatúru, olejomaľbu, digitálne umenie, pixel art atď. Podrobnosti môžete pridať priamo do popisnej vety, napríklad „Karikatúra mačky sediacej pri dverách“ alebo ju môžete pridať na konci po čiarke ako „Mačka sediaca pri dverách, karikatúra“.
Stručne povedané, popisujte všetko viac, aby ste dosiahli celkovo lepšie výsledky.
Ako používať DALL-E 2 na úpravu existujúcich obrázkov
Namiesto vytvárania nových obrázkov z ničoho nič iba slovami, môžete obrázky nahrať do DALL-E 2 a vykonať v nich ďalšie zmeny.
1. Existujú dva spôsoby, ako sa dostať na stránku úprav. Kliknutím na tlačidlo Nahrať obrázok pod vyhľadávacím panelom nahráte obrázok zo svojho systému.

2. Alebo ak chcete upraviť obrázok vygenerovaný DALL-E 2, kliknite na ponuku kebab (ponuka s tromi bodkami) na obrázku a potom vyberte možnosť Upraviť obrázok .

3. Obrázky vygenerované DALL-E 2 majú väčšinou štvorcový tvar a ak odovzdávate obrázok, možno budete musieť pred odovzdaním obrázok ručne orezať.

4. Na stránke úprav môžete robiť väčšinou dve veci – maľovanie a maľovanie.
5. Inpainting – Stránka úprav obsahuje nástroj na gumu, ktorý môžete použiť na vymazanie akéhokoľvek objektu, pozadia atď. z obrázka. Po dokončení pridajte popis na vyplnenie vymazanej oblasti. Napríklad tu vymazávam jedného psa pomocou nástroja na gumu.

6. Potom zadám popis 'Pes beží sám'. DALL-E 2 zobrazuje presne to, čo chcem, v rovnakom osvetlení, umeleckom štýle, pocite atď. vyplnením prázdnej oblasti.

7. Namiesto odstránenia objektu môžete v prípade potreby pridať predmety. Tu je príklad „pes beží s levíkom“ v rovnakom príklade.

8. Môžete tiež vymazať celé pozadie a pridať nové pozadie, napríklad pláž, most, hory atď. Tu je príklad toho istého „pes behajúceho po pláži“.

9. V prípade, že nepotrebujete žiadnu vygenerovanú časť obrázka alebo má obrázok chyby, vyberte túto oblasť a regenerujte, aby ste DALL-E 2 pomohli vykresliť lepší obrázok.
10. Outpainting – Outpainting je rozšírená verzia zmeny pozadia. Namiesto priameho nahrávania fotografie musíte nahrať fotografiu, ktorá má okolo seba priestor na manipuláciu. V DALL-E 2 môžete tento rozšírený priestor vymazať a požiadať DALL-E, aby „ predĺžil pozadie “ alebo obrázok.

11 . Takto môžete obrázok predĺžiť a vytvoriť pozadie, ktoré ste na pôvodnej fotke ani nemali.

Ako si kúpiť viac kreditov na DALL-E 2
So všetkými týmito funkciami a možnosťami môžete ľahko minúť bezplatné kredity, ktoré poskytuje DALL-E. Okrem toho môže trvať niekoľko vyhľadávaní, aby ste získali obrázok, ktorý chcete a môžete skutočne použiť.
1. Pre nákup stačí kliknúť na ikonu profilu v pravom hornom rohu a potom kliknúť na tlačidlo Kúpiť kredity .

2. DALL-E 2 v súčasnosti poskytuje 115 kreditov za 15 USD. Zadajte, koľko kreditov chcete kúpiť a potom kliknite na Pokračovať .

3. Tu pridajte podrobnosti o karte, pretože DALL-E 2 akceptuje iba platby kartou. Potom zadajte meno na karte a tiež fakturačnú adresu. Po dokončení kliknite na tlačidlo Pridať , čím pridáte platbu a dokončíte ju.

Generovanie záverov
Hoci väčšina výsledkov je úžasná a je ťažké pochopiť, čo sa deje pod kapotou, stále je tu veľký priestor na rast. Najmä pokiaľ ide o tváre a slová, pretože výsledky sú často zlé a nepoužiteľné. Môžete tiež nájsť nejaké umelecké efekty, niekedy je to asymetrické a niekedy to stráca farbu.
Ak toto všetko necháme bokom, DALL-E 2 je z väčšej časti dobrý a pri zadávaní podrobných popisov poskytuje úžasné výsledky. Môže to fungovať aspoň ako východiskový bod alebo nástroj na generovanie nápadov.
Hľadáte sprievodcu, ktorý vysvetľuje význam nástrojov na označovanie iPhone? Prečítajte si príspevok a dozviete sa o rôznych tipoch na používanie editora značiek na iPhone.
Chcete zmeniť veľkosť, prevrátiť, pridať efekty, orámovanie atď. k obrázku vo Worde? Pozrite si viac ako 10 tipov na úpravu obrázka alebo snímky obrazovky v dokumente programu Word.
Chcete odstrániť nechcenú časť obrázka alebo snímky obrazovky? Pozrite si 7 spôsobov, ako orezať snímku obrazovky alebo obrázok na počítači so systémom Windows 10 alebo 11.
Teraz môžete nielen vytvárať koláže vo Fotkách Google, ale môžete tiež upravovať koláže Fotiek Google pomocou vstavaného editora. Zistite ako.
Teraz môžete vytvárať a prezentovať prezentácie pomocou aplikácie Canva. Tu je krok za krokom sprievodca prezentáciami Canva na mobile.
Chcete vo Worde ponechať dva obrázky vedľa seba? Naučte sa 4 spôsoby, ako umiestniť dva obrázky vedľa seba v MS Word na PC a mobile.
Jednoduchý spôsob, ako vytvárať umenie a obrázky, je umelá inteligencia (AI). Tu sú najlepšie generátory umenia a obrázkov AI, ktoré môžete hneď vyskúšať.
DALL-E 2 je nástroj na generovanie obrázkov AI, ktorý dokáže vytvárať jedinečné obrázky generované umelou inteligenciou s ničím iným ako s vaším popisom v prirodzenom jazyku.
Chcete pridať logo, vodoznak alebo akýkoľvek iný obrázok na iný obrázok v systéme Android? Vyskúšajte dva spôsoby, ako umiestniť obrázok na iný obrázok.
Chcete zverejniť obrázok bez orezania? Zistite, ako vytvoriť štvorec fotografie bez orezania pomocou nástrojov online alebo v systémoch Windows a Mac.
Zistite, ako môžete použiť tento jednoduchý, ale výkonný nástroj na umiestnenie dvoch fotografií vedľa seba online na porovnanie a potom ich čo najskôr zdieľať alebo nahrať.
Chcete v Dokumentoch Google usporiadať dva obrázky vedľa seba? Vyskúšajte tri spôsoby, ako umiestniť dva obrázky vedľa seba do Dokumentov Google.
Zistite, ako môžete pomocou funkcie Magic Eraser na smartfóne Pixel 7 odstrániť nechcené predmety alebo ľudí na pozadí niekoľkými klepnutiami.
Chcete odstrániť fotografické bombardéry? Teraz je ľahké odstrániť ľudí a predmety z fotografií pomocou AI okamžite bez veľkého zásahu.
Chcete označiť svoj obrázok na WhatsApp? Zistite, ako pridať šípku alebo krúžok na fotografiu WhatsApp v systéme Android a iPhone.
Adobe Lightroom je nedeštruktívny softvér na úpravu fotografií. Je súčasťou ekosystému Adobe a prichádza so skvelými funkciami na úpravu fotografií. Nevychádza to však lacno.
Formátovanie textu má upriamiť pozornosť čitateľa na konkrétne časti dokumentu a zdôrazniť dôležité informácie v ňom. Dozvieme sa viac o formátovaní textu v programe Word 2013 pomocou Docs.NeoTechSystems!
Výroba nástenných novín priamo na počítači Word je mimoriadne jednoduchá a krásna, rovnako ako u profesionálnych umelcov.
Tabuľky Google vám umožňujú organizovať, upravovať a analyzovať rôzne typy informácií pomocou tabuliek.
Nástroj Zarážky a tabulátory v programe Word 2016 umožňuje používateľom rozdeliť časti textových informácií pomocou zarovnávača tabulátorov alebo vodorovného pravítka.
Keď vás niekto požiada, aby ste skontrolovali alebo upravili dokument na papieri, budete musieť použiť červené pero na zvýraznenie nesprávne napísaných slov a pridanie komentárov vedľa nich. V dokumentoch programu Word však na to môžete použiť funkcie Sledovanie zmien a Komentáre. Docs.NeoTechSystems vám dnes ukáže, ako používať tieto dve funkcie v programe Word 2016!
Nižšie je uvedený návod, ako vytvoriť nadpisy, päty a čísla stránok v programe Word 2013. Pozrite si ho!
Rozhranie programu Word 2016 je pomerne jednoduché a dá sa naň ľahko zvyknúť. Nižšie sú uvedené podrobnosti o tom, ako používať Word 2016, sekciu s páskou pre začiatočníkov.
Textové pole na zadávanie textu v programe Microsoft Word je funkcia, ktorá používateľom pomáha jednoduchšie prezentovať text. Okrem toho spoločnosť Microsoft vo Worde 2016 pridala mnoho nových efektov, ktoré používateľom pomôžu flexibilnejšie používať textové pole. Pridajte sa k nám a dozviete sa o možnostiach textového poľa v tomto článku!
Chcete na svoj dokument použiť čiernobiele formátovanie? Chcete vyskúšať štýl (jednoduchý) riadok nastavený vo Worde. Pokyny uvedené nižšie vám môžu pomôcť.
SmartArt vám umožňuje sprostredkovať informácie graficky namiesto použitia textu. Nižšie je uvedený návod na vytváranie grafiky SmartArt v programe Word 2016. Pozrite si ho!