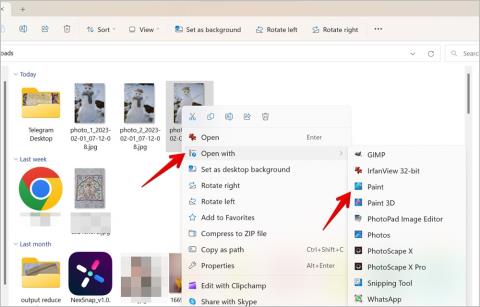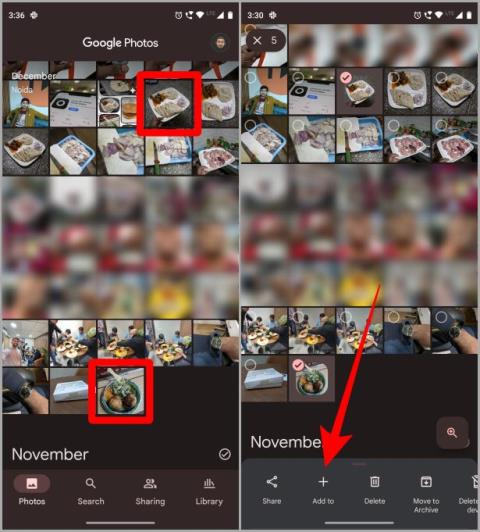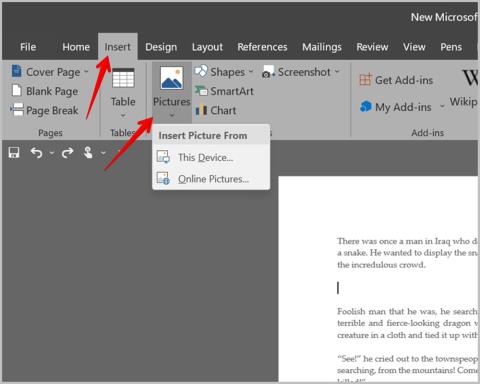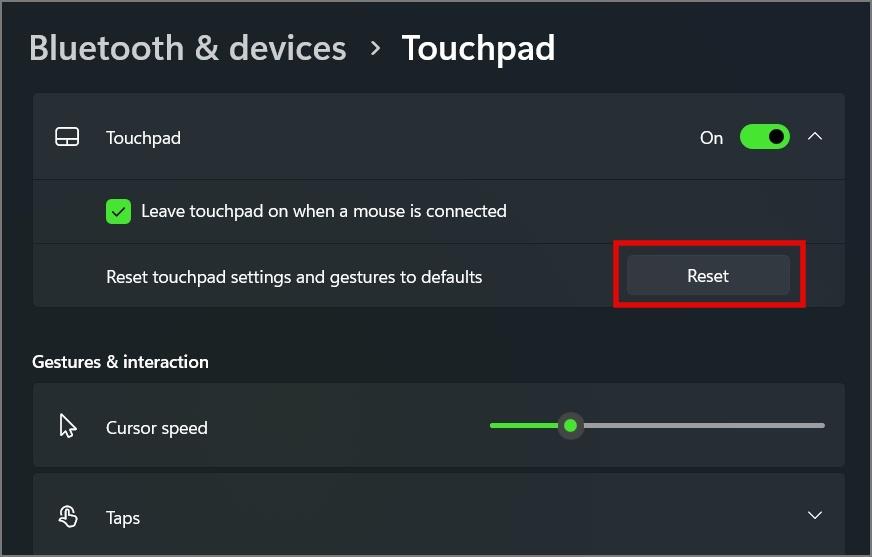16 tipov na používanie nástrojov na vytváranie značiek na iPhone

Hľadáte sprievodcu, ktorý vysvetľuje význam nástrojov na označovanie iPhone? Prečítajte si príspevok a dozviete sa o rôznych tipoch na používanie editora značiek na iPhone.

Náhodní cudzinci vám môžu pokaziť fotky z výletu a selfie často ničia fotobombardéry. Ich manuálne odstránenie zaberie veľa času, pretože musíte znova vytvoriť pozadie. Musíte tiež dobre rozumieť pokročilým aplikáciám, ako je Photoshop. Ale už nie. V súčasnosti nájdete veľa nástrojov AI, ktoré vám pomôžu ľahko odstrániť ľudí z fotografií. Sú rýchle a automatické a zvládne ich každý. Tu sú niektoré z najlepších služieb na odstránenie ľudí z fotografií pomocou AI.
Odstránenie ľudí z fotografií pomocou AI
Ak máte telefón Samsung alebo Pixel, získate natívny spôsob odstraňovania ľudí a predmetov z obrázkov. Máme tiež aplikácie tretích strán, ktoré fungujú na iných smartfónoch a dokonca aj na stolných počítačoch. Začnime s Magic Eraser od Pixelu .
1. Magic Eraser od Google Pixel
Magic Eraser je funkcia editora Fotiek Google a odteraz je k dispozícii iba na telefónoch Google Pixel.
1. Otvorte ľubovoľnú fotografiu, z ktorej chcete odstrániť ľudí, v aplikácii Fotky Google . Potom klepnite na možnosť Upraviť a upravte túto fotografiu pomocou natívneho editora.

2. Teraz otvorte kartu Nástroje a vyberte možnosť Magic eraser .

3. Fotky Google navrhnú ľudí, predmety a rozptýlenia na pozadí, ktoré by ste mohli chcieť odstrániť. Môžete ich však vybrať aj manuálne tak, že okolo nich nakreslíte kruh.

4. Fotky Google potom automaticky vyberú objekt a odstránia ho. Automaticky tiež obnoví pozadie. Ak si myslíte, že výber alebo pozadie nie je dokonalé, môžete to vrátiť späť a skúsiť to znova opätovným výberom objektu.
5. Ak ste s výsledkami spokojní, klepnite na tlačidlo Hotovo vpravo dole. Potom klepnutím na tlačidlo Uložiť kópiu uložíte túto upravenú fotografiu ako nový súbor.

Tip pre profesionálov: Tu je všetko, čo potrebujete vedieť o Magic Eraser vo Fotkách Google .
2. Vymazávač objektov Samsung Galaxy
Rovnako ako Pixel, aj telefóny Samsung Galaxy majú v aplikácii Samsung Gallery zabudovanú funkciu gumy objektov.
1. Otvorte fotografiu, z ktorej chcete odstrániť ľudí, v aplikácii Gallary na telefóne Samsung . Potom klepnite na ikonu úprav v spodnej časti obrazovky.

2. Teraz na stránke úprav klepnite na ponuku kebab (ponuka s tromi bodkami) v pravom dolnom rohu a potom vyberte možnosť Guma objektov .

3. Teraz nakreslite kruh okolo osoby alebo predmetu, ktorý chcete odstrániť z pozadia. Potom klepnutím na možnosť Vymazať v spodnej časti odstráňte.

4. Ak výber alebo vytvorenie pozadia nie je dokonalé, použite tlačidlo Späť v spodnej časti obrazovky.
5. Okrem toho môžete tiene odstrániť klepnutím na možnosť Vymazať tiene. Neodstráni úplne tieň, ak je objekt stále viditeľný. Ale vďaka tomu bude tieň menej tmavý ako predtým.
6. Nechýba ani možnosť Vymazať odrazy na odstránenie odleskov a iných odrazov na TV atď.

7. Nakoniec klepnite na tlačidlo Hotovo v spodnej časti a potom klepnite na možnosť Uložiť v hornej časti, čím nahradíte originál.

8. Ak ho chcete uložiť ako nový súbor, klepnite na ponuku kebab (ponuka s tromi bodkami) a potom klepnite na možnosť Uložiť ako kópiu .

3. MagicEraser.io
Ďalší spôsob, ako odstrániť objekty a ľudí z fotografií, ale pre používateľov počítačov. Magic Eraser je webová stránka, ktorá pomáha odstraňovať ľudí a predmety z obrázkov. Je zadarmo a ľahko sa používa.
1. Otvorte webovú stránku Magic Eraser a kliknutím na možnosť nahrať kliknutím nahrajte fotografiu z počítača alebo mobilu.

2. Po odovzdaní vyberte možnosť štetca, upravte veľkosť štetca a nakreslite ľudí alebo predmety, ktoré chcete odstrániť. Na rozdiel od predchádzajúcich služieb odstraňovania objektov nemôžete objekt len zakrúžkovať. Namiesto toho musíte objekt kresliť, ako keby ste ho ručne mazali. Netreba však byť presný. Môžete urobiť hrubý výber všetkých objektov, ktoré chcete odstrániť.

3. Po dokončení kliknite na možnosť Vymazať , aby ste vymazali svoj výber a znova vytvorili pozadie.

4. Výber možnosti priblíženia v spodnej lište vám umožní priblížiť a oddialiť obrázok a výberom možnosti Pôvodný získate náhľad obrázka Pôvodný, takže ho môžete porovnať s vaším výsledkom.

5. Pre stiahnutie kliknite na tlačidlo Stiahnuť vyššie. Na stiahnutie v plnom rozlíšení potrebujete mesačné predplatné, ktoré stojí 7,99 USD/mesiac.

4. DALL-E 2
DALL-E 2 je v podstate nástroj na generovanie obrázkov AI, ale má tiež možnosť nahrávať obrázky a upravovať ich. Je to platená služba, ale na prvý mesiac získate 50 kreditov zadarmo a každý mesiac neskôr 15 kreditov. Každý mesiac teda môžete vykonať približne 15 úprav.
1. Otvorte webovú stránku DALL-E a prihláste sa do služby. Teraz na domovskej stránke kliknite na možnosť nahrať obrázok .

2. DALL-E nemôže upravovať žiadny obrázok, ale iba štvorcové fotografie. Na DALL-E však môžete svoje fotografie orezať.

3. Po orezaní budete na stránke úprav DALLE-2. Teraz vyberte ikonu gumy v spodnej časti a vymažte ľudí alebo predmety, ktoré chcete z obrázka odstrániť.

4. Po odstránení zadajte popis celého vášho obrázka do horného vyhľadávacieho panela a kliknite na možnosť Generovať .

5. DALL-E 2 trvá niekoľko sekúnd a vygeneruje 4 obrázky bez ľudí, ktorých ste práve odstránili.

Zatiaľ čo DALL-E 2 je platená služba a jej používanie je o niečo ťažšie, výsledky sú oveľa lepšie ako iné nástroje na odstraňovanie objektov, o ktorých sme sa zmienili vyššie. Zatiaľ čo predchádzajúce služby iba kopírujú a prilepujú pozadie, aby skryli objekt, DALL-E 2 vytvára pozadie samo. Takže na DALL-E získate čistý výstup častejšie a tiež môžete pracovať na tvrdých obrázkoch, ktoré iné služby nedokážu zvládnuť.
Odstránenie ľudí z obrázkov pomocou AI
Magic Eraser a Object Eraser sú natívne funkcie smartfónov Pixel a Samsung. Sú praktické a ľahko sa používajú. Webová stránka Magic Eraser je prístupná z akéhokoľvek zariadenia a funguje ako kúzlo. DALL-E 2 môže trvať krátky čas na učenie, ale poskytne vám v porovnaní s tým najlepší výsledok. Ak odovzdávate obrázok celebrity, DALL-E 2 nemusí niekedy fungovať kvôli problémom s autorskými právami. Keďže DALL-E 2 nie je len softvér na odstraňovanie objektov, dokáže s obrázkom manipulovať alebo ho dokonca možno použiť na pridávanie objektov do obrázka.
Hľadáte sprievodcu, ktorý vysvetľuje význam nástrojov na označovanie iPhone? Prečítajte si príspevok a dozviete sa o rôznych tipoch na používanie editora značiek na iPhone.
Chcete zmeniť veľkosť, prevrátiť, pridať efekty, orámovanie atď. k obrázku vo Worde? Pozrite si viac ako 10 tipov na úpravu obrázka alebo snímky obrazovky v dokumente programu Word.
Chcete odstrániť nechcenú časť obrázka alebo snímky obrazovky? Pozrite si 7 spôsobov, ako orezať snímku obrazovky alebo obrázok na počítači so systémom Windows 10 alebo 11.
Teraz môžete nielen vytvárať koláže vo Fotkách Google, ale môžete tiež upravovať koláže Fotiek Google pomocou vstavaného editora. Zistite ako.
Teraz môžete vytvárať a prezentovať prezentácie pomocou aplikácie Canva. Tu je krok za krokom sprievodca prezentáciami Canva na mobile.
Chcete vo Worde ponechať dva obrázky vedľa seba? Naučte sa 4 spôsoby, ako umiestniť dva obrázky vedľa seba v MS Word na PC a mobile.
Jednoduchý spôsob, ako vytvárať umenie a obrázky, je umelá inteligencia (AI). Tu sú najlepšie generátory umenia a obrázkov AI, ktoré môžete hneď vyskúšať.
DALL-E 2 je nástroj na generovanie obrázkov AI, ktorý dokáže vytvárať jedinečné obrázky generované umelou inteligenciou s ničím iným ako s vaším popisom v prirodzenom jazyku.
Chcete pridať logo, vodoznak alebo akýkoľvek iný obrázok na iný obrázok v systéme Android? Vyskúšajte dva spôsoby, ako umiestniť obrázok na iný obrázok.
Chcete zverejniť obrázok bez orezania? Zistite, ako vytvoriť štvorec fotografie bez orezania pomocou nástrojov online alebo v systémoch Windows a Mac.
Zistite, ako môžete použiť tento jednoduchý, ale výkonný nástroj na umiestnenie dvoch fotografií vedľa seba online na porovnanie a potom ich čo najskôr zdieľať alebo nahrať.
Chcete v Dokumentoch Google usporiadať dva obrázky vedľa seba? Vyskúšajte tri spôsoby, ako umiestniť dva obrázky vedľa seba do Dokumentov Google.
Zistite, ako môžete pomocou funkcie Magic Eraser na smartfóne Pixel 7 odstrániť nechcené predmety alebo ľudí na pozadí niekoľkými klepnutiami.
Chcete odstrániť fotografické bombardéry? Teraz je ľahké odstrániť ľudí a predmety z fotografií pomocou AI okamžite bez veľkého zásahu.
Chcete označiť svoj obrázok na WhatsApp? Zistite, ako pridať šípku alebo krúžok na fotografiu WhatsApp v systéme Android a iPhone.
Adobe Lightroom je nedeštruktívny softvér na úpravu fotografií. Je súčasťou ekosystému Adobe a prichádza so skvelými funkciami na úpravu fotografií. Nevychádza to však lacno.
Formátovanie textu má upriamiť pozornosť čitateľa na konkrétne časti dokumentu a zdôrazniť dôležité informácie v ňom. Dozvieme sa viac o formátovaní textu v programe Word 2013 pomocou Docs.NeoTechSystems!
Výroba nástenných novín priamo na počítači Word je mimoriadne jednoduchá a krásna, rovnako ako u profesionálnych umelcov.
Tabuľky Google vám umožňujú organizovať, upravovať a analyzovať rôzne typy informácií pomocou tabuliek.
Nástroj Zarážky a tabulátory v programe Word 2016 umožňuje používateľom rozdeliť časti textových informácií pomocou zarovnávača tabulátorov alebo vodorovného pravítka.
Keď vás niekto požiada, aby ste skontrolovali alebo upravili dokument na papieri, budete musieť použiť červené pero na zvýraznenie nesprávne napísaných slov a pridanie komentárov vedľa nich. V dokumentoch programu Word však na to môžete použiť funkcie Sledovanie zmien a Komentáre. Docs.NeoTechSystems vám dnes ukáže, ako používať tieto dve funkcie v programe Word 2016!
Nižšie je uvedený návod, ako vytvoriť nadpisy, päty a čísla stránok v programe Word 2013. Pozrite si ho!
Rozhranie programu Word 2016 je pomerne jednoduché a dá sa naň ľahko zvyknúť. Nižšie sú uvedené podrobnosti o tom, ako používať Word 2016, sekciu s páskou pre začiatočníkov.
Textové pole na zadávanie textu v programe Microsoft Word je funkcia, ktorá používateľom pomáha jednoduchšie prezentovať text. Okrem toho spoločnosť Microsoft vo Worde 2016 pridala mnoho nových efektov, ktoré používateľom pomôžu flexibilnejšie používať textové pole. Pridajte sa k nám a dozviete sa o možnostiach textového poľa v tomto článku!
Chcete na svoj dokument použiť čiernobiele formátovanie? Chcete vyskúšať štýl (jednoduchý) riadok nastavený vo Worde. Pokyny uvedené nižšie vám môžu pomôcť.
SmartArt vám umožňuje sprostredkovať informácie graficky namiesto použitia textu. Nižšie je uvedený návod na vytváranie grafiky SmartArt v programe Word 2016. Pozrite si ho!