Ako preložiť príbeh Instagramu, titulok, komentáre a životopis

Hovorí váš obľúbený influencer iným jazykom? Takto môžete preložiť ich príbeh Instagramu, titulky, komentáre a životopis.

Ak musíte upraviť obrázok vo Worde, nie je potrebné sťahovať do počítača žiadny editor fotografií tretej strany . Microsoft Word ponúka zaujímavý editor fotografií, ktorý vám umožní vykonávať mnoho úloh na úpravu fotografií. Obrázok môžete orezať, zmeniť jeho veľkosť, prevrátiť ho a pridať k nemu efekty a filtre. Môžete dokonca odstrániť pozadie alebo komprimovať obrázok priamo v dokumente programu Word. O tom, ako orezať obrázok v programe Word, sme sa už zaoberali v našom špeciálnom príspevku. Pozrime sa na ďalšie tipy na úpravu obrázka alebo snímky obrazovky v programe Word.
Obsah
1. Zmeňte veľkosť obrázka v programe Word
Existujú tri spôsoby, ako zmeniť veľkosť obrázkov v programe Word. V prvej metóde kliknite na obrázok raz, aby ste ho vybrali. Potom potiahnite obrázok dovnútra alebo von pomocou okrúhlych ikon na rohoch.
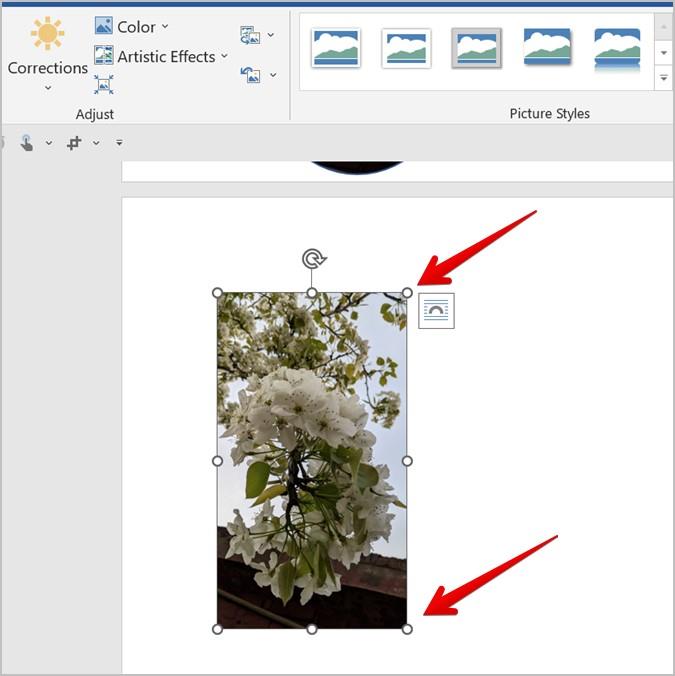
Ďalším spôsobom, ako zmeniť veľkosť obrázka v programe Microsoft Word, je dvakrát kliknúť na obrázok. Tým sa otvorí panel s nástrojmi Formát obrázka v hornej časti. Tu je potrebné manuálne zadať požadovanú šírku a výšku obrázka do dostupných polí v časti Veľkosť.
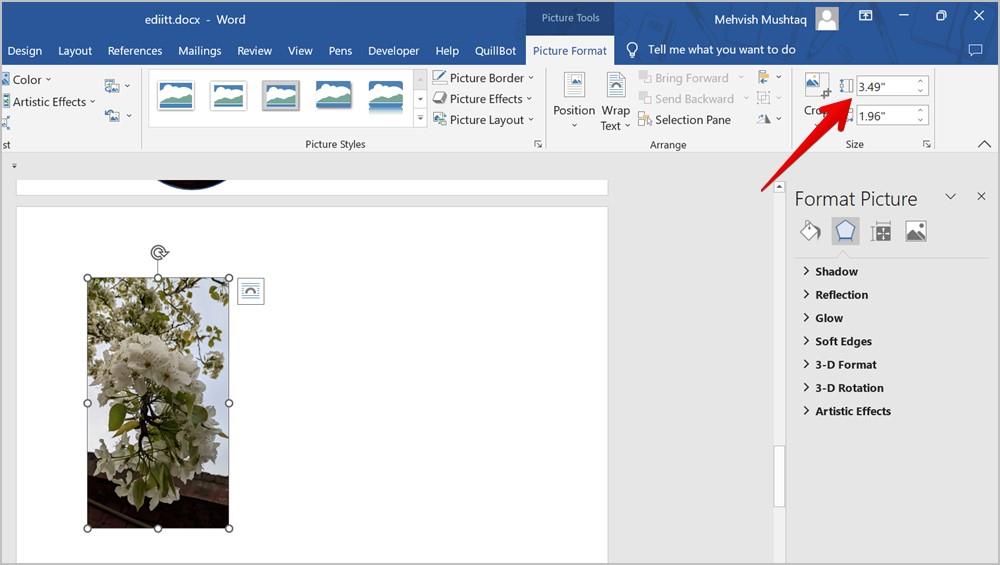
Prípadne môžete dokonca kliknúť pravým tlačidlom myši na obrázok a vybrať možnosť Veľkosť a poloha.
Tip: Pozrite si ďalšie spôsoby zmeny veľkosti obrázka na počítači so systémom Windows.
2. Otočte obrázok
Ak chcete rýchlo prevrátiť obrázok v programe Word, kliknite naň jedným kliknutím a vyberte ho. Potom podržte a presuňte ktorýkoľvek zo štyroch rohových okrajov na opačný koniec.
Ak chcete obrázok prevrátiť vodorovne, musíte ho potiahnuť z pravého do ľavého rohu alebo naopak. Podobne, ak ho chcete prevrátiť vertikálne, potiahnite ho zhora nadol alebo naopak.
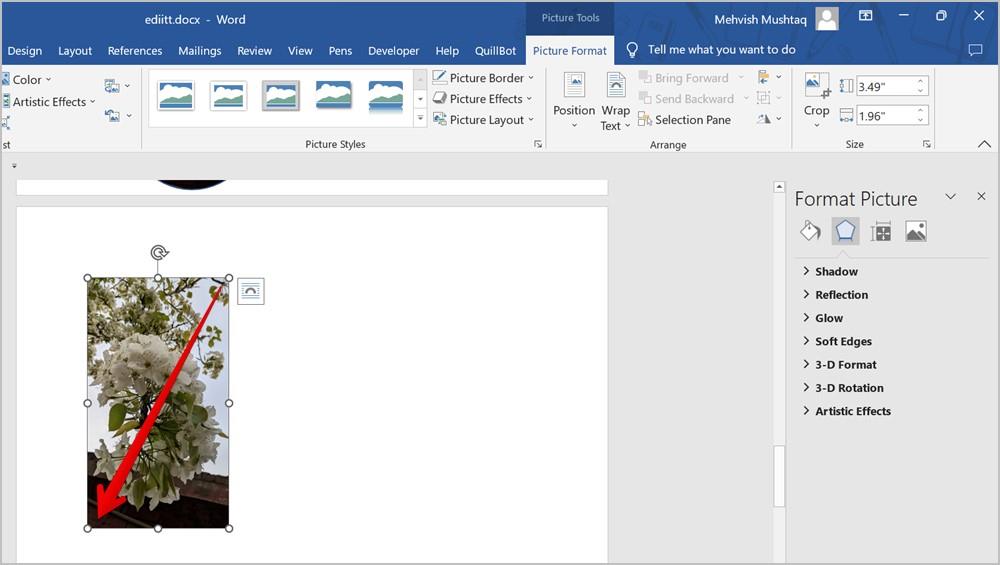
3. Otočte obrázok
V programe Microsoft Word môžete obrázok otočiť v ľubovoľnom uhle. Jednoducho, najprv vyberte obrázok. V hornej časti obrázka uvidíte ikonu rotácie. Podržte ho pomocou myši a posuňte ho v smere, ktorým chcete obrázok otočiť.
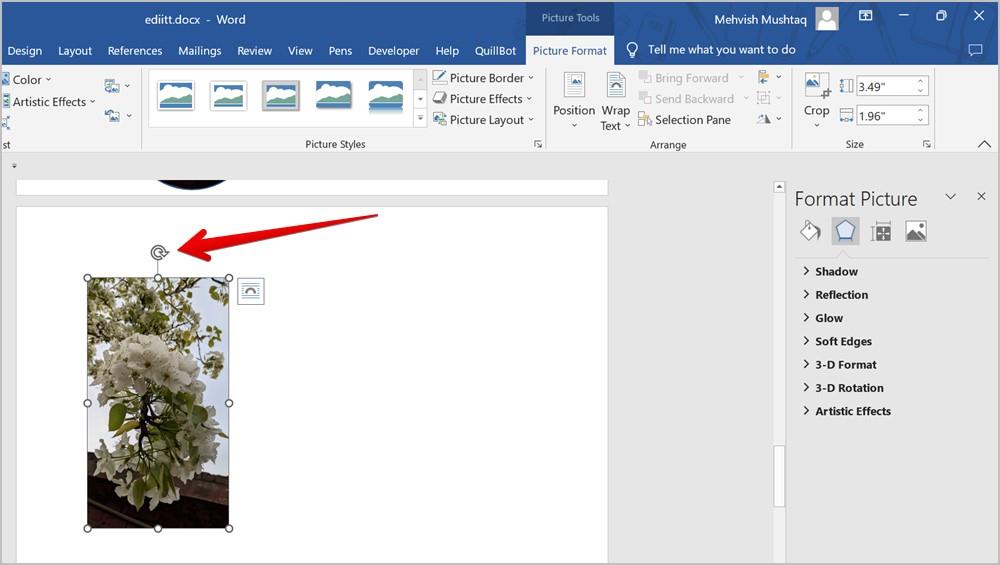
Prípadne môžete otočiť a prevrátiť obrázok pomocou funkcie Rotácia na paneli nástrojov. Dvojitým kliknutím na obrázok otvoríte panel nástrojov Formát obrázku. Kliknite na ikonu Otočiť a vyberte uhol otočenia alebo režim prevrátenia.
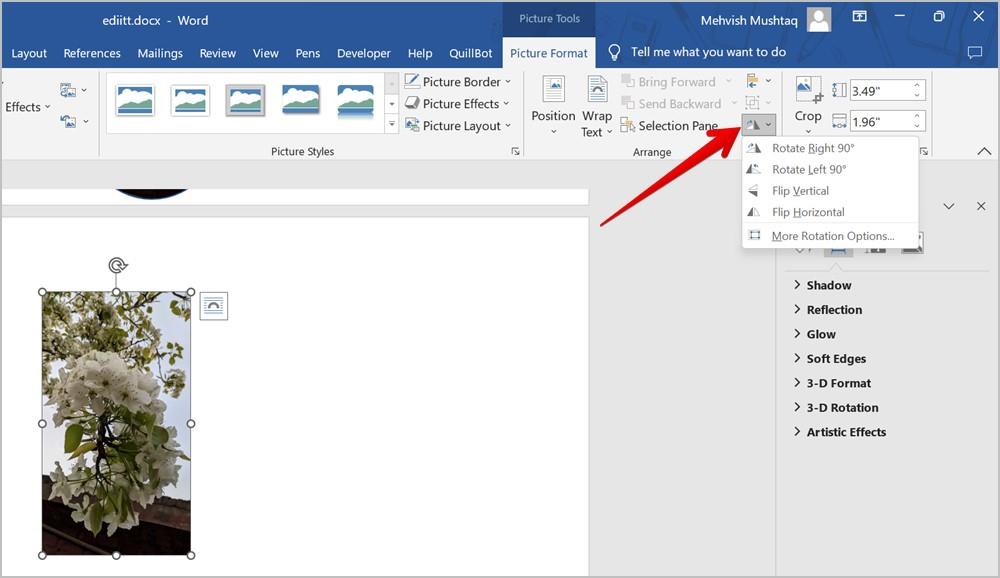
4. Vytvorte kópie obrázka
Bežným spôsobom vytvárania kópií obrázka je použitie klávesových skratiek Ctrl + C a Ctrl + V. Word však ponúka iný spôsob duplikovania obrázka.
Na tento účel vyberte obrázok kliknutím naň, potom podržte kláves Ctrl a presuňte vybratý obrázok na pravú stranu. Vytvorí sa duplikát. Podobne zopakujte postup, aby ste vytvorili viacero kópií obrázka.
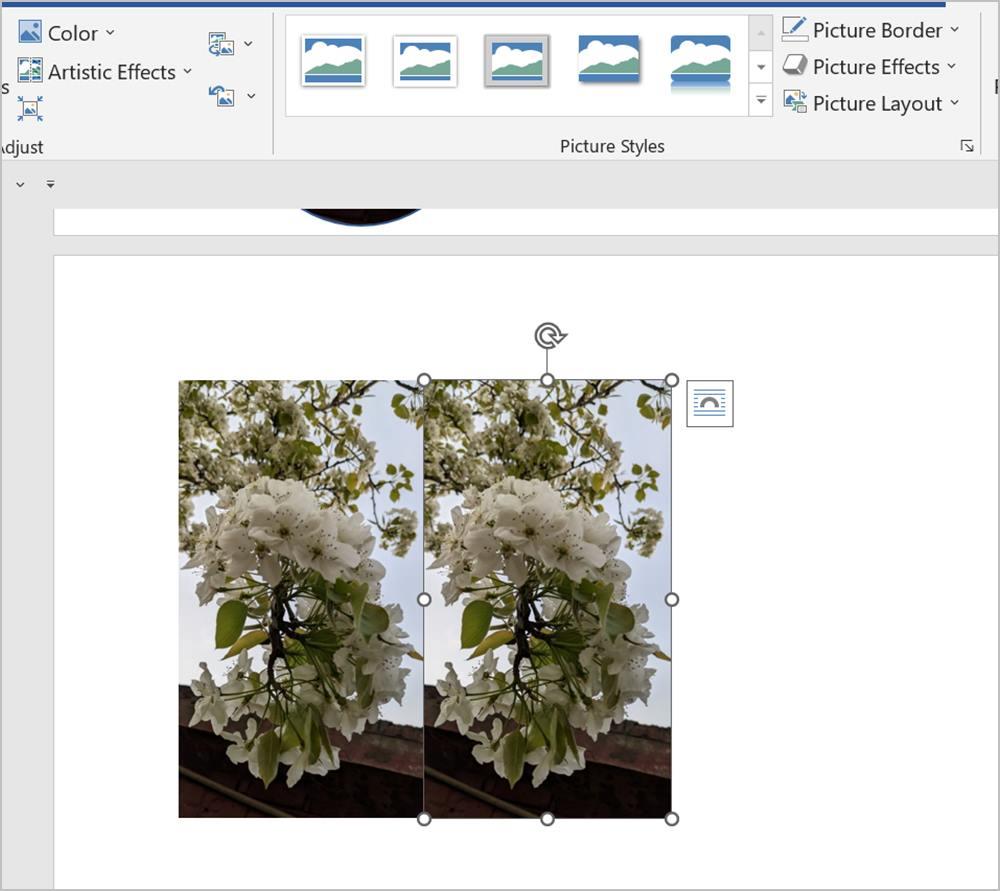
5. Odstráňte pozadie z obrázka
Ďalším tipom na úpravu obrázka alebo snímky obrazovky v programe Word je odstránenie pozadia z obrázka. Je zaujímavé, že Microsoft Word ponúka natívnu funkciu na odstránenie pozadia z obrázkov . Nasleduj tieto kroky:
1. Vložte obrázok do dokumentu programu Word.
2. Dvakrát kliknite na obrázok, aby ste otvorili ponuku Formát obrázku v hornej časti.
3 . Kliknite na Odstrániť pozadie .
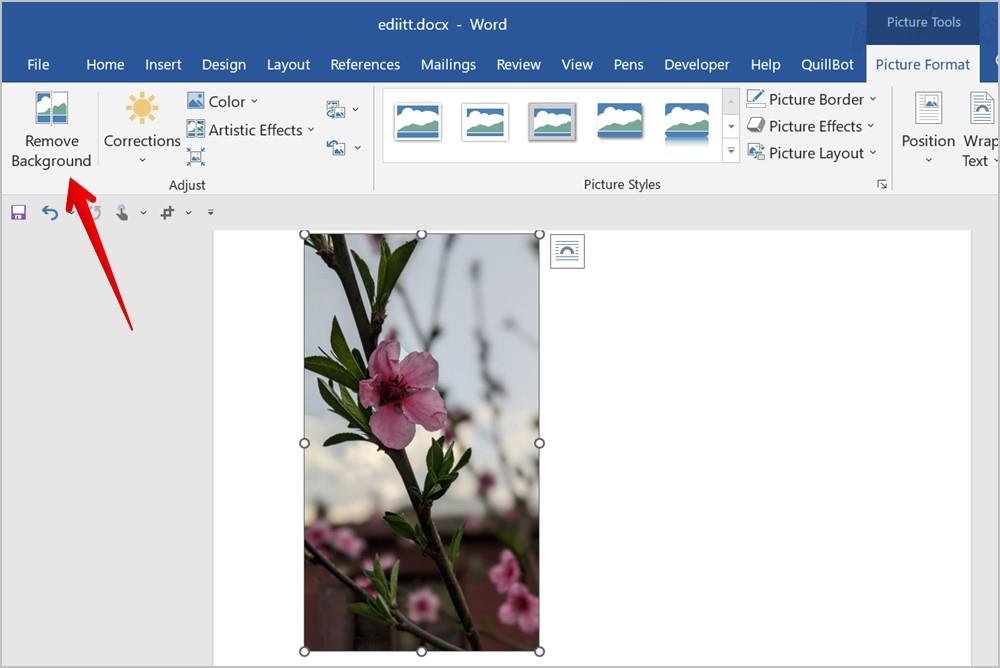
4 . Word automaticky zistí pozadie a to isté sa zobrazí v purpurovej farbe. V podstate sa odstráni oblasť v purpurovej farbe. Ak chcete vykonať zmeny vo výbere, použite nástroje Označiť oblasti na ponechanie a Označiť oblasti na odstránenie na manuálne pridanie alebo odstránenie oblastí z výberu. Po výbere nástroja označte oblasti na obrázku.
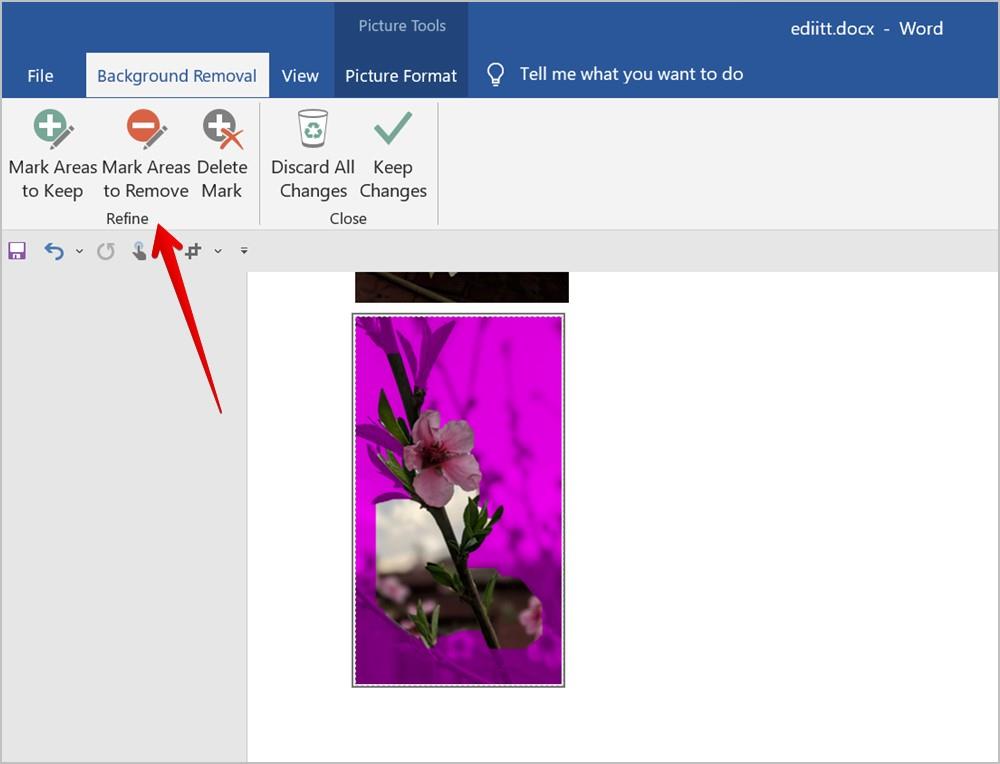
5. Keď ste s výberom spokojní, kliknite na Keep Changes alebo stlačte kláves Enter, čím odstránite pozadie z obrázka.
Tip: Vyskúšajte ďalšie spôsoby odstránenia pozadia z ľubovoľného obrázka .
6. Pridať rám k obrázku
Ak chcete, aby váš obrázok alebo snímka obrazovky vynikli, môžete k obrázku pridať rám, ako je uvedené nižšie:
1. Dvakrát kliknite na obrázok v dokumente programu Word.
2. Kliknutím na požadovaný rám v časti Štýly obrázkov ho pridáte do obrázka.
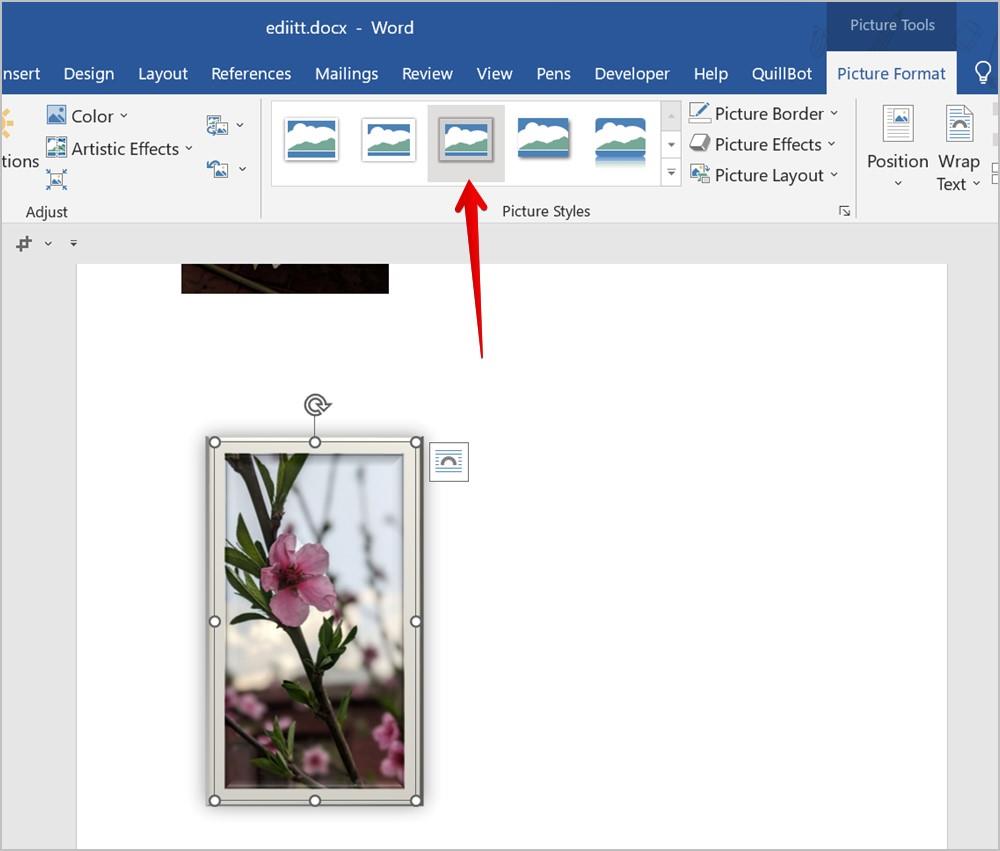
Tip pre profesionálov: Kliknutím na šípku Viac zobrazíte všetky dostupné snímky.
7. Pridať efekt k obrázku
Ďalším spôsobom, ako vylepšiť vzhľad obrázka, je pridať k nemu efekt. Môžete pridať efekty ako tieň, odraz, žiara atď.
Dvakrát kliknite na svoj obrázok a potom kliknite na Obrazové efekty na paneli s nástrojmi Formát obrázka. Vyberte požadovaný efekt zo zoznamu.
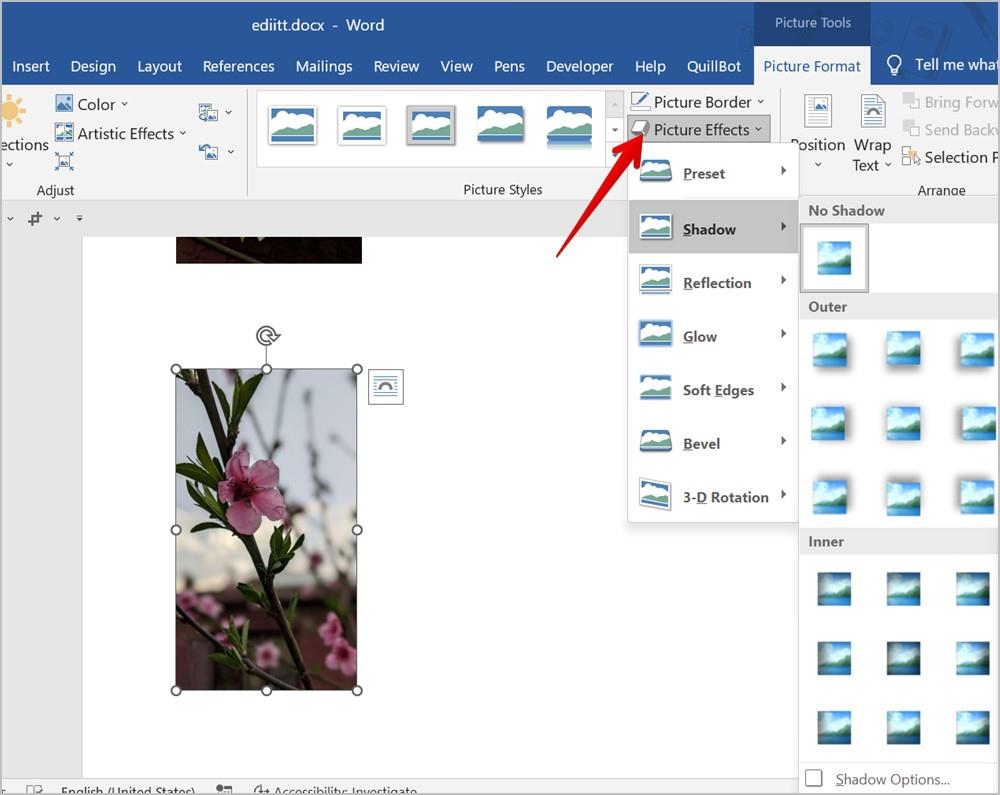
8. Pridajte okraj k obrázku
Ak chcete, aby to bolo jednoduché a namiesto riadneho rámčeka pridali k obrázku len obyčajný okraj, môžete to urobiť tiež.
1 . Dvakrát kliknite na obrázok a na paneli s nástrojmi Formát obrázka vyberte Ohraničenie obrázka .
2. Vyberte si farbu orámovania z dostupných možností. Alebo kliknite na Hmotnosť alebo Pomlčka v ponuke a prispôsobte veľkosť a štýl orámovania.
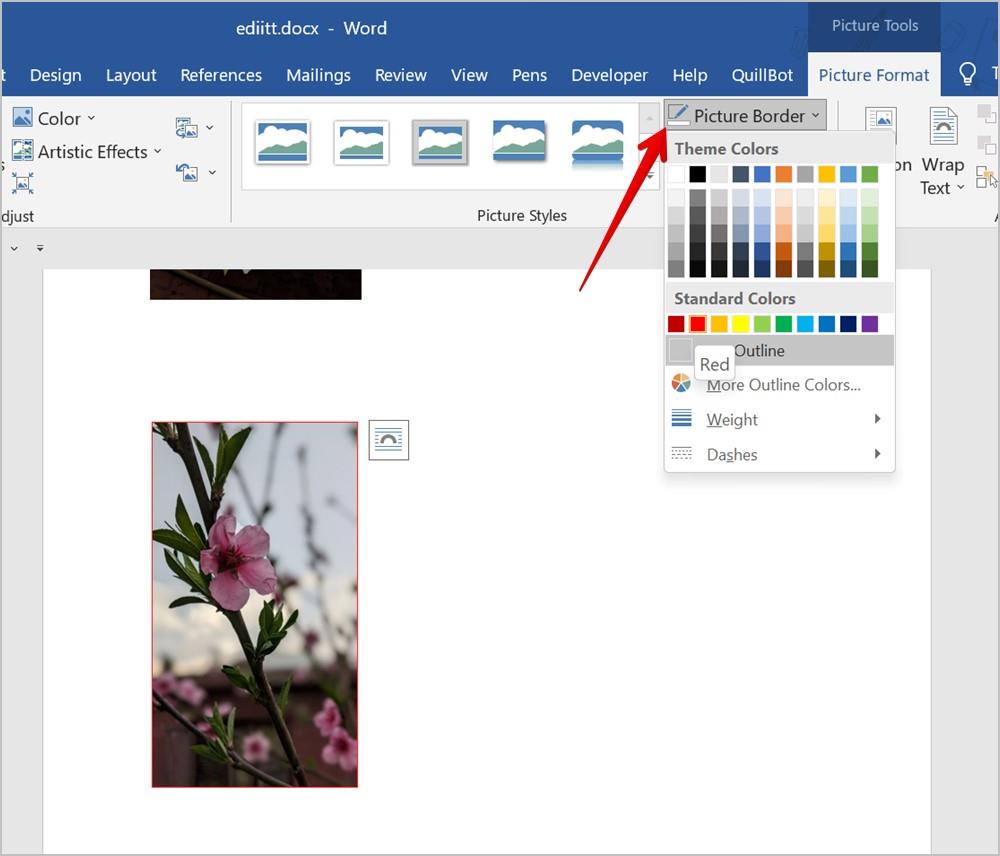
Tip pre profesionálov: Ak chcete použiť vlastnú farbu alebo pridať hexadecimálny kód farby pre orámovanie, kliknite v ponuke na Ohraničenie obrázka a potom na Ďalšie farby obrysu. Potom kliknite na Vlastné.
9. Zmeňte farbu obrázka
Chcete pridať filter alebo zmeniť farby obrázka? Môžete to urobiť aj v programe Microsoft Word.
Dvakrát kliknite na obrázok a potom kliknite na možnosť Farby na paneli s nástrojmi Formát obrázka. Vyberte preferovanú farbu zo zoznamu.
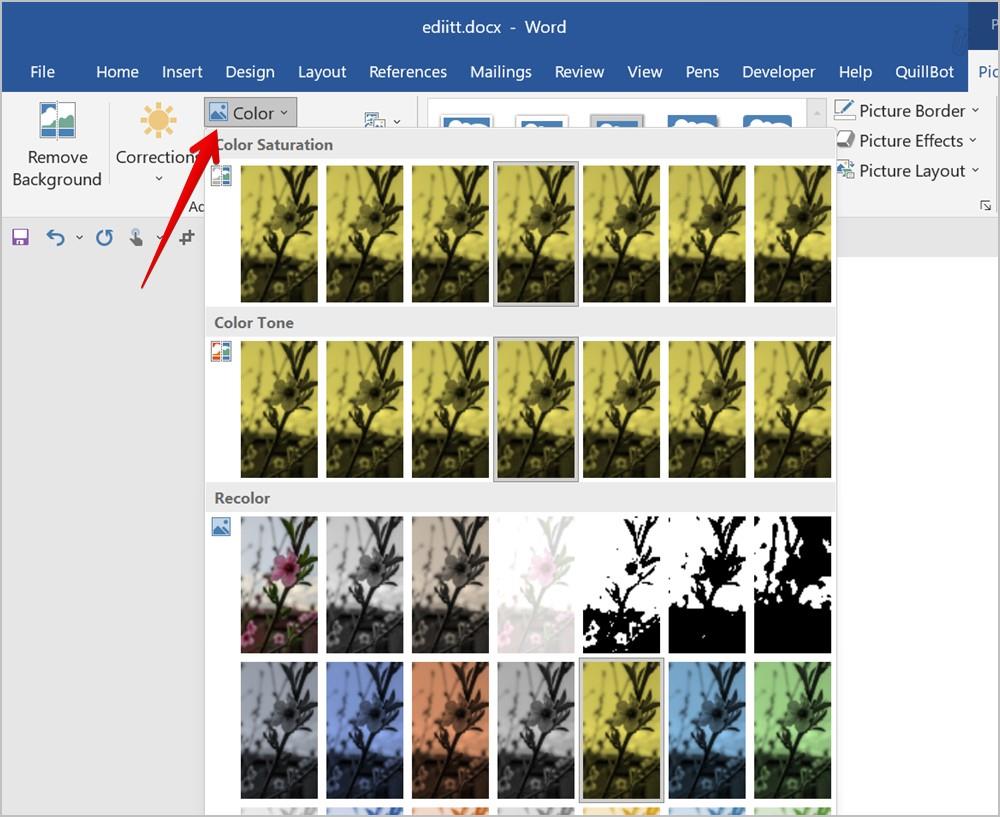
10. Pridajte k obrázku umelecký efekt
Ďalej môžete k obrázku v programe Word pridať umelecké efekty, ako je náčrt ceruzkou, ťahy, štetec atď.
Za týmto účelom dvakrát kliknite na obrázok a na paneli s nástrojmi Formát obrázka vyberte položku Umelecké efekty . Vyberte efekt, ktorý chcete pridať k obrázku.
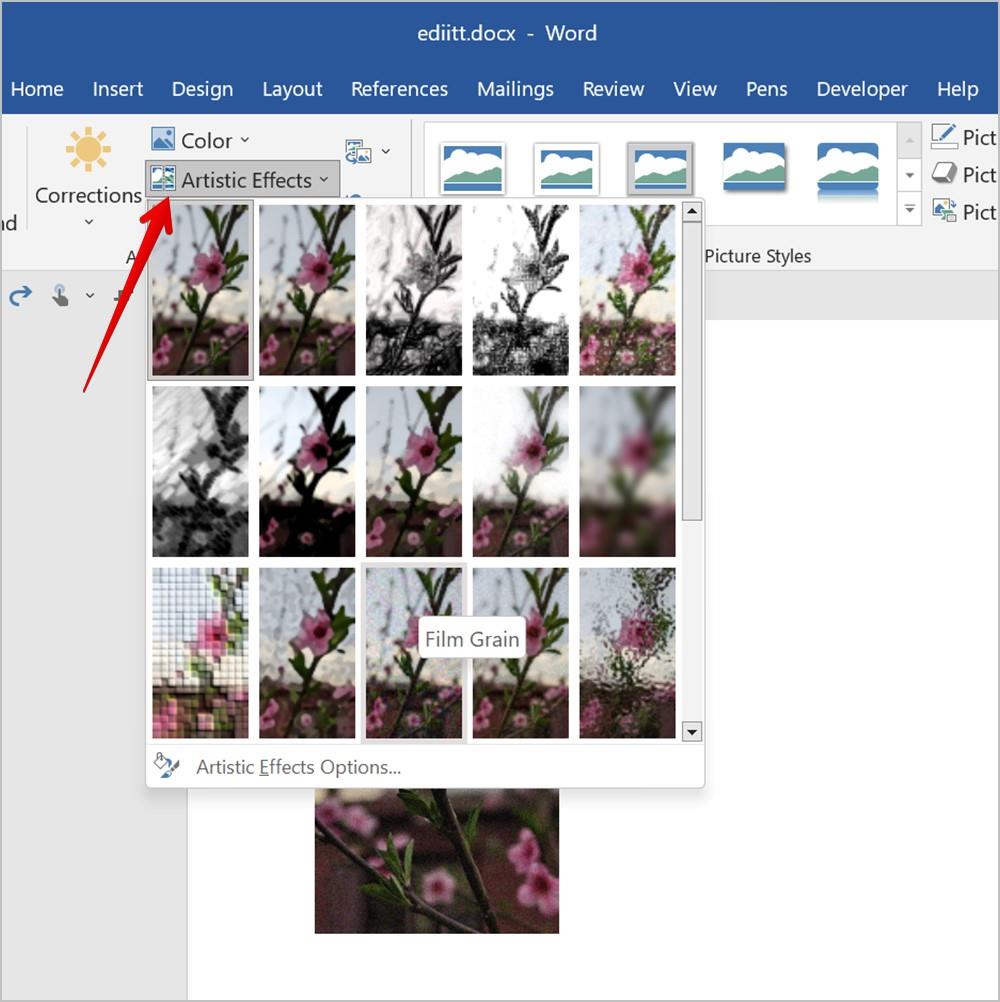
11. Zmeňte jas, kontrast a iné svetelné podmienky
Ak chcete prispôsobiť rôzne svetelné podmienky obrázka, postupujte podľa týchto krokov:
1. Kliknite pravým tlačidlom myši na svoj obrázok a z ponuky vyberte položku Formátovať obrázok .
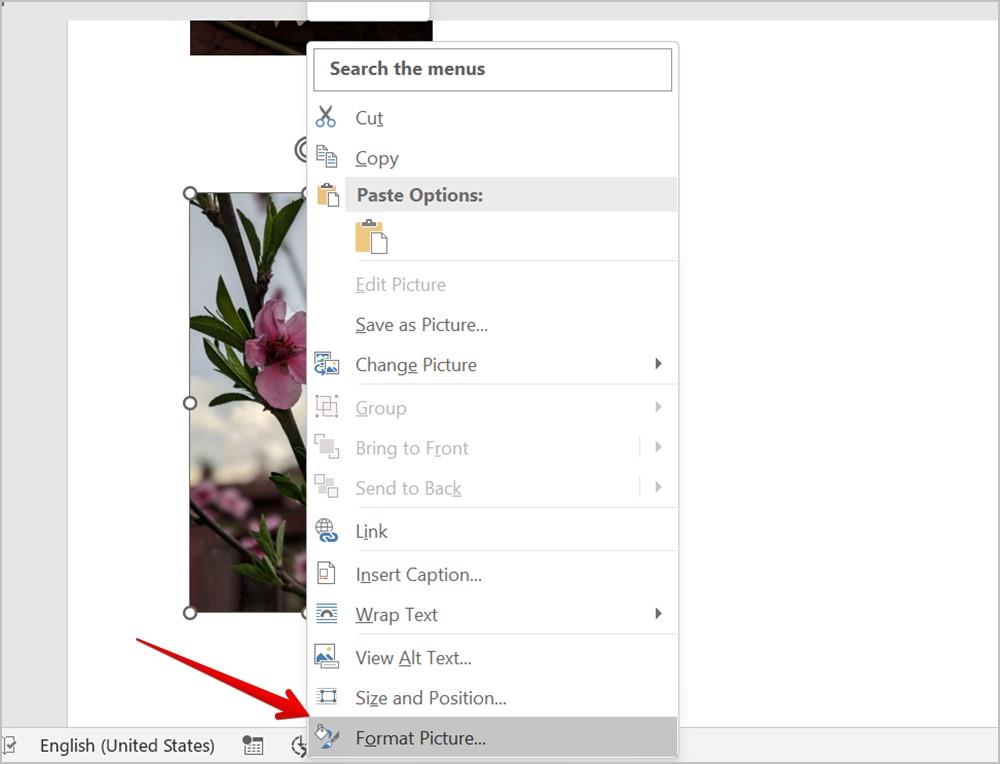
2. Kliknite na ikonu Galéria v pravom bočnom paneli a rozbaľte časť Opravy obrázkov.
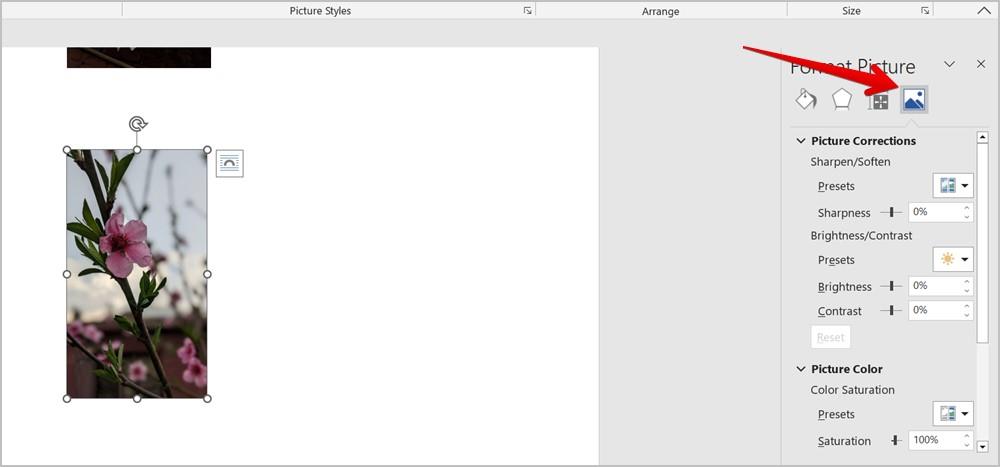
3. Zmeňte dostupné parametre.
Tip pre profesionálov: Môžete tiež dvakrát kliknúť na obrázok a vybrať možnosť Korekcia na paneli s nástrojmi Formát obrázka v hornej časti, aby ste upravili jas a kontrast obrázka.
13. Komprimujte obrázok
Je váš dokument programu Word dosť veľký? Jeho veľkosť môžete zmenšiť komprimovaním obrázkov v ňom. Môžete zmeniť rozlíšenie jedného obrázka alebo všetkých obrázkov a odstrániť orezanú časť obrázka, čím sa obrázok skomprimuje.
1. Ak chcete komprimovať obrázok, dvakrát naň kliknite a kliknite na ikonu Komprimovať obrázok na paneli nástrojov Formát obrázka.
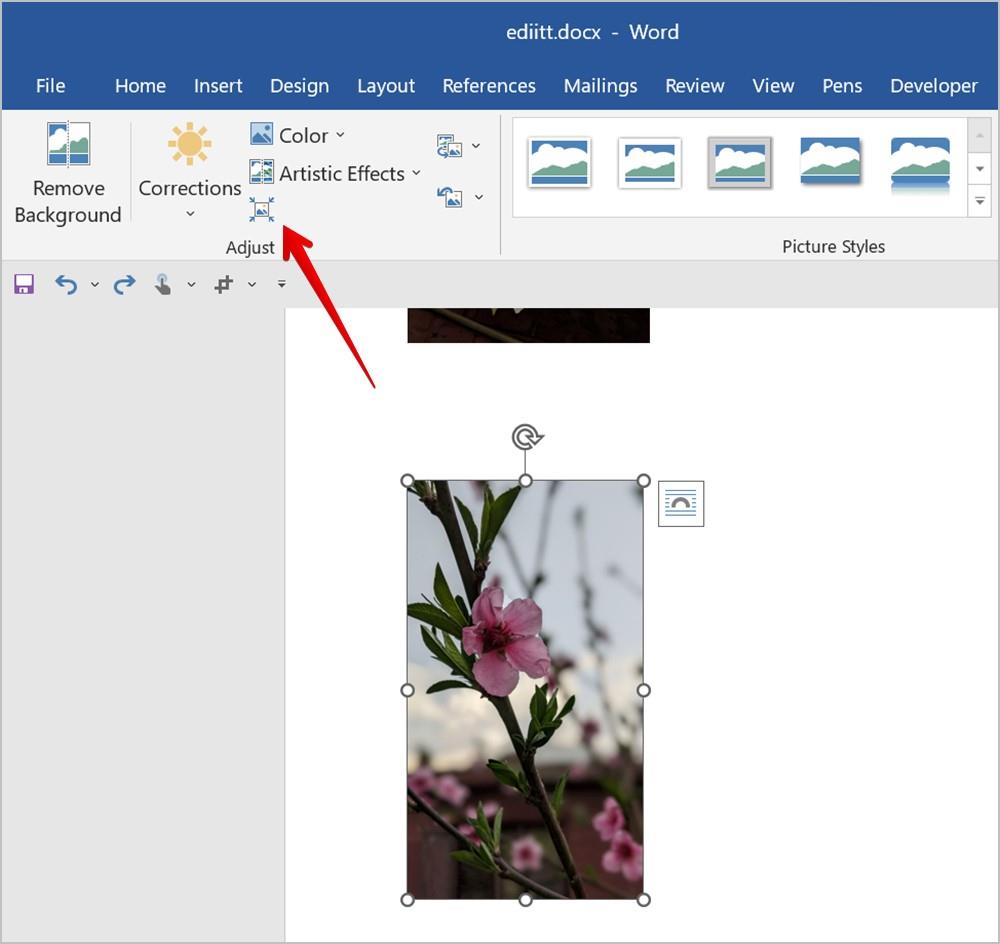
2. Zvoľte preferované rozlíšenie a zvoľte, či chcete komprimovať iba vybratý obrázok alebo všetky obrázky . Potvrďte kliknutím na OK.
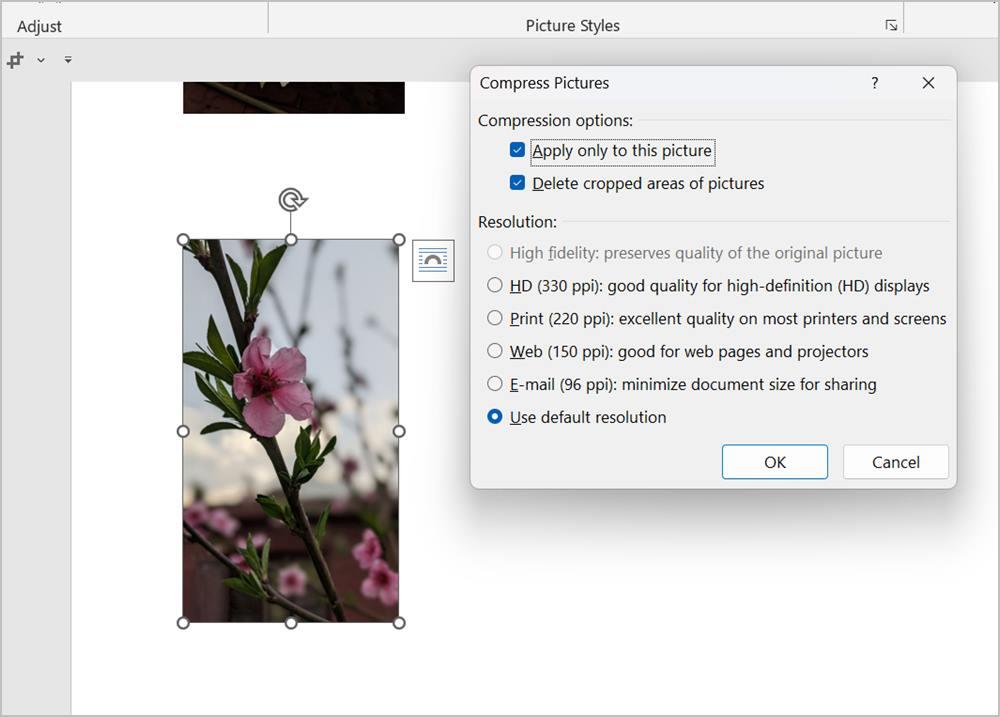
14. Zmeňte priehľadnosť obrázka
Ak chcete, aby bol obrázok priehľadný, postupujte takto:
1 . V dokumente programu Word kliknite na položku Vložiť a potom na položku Tvary . Vyberte tvar, do ktorého sa váš obrázok dokonale zmestí.
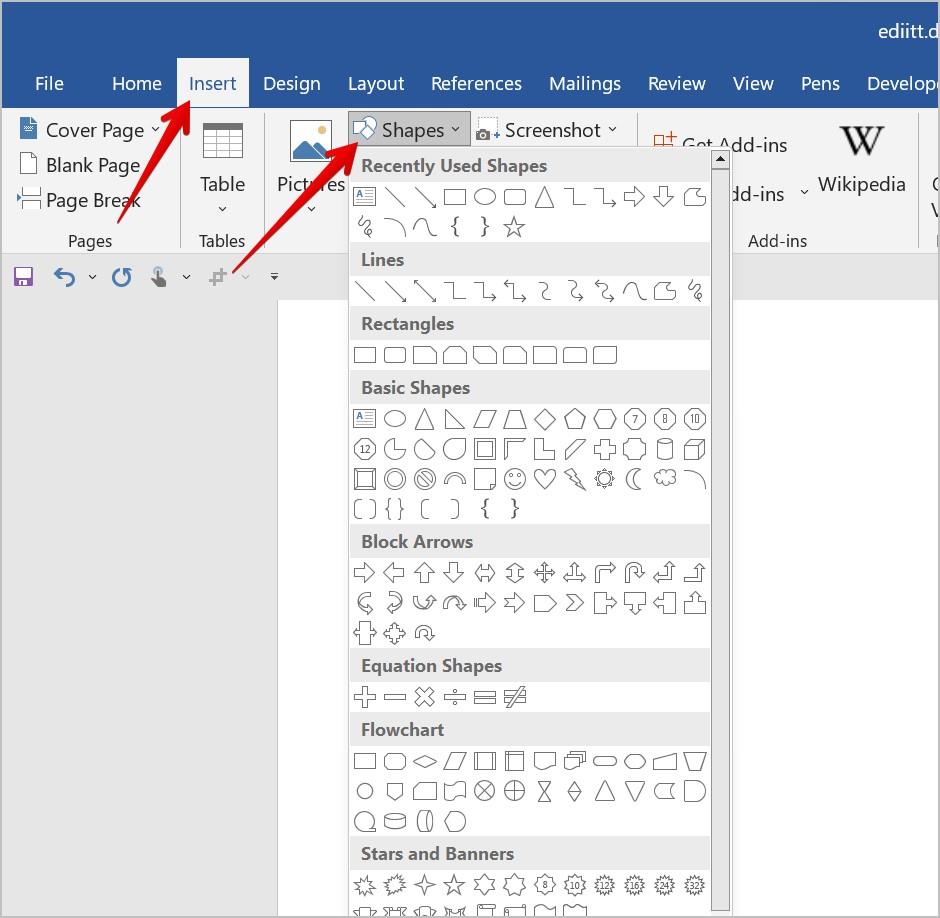
2. Nakreslite požadovaný tvar do dokumentu.
3 . Kliknite pravým tlačidlom myši na tvar a kliknite na Obrys . V ponuke vyberte možnosť Bez obrysu .
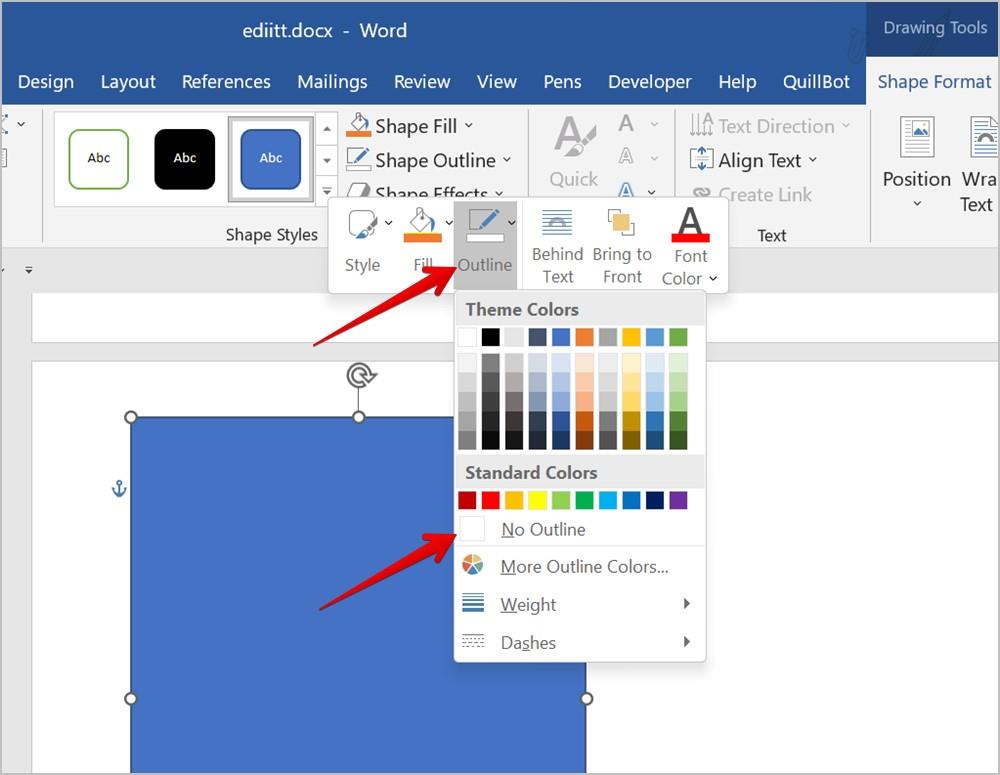
4. Znova kliknite pravým tlačidlom myši na tvar a vyberte Vyplniť a potom Obrázok . Vyberte obrázok, ktorého priehľadnosť chcete zmeniť.
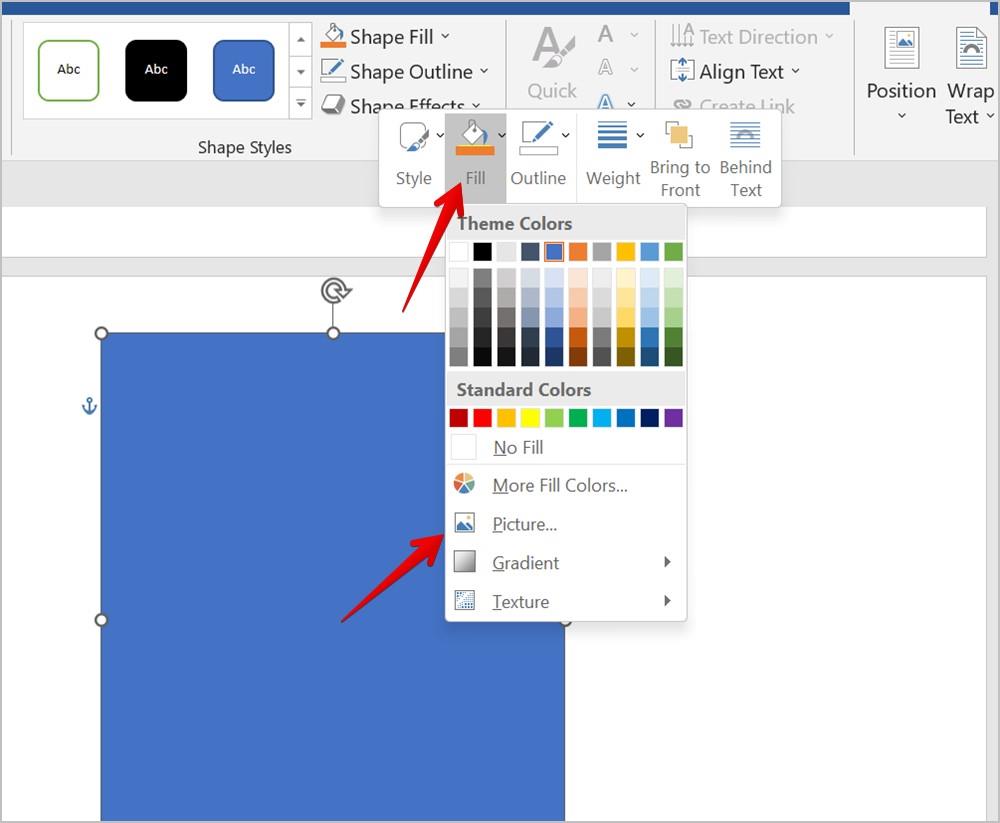
5. S obrázkom pridaným do tvaru kliknite pravým tlačidlom myši na obrázok a vyberte možnosť Formátovať obrázok .
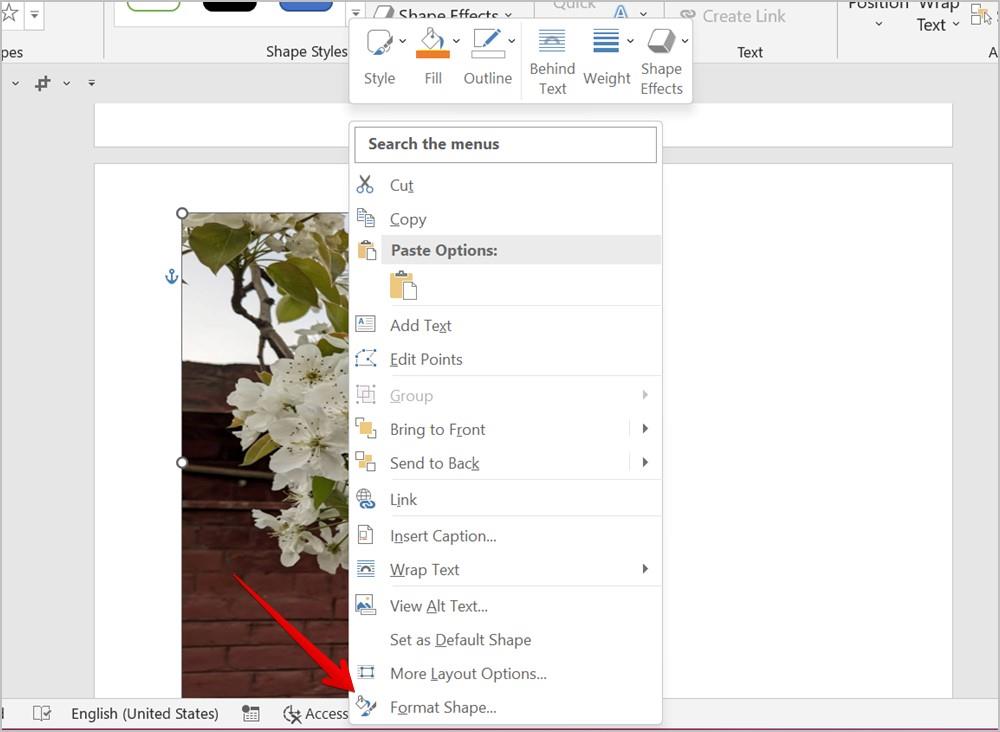
6. Na pravej strane sa otvorí panel Formátovať obrázok. Kliknite na kartu Výplň (ikona vedra) a rozbaľte časť Výplň .
7 . Pomocou posúvača vedľa položky Priehľadnosť zmeňte priehľadnosť obrázka.
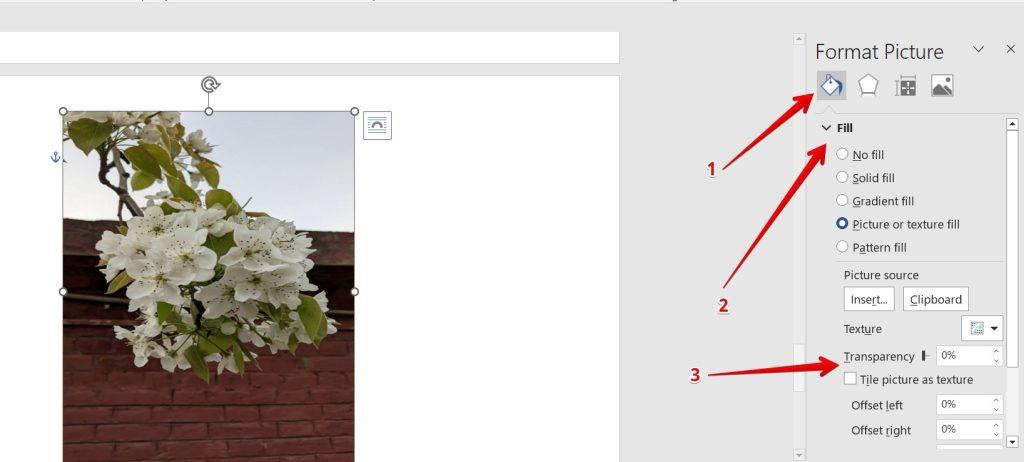
15. Resetujte zmeny vykonané na obrázku
Ak sa vám nepáči upravený obrázok vo Worde, môžete obnoviť zmeny a obnoviť pôvodný obrázok. Za týmto účelom dvakrát kliknite na upravený obrázok a kliknite na ikonu Obnoviť obrázok na paneli s nástrojmi Formát obrázka.
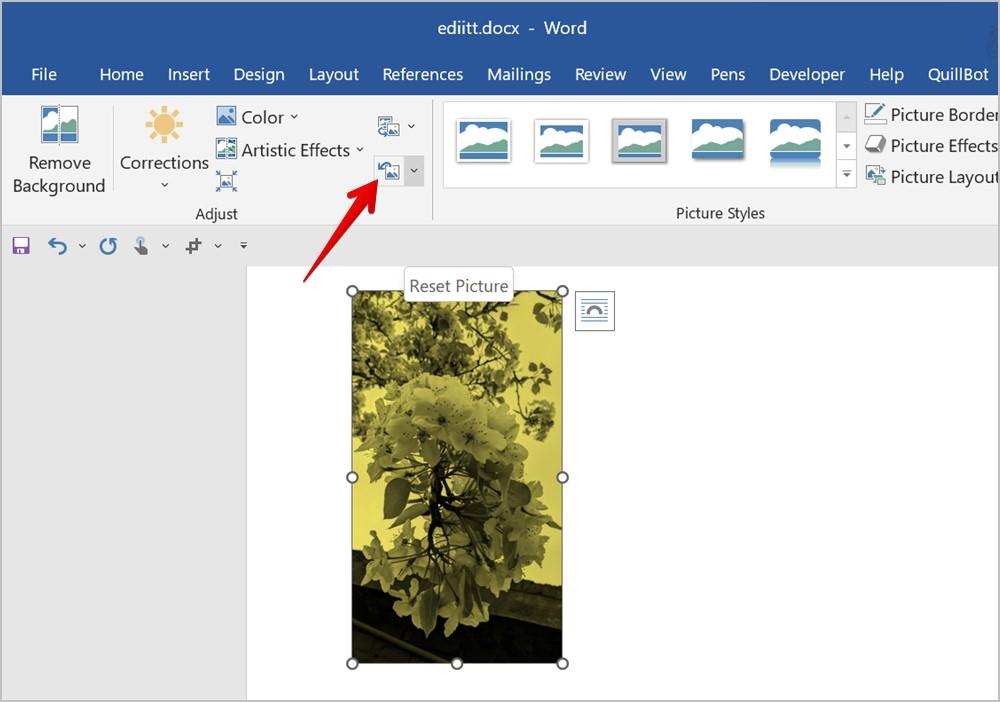
Vytvorte úžasný dokument programu Word
Dúfame, že vyššie uvedené tipy na úpravu snímky obrazovky alebo obrázka v programe Word boli užitočné. Po úprave obrázkov viete, ako umiestniť dva obrázky vedľa seba vo Worde. Tiež vedieť, ako vytvoriť šablónu vodoznaku v programe Word.
Hovorí váš obľúbený influencer iným jazykom? Takto môžete preložiť ich príbeh Instagramu, titulky, komentáre a životopis.
Microsoft Copilot je teraz pre Android a iOS a ponúka funkcie chatbotov, generovanie obrázkov a oveľa viac. Tu je návod, ako ho môžete použiť a používať
Zaujíma vás, ako zdieľať (uložené) zbierky na spoluprácu s kýmkoľvek na Instagrame? Tu je návod, ako vytvárať, zdieľať a pridávať do uložených zbierok.
Chcete odstrániť pozadie z obrázka zadarmo? Tu je návod, ako pomocou aplikácie Maľovanie a maľovanie 3D spriehľadniť pozadie obrázka.
Vlastné pokyny sú užitočné na to, aby o vás ChatGPT vedelo a môžu byť užitočné aj pri nastavení predvoleného štýlu a preferencií.
Chcete používať dva počítače so systémom Windows pomocou rovnakej myši a klávesnice? Naučte sa používať PowerToys na ovládanie viacerých počítačov pomocou jednej myši a klávesnice.
Zistite, ako sa zásobník miniaplikácií a inteligentný zásobník líšia a ako okamžite pridať, odstrániť a upraviť zásobníky miniaplikácií na vašom iPhone. Uľahčuje pohyb.
Reštartujete svoj iPhone tak, že ho najskôr vypnete a potom znova zapnete? Naučte sa reštartovať svoj iPhone jednoducho ako Android.
Zaujíma vás, aké je číslo modelu Fire TV Stick, ktorý máte. Pozrite si pár jednoduchých spôsobov, ako zistiť číslo modelu.
Pociťujete pomalú rýchlosť nabíjania telefónu? Tu sú spôsoby, ako urýchliť nabíjanie telefónu Samsung Galaxy.
Naučte sa, ako vytvoriť zoznam alebo kontrolný zoznam v aplikácii Poznámky pre iPhone, upravovať zoznam, triediť a odstraňovať položky v zozname a zdieľať poznámky s ostatnými.
Svoje príspevky alebo tweety z X (predtým Twitter) môžete zdieľať na Instagrame v rôznych formátoch, ako sú príspevky, kotúče a príbehy. Tu sa dozviete ako.
Chcete dočasne alebo natrvalo vypnúť OneDrive v počítači so systémom Windows? Zistite, ako sa odhlásiť, pozastaviť, skryť alebo odinštalovať OneDrive v systéme Windows.
Kúpili ste si nedávno OLED telefón, televízor alebo monitor a chcete ho chrániť pred vypálením obrazovky? Tu je návod, ako to dosiahnuť.
Chcete si prezerať poznámky z telefónu Samsung na MacBooku? Zistite, ako získať prístup k Samsung Note na Macu.
Chcete uložiť jednu alebo viacero e-mailových adries do adresára v Gmaile? Zistite, ako pridať e-mail do zoznamu kontaktov v Gmaile z mobilu a počítača.
Ak aplikácia nereaguje a v systéme macOS už nefunguje správne, tu je niekoľko spôsobov, ako vynútiť ukončenie aplikácií v systéme Mac.
Tu sú 4 najlepšie spôsoby zdieľania súborov (veľkých alebo malých) medzi dvoma zariadeniami so systémom Windows bez použitia káblov alebo iných periférnych zariadení.
Nielenže môžete zmeniť obal zoznamu skladieb ľubovoľným obrázkom, ale Apple Music ponúka aj predpripravené obaly, z ktorých si môžete vybrať. Tu je návod, ako upraviť
Príliš veľa zariadení Apple s rovnakým názvom AirDrop? Tu sú rýchle riešenia na zmenu názvu AirDrop na Macu, iPhone a iPade.
Chcete odstrániť pozadie z obrázka zadarmo? Tu je návod, ako pomocou aplikácie Maľovanie a maľovanie 3D spriehľadniť pozadie obrázka.
Chcete používať dva počítače so systémom Windows pomocou rovnakej myši a klávesnice? Naučte sa používať PowerToys na ovládanie viacerých počítačov pomocou jednej myši a klávesnice.
Prestal zrazu fungovať trackpad vášho notebooku? Tu je 9 riešení, ako opraviť nefunkčnosť touchpadu na prenosnom počítači so systémom Windows.
Máte problémy s aktualizáciou počítača so systémom Windows 11? Tu sú najlepšie spôsoby, ako opraviť upgradovanie systému Windows na 30 percent.
Trvá vám spustenie počítača večnosť? Ak áno, vyskúšajte jednu z týchto 15 metód na vyriešenie problému s pomalým zavádzaním na vašom počítači so systémom Windows.
Sú vaše súbory a priečinky neusporiadané? Tu je návod, ako môžete vypnúť skupinu podľa funkcie v Prieskumníkovi súborov v systéme Windows.
Táto aplikácia bola zablokovaná z dôvodu chyby ochrany v systéme Windows 11? Vyskúšajte týchto jedenásť metód na vyriešenie problému.
Zlyhá Microsoft Edge pri otváraní PDF v systéme Windows? Pred použitím inej aplikácie na otvorenie súboru PDF si prečítajte príspevok, aby ste problém vyriešili.
Stretávate sa s chybou Toto zariadenie používa iná aplikácia na počítači so systémom Windows 10 alebo 11? Tu je návod, ako nájsť a zatvoriť túto aplikáciu.
Prestane vaša klávesnica fungovať po režime spánku v systéme Windows 10 alebo 11? Tu je niekoľko opráv, ktoré pomôžu vyriešiť problém.


























