Ako vložiť značku začiarknutia do Excelu: 5 metód

Všetci poznáme hodnotu staromódneho začiarknutia, všeobecne známeho znaku na zaškrtávanie políčok, potvrdzovanie splnenia úloh a používané pri správe zoznamov po celom svete.
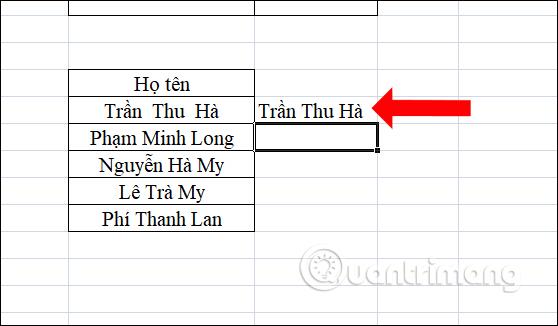
Funkcia Priemer v Exceli vám pomôže rýchlo vypočítať priemerné hodnoty. Nižšie sú uvedené podrobnosti o tom, ako používať priemernú funkciu v Exceli .
Medzi základné funkcie v Exceli patrí skupina výpočtových funkcií ako funkcia SUM , funkcia Priemer,..., ktorú používa veľa ľudí. Funkcia Priemer v Exceli sa používa na výpočet priemeru radu čísel v tabuľke, čím podporuje rýchlejšie výpočty v dlhých radoch čísel. Syntax funkcie Priemer, ako aj použitie sú veľmi jednoduché, nie také zložité ako funkcia podmieneného priemeru Averageif v Exceli . Nasledujúci článok vás prevedie tým, ako používať funkciu Priemer v Exceli.
1. Návod na používanie funkcie Priemer Excel
Syntax funkcie Priemer je =AVERAGE(číslo1,[číslo2],…) .
Tam:
Na čo treba pamätať pri používaní funkcie Priemer v Exceli:
Uvedieme príklad s tabuľkou s údajmi nižšie, pričom vypočítame priemerné skóre každého študenta.
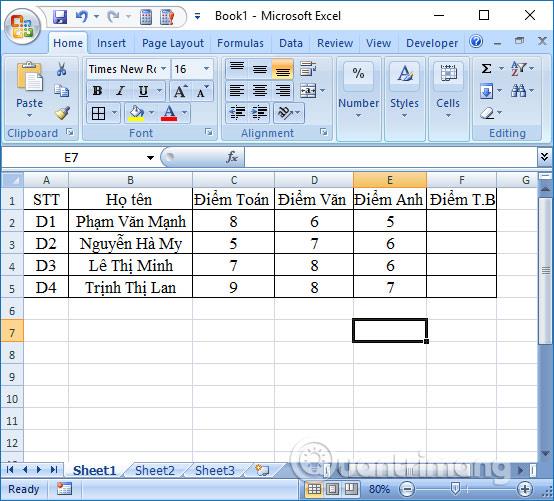
Krok 1:
Do prvého poľa priemerného skóre pre prvého študenta používateľ zadá vzorec =AVERAGE(C2,D2,E2) a stlačí Enter.
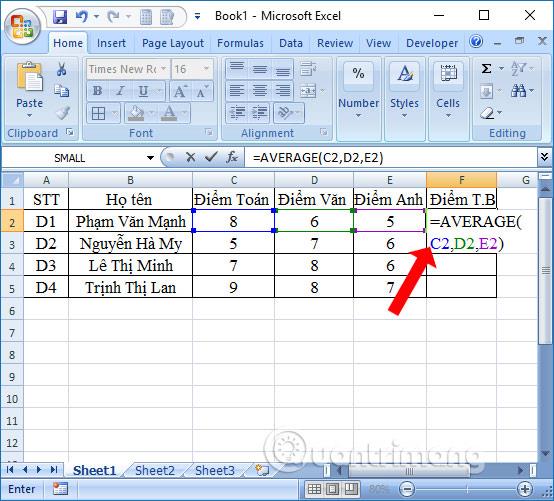
Krok 2:
Výsledky sa zobrazia ako je uvedené nižšie. V prípade, že výsledkom je desiatkové číslo podľa obrázka a chcete ho zaokrúhliť, prečítajte si článok Spôsoby zaokrúhľovania čísel v Exceli .
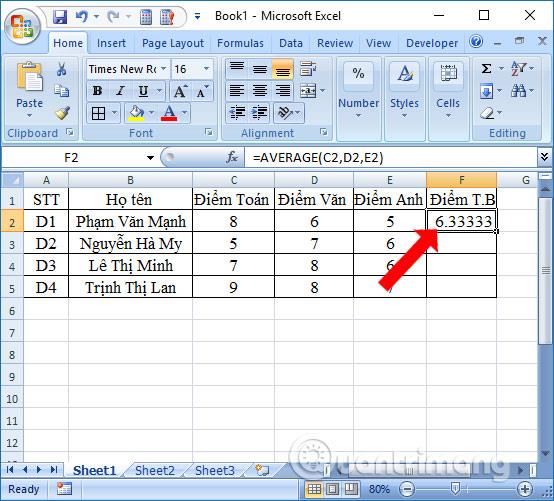
Ak chcete vypočítať priemer ďalších buniek, používatelia musia nasmerovať myš na prvú bunku s výsledkom a pomocou myši potiahnuť nadol do buniek nižšie.
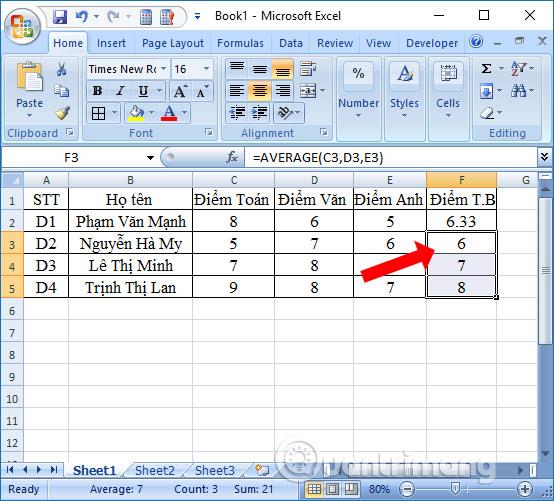
2. Opravte chybu #VALUE pomocou funkcie Priemer
Pri používaní funkcie Priemer na výpočet priemeru údajov v Exceli sa používatelia môžu stretnúť s niektorými bežnými chybami, ako je napríklad chybové hlásenie #HODNOTA!. Táto chyba sa vyskytuje, keď argument vo výpočte funkcie Priemer nemožno interpretovať ako číselnú hodnotu.
Na obrázku nižšie bunka F2 hlási #HODNOTA! pretože bunka E2 vo výpočte obsahuje hodnotu #HODNOTA.
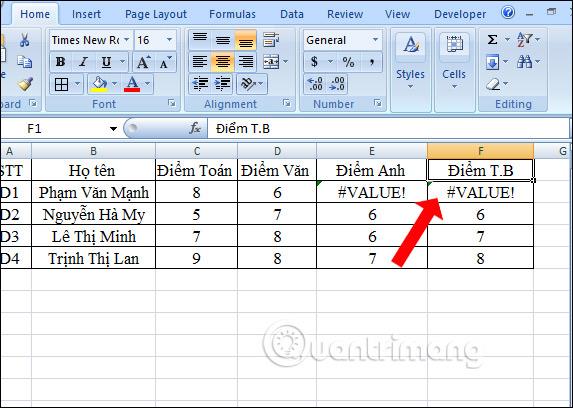
Ak chcete opraviť chybu #HODNOTA!, musíte použiť dve ďalšie funkcie IF a funkciu ISERROR na ignorovanie referenčnej oblasti obsahujúcej chybu, aby ste vypočítali priemer zostávajúcich normálnych hodnôt.
Vzorec funkcie je =AVERAGE(IF(ISERROR(C2:E2),"",C2:E2)) .
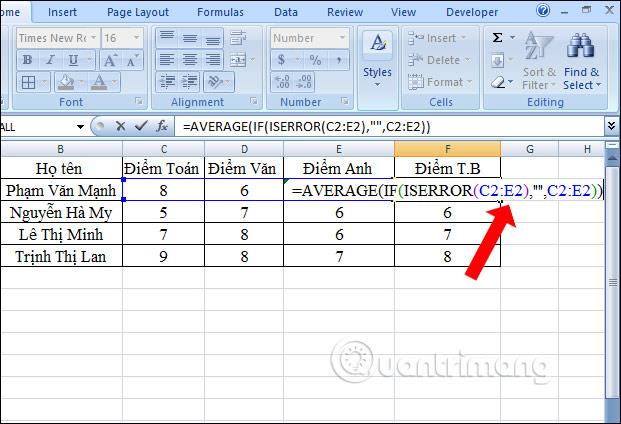
Pretože ide o vzorec poľa, používatelia musia zadať kombináciu klávesov Ctrl + Shift + Enter, aby sa zobrazili prvé a posledné zátvorky funkcie. Ak nie sú žiadne zátvorky, výsledok vráti chybu.
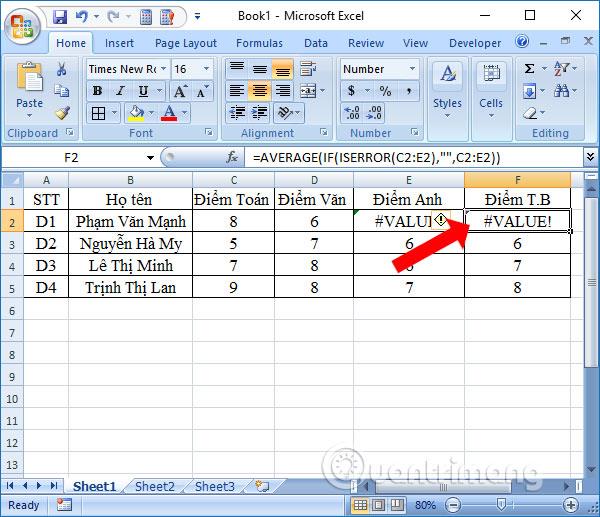
Výsledky sa zobrazia ako nižšie. Bunka E2 nebude zahrnutá do výpočtu.
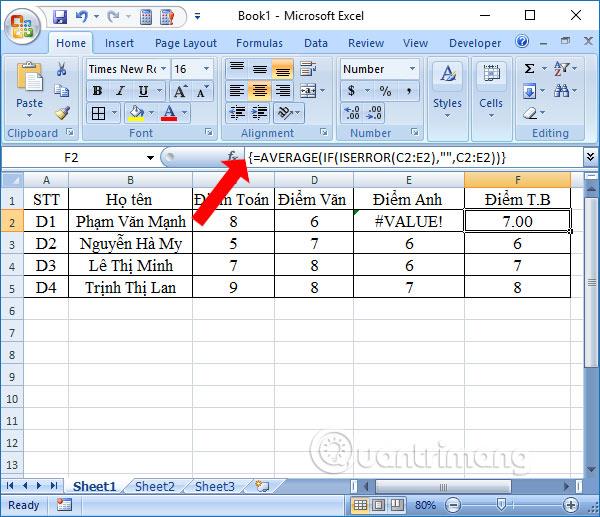
Vyššie je uvedený spôsob použitia funkcie Priemer na výpočet priemeru v Exceli. Implementácia je veľmi jednoduchá, stačí len lokalizovať dáta, ktoré je potrebné vypočítať. Tiež ako opraviť #HODNOTA! Vyššie uvedené možno použiť na chyby #N/A, #NULL, #p/0!,... funkcie Priemer.
Pozrieť viac:
Prajem vám úspech!
Všetci poznáme hodnotu staromódneho začiarknutia, všeobecne známeho znaku na zaškrtávanie políčok, potvrdzovanie splnenia úloh a používané pri správe zoznamov po celom svete.
Aj keď môžete vždy integrovať údaje programu Excel do dokumentu programu Word, často je to zbytočné, keď potrebujete iba malý stôl. Našťastie je celkom jednoduché vytvoriť tabuľku a použiť vzorce programu Excel v dokumente programu Word. Existuje však len obmedzený počet vzorcov, ktoré možno použiť.
Tabuľky sú nevyhnutné na kategorizáciu a vizualizáciu údajov, najmä v modernom svete podnikania. Microsoft Excel je široko používaný tabuľkový procesor, ktorý vám umožňuje vizualizovať a usporiadať údaje. Poskytuje vám obrovské množstvo funkcií.
Excel ponúka rôzne grafy ako prostriedok na premietanie údajov. Každý graf má svoje vlastné špeciality, takže dáva väčší zmysel, keď sú údaje zobrazené so správnym grafom.
Zadávanie údajov do Excelu je náročná úloha, najmä ak máte veľa stĺpcov a veľa záznamov. Môže to byť mätúce aj pre ostatných používateľov, najmä ak nie sú oboznámení s vašou tabuľkou.
Kontingenčné tabuľky môžu pomôcť lepšie spravovať vaše pracovné hárky tým, že sumarizujú údaje a umožňujú vám s nimi manipulovať rôznymi spôsobmi.
PowerPoint ponúka množstvo nástrojov, ktoré vám pomôžu nacvičiť si prezentáciu. Môžete dokonca nahrať kópiu s rozprávaním, čo umožní poslucháčom, aby si prezentáciu prezreli sami neskôr.
Zahrnutie grafu do vašej prezentácie umožní vášmu publiku vidieť význam čísel, čo uľahčuje vizualizáciu porovnaní a trendov.
Tabuľky sú ďalším nástrojom, ktorý môžete použiť na zobrazenie informácií v PowerPointe.
Na výpočet, analýzu a organizáciu údajov v programe Microsoft Excel sa budete musieť naučiť základy buniek a obsahu buniek.
Po oboznámení sa so vzorcami v Exceli 2016 Docs.NeoTechSystems pokračuje v usmerňovaní čitateľov, ako vytvárať zložitejšie vzorce. Pozývame vás na konzultáciu!
Funkcia Weekday je užitočná funkcia dátumu v Exceli. Tu je to, čo potrebujete vedieť, aby ste mohli používať funkciu Weekday v programe Microsoft Excel.
Trigonometrické funkcie RADIANS, DEGREES, COS,... v Exceli pomôžu používateľom rýchlo počítať v porovnaní s manuálnymi metódami.
Na hodnotenie v Exceli použijeme funkciu RANK. Môžete ich zoradiť vzostupne alebo zostupne v závislosti od vašich potrieb.
Softvér iTaxViewer je dnes najpopulárnejším softvérom na čítanie súborov XML. Tento softvér je aplikácia na čítanie elektronických daňových priznaní vo formáte XML Generálneho ministerstva daní.













