Ako vložiť značku začiarknutia do Excelu: 5 metód

Všetci poznáme hodnotu staromódneho začiarknutia, všeobecne známeho znaku na zaškrtávanie políčok, potvrdzovanie splnenia úloh a používané pri správe zoznamov po celom svete.
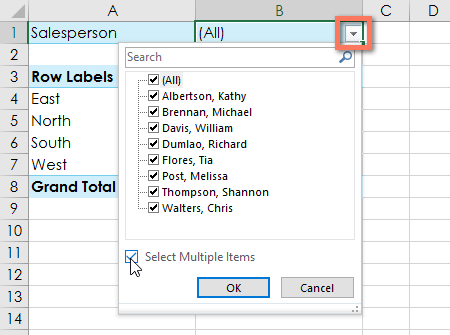
Rovnako ako v predchádzajúcom článku, kontingenčné tabuľky možno použiť na zhrnutie a analýzu takmer akéhokoľvek typu údajov. Ak chcete pracovať s kontingenčnými tabuľkami a získať ešte hlbší prehľad o údajoch, Excel ponúka tri ďalšie nástroje: filtre, rýchle filtre a kontingenčné grafy.
Filter
Niekedy sa možno budete chcieť zamerať na určitú časť údajov. Filtre možno použiť na zúženie údajov v kontingenčnej tabuľke, aby ste videli len tie informácie, ktoré potrebujete.
Ako pridať filtre
Príklad nižšie odfiltruje určitých predajcov, aby určil, ako jednotlivé oblasti ovplyvňujú jednotlivé predaje.
1. Potiahnite pole zo zoznamu polí do oblasti Filtre. V tomto príklade sa použije pole Predajca.
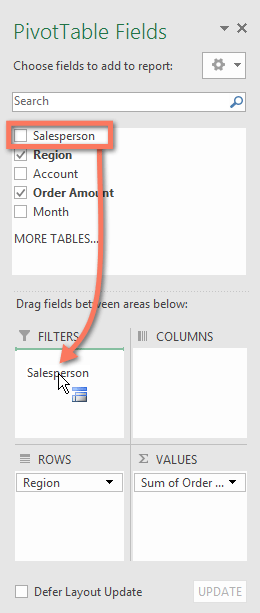
2. Filter sa zobrazí nad kontingenčnou tabuľkou. Kliknite na šípku rozbaľovacej ponuky a potom začiarknite políčko vedľa položky Vybrať viacero položiek .
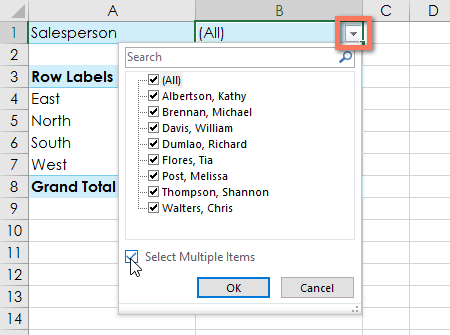
3. Zrušte začiarknutie políčka vedľa položiek, ktoré nechcete zahrnúť do kontingenčnej tabuľky. Príklad by zrušil začiarknutie políčok pre niekoľkých predajcov a potom kliknite na tlačidlo OK.
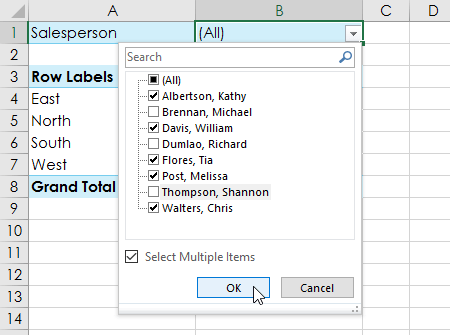
4. Kontingenčná tabuľka sa prispôsobí zmenám.
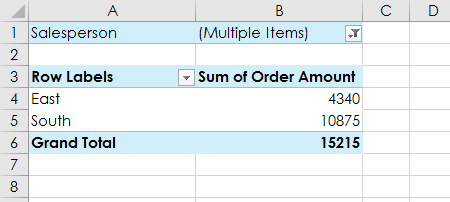
Krájač
Filtre uľahčujú filtrovanie údajov v kontingenčných tabuľkách. Slicery sú v podstate len filtre, ale jednoduchšie a rýchlejšie sa používajú, čo vám umožňuje okamžite otáčať údaje. Ak musíte často filtrovať kontingenčné tabuľky, možno by ste mali zvážiť použitie filtrov namiesto filtrov.
Ako pridať krájač
1. Vyberte ľubovoľnú bunku v kontingenčnej tabuľke.
2. Na karte Analyze kliknite na príkaz Insert Slicer.
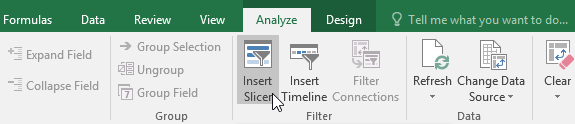
3. Zobrazí sa dialógové okno. Začiarknite políčko vedľa požadovaného poľa. Príkladom by bol výber Predajca a potom kliknutie na tlačidlo OK.
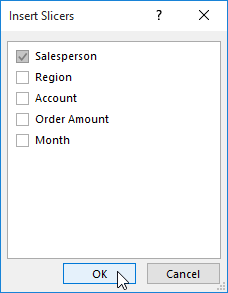
4. Krátko sa zobrazí vedľa kontingenčnej tabuľky. Každá vybratá položka bude zvýraznená modrou farbou. V nižšie uvedenom príklade má slicer celkovo 8 predajcov, no momentálne je vybratých iba 5 z nich.
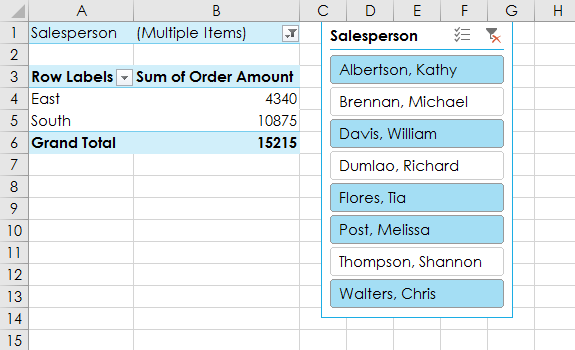
5. Rovnako ako filtre sa v kontingenčnej tabuľke používajú iba vybrané položky. Keď vyberiete alebo zrušíte výber položky, kontingenčná tabuľka okamžite prejaví zmenu. Skúste vybrať rôzne položky, aby ste videli, ako ovplyvňujú kontingenčnú tabuľku. Stlačením a podržaním klávesu Ctrl na klávesnici vyberiete viacero položiek súčasne.
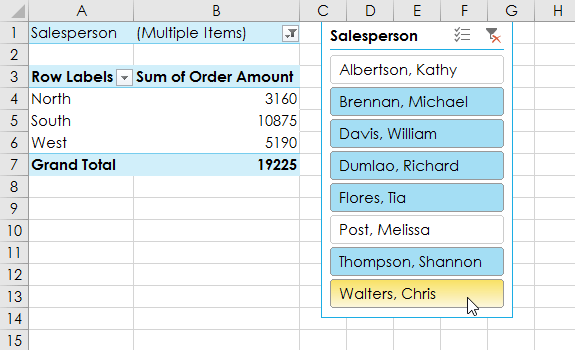
Môžete tiež kliknúť na ikonu filtra v pravom hornom rohu filtra a vybrať všetky položky naraz.
Kontingenčný graf
Kontingenčné grafy sú ako bežné grafy, ibaže zobrazujú údaje z kontingenčnej tabuľky. Rovnako ako bežné grafy si budete môcť vybrať typ grafu, rozloženie a štýl, ktoré najlepšie reprezentujú údaje.
Ako vytvoriť kontingenčný graf
V nižšie uvedenom príklade sú v kontingenčnej tabuľke zobrazené čiastkové údaje o predaji pre každý región. Kontingenčný graf bude slúžiť na prehľadnejšie zobrazenie informácií.
1. Vyberte ľubovoľnú bunku v kontingenčnej tabuľke.
2. Na karte Vložiť kliknite na príkaz Kontingenčný graf.

3. Zobrazí sa dialógové okno Vložiť graf . Vyberte požadovaný štýl a rozloženie grafu a potom kliknite na tlačidlo OK.
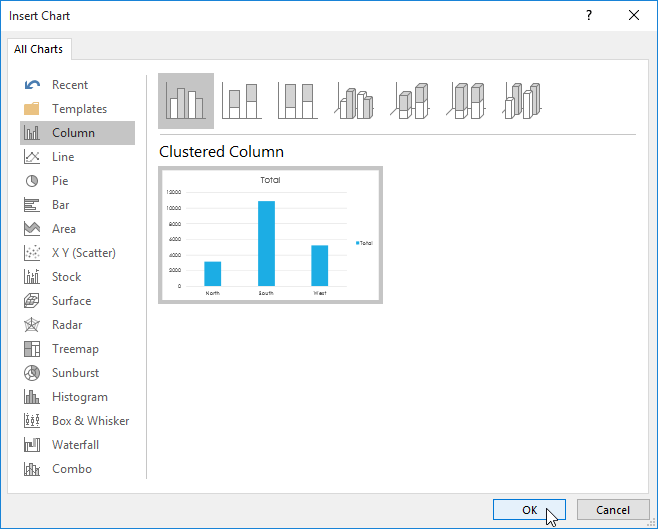
4. Zobrazí sa kontingenčný graf.
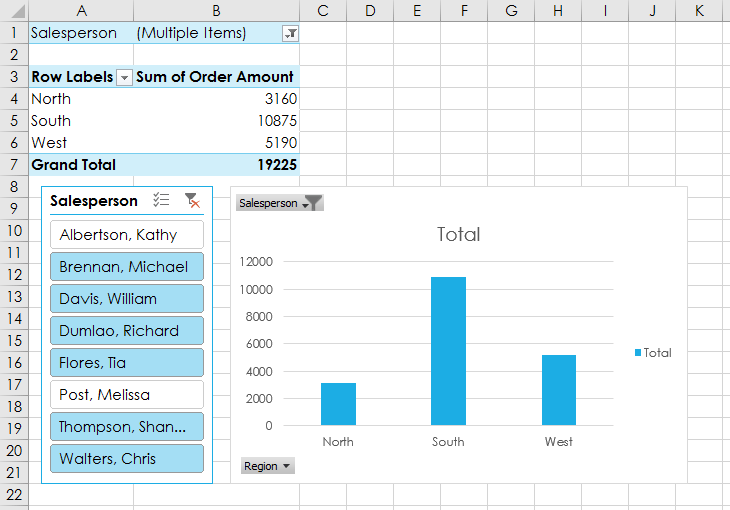
Skúste použiť filtre alebo rýchle filtre na zúženie údajov v kontingenčnom grafe. Ak chcete zobraziť rôzne podmnožiny informácií, zmeňte stĺpce alebo riadky v kontingenčnej tabuľke. Príklad nižšie zmení kontingenčnú tabuľku tak, aby sa zobrazovali mesačné tržby každého predajcu.
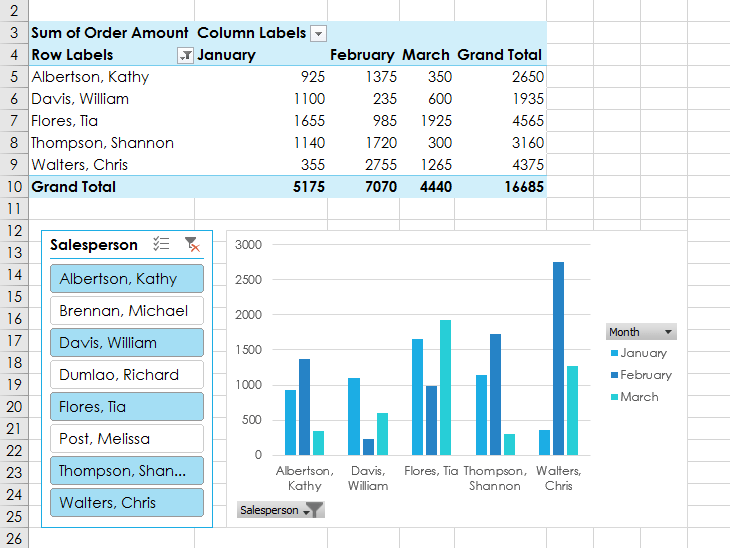
Všetci poznáme hodnotu staromódneho začiarknutia, všeobecne známeho znaku na zaškrtávanie políčok, potvrdzovanie splnenia úloh a používané pri správe zoznamov po celom svete.
Aj keď môžete vždy integrovať údaje programu Excel do dokumentu programu Word, často je to zbytočné, keď potrebujete iba malý stôl. Našťastie je celkom jednoduché vytvoriť tabuľku a použiť vzorce programu Excel v dokumente programu Word. Existuje však len obmedzený počet vzorcov, ktoré možno použiť.
Tabuľky sú nevyhnutné na kategorizáciu a vizualizáciu údajov, najmä v modernom svete podnikania. Microsoft Excel je široko používaný tabuľkový procesor, ktorý vám umožňuje vizualizovať a usporiadať údaje. Poskytuje vám obrovské množstvo funkcií.
Excel ponúka rôzne grafy ako prostriedok na premietanie údajov. Každý graf má svoje vlastné špeciality, takže dáva väčší zmysel, keď sú údaje zobrazené so správnym grafom.
Zadávanie údajov do Excelu je náročná úloha, najmä ak máte veľa stĺpcov a veľa záznamov. Môže to byť mätúce aj pre ostatných používateľov, najmä ak nie sú oboznámení s vašou tabuľkou.
Kontingenčné tabuľky môžu pomôcť lepšie spravovať vaše pracovné hárky tým, že sumarizujú údaje a umožňujú vám s nimi manipulovať rôznymi spôsobmi.
PowerPoint ponúka množstvo nástrojov, ktoré vám pomôžu nacvičiť si prezentáciu. Môžete dokonca nahrať kópiu s rozprávaním, čo umožní poslucháčom, aby si prezentáciu prezreli sami neskôr.
Zahrnutie grafu do vašej prezentácie umožní vášmu publiku vidieť význam čísel, čo uľahčuje vizualizáciu porovnaní a trendov.
Tabuľky sú ďalším nástrojom, ktorý môžete použiť na zobrazenie informácií v PowerPointe.
Na výpočet, analýzu a organizáciu údajov v programe Microsoft Excel sa budete musieť naučiť základy buniek a obsahu buniek.
Po oboznámení sa so vzorcami v Exceli 2016 Docs.NeoTechSystems pokračuje v usmerňovaní čitateľov, ako vytvárať zložitejšie vzorce. Pozývame vás na konzultáciu!
Funkcia Weekday je užitočná funkcia dátumu v Exceli. Tu je to, čo potrebujete vedieť, aby ste mohli používať funkciu Weekday v programe Microsoft Excel.
Trigonometrické funkcie RADIANS, DEGREES, COS,... v Exceli pomôžu používateľom rýchlo počítať v porovnaní s manuálnymi metódami.
Na hodnotenie v Exceli použijeme funkciu RANK. Môžete ich zoradiť vzostupne alebo zostupne v závislosti od vašich potrieb.
Softvér iTaxViewer je dnes najpopulárnejším softvérom na čítanie súborov XML. Tento softvér je aplikácia na čítanie elektronických daňových priznaní vo formáte XML Generálneho ministerstva daní.













