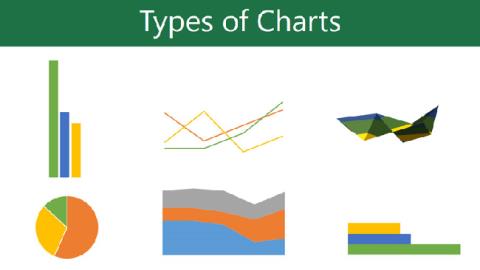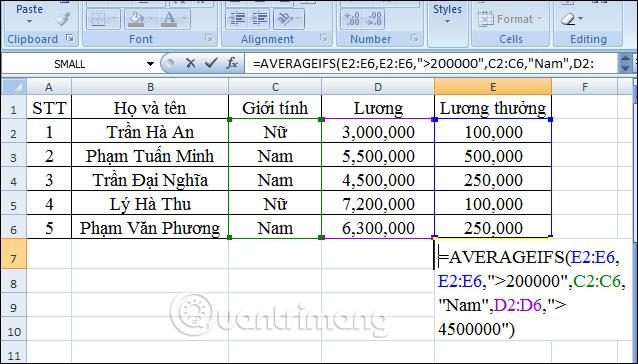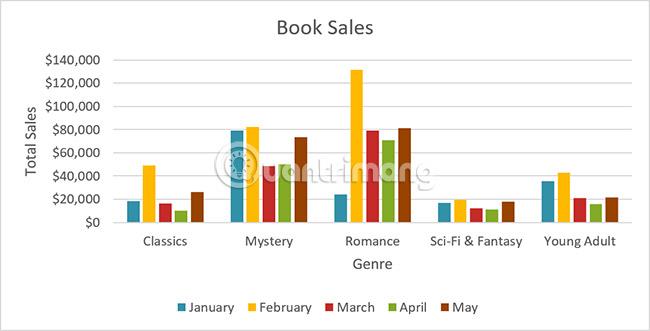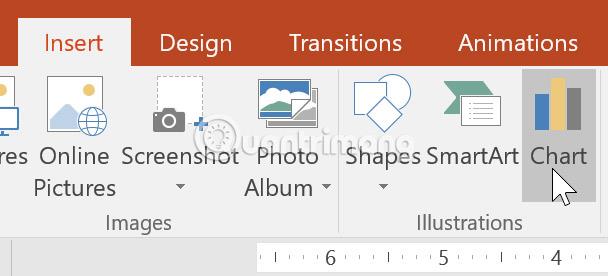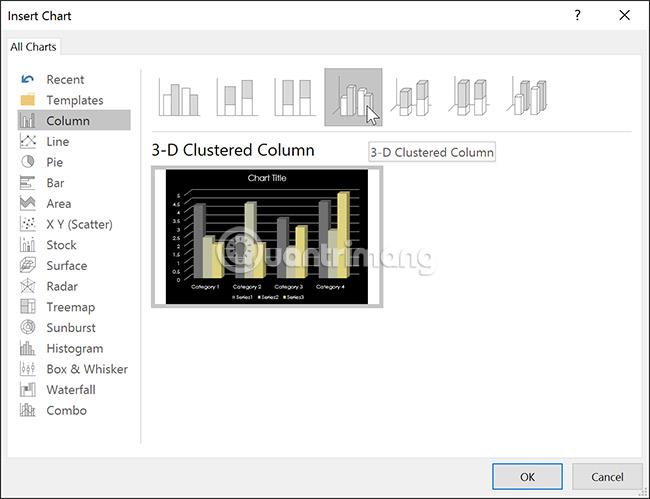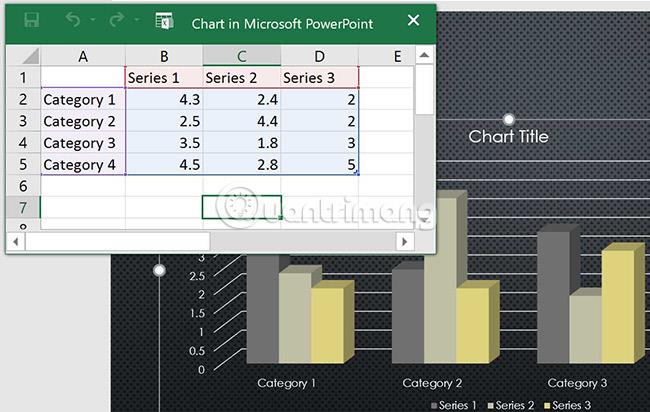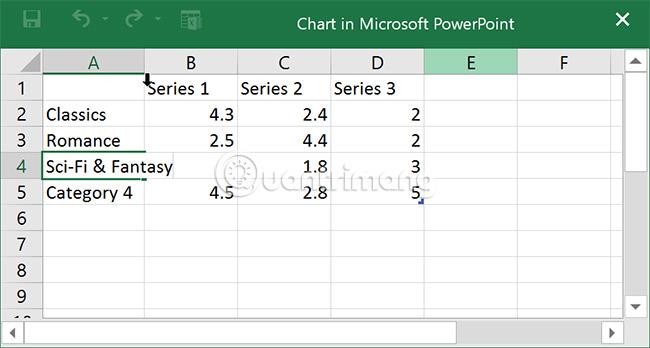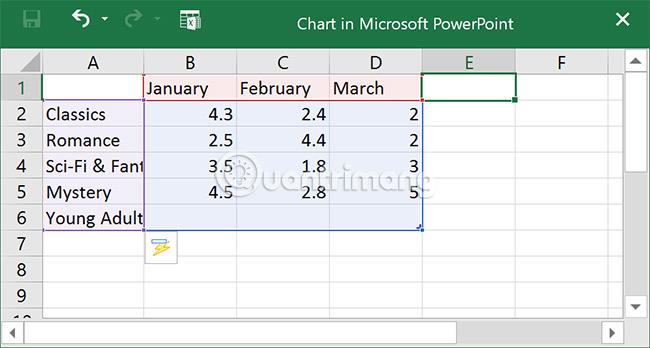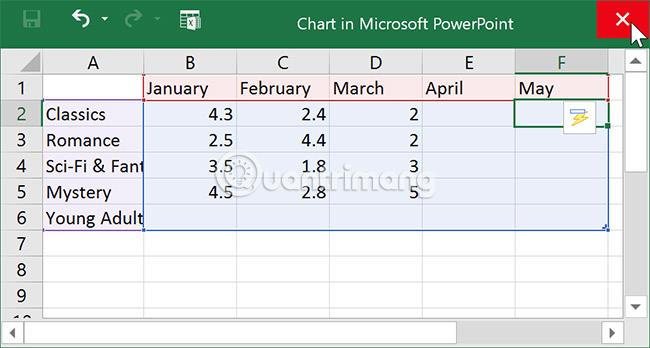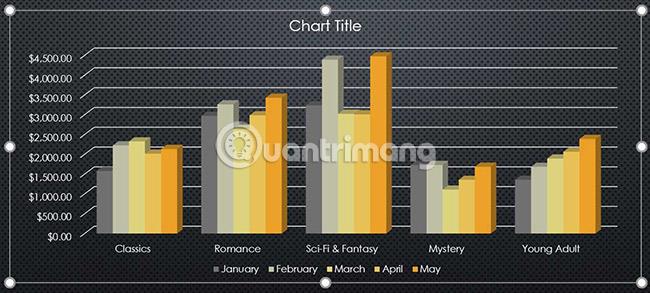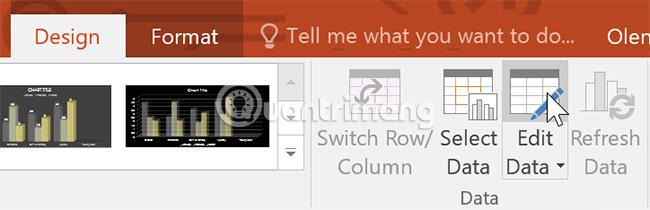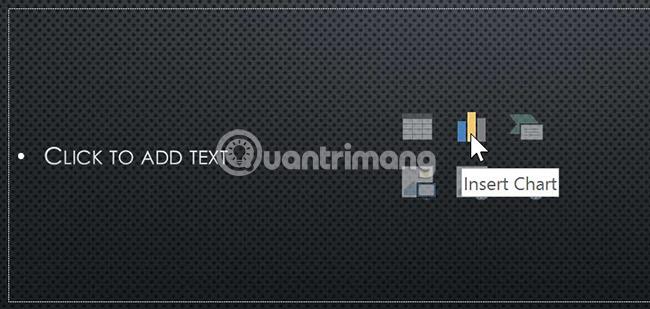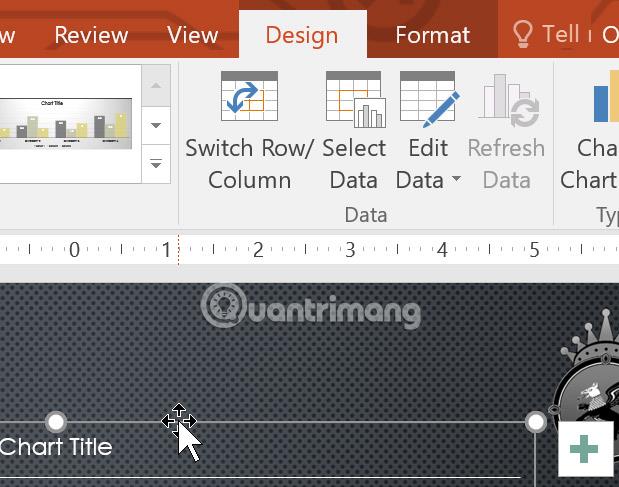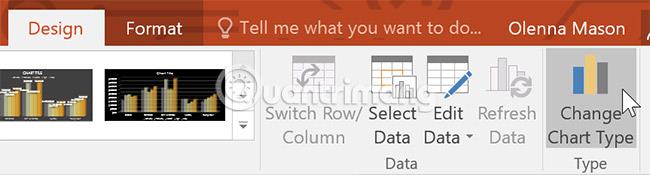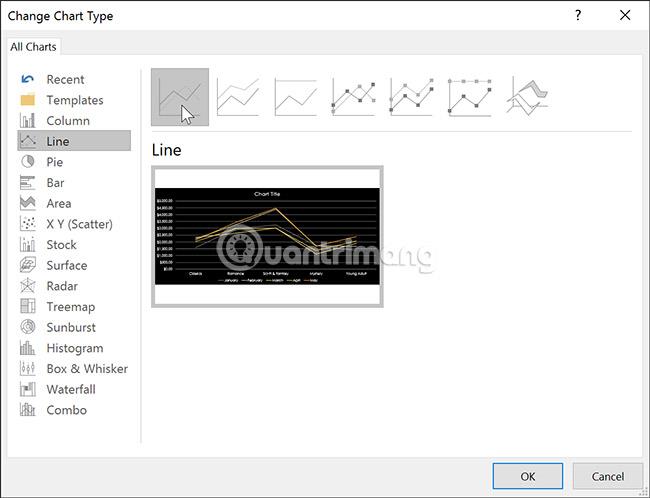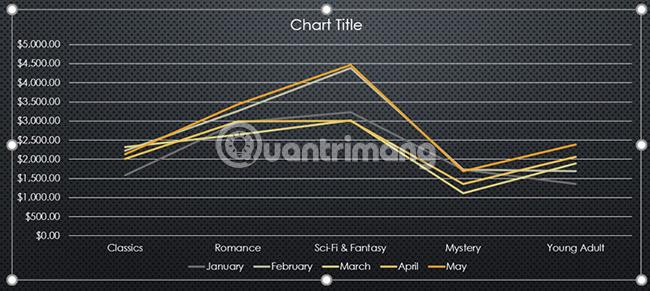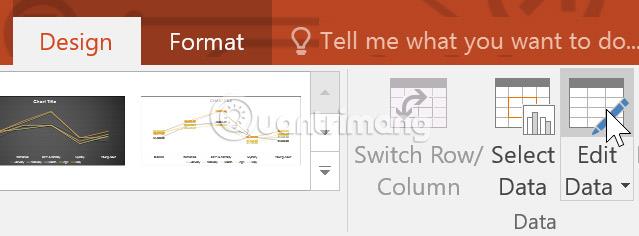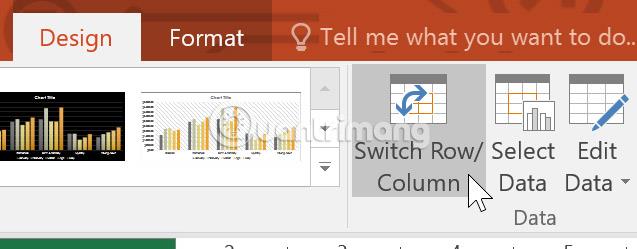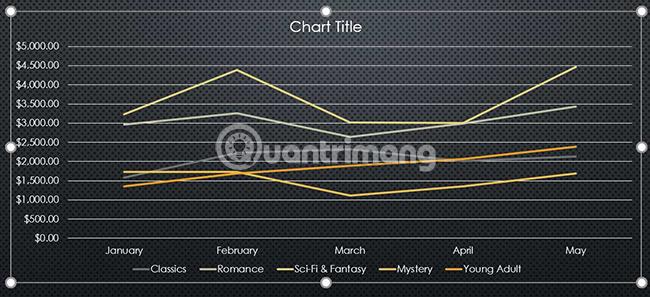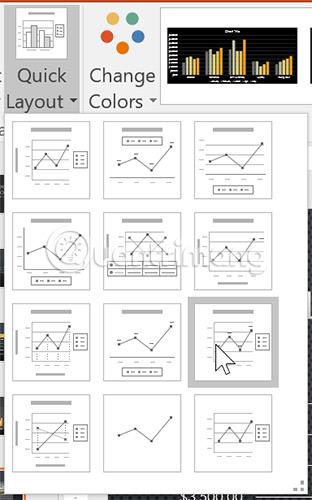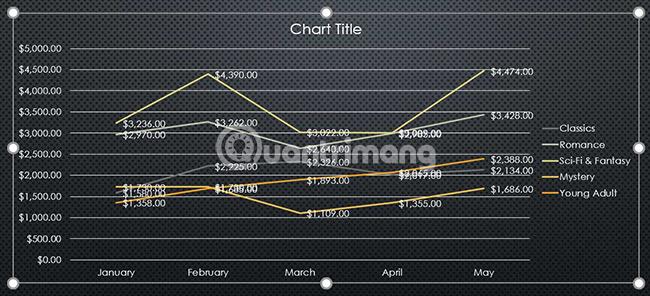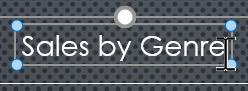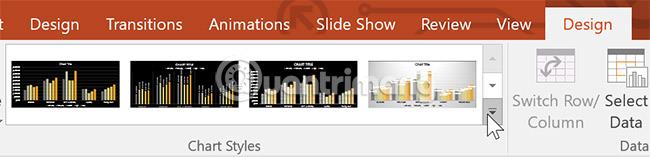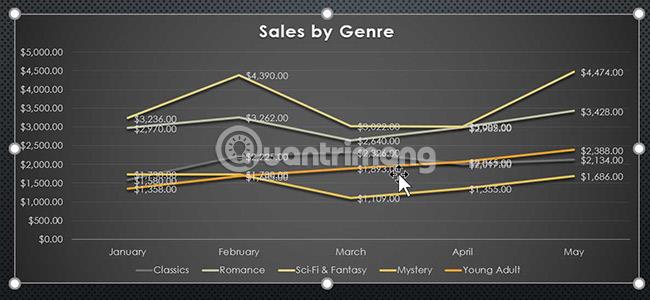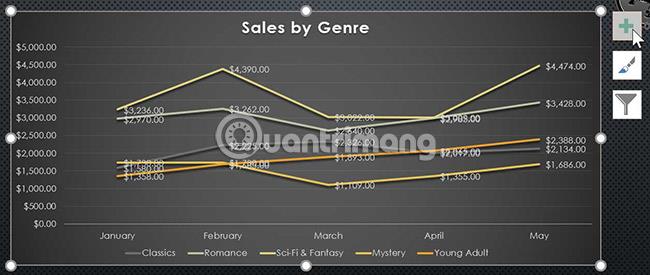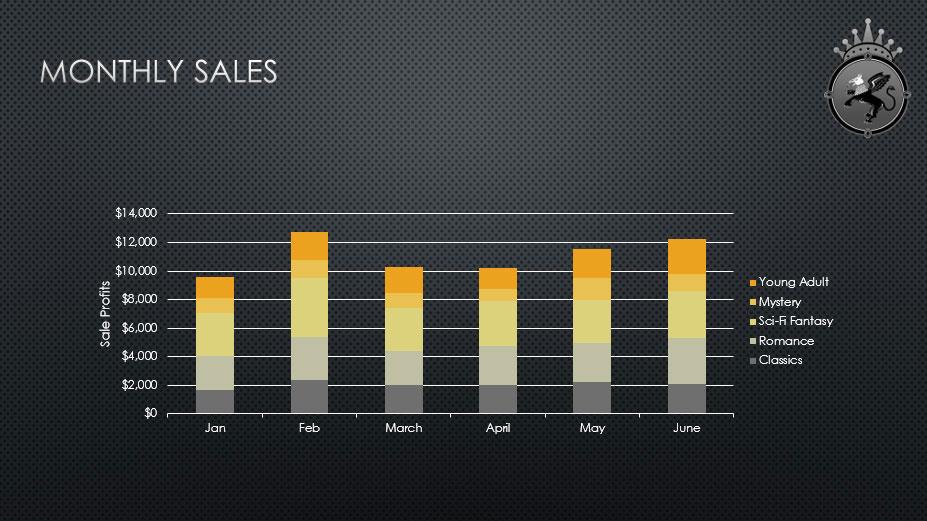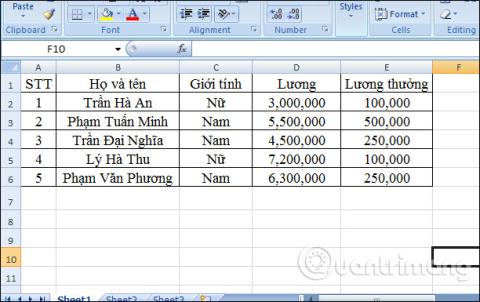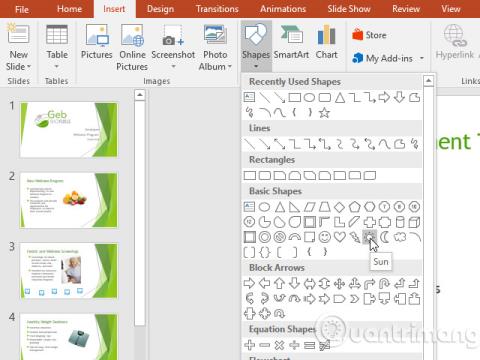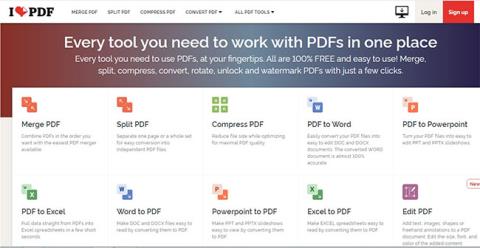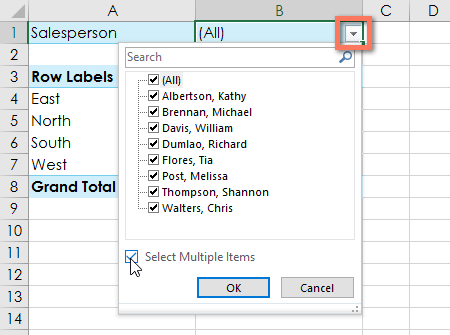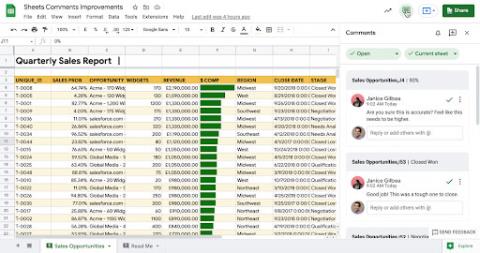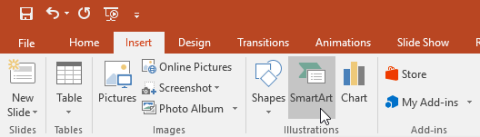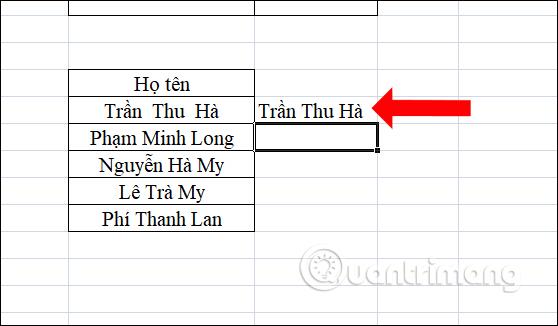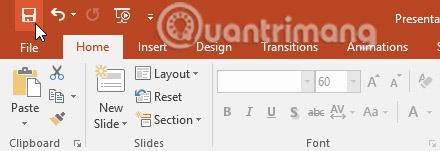Graf je nástroj, ktorý môžu používatelia použiť na grafické znázornenie údajov. Použitie grafu v prezentácii pomáha publiku lepšie pochopiť význam čísel. To uľahčuje vizualizáciu porovnaní alebo trendov atď.
Grafy v PowerPointe 2016
Typy grafov
PowerPoint má niekoľko typov grafov, ktoré používateľom umožňujú vybrať si typ, ktorý najlepšie vyhovuje vašim údajom. Ak chcete efektívne používať grafy, používatelia budú musieť pochopiť, ako používať rôzne grafy. PowerPoint 2016 má mnoho typov grafov, z ktorých každý má svoje výhody.
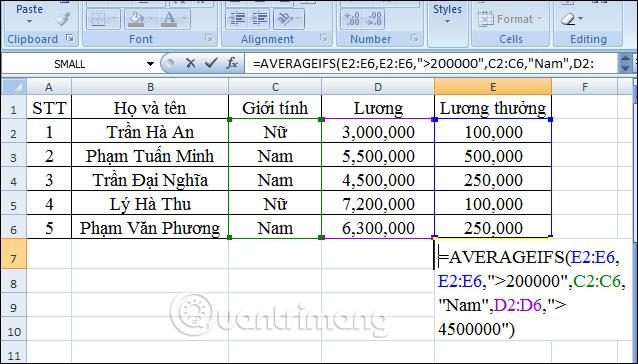
Identifikujte časti grafu
Okrem typov grafov budete musieť pochopiť, ako grafy čítať. Graf obsahuje množstvo rôznych prvkov a tieto rôzne časti môžu pomôcť pri interpretácii údajov.
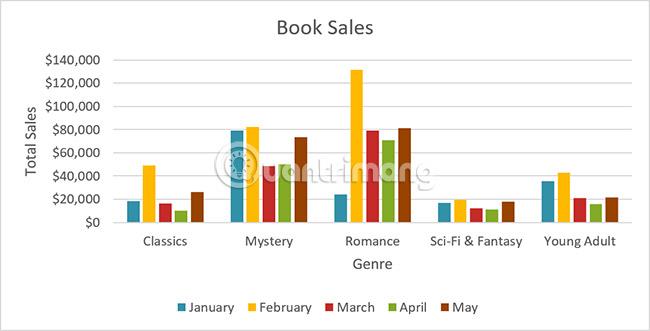
PowerPoint používa tabuľku ako zástupný symbol na zadávanie údajov do grafu, rovnako ako Excel. Proces importu údajov je pomerne jednoduchý.
Ako vložiť graf
1. Vyberte kartu Vložiť a potom kliknite na príkaz Graf v skupine Ilustrácie.
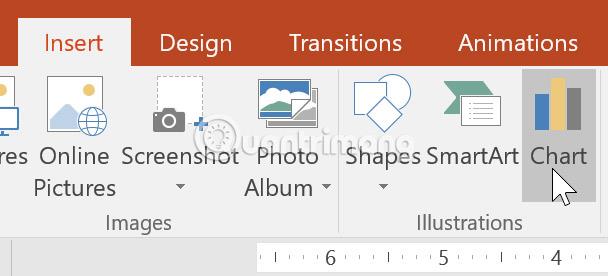
2. Zobrazí sa dialógové okno. Vyberte kategóriu z ľavého panela a skontrolujte grafy, ktoré sa zobrazia v pravom paneli.
3. Vyberte požadovaný graf a kliknite na tlačidlo OK.
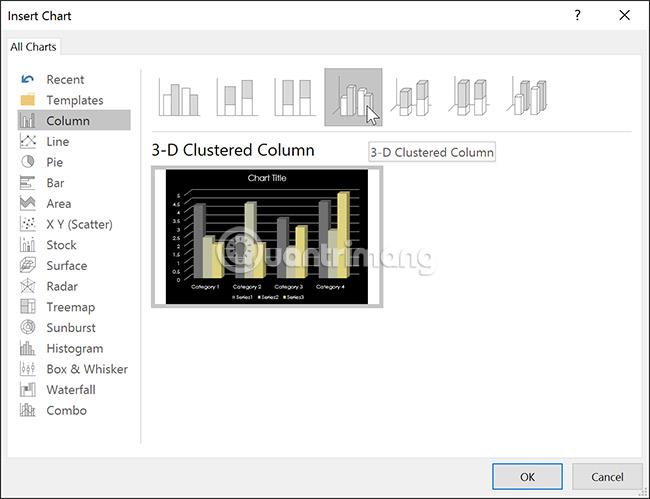
4. Zobrazí sa graf a tabuľka. Údaje, ktoré sa zobrazujú v tabuľke, sú zástupnými zdrojovými údajmi, ktoré používateľ nahradí svojimi vlastnými informáciami. Zdrojové údaje sa používajú na vytvorenie grafu.
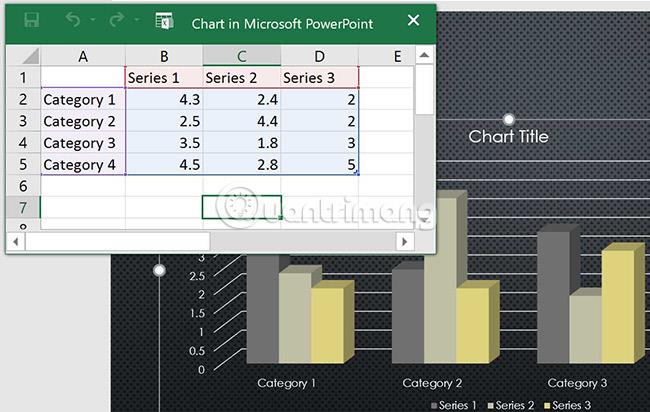
5. Zadajte údaje do tabuľky.
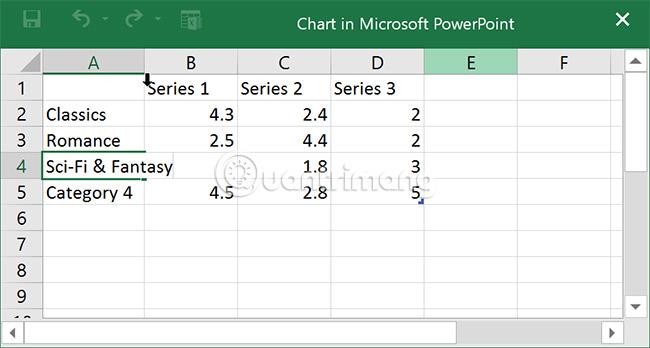
6. V grafe sa zobrazujú iba údaje obklopené modrými čiarami, ale táto oblasť sa automaticky rozširuje, keď používateľ pokračuje v písaní.
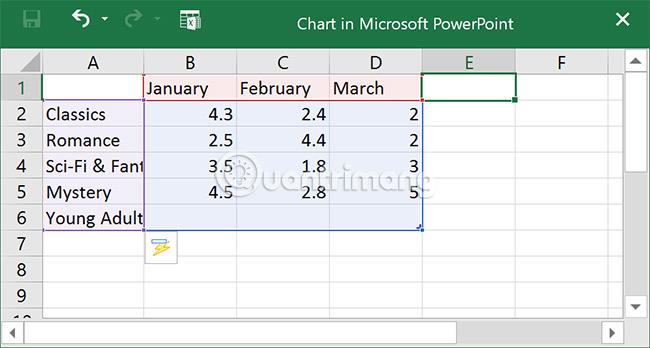
7. Po dokončení kliknutím na X zatvorte tabuľku.
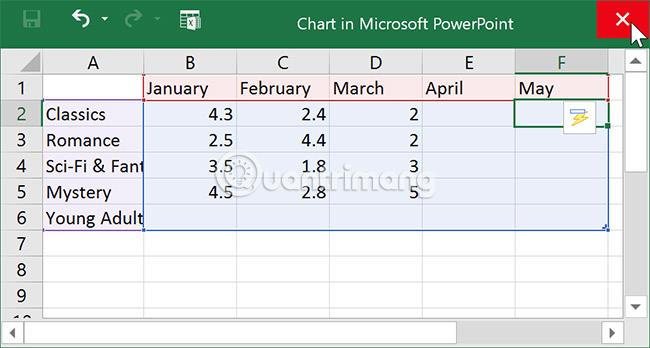
8. Graf bude dokončený.
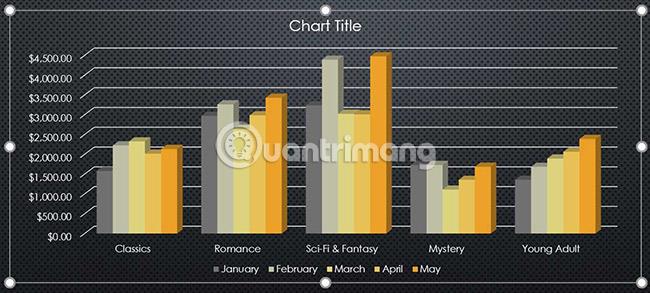
Používatelia môžu údaje grafu kedykoľvek upraviť výberom grafu a kliknutím na príkaz Upraviť údaje na karte Návrh.
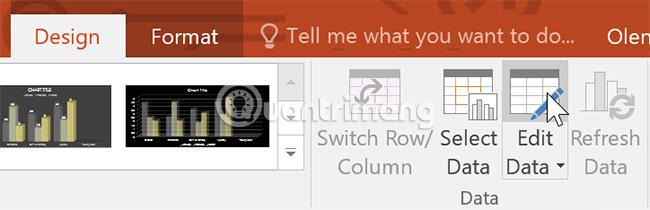
Používatelia môžu tiež kliknúť na príkaz Vložiť graf v zástupnom symbole a vložiť nový graf.
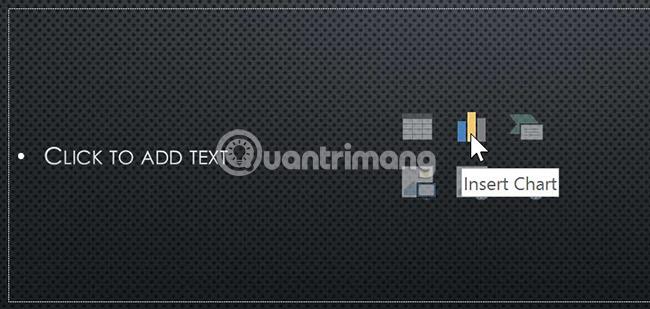
Vytvárajte grafy s existujúcimi údajmi programu Excel
Ak už máte údaje v existujúcom súbore programu Excel, ktorý chcete použiť pre graf, môžete údaje preniesť ich skopírovaním a vložením. Jednoducho otvorte tabuľku v Exceli, vyberte a skopírujte požadované údaje a potom ich vložte do oblasti zdrojových údajov pre graf.
Používatelia môžu tiež vložiť existujúce grafy programu Excel do prezentácií programu PowerPoint. To môže byť užitočné, keď potrebujete aktualizovať údaje v súbore Excel a chcete, aby sa graf automaticky aktualizoval pri každej zmene údajov Excelu.
Upravte grafy pomocou nástrojov grafov
Existuje mnoho ďalších spôsobov, ako prispôsobiť a usporiadať grafy. PowerPoint napríklad umožňuje zmeniť typ grafu, preusporiadať údaje grafu a dokonca zmeniť rozloženie a štýl grafu.
Ako zmeniť typ grafu
Ak zistíte, že údaje nezodpovedajú určitému grafu, je ľahké prejsť na nový typ grafu. V príklade v tomto článku zmeníme stĺpcový graf na čiarový.
1. Vyberte graf, ktorý chcete zmeniť. Na pravej strane pásu s nástrojmi sa zobrazí karta Návrh .
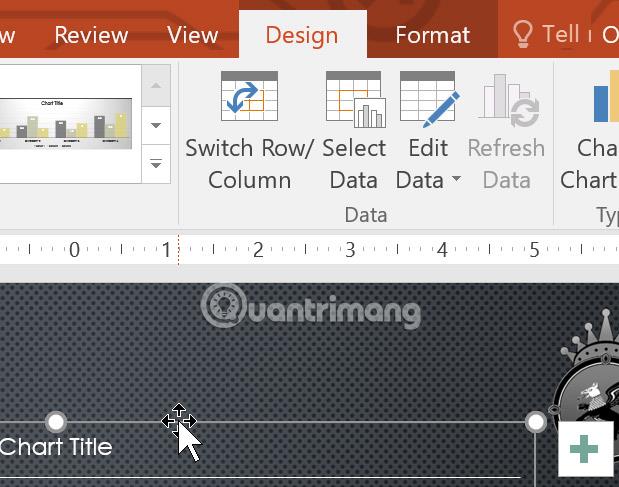
2. Na karte Návrh kliknite na príkaz Zmeniť typ grafu.
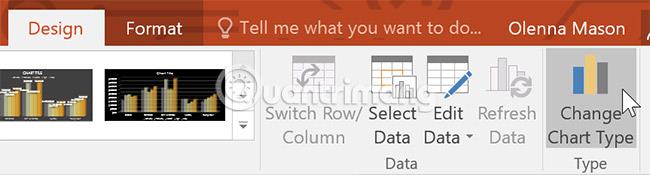
3. Zobrazí sa dialógové okno. Vyberte požadovaný typ grafu a potom kliknite na tlačidlo OK.
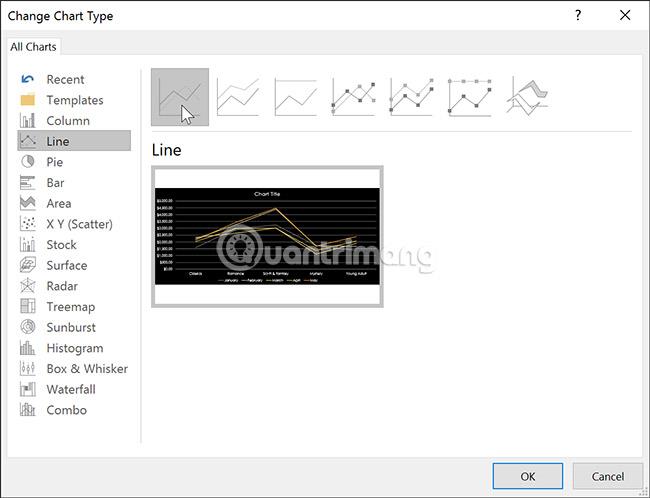
4. Objaví sa nový typ grafu.
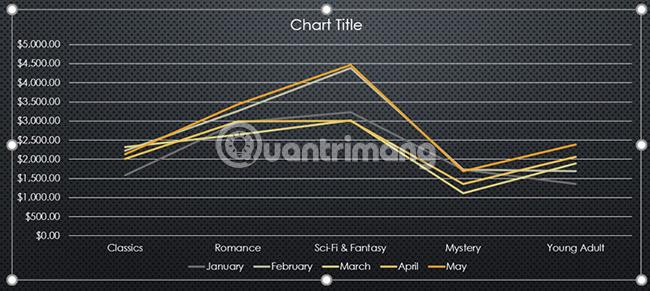
Ako konvertovať údaje riadkov a stĺpcov
Niekedy môžu používatelia chcieť zmeniť spôsob, akým váš graf zoskupuje údaje. Napríklad v tabuľke nižšie sú údaje o predaji kníh zoskupené podľa žánru, jeden riadok za mesiac. Môžeme však previesť riadky a stĺpce tak, aby graf zoskupil údaje podľa mesiaca, jeden riadok na kategóriu. V oboch prípadoch graf obsahuje rovnaké údaje, len inak usporiadané.
1. Vyberte graf, ktorý chcete upraviť. Zobrazí sa karta Návrh .
2. Na karte Návrh vyberte príkaz Upraviť údaje v skupine Údaje.
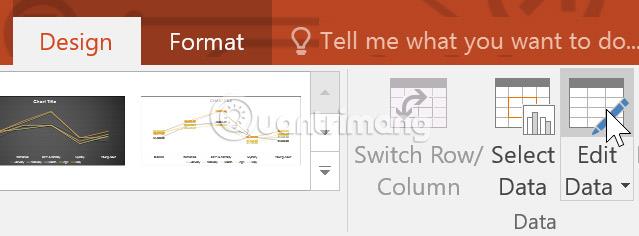
3. Znova kliknite na graf a potom vyberte príkaz Prepnúť riadok/stĺpec v skupine Údaje.
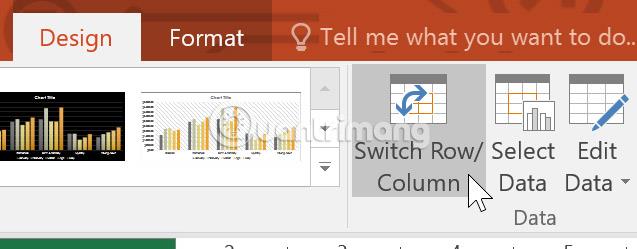
4. Riadky a stĺpce sa skonvertujú. V príklade v tomto článku sú údaje aktuálne zoskupené podľa mesiaca s jedným riadkom na kategóriu.
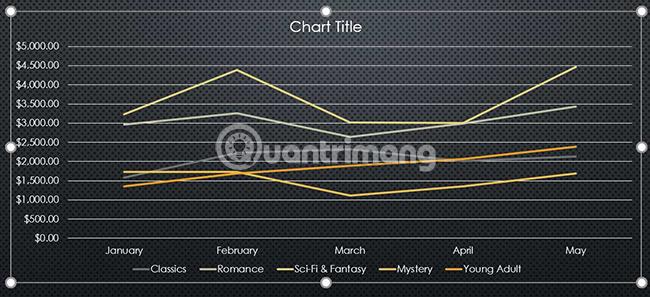
Je vidieť, že keď sú údaje zadané do prvého stĺpca tabuľky, konverzia riadkov a stĺpcov môže priniesť neočakávané výsledky. Jedným z riešení je zadať pred každé číslo apostrof, ktorý označuje, že tabuľka je naformátovaná ako text namiesto číselnej hodnoty. Napríklad rok 2016 bude zadaný ako „2016.
Ako zmeniť rozloženie grafu
Preddefinované rozloženia grafu, ktoré používateľom umožňujú upravovať prvky grafu vrátane názvu, legendy a štítkov údajov, aby sa graf ľahšie čítal.
1. Vyberte graf, ktorý chcete upraviť. Zobrazí sa karta Návrh .
2. Na karte Návrh kliknite na príkaz Rýchle rozloženie.

3. V zobrazenej ponuke vyberte požadované preddefinované rozloženie.
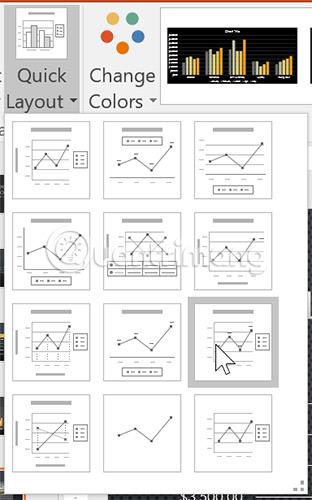
4. Graf sa aktualizuje, aby odrážal nové rozloženie.
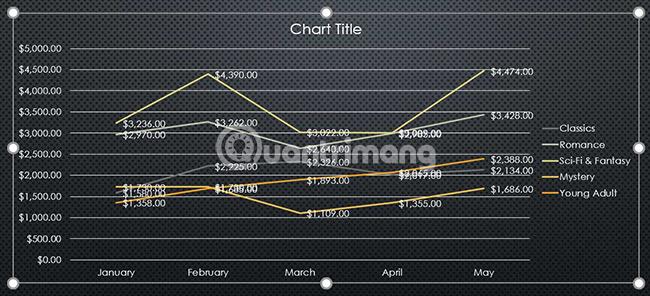
Ak chcete zmeniť prvok grafu (napríklad názov grafu), kliknite naň a začnite písať nový obsah.
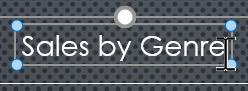
Ako zmeniť štýl grafu
Štýly grafov umožňujú používateľom rýchlo upraviť vzhľad.
1. Vyberte graf, ktorý chcete upraviť. Zobrazí sa karta Návrh .
2. Na karte Návrh kliknite na šípku rozbaľovacej ponuky Viac v Štýloch grafu.
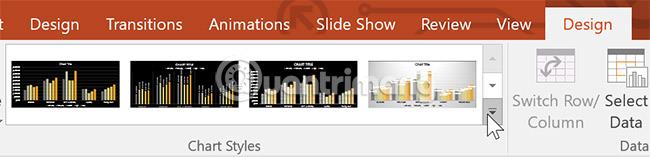
3. V zobrazenej ponuke vyberte požadovaný štýl.
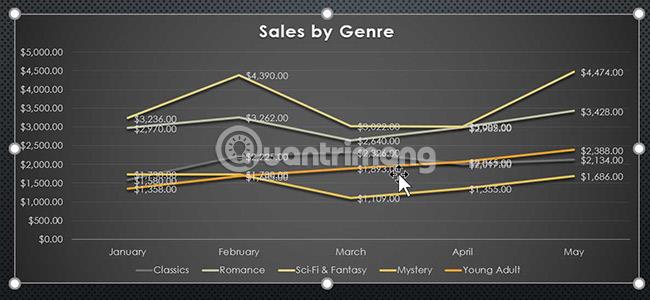
4. Graf sa zobrazí vo vybranom štýle.
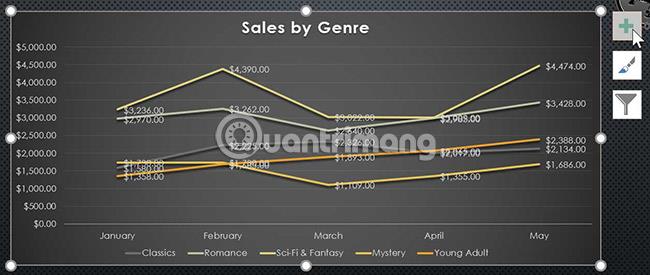
Používatelia môžu tiež použiť skratky formátovania grafu na rýchle pridávanie prvkov do grafu, zmenu štýlu grafu a filtrovanie údajov grafu.
Prax
1. Otvorte ukážkovú cvičnú prezentáciu . Budete si tiež musieť stiahnuť sprievodný cvičný zošit.
2. Na poslednú snímku vložte čiarový graf.
3. Otvorte cvičný zošit v Exceli. Skopírujte údaje a vložte ich do tabuľky grafu.
4. Odstráňte názov grafu.
5. Zmeňte typ grafu na Skladaný stĺpec .
6. Pomocou rozbaľovacej ponuky Quick Layout zmeňte na Layout 10 .
7. Kliknite na tlačidlo skratky Prvky grafu , kliknite na šípku vedľa položky Názvy osí a vyberte názov Primárna zvislá os .
8. Dvakrát kliknite na názov osi a potom ju premenujte na Zisky z predaja .
9. Prevod údajov riadkov/stĺpcov .
10. Keď skončíte, vaša snímka bude vyzerať takto:
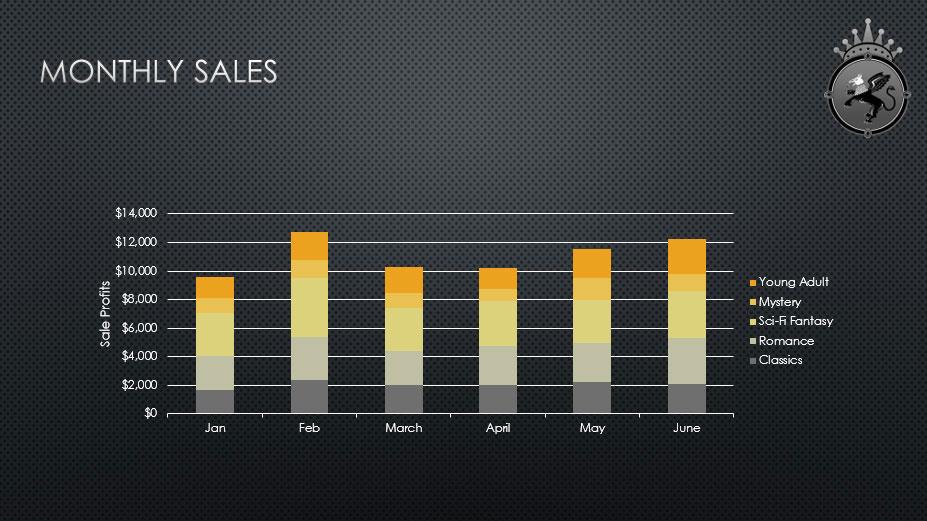
Práca s grafmi v PowerPointe
Veľa štastia!
Pozrieť viac: