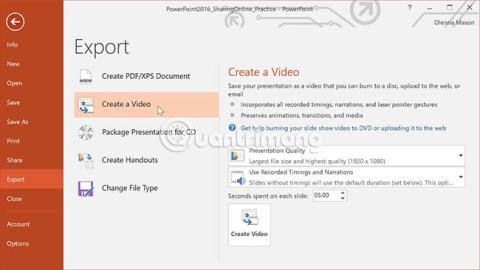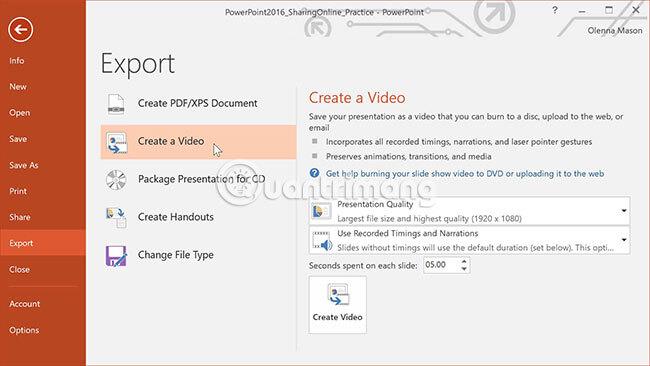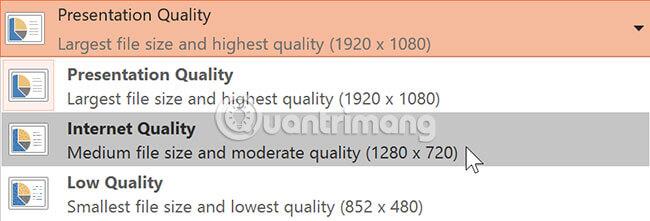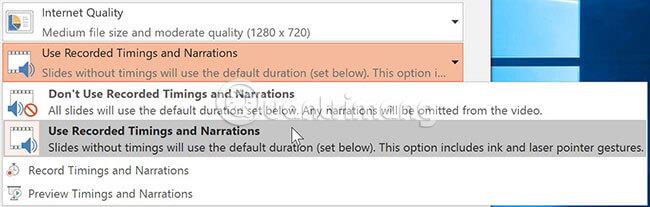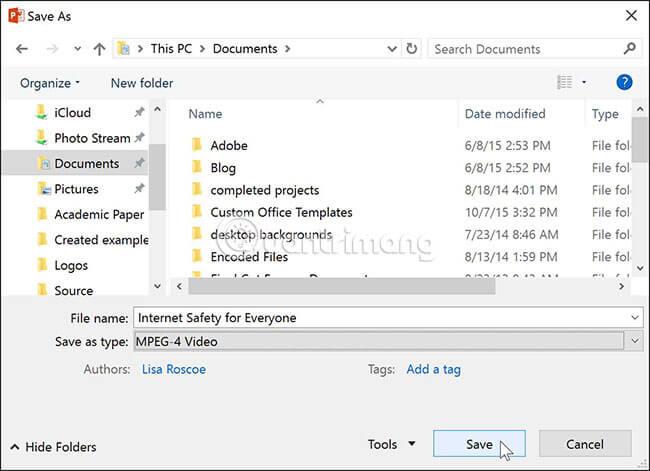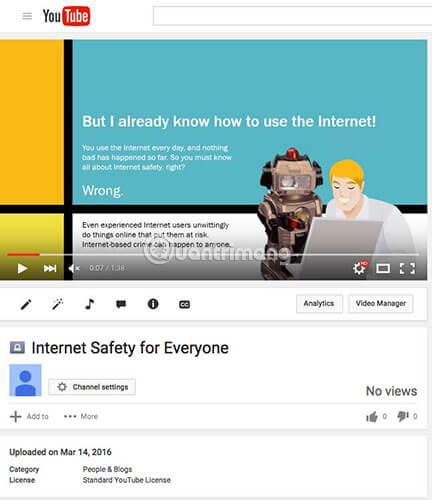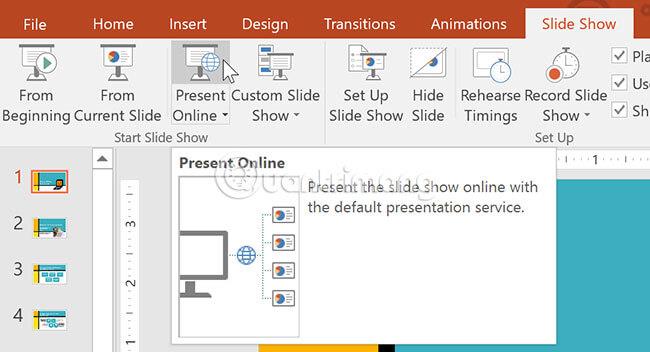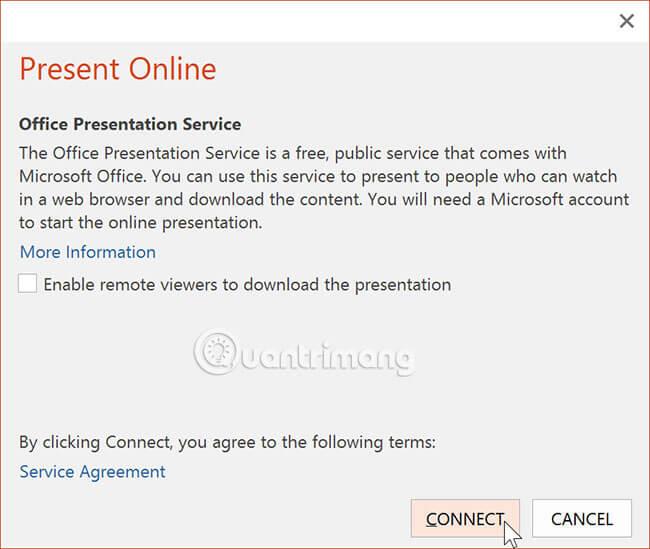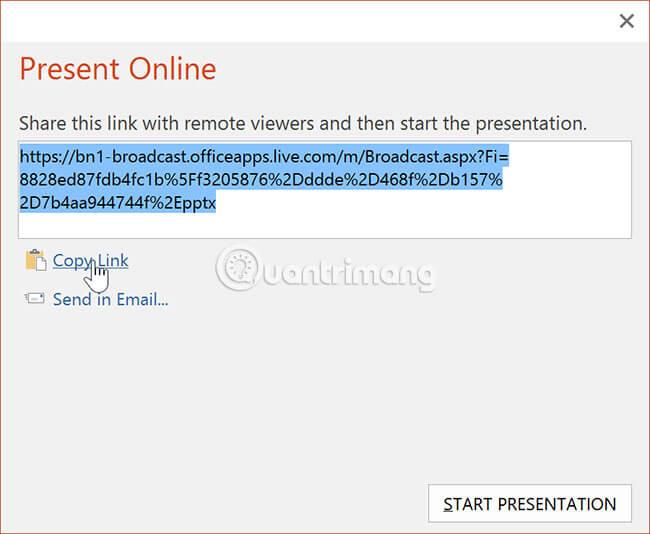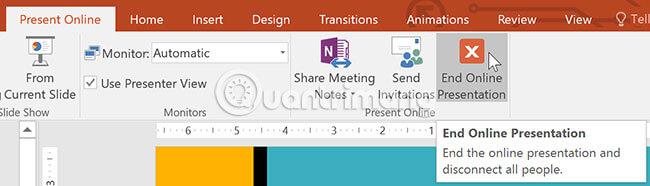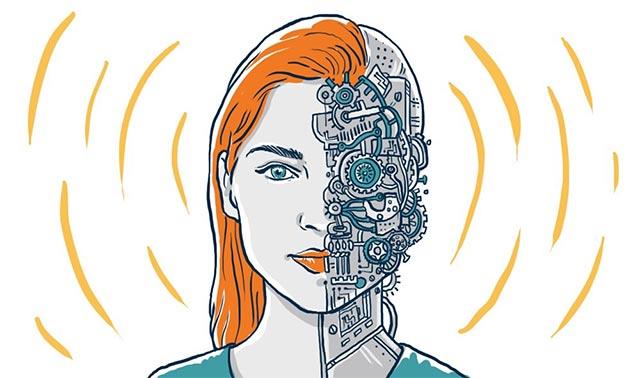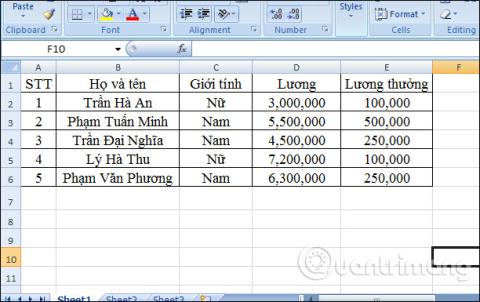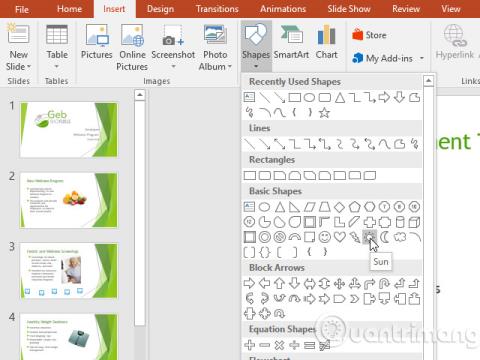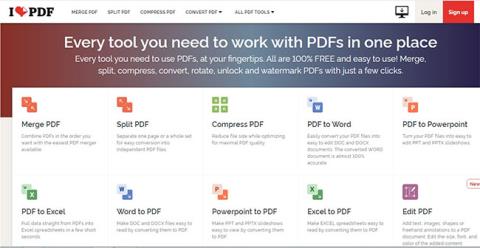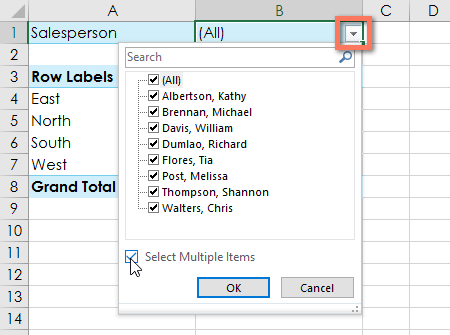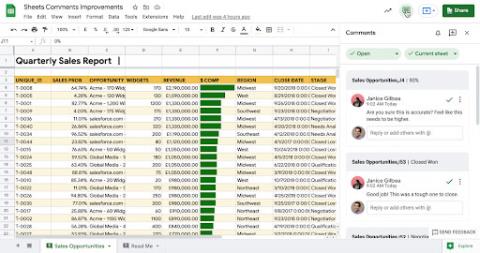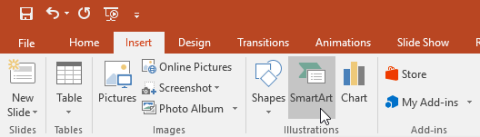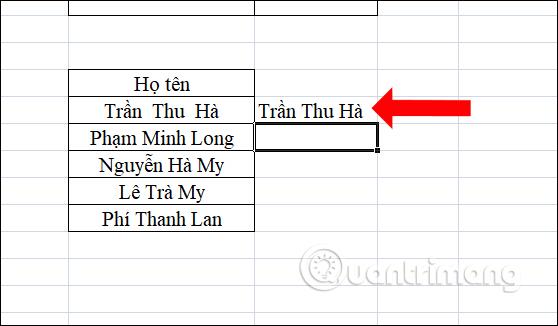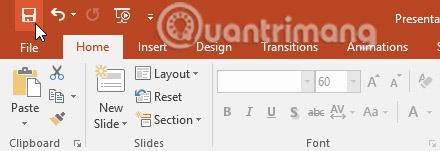PowerPoint 2016 ponúka množstvo možností, ako vylepšiť alebo dokonca úplne zmeniť spôsob prezentácie prezentácie. Namiesto prezentácie ako zvyčajne si ju môžete vybrať ako video alebo dokonca online, aby si ju ostatní mohli pozrieť na diaľku. Bez ohľadu na to, akú prezentáciu si vyberiete, môžete si prezentáciu prispôsobiť (odstrániť alebo zmeniť usporiadanie snímok). Všetky tieto možnosti vám môžu pomôcť vytvoriť oveľa pútavejšiu a profesionálnejšiu prezentáciu.
Exportovať prezentáciu ako video
Funkcia Create a Video vám umožňuje uložiť prezentáciu ako video . Táto funkcia môže byť užitočná, pretože umožňuje publiku sledovať prezentáciu, kedykoľvek chcú. Ak chcete zabezpečiť, aby malo publikum dostatok času na zobrazenie každej snímky, možno budete musieť pred použitím tejto funkcie nacvičiť alebo nahrať prezentáciu.
Ako exportovať prezentáciu ako video
1. Kliknutím na kartu Súbor získate prístup k rozhraniu Backstage.
2. Vyberte Exportovať a potom kliknite na Vytvoriť video . Možnosti exportu videa sa zobrazia vpravo.
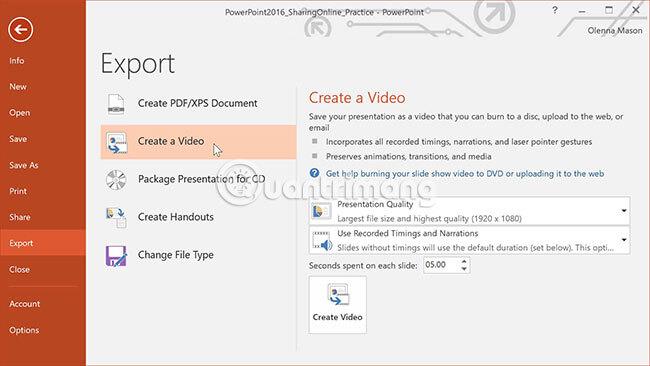
3. Kliknutím na šípku rozbaľovacej ponuky vedľa možnosti Kvalita prezentácie vyberte požadovanú veľkosť a kvalitu videa.
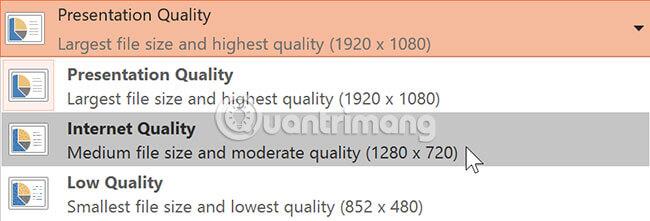
4. Vyberte šípku rozbaľovacej ponuky vedľa položky Použiť zaznamenané načasovanie a rozprávanie . Ak nemáte alebo nechcete použiť zaznamenané časy, vyberte Nepoužívať nahrané časovanie a rozprávanie . Môžete tiež vybrať možnosť Použiť nahrané časovanie a rozprávanie, ak ste nahrali časovanie a rozprávanie a chcete ich použiť vo svojom videu.
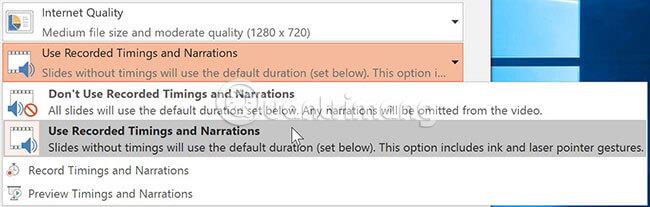
5. Kliknite na Vytvoriť video. Zobrazí sa dialógové okno Uložiť ako .
6. Vyberte umiestnenie, kam chcete prezentáciu uložiť, a zadajte jej názov.
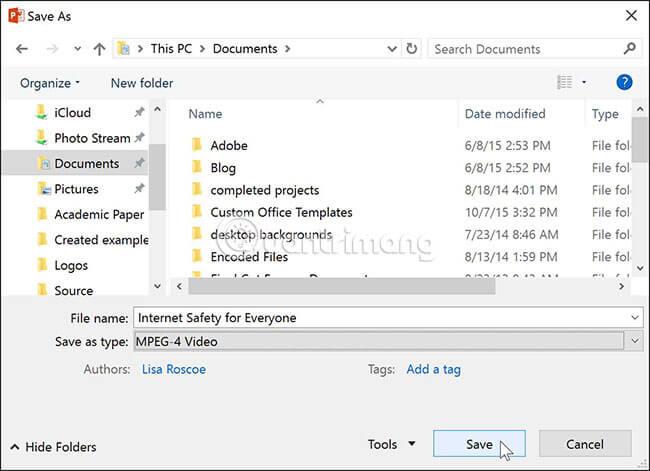
7. Kliknite na tlačidlo Uložiť. Keď PowerPoint vytvorí video, v spodnej časti okna PowerPoint sa zobrazí stavový riadok . Po dokončení procesu bude video pripravené na zobrazenie, odoslanie alebo odovzdanie.

Okrem odosielania videí e-mailom môžete svoje videá nahrať na bezplatné stránky na zdieľanie videí, ako je napríklad YouTube . Po nahraní videa môžete poskytnúť odkaz komukoľvek, koho si chcete pozrieť. Ďalšie informácie o používaní služby YouTube na zdieľanie videí online nájdete v článku: Jednoduché spôsoby zdieľania konkrétneho videa YouTube .
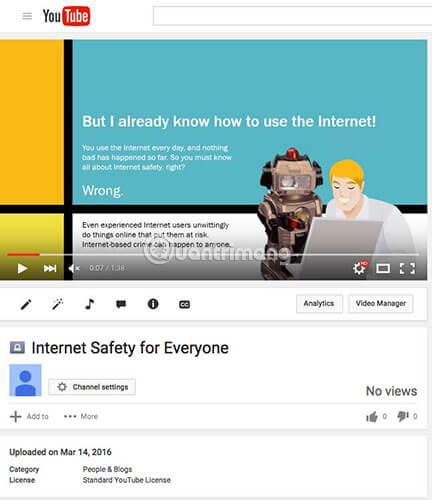
Prezentujte prezentáciu online
Prezentácia prezentácie online je neuveriteľne jednoduchá. Všetko, čo vy a vaše publikum potrebujete, je internetové pripojenie (nie je potrebný PowerPoint). Po pripojení prehliadača môžete spustiť prezentáciu ako zvyčajne.
Upozorňujeme, že počas prezentácie online nemôžete prezentáciu upravovať ani ju označovať zvýrazňovačom alebo perom. PowerPoint tiež nemôžete použiť na rozhovor s publikom. Naplánujte si komunikáciu s divákmi prostredníctvom telekonferencie alebo nahrajte rozprávanie.
Ako urobiť online prezentáciu
1. Vyberte kartu Prezentácia a potom nájdite skupinu Spustiť prezentáciu .
2. Kliknite na príkaz Prezentovať online.
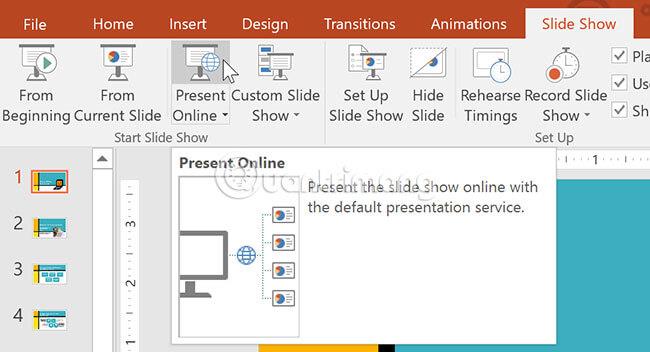
3. Zobrazí sa dialógové okno. Kliknite na Pripojiť. Keď PowerPoint „pripraví“ online prezentáciu, zobrazí sa stavová správa.
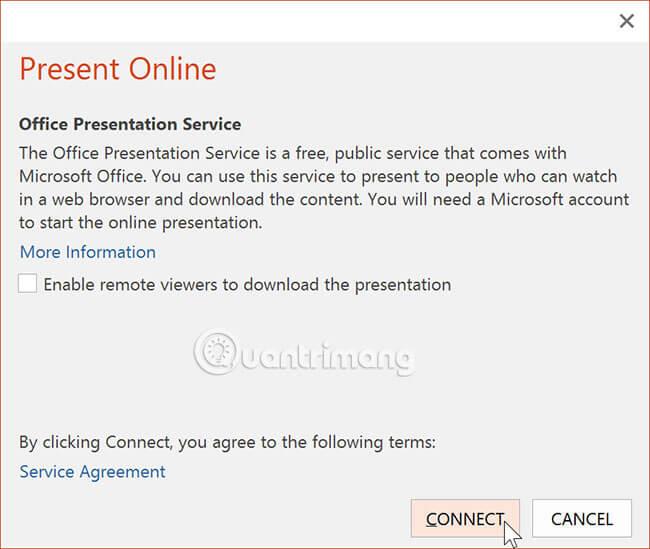
4. Zobrazí sa odkaz. Ak ešte nie je vybratý, vyberte tento odkaz.
5. Kliknite na Kopírovať odkaz , aby ste vytvorili kópiu odkazu, ktorú môžete prilepiť kdekoľvek, vrátane Facebooku, blogu alebo e-mailu. Pred spustením prezentácie sa uistite, že každý divák dostane kópiu odkazu.
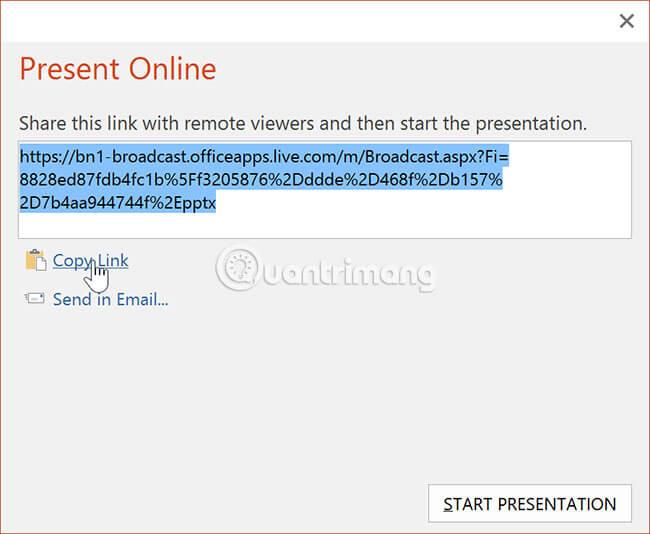
6. Kliknite na tlačidlo Spustiť prezentáciu.
7. Prezentujte prezentáciu ako obvykle, pomocou myši alebo klávesnice na posúvanie snímok.
8. Po dokončení kliknite na možnosť Ukončiť online prezentáciu .
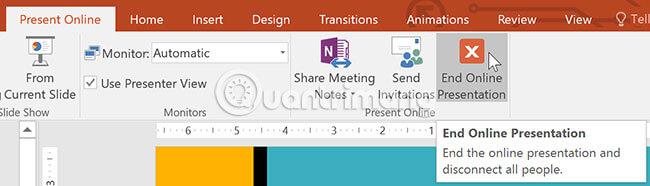
9. Zobrazí sa dialógové okno na potvrdenie, že chcete prezentáciu ukončiť. Kliknite na Ukončiť online prezentáciu .
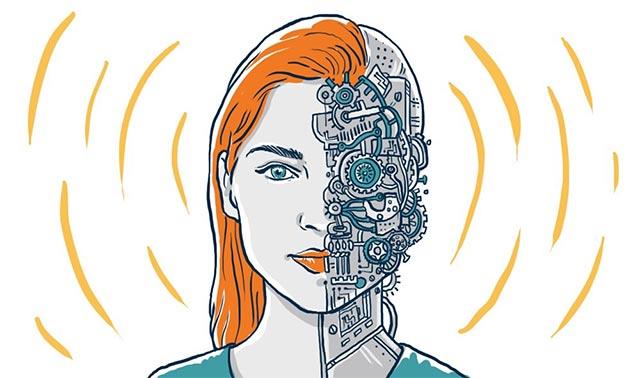
Dúfam, že budete úspešní.