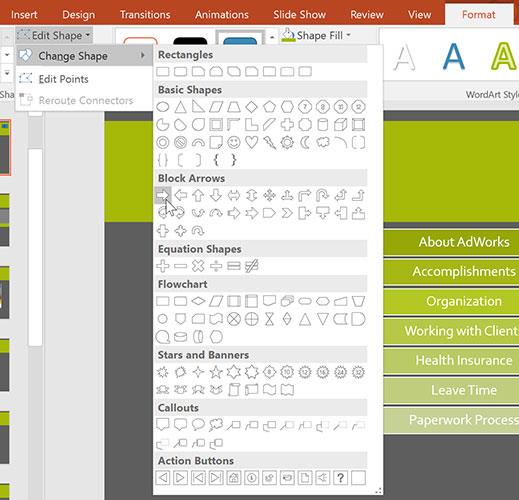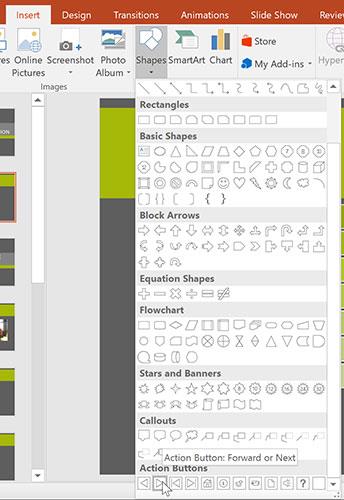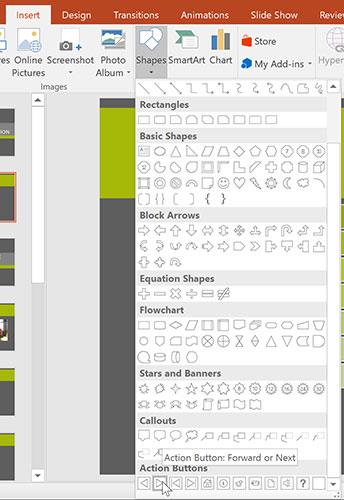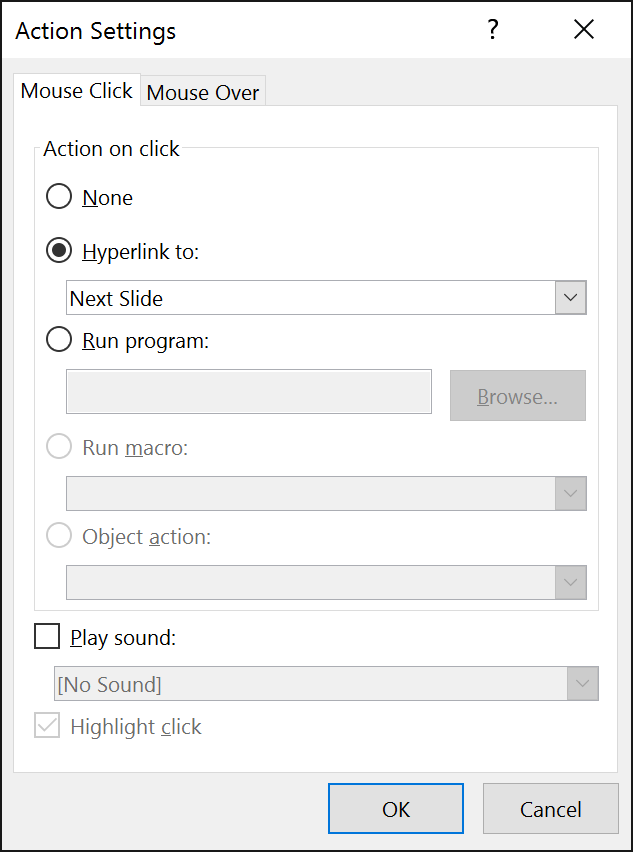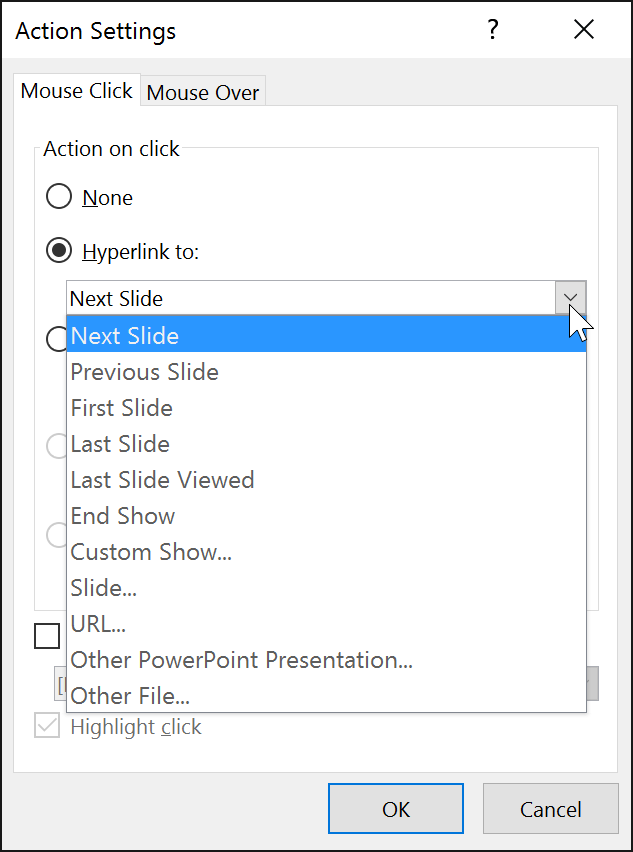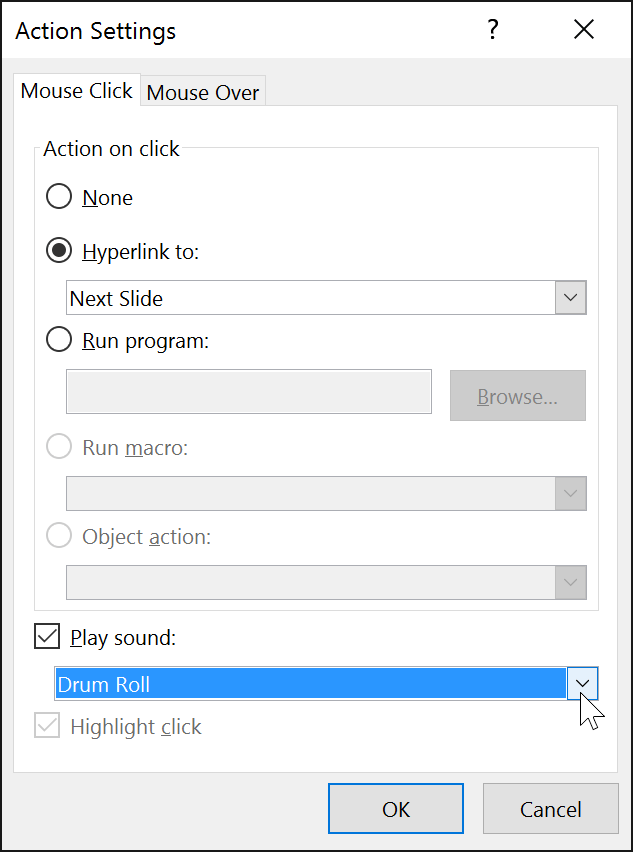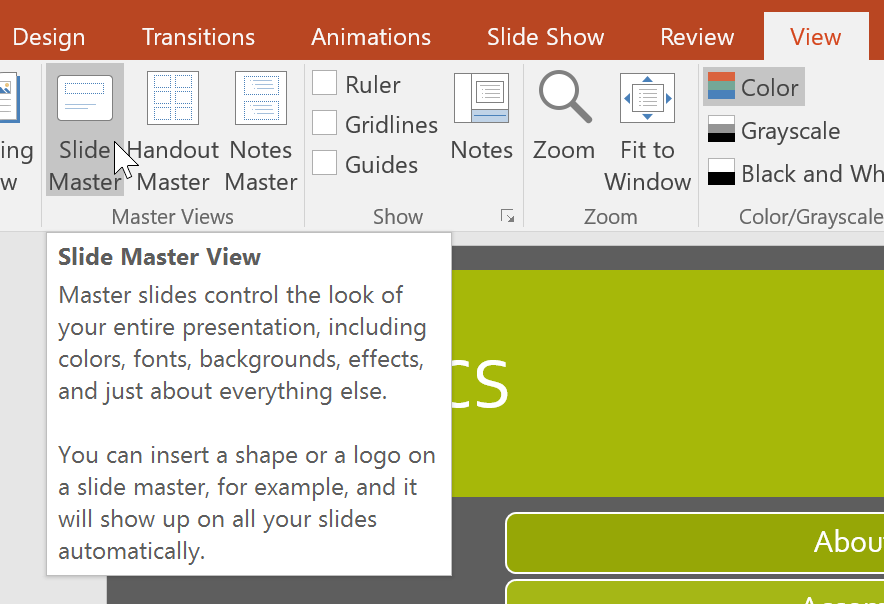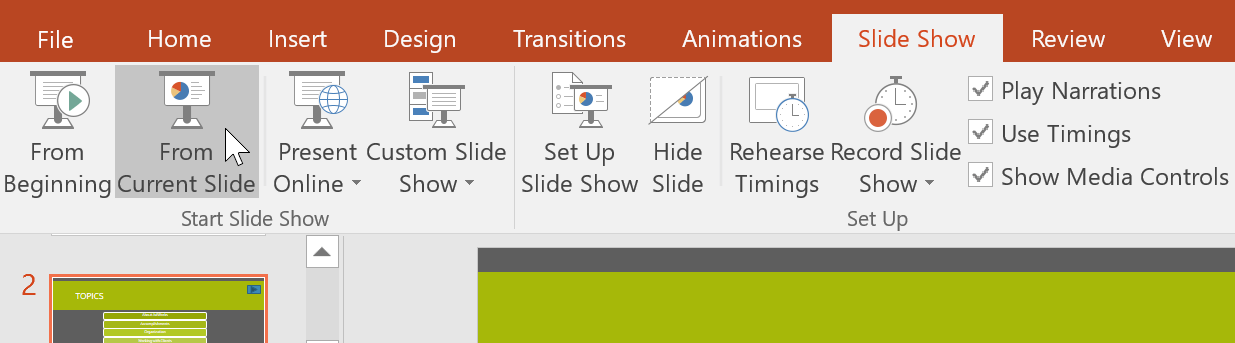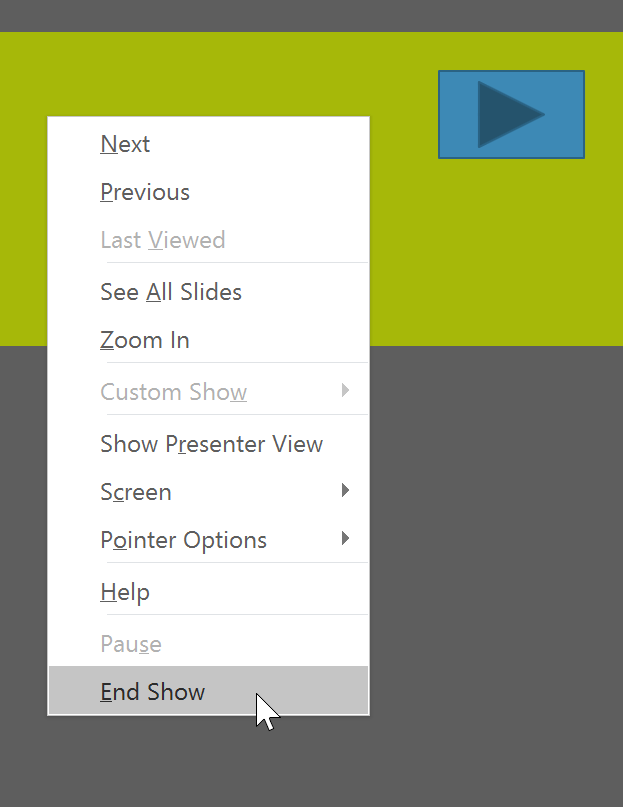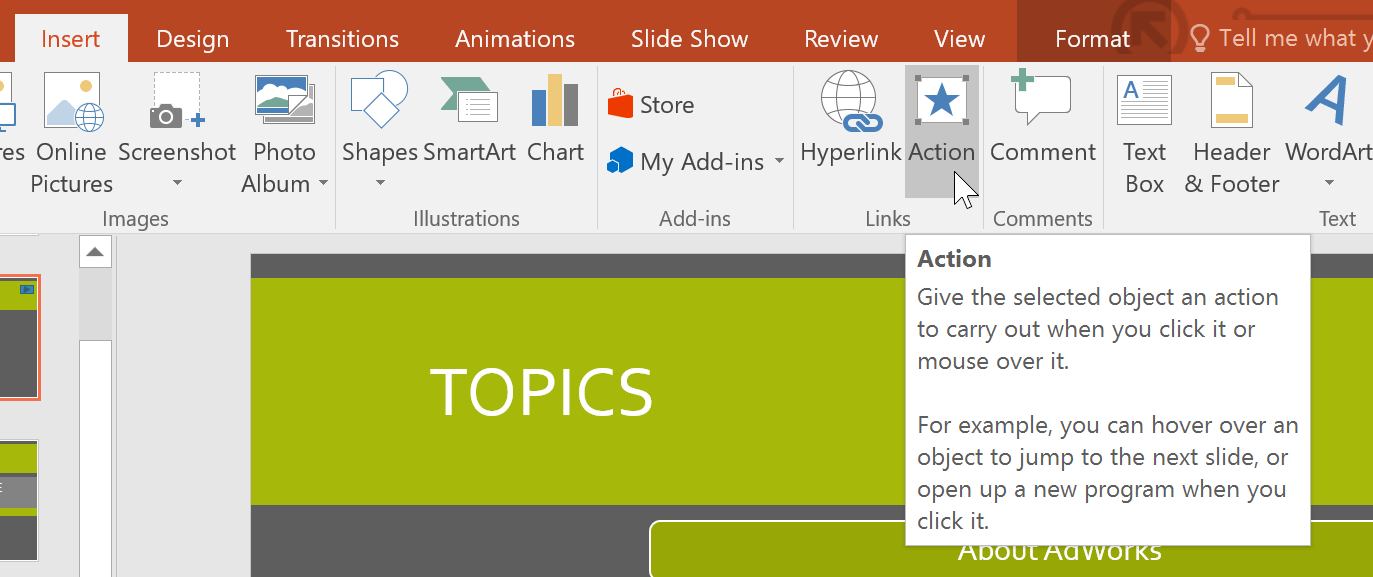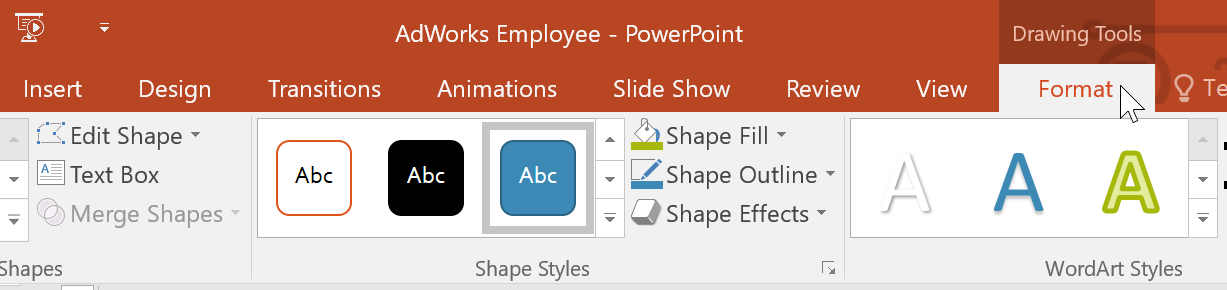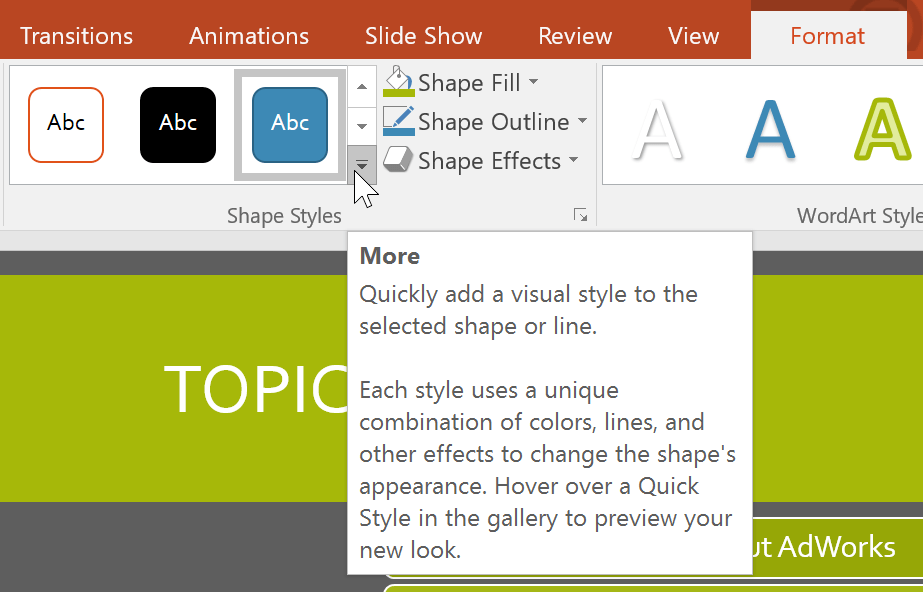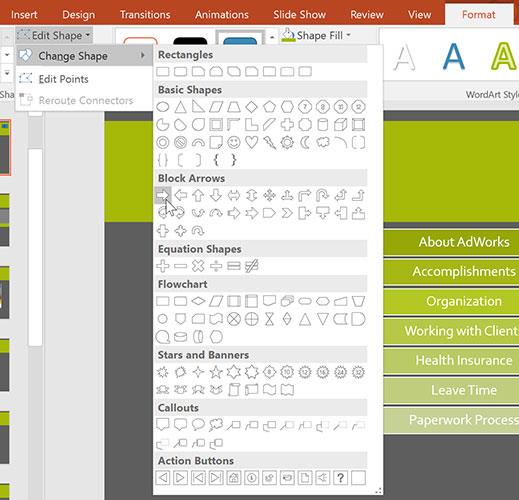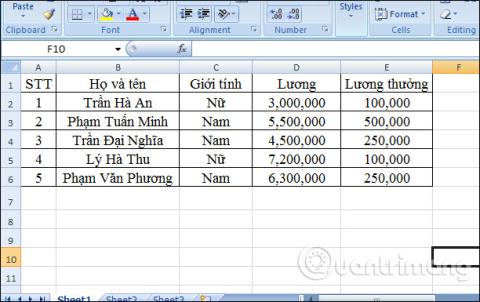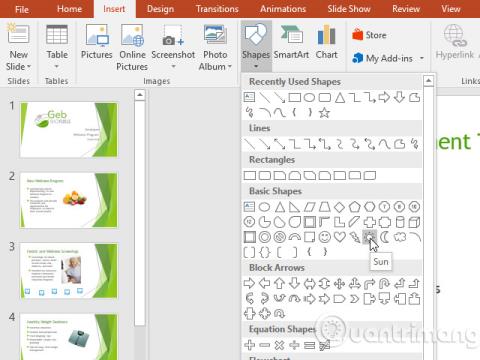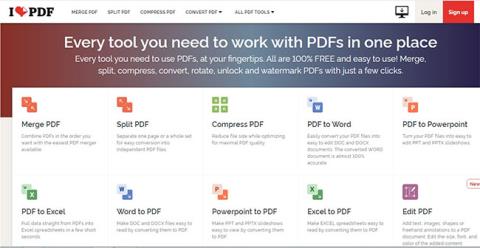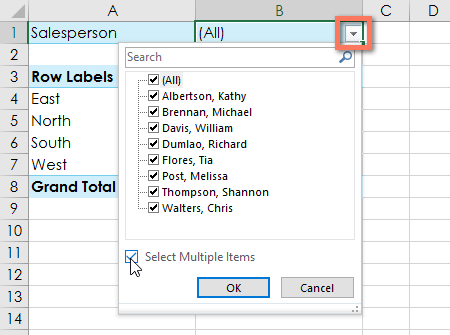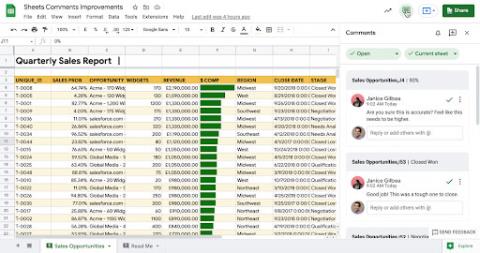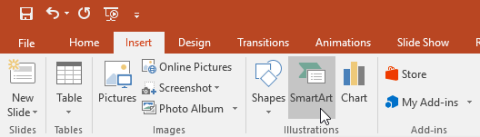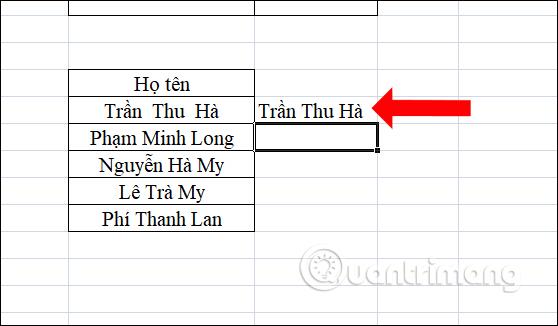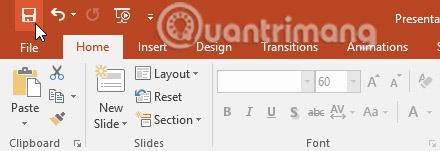Ďalší nástroj, ktorý môžete použiť na pripojenie k webovej stránke, súboru, e-mailovej adrese alebo snímke, sa nazýva tlačidlo akcie. Tlačidlá akcií sú vstavané tvary, ktoré môžete pridať do prezentácie a nastaviť tak, aby sa prepojili s inou snímkou, prehrali zvuk alebo vykonali podobnú akciu.
Keď niekto klikne na tlačidlo alebo naň umiestni kurzor myši, vykoná sa vybratá akcia. Akčné tlačidlá môžu robiť veľa rovnakých vecí ako odkazy. Vďaka ich ľahko pochopiteľnému štýlu sú obzvlášť užitočné pre samostatné prezentácie v stánkoch a kioskoch.
Vložte tlačidlá akcií
Akčné tlačidlá môžete vložiť na jednu snímku alebo tlačidlo na každú snímku. Druhá možnosť môže byť užitočná, ak chcete, aby každá snímka odkazovala späť na konkrétnu snímku, napríklad na titulnú stránku alebo obsah.
Ako vložiť akčné tlačidlo na snímku
1. Kliknite na kartu Vložiť.
2. Kliknite na príkaz Tvary v skupine Ilustrácie. Zobrazí sa rozbaľovacia ponuka s tlačidlami akcií v spodnej časti.
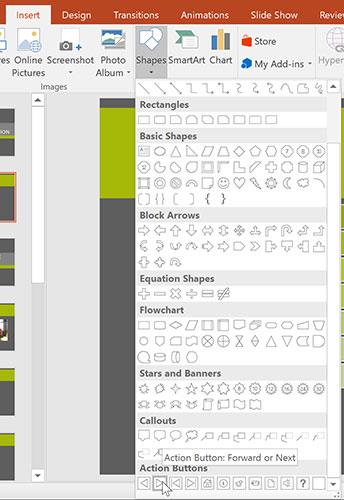
3. Vyberte požadované tlačidlo akcie.
4. Kliknutím na požadované miesto vložte tlačidlo do snímky. Zobrazí sa dialógové okno Nastavenia akcie .
5. Vyberte kartu Kliknutie myšou alebo Kliknutie myšou . Výber karty Kliknutie myšou znamená, že tlačidlo akcie vykoná akciu iba po kliknutí. Výber karty Mouse Over spôsobí, že tlačidlo akcie vykoná akciu, keď naň prejdete myšou.
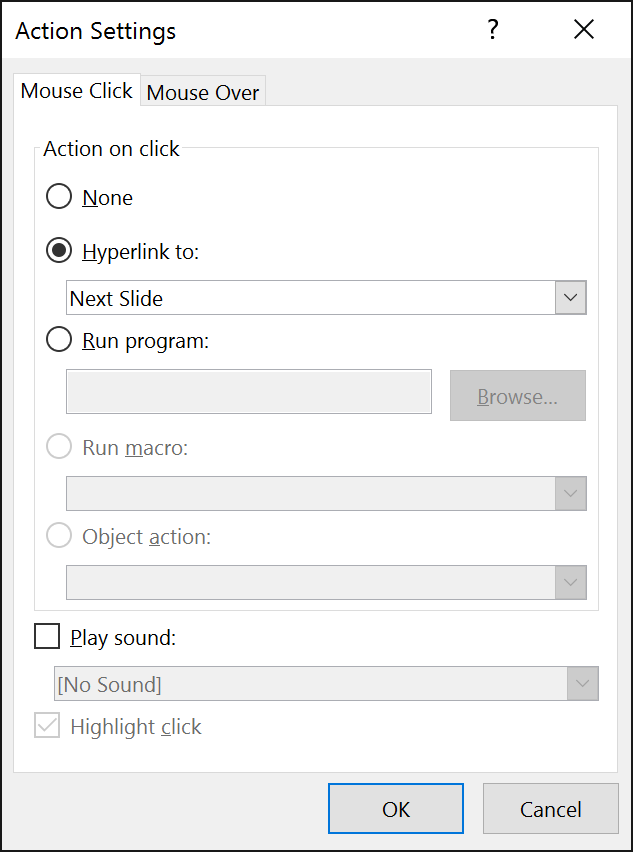
6. V časti Akcia po kliknutí vyberte položku Hypertextový odkaz na: , potom kliknite na šípku rozbaľovacej ponuky a vyberte možnosť z ponuky.
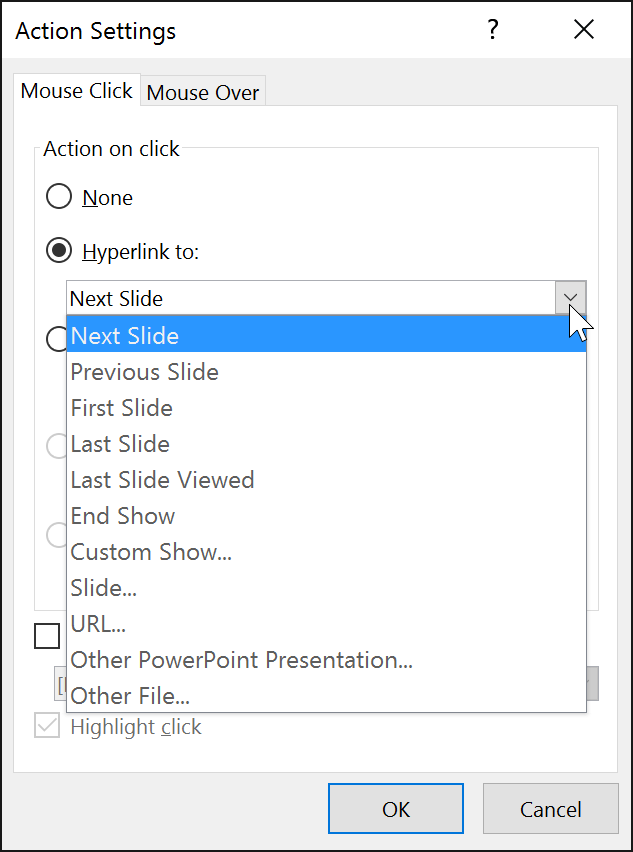
7. Začiarknite políčko Prehrať zvuk , ak chcete, aby sa po kliknutí na tlačidlo akcie prehral zvuk. Ak chcete použiť zvukový súbor v počítači, vyberte zvuk z rozbaľovacej ponuky alebo vyberte možnosť Iný zvuk . Po dokončení kliknite na tlačidlo OK.
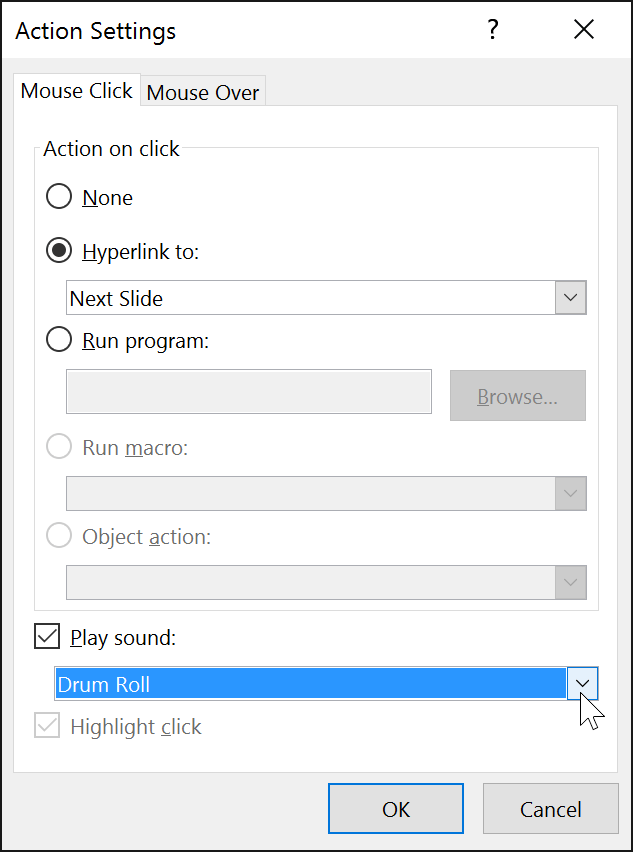
Ako vložiť akčné tlačidlo na všetky snímky
Ak chcete na každú snímku pridať tlačidlo akcie, môžete to urobiť pomocou funkcie s názvom Zobrazenie predlohy snímky . Používanie zobrazenia predlohy snímky však môže byť trochu komplikované, ak ste ho ešte nikdy nepoužívali. Ak plánujete upravovať svoje snímky týmto spôsobom, prečítajte si článok: Zobrazenie predlohy snímky .
1. Kliknite na kartu Zobraziť.
2. V skupine Zobrazenia predlohy kliknite na príkaz Predloha snímky. Na ľavom navigačnom paneli sa posuňte nahor a vyberte prvú snímku.
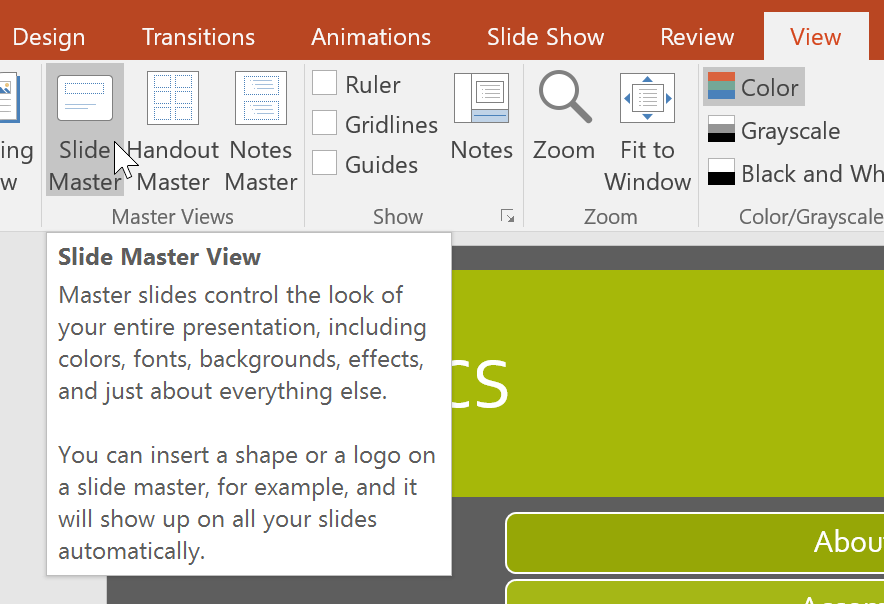
3. Prejdite na kartu Vložiť a v spodnej časti ponuky Tvary vyberte tlačidlo akcie . Kliknutím na snímku pridajte tlačidlo akcie a v zobrazenom dialógovom okne vyberte požadované možnosti.
4. Vráťte sa na kartu Predloha snímky a kliknite na položku Zavrieť zobrazenie predlohy. Nové tlačidlo akcie bude teraz dostupné na každej snímke.

Ak chcete upraviť, presunúť alebo odstrániť tlačidlo akcie vložené týmto spôsobom, kliknite na kartu Zobraziť a potom kliknite na položku Predloha snímky. Po vykonaní požadovaných zmien kliknite na Zavrieť hlavné zobrazenie .
Ak si všimnete, že tlačidlo akcie sa na niektorých snímkach nezobrazuje, možno bude potrebné zrušiť začiarknutie políčka Skryť grafiku pozadia .

Ako otestovať akčné tlačidlo
Po vytvorení tlačidla akcie by ste ho mali otestovať.
1. Kliknite na kartu Prezentácia.
2. V skupine Spustiť prezentáciu kliknite na položku Z aktuálnej snímky .
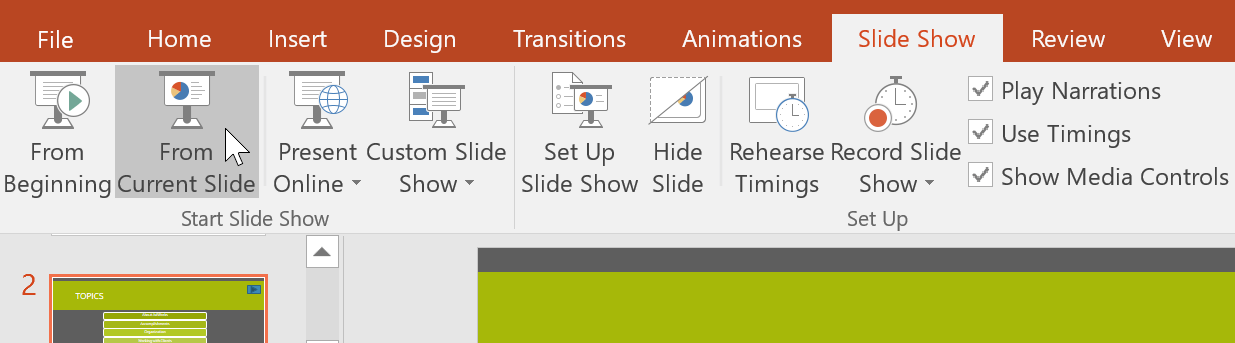
3. Kliknite na tlačidlo vašej akcie.
4. Po začiarknutí kliknite pravým tlačidlom myši kdekoľvek na obrazovke a vyberte možnosť Ukončiť prezentáciu.
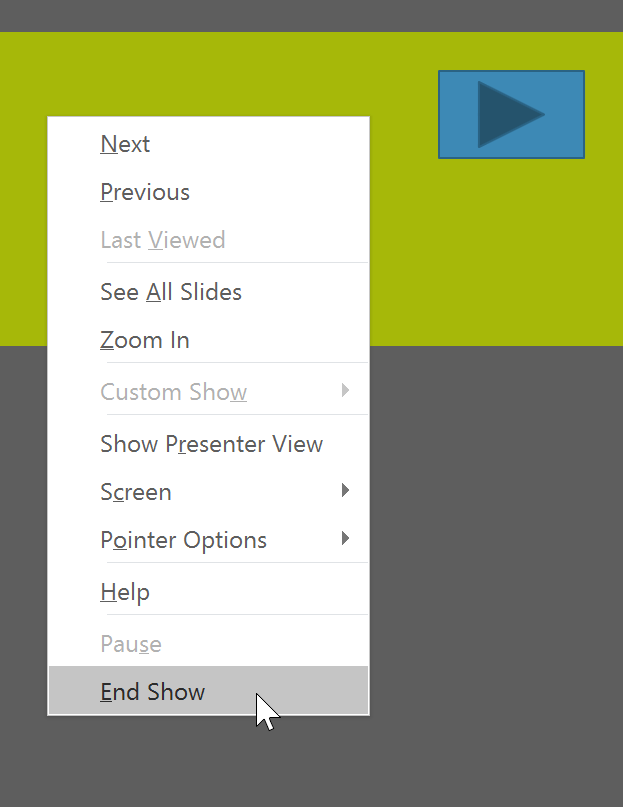
Ak tlačidlo akcie nefunguje podľa vašich predstáv, opravte to podľa pokynov nižšie.
Ako upraviť tlačidlo akcie
1. Vyberte tlačidlo akcie.
2. Kliknite na kartu Vložiť.
3. V skupine Odkazy kliknite na príkaz Akcia. Zobrazí sa dialógové okno Nastavenia akcií .
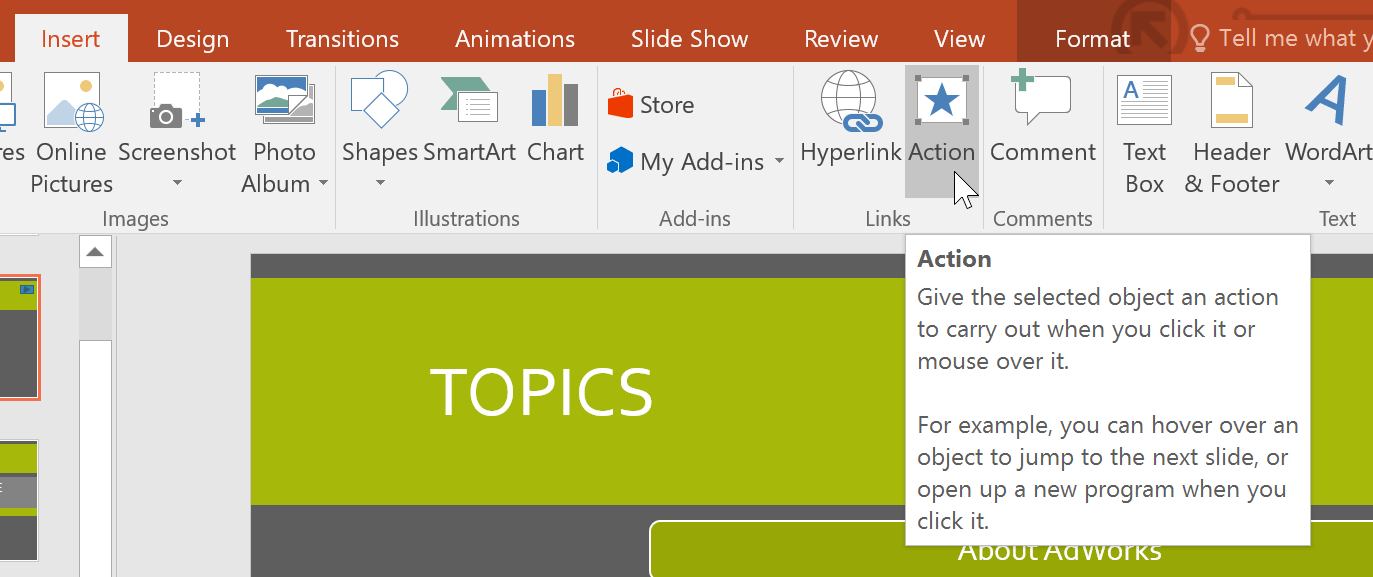
4. Upravte akciu alebo hypertextové prepojenie a kliknite na tlačidlo OK.
Ako zmeniť vzhľad tlačidla akcie
1. Vyberte tlačidlo akcie.
2. Kliknite na kartu Formát.
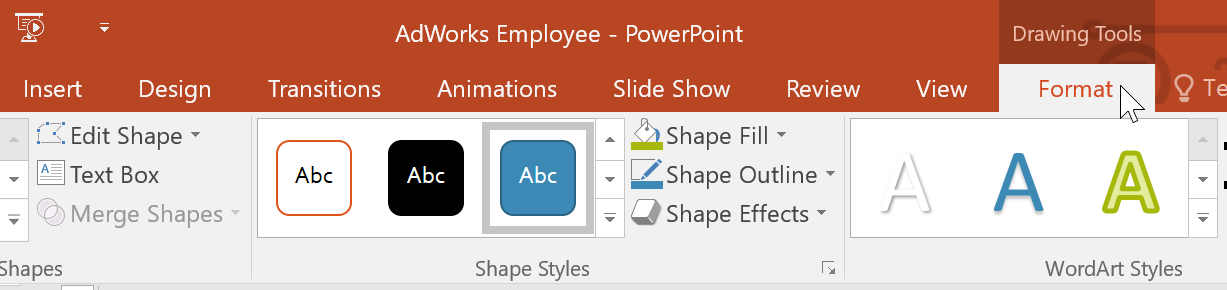
3. Ak chcete zmeniť štýl alebo farbu tlačidla, použite nástroje v skupine Štýly tvarov.
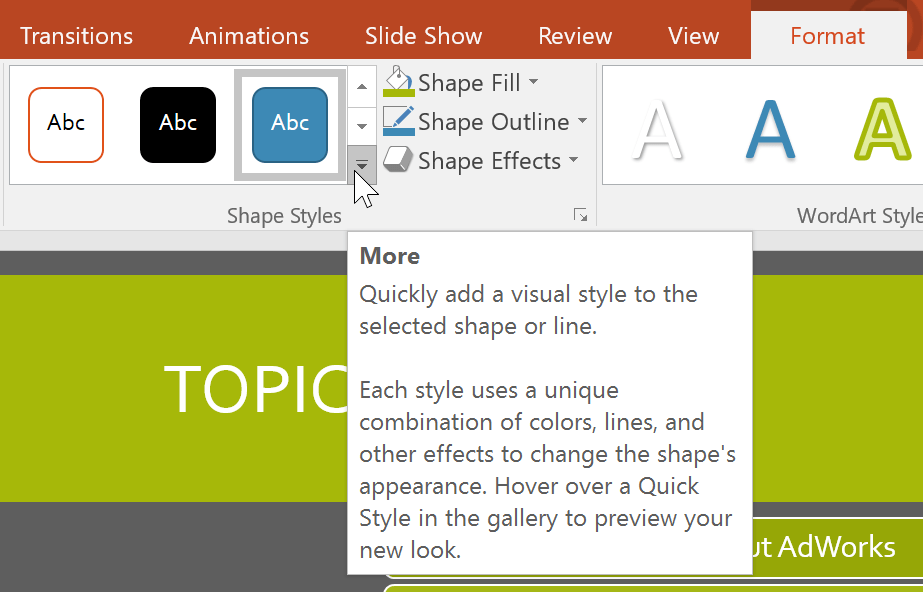
4. Ak chcete zmeniť tvar tlačidla akcie, kliknite na položku Upraviť tvar v skupine Vložiť tvary. Z rozbaľovacej ponuky vyberte nový tvar.