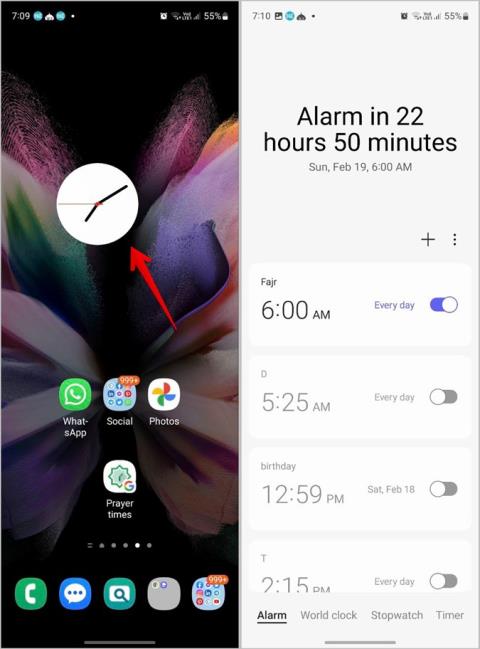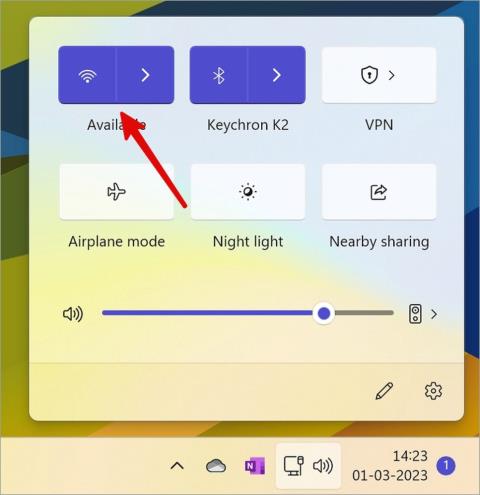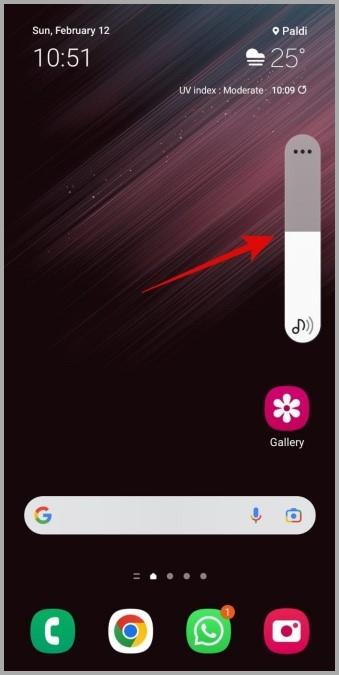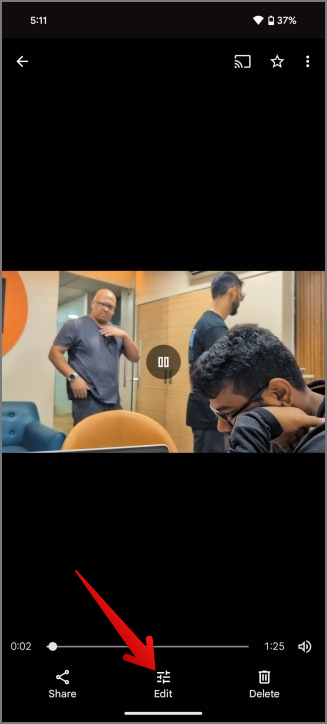„Toto zariadenie používa iná aplikácia“: 10 opráv pre Windows

Stretávate sa s chybou Toto zariadenie používa iná aplikácia na počítači so systémom Windows 10 alebo 11? Tu je návod, ako nájsť a zatvoriť túto aplikáciu.

Tu je úplné chybové hlásenie, ktoré sa vám môže zobrazovať na obrazovke systému Windows 10/11 – „Zariadenie používa iná aplikácia. Zatvorte všetky zariadenia, ktoré prehrávajú zvuk na tomto zariadení, a skúste to znova.“ Môže sa vám zobraziť aj čiastočná správa, napríklad „Toto zariadenie používa iná aplikácia“. Zvyčajne sa to stane, keď prehrávate video alebo zvuk a možno na to používate kábel HDMI. Môžu existovať aj iné dôvody, ako vysvetlím nižšie.
Obsah
1. Odpojte A/V príslušenstvo
Skúste niektoré z týchto základných krokov na riešenie problémov skôr, ako budete pokračovať, aby ste zistili, či to pomôže opraviť chybu „Toto zariadenie používa iná aplikácia“. Dúfajme, že by to malo stačiť, pretože ide o celkom bežný problém.
Odstráňte všetko audio a video príslušenstvo, ako sú káble HDMI, externé monitory, reproduktory Bluetooth alebo káblové slúchadlá atď., a jedenkrát reštartujte počítač. Potom znova pripojte príslušenstvo, jedno po druhom, začnite najskôr monitorom alebo káblom HDMI a znova skontrolujte.
2. Manuálne spárujte zvukové vstupné/výstupné zariadenie
To je dôvod, prečo stále milujem a chýba mi skromný a retro 3,5 mm jack. Jednoducho to funguje. Na druhej strane Bluetooth môže byť občas hit-a-miss . Ak sa zvukový panel alebo zvukové zariadenie nespárujú automaticky, skúste ich spárovať manuálne.
1. Kliknite pravým tlačidlom myši na ikonu reproduktora na paneli úloh tesne pred dátumom a časom na pravej strane.
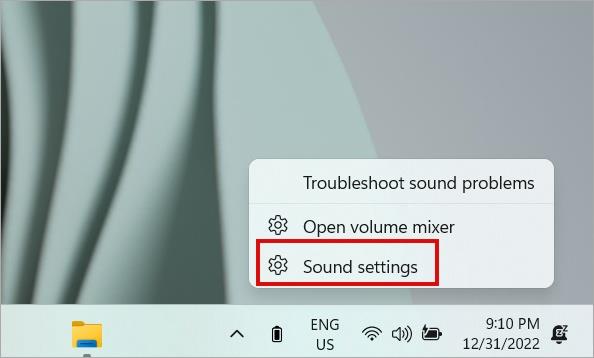
2. Mala by sa otvoriť obrazovka Nastavenia zvuku systému Windows. Kliknite na tlačidlo Pridať zariadenie pod zoznamom zariadení, ktoré sú už pripojené k počítaču so systémom Windows.
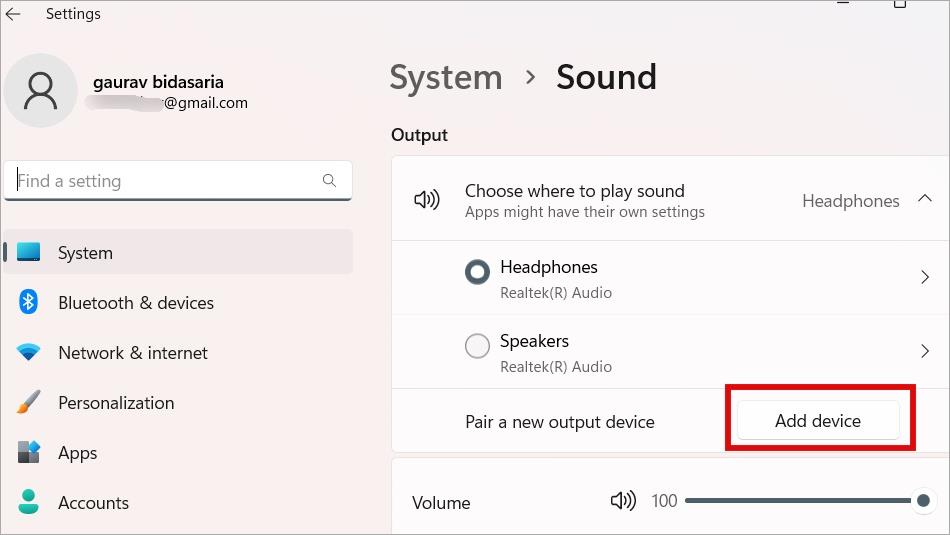
Poznámka: Nasledujúce kroky sa týkajú zariadení na výstup zvuku. Ak však narazíte na chybu so vstupným zvukovým zariadením, posuňte sa trochu na snímke obrazovky vyššie a vyberte možnosť Pridať zariadenie pod nadpisom Vstup .
3. V kontextovom okne, ktoré nasleduje, vyberte spôsob pripojenia v závislosti od zvukového zariadenia, ktoré máte. Môže to byť Bluetooth, bezdrôtový displej, na ktorom sa pokúšate streamovať film, alebo herná konzola.
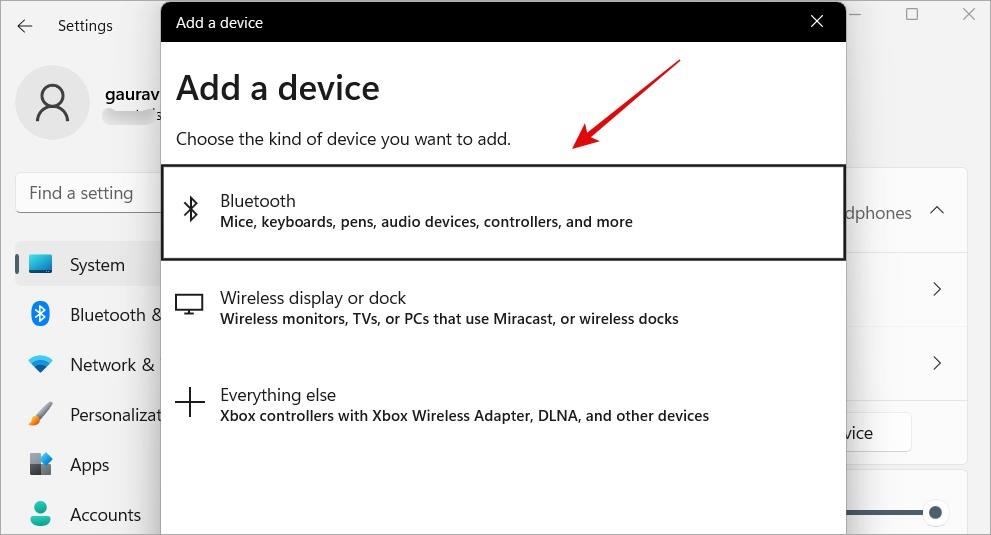
4. Teraz postupujte podľa pokynov na obrazovke, ktoré sa budú líšiť v závislosti od zvolenej možnosti a zariadenia, ktoré chcete pripojiť.
Prečítajte si tiež: 7 najlepších spôsobov, ako opraviť nefunkčnosť zvuku Realtek v systéme Windows 11 a Windows 10
3. Nastaviť ako predvolené zariadenie
Väčšina z nás vlastní viacero zvukových a obrazových zariadení, ako sú slúchadlá, externé monitory, tablety atď. Systém Windows v tomto prípade priradí jedno zariadenie ako predvolené, ale to môžete zmeniť. Niekedy pomôže zmena predvoleného zariadenia na to, ktoré sa pokúšate spustiť, a zaberie vám to len pár chvíľ.
1. Stlačením klávesov Windows+I otvorte Nastavenia systému Windows. Prejdite do časti Systém > Zvuk . Prejdite do spodnej časti obrazovky a kliknite na Ďalšie nastavenia zvuku .
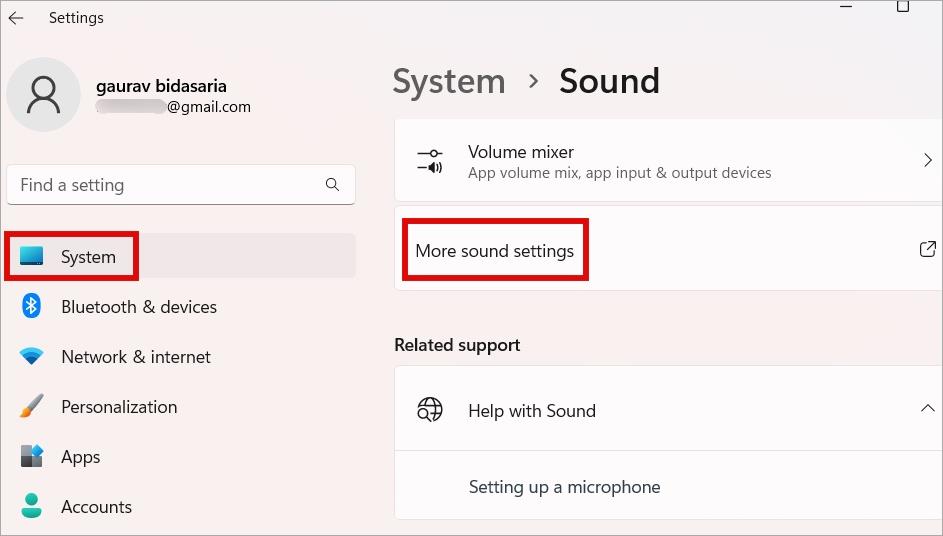
2. V kontextovom okne, ktoré nasleduje, kliknite pravým tlačidlom myši na zvukové zariadenie a vyberte možnosť Nastaviť ako predvolené zariadenie .
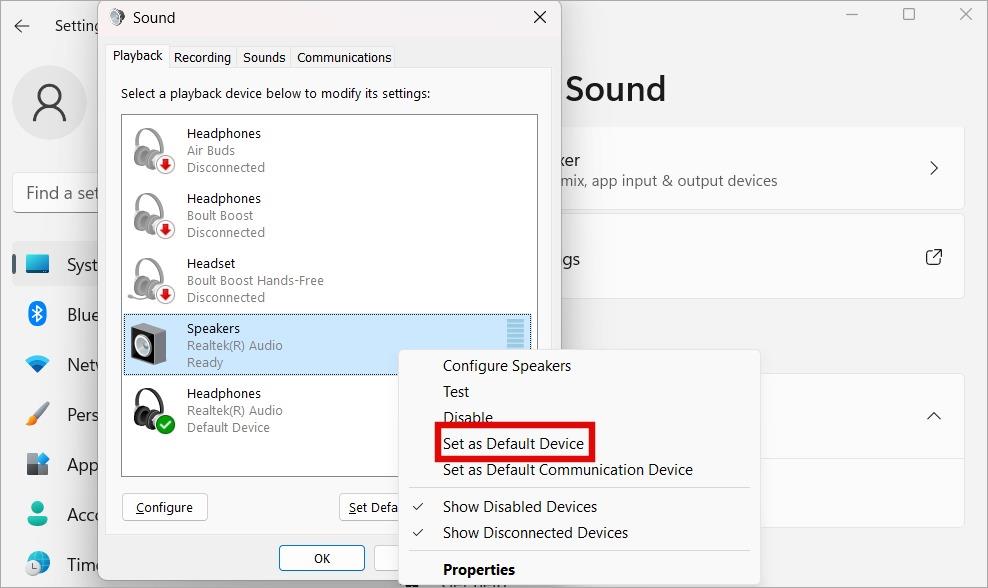
4. Spustite Poradcu pri riešení problémov so zvukom
Operačné systémy Windows 10 aj 11 sa dodávajú so zoznamom nástrojov na riešenie problémov, ktoré používateľom pomáhajú nájsť a opraviť bežné problémy s počítačom. Jedným z nich sú chyby súvisiace so zvukom a videom, ako napríklad „Toto zariadenie používa iná aplikácia“, ktorej čelíte.
1. Stlačením klávesov Windows + I otvorte Nastavenia a vyhľadajte položku Nájsť a opraviť problémy s prehrávaním zvuku a kliknutím ju otvorte.
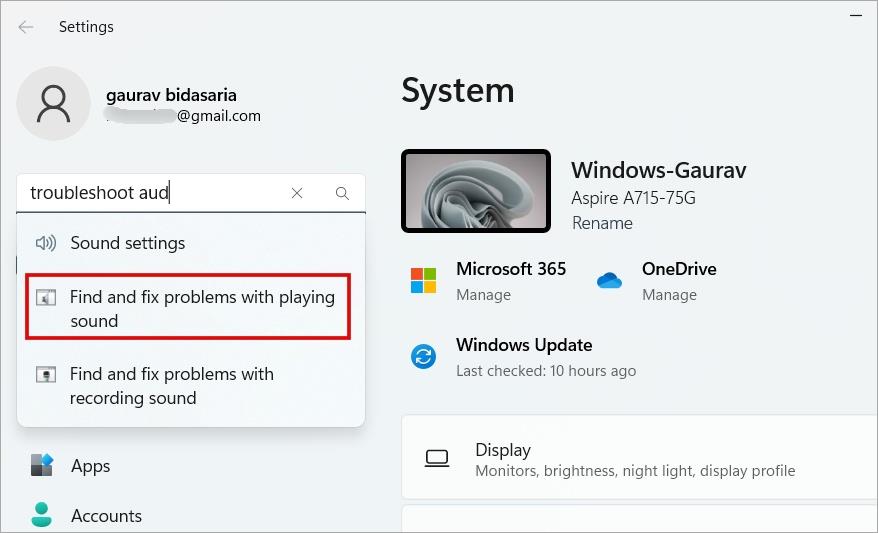
2. Otvorí sa vyskakovacie okno. Pokračujte kliknutím na tlačidlo Ďalej .
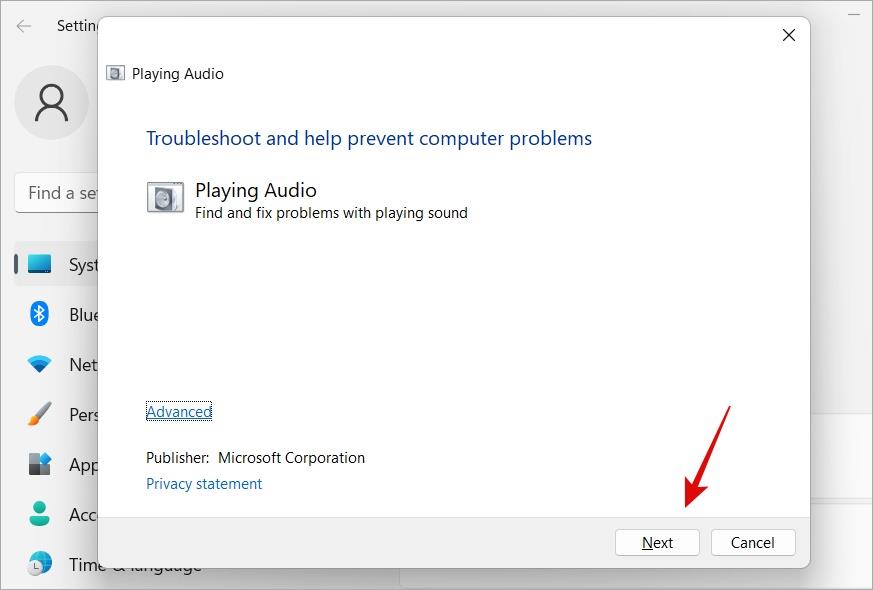
3. Postupujte podľa pokynov na obrazovke . Pokúsi sa nájsť hlavnú príčinu problému a opraviť ho.
Vyššie uvedený nástroj na riešenie problémov bol pre zvukové zariadenia. Existuje ďalšia možnosť, keď sa pokúšate prehrávať filmy alebo len videá. Mohli by ste ho spustiť v prípade, že s tým súvisí.
4. Vo vyhľadávacom paneli Nastavenia vyhľadajte výraz Nájsť a opraviť problémy s prehrávaním filmov, televíznych relácií alebo videí a kliknutím ho otvorte.
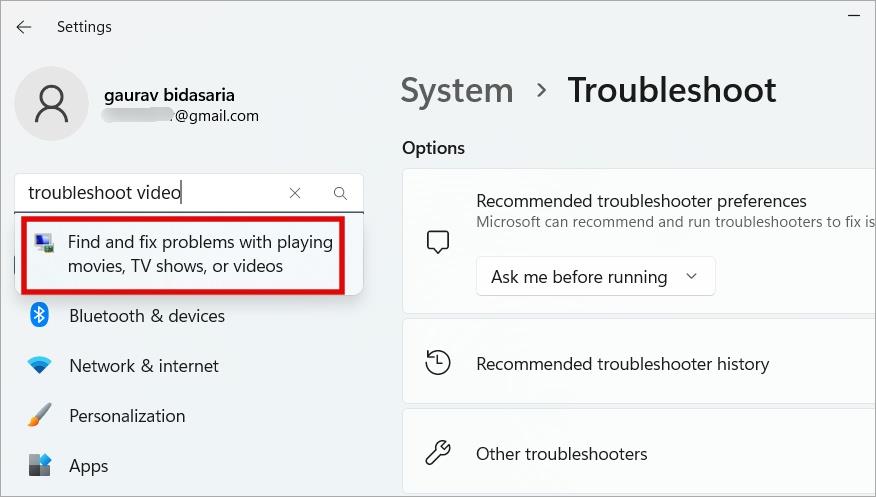
5. Opäť uvidíte vyskakovacie okno. Kliknite na Ďalej a nechajte nástroj na riešenie problémov spustiť.
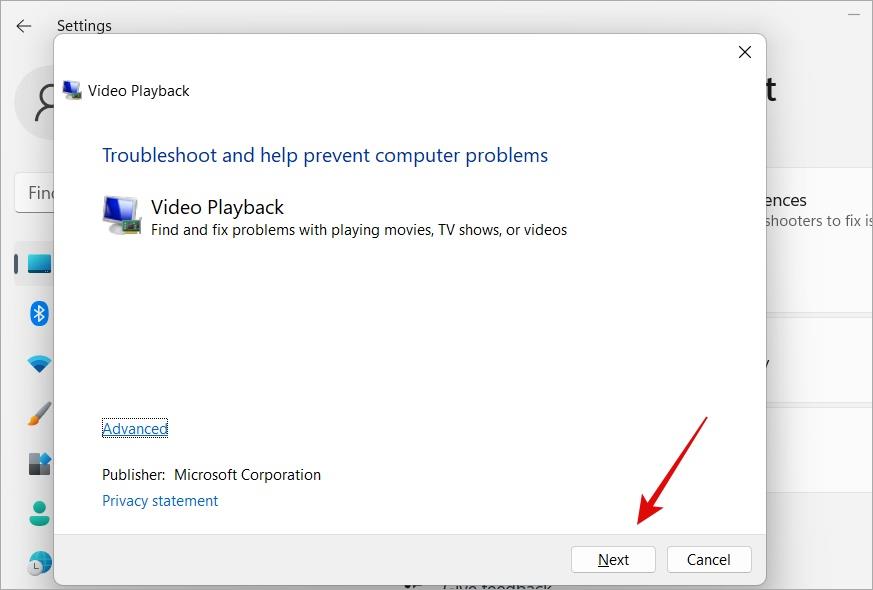
Ak nie, pokračujte v čítaní sprievodcu.
5. Nájdite aplikáciu pomocou zvukového zariadenia
Čo znamená kontextové okno „Toto zariadenie používa iná aplikácia“? Jednoducho to znamená, že napríklad zvukové zariadenie, reproduktor alebo slúchadlá používa iná aplikácia vo vašom počítači so systémom Windows 10/11. Ak túto aplikáciu nájdeme a zatvoríme ju alebo ukončíme, vyskakovacie okno by malo zmiznúť.
1. Stlačením klávesov Windows+R otvorte výzvu Spustiť a zadajte príkaz nižšie. Stlačením klávesu Enter ho spustíte.
sndvol
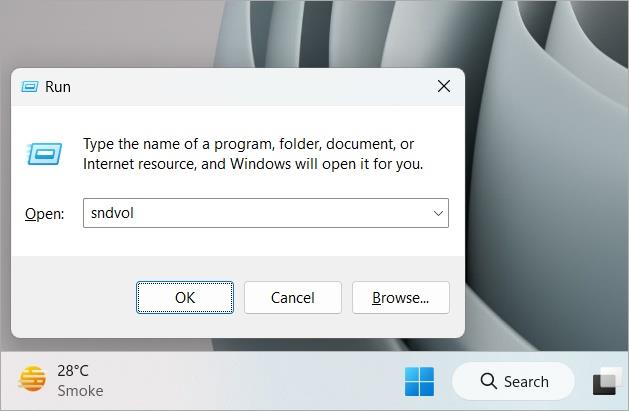
2. Miešač hlasitosti by sa teraz mal otvoriť. Posúvaním do strany zobrazíte zoznam všetkých aplikácií, ktoré používajú pripojené zvukové zariadenie. Ak vidíte aplikáciu, ktorú nepoznáte alebo nechcete, zatvorte ju.
Poznámka: Ak sa vedľa ikony reproduktora pod aplikáciou zobrazuje ikona „červený kruh s čiarou“, znamená to, že zvuk bol pre danú aplikáciu zakázaný. Kliknutím naň raz aktivujete zvuk.
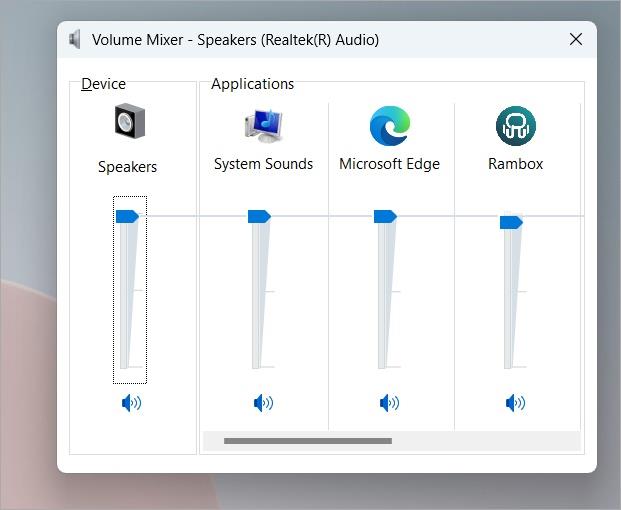
3. Ak nemôžete zatvoriť aplikáciu ako vždy, stlačením klávesov Ctrl+Shift+Esc na klávesnici otvorte Správcu úloh, kliknite pravým tlačidlom myši na aplikáciu a vyberte možnosť Ukončiť úlohu , čím aplikáciu vynútite.
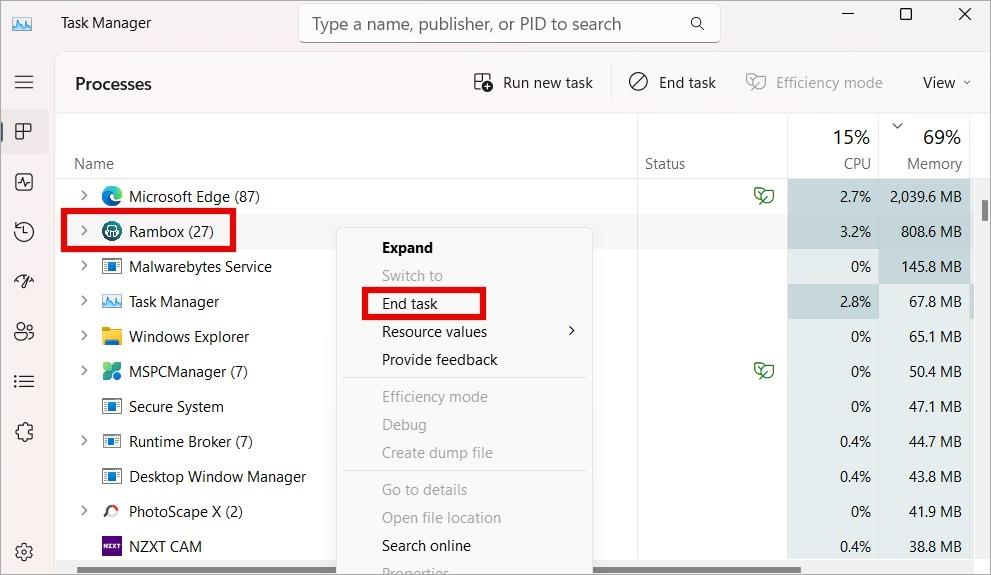
6. Zakážte nastavenie Povoliť aplikáciám prevziať kontrolu
Niektoré aplikácie majú povolenie prevziať kontrolu nad nastaveniami zvuku, pričom prepíšu možnosti, ktoré ste vybrali. Môže to tiež viesť k chybe „Toto zariadenie používa iná aplikácia“. Poďme to rýchlo napraviť.
1. Stlačením klávesov Windows+I otvorte Nastavenia a prejdite do časti Systém > Zvuk .
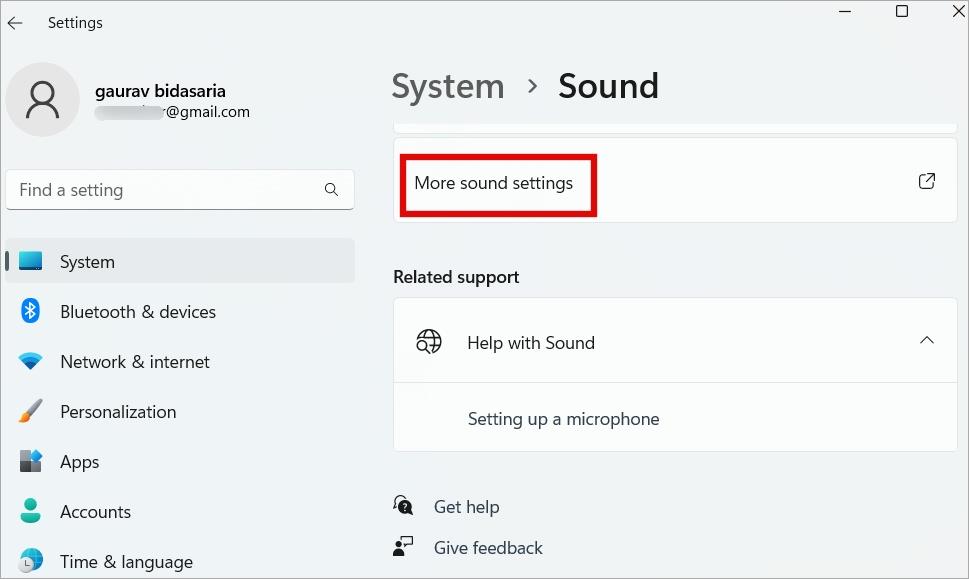
2. Vo vyskakovacom okne Nastavenia zvuku kliknite pravým tlačidlom myši na Reproduktory , ktoré sú aktuálne vybraté ako výstupné zariadenie pre zvuk, a vyberte Vlastnosti .
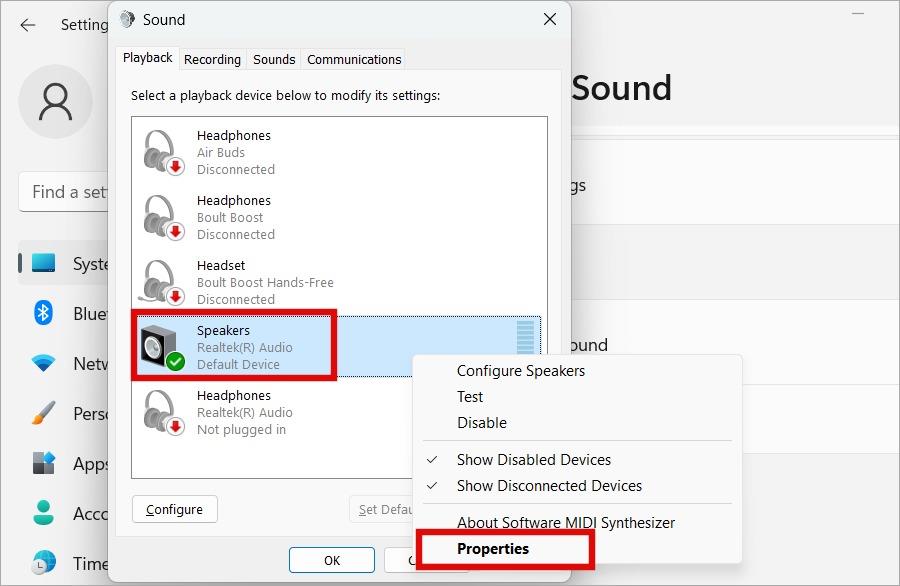
3. V ďalšom kontextovom okne na karte Rozšírené zrušte začiarknutie možnosti Povoliť aplikáciám prevziať výhradnú kontrolu nad týmto zariadením . Kliknutím na OK na všetkých obrazovkách uložíte zmeny.
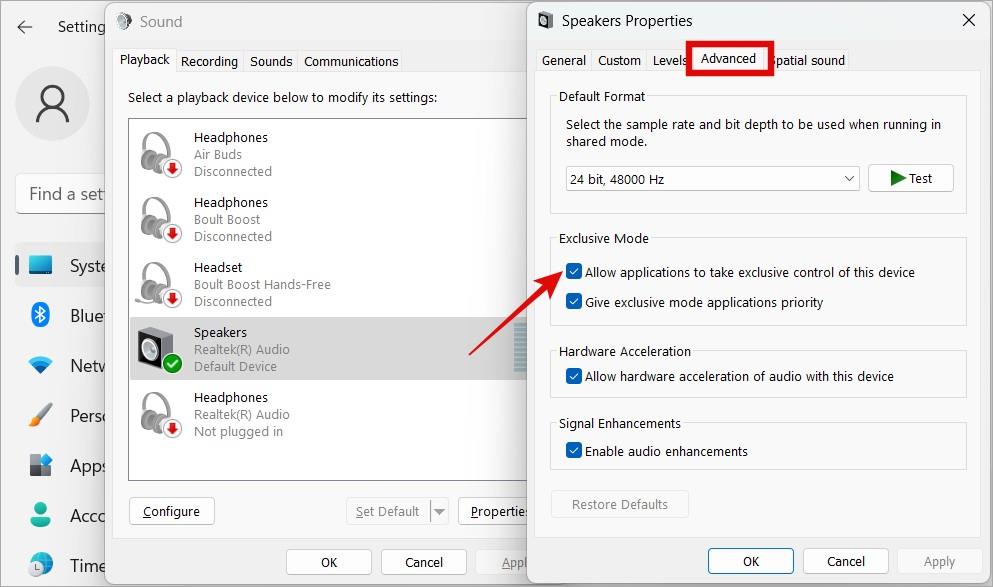
Urobte to pre iné zariadenia, o ktorých si myslíte, že môžu prevziať kontrolu a spôsobiť chybu.
7. Vlastnosti zariadenia
Stlačením klávesov Windows+I otvorte Nastavenia systému Windows a prejdite do časti Systém > Zvuk . Tu uvidíte dve možnosti. Reproduktory a akékoľvek zariadenie, ktoré máte pripojené k počítaču. Pre mňa sú to slúchadlá. Kliknite na ten, ktorý pre vás nefunguje.
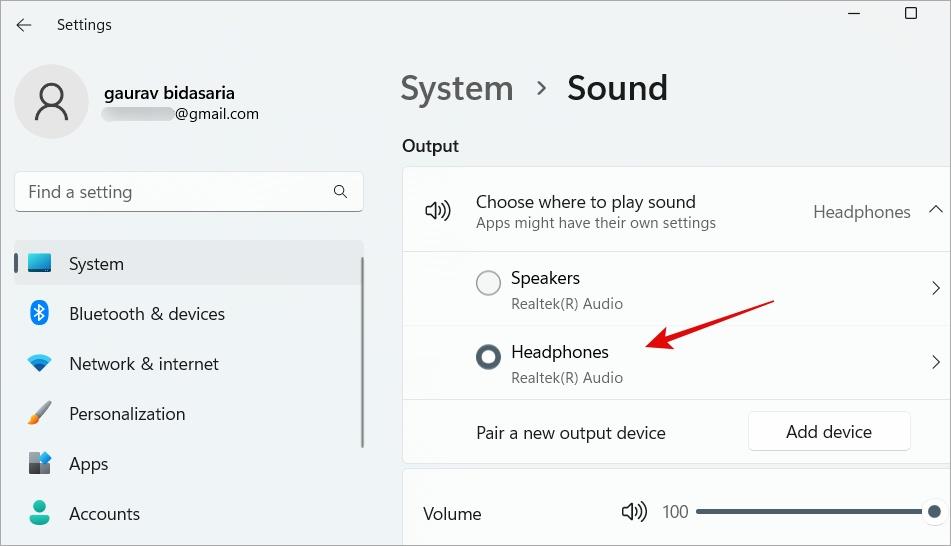
2. Tu by malo byť uvedené Nepovoliť . To znamená, že je to už povolené. Ak tlačidlo hovorí Povoliť, kliknutím naň povolíte.
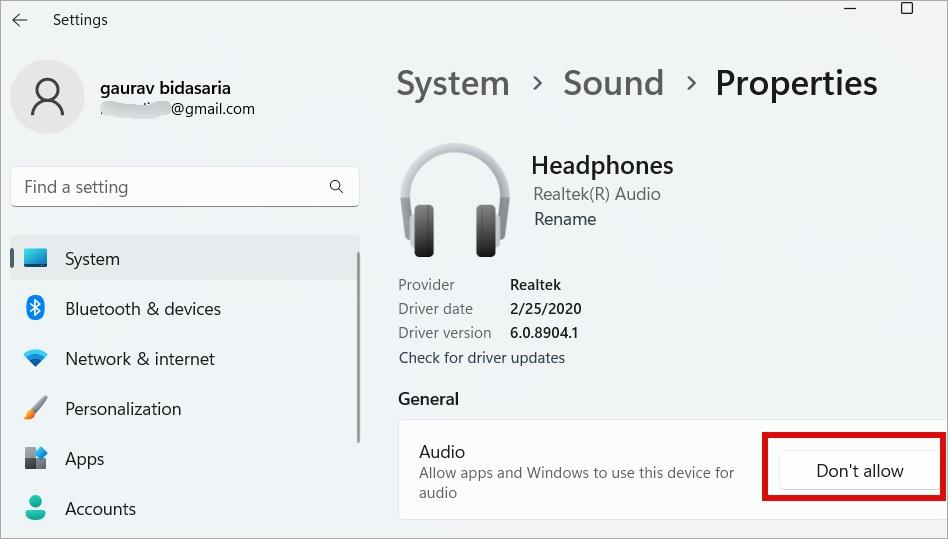
Vyššie uvedené snímky obrazovky sú pre Windows 11. V prípade, že používate Windows 10, vyberte zvukové zariadenie z rozbaľovacej ponuky , kliknite na Vlastnosti zariadenia a zrušte začiarknutie políčka Vypnúť .
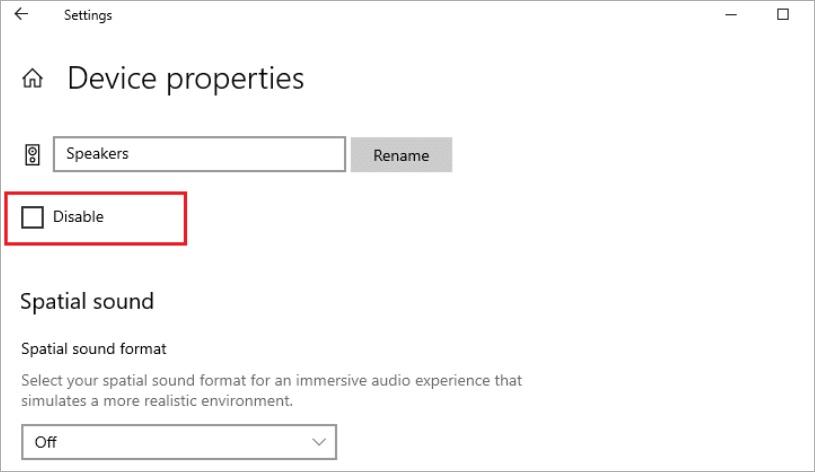
Opakujte tieto kroky aj pre ostatné zvukové alebo zvukové zariadenia, ak ich máte pripojené.
8. Reštartujte zvukovú službu
Pre takmer každý hardvérový komponent existuje pridružená služba, ktorá beží na pozadí. Niekedy sa môže zastaviť alebo je potrebné reštartovať, aby sa veci naštartovali alebo sa vyriešili problémy.
1. Stlačte Windows+S , aby ste otvorili Windows Search a napíšte Services a potom kliknite na Spustiť ako správca , aby ste ho otvorili s právami správcu.
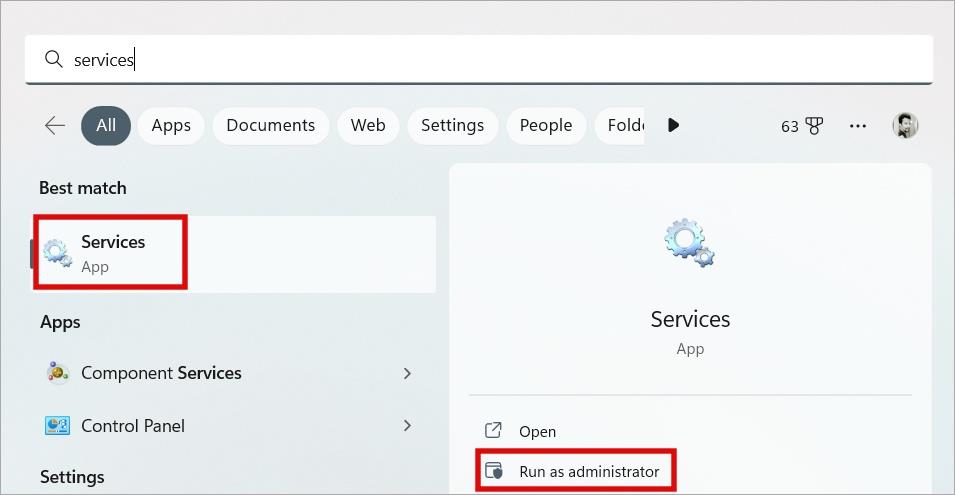
2. V stĺpci Názov vyhľadajte položku Windows Audio , kliknite na ňu pravým tlačidlom myši a vyberte možnosť Reštartovať . Počkajte chvíľu a potom znova skontrolujte, či sa pri používaní zvukového alebo obrazového zariadenia stále zobrazuje kontextové okno „Toto zariadenie používa iná aplikácia“.
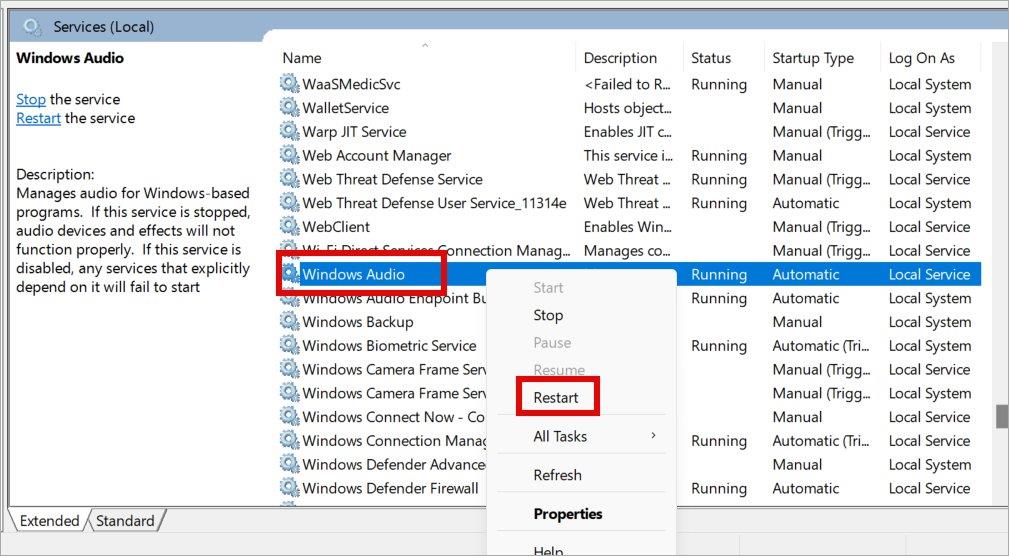
3. Aby ste sa uistili, že už nebudete čeliť 'Toto zariadenie používa iná aplikácia', kliknite pravým tlačidlom myši na Windows Audio a tentoraz vyberte Vlastnosti . V kontextovom okne na karte Všeobecné skontrolujte, či je Typ spustenia nastavený na možnosť Automaticky .
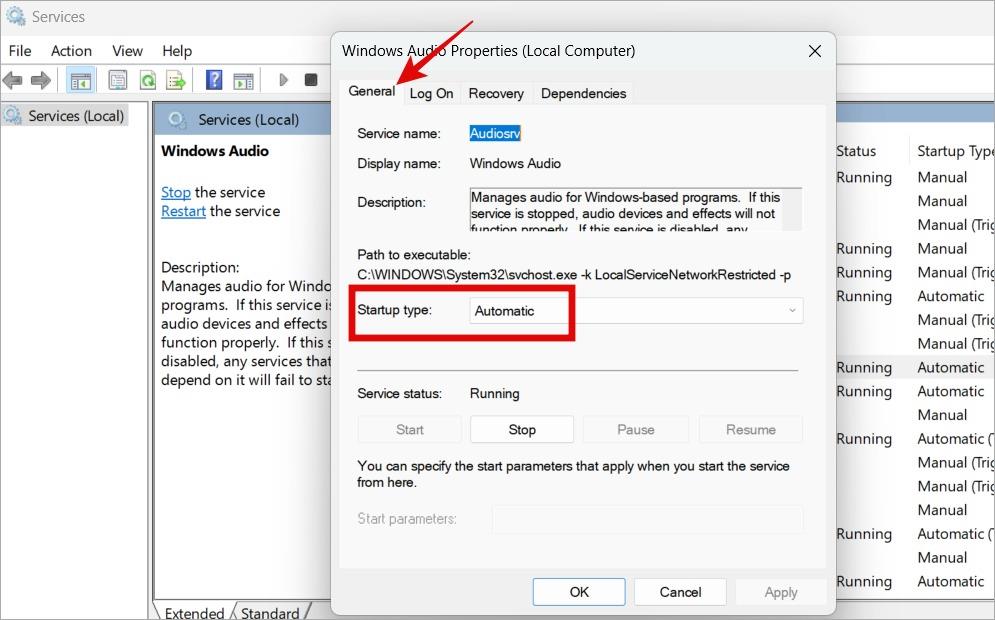
Poznámka: Ak problém pretrváva, zopakujte vyššie uvedený postup pre Windows Audio Endpoint Builder a Remote Procedure Call (RPC) v službách.
9. Aktualizujte alebo vráťte späť zvukové ovládače
Na jednej strane by aktualizácia ovládačov mala zabezpečiť, aby všetky zvukové a obrazové zariadenia pripojené k počítaču so systémom Windows fungovali hladko. Na druhej strane možno budete musieť vrátiť aktualizáciu ovládača, pretože obsahuje chyby. Nežijeme v dokonalom svete.
1. Stlačte Windows+S , aby ste otvorili Windows Search a nájdite a otvorte Správcu zariadení odtiaľ.
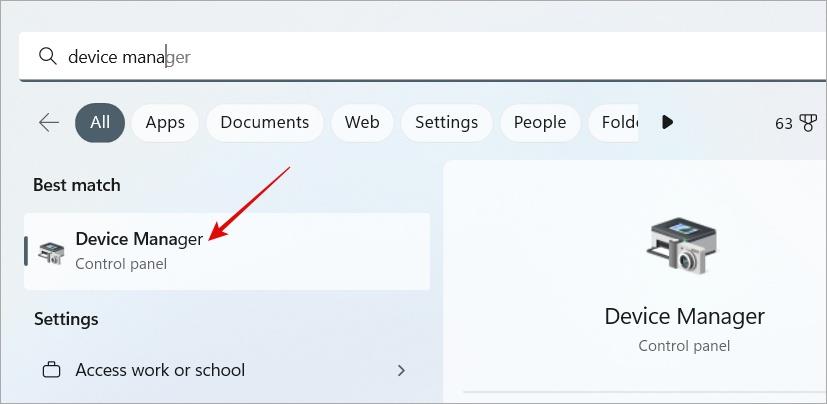
2. Dvakrát kliknite na Audio vstupy a výstupy, aby ste ju rozbalili. Tu nájdete všetky vaše pripojené reproduktory a ďalšie audio zariadenia a ich ovládače. Kliknite pravým tlačidlom myši na ten, ktorý nefunguje a vyberte Aktualizovať ovládač , aby ste aktualizovali ovládače pre ten istý.
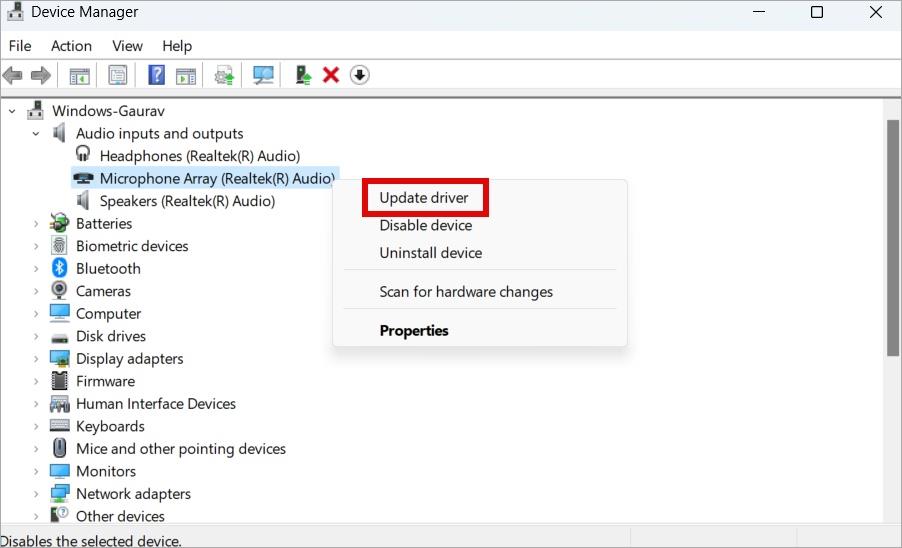
Poznámka: Ak tu vyberiete možnosť Odinštalovať zariadenie, odinštalujú sa ovládače pre pripojené zvukové alebo zvukové zariadenie. To je ďalší spôsob riešenia problémov. Jednoducho odinštalujte ovládače a po opätovnom pripojení zvukového zariadenia sa ovládače znova automaticky nainštalujú. Skúste, ak vám aktualizácia nefunguje. Pokračujte v čítaní od kroku 3, ak sa vám stále zobrazuje dialógové okno „Toto zariadenie používa iná aplikácia“.
3. V tej istej kontextovej ponuke kliknite na Vlastnosti . Na karte Ovládač môžete ovládač ďalej odinštalovať, vrátiť späť a aktualizovať. V našom prípade je možnosť vrátenia späť sivá, pretože sa nenašli nainštalované žiadne najnovšie aktualizácie. Ak nejaké uvidíte, skúste to.
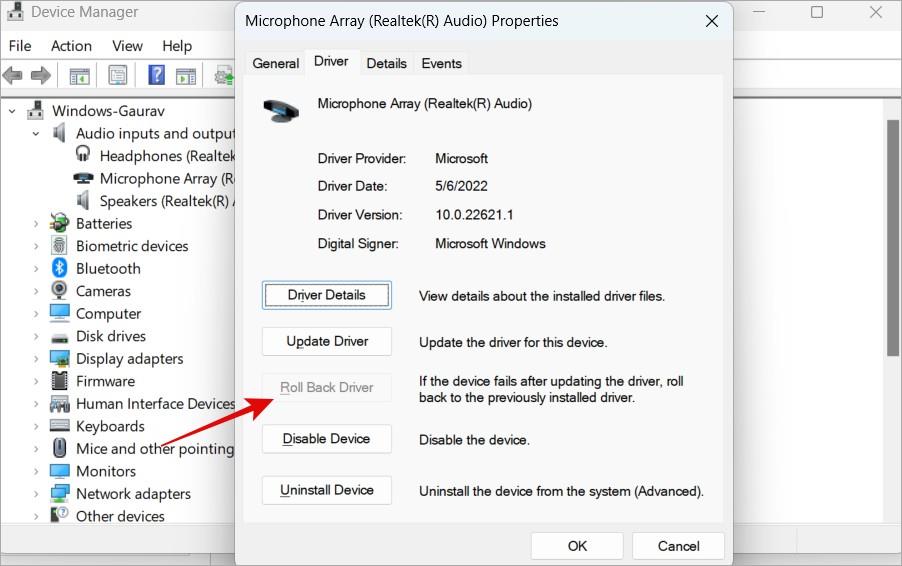
Poznámka: Ďalšou možnosťou, ktorú môžete vyskúšať na snímke obrazovky vyššie, je Vypnúť zariadenie . Zakázať a znova povoliť, pretože niektorí používatelia to považovali za užitočné.
10. Spustite SFC Scan
Nástroj príkazového riadka SFC alebo System File Checker skontroluje integritu systémových súborov nainštalovaných operačným systémom, ktoré sú absolútne nevyhnutné pre funkčnosť vášho počítača. Potom tieto súbory opraví, ak niečo zistí.
1. Znova otvorte Windows Search (stlačte Windows+S) a vyhľadajte CMD. Teraz otvorte príkazový riadok kliknutím na Spustiť ako správca . Kliknite na Áno , ak požaduje povolenie.
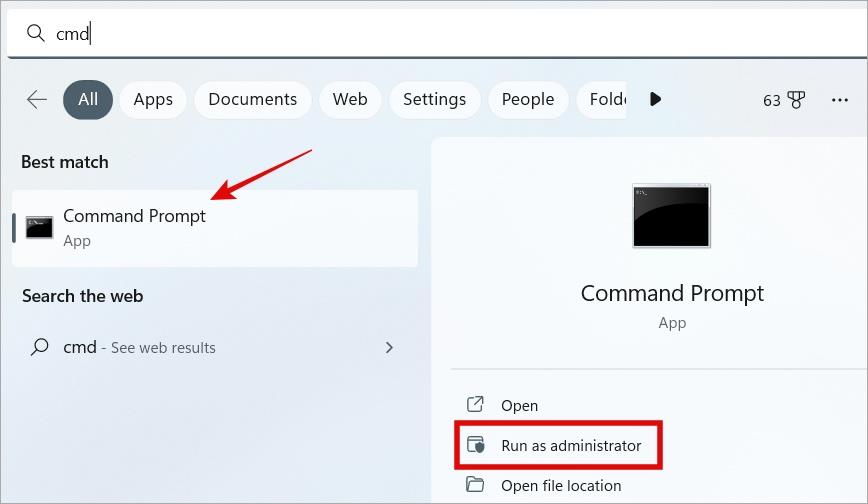
2. Zadajte alebo skopírujte a prilepte príkaz uvedený nižšie a stlačením klávesu Enter ho spustite.
sfc /scannow
Počkajte, kým príkaz skončí. V reálnom čase uvidíte, koľko percent to prebehlo a následne sa zobrazia výsledky. Po dokončení môžete zatvoriť okno CMD, ale nikdy nie počas spustenia príkazu.
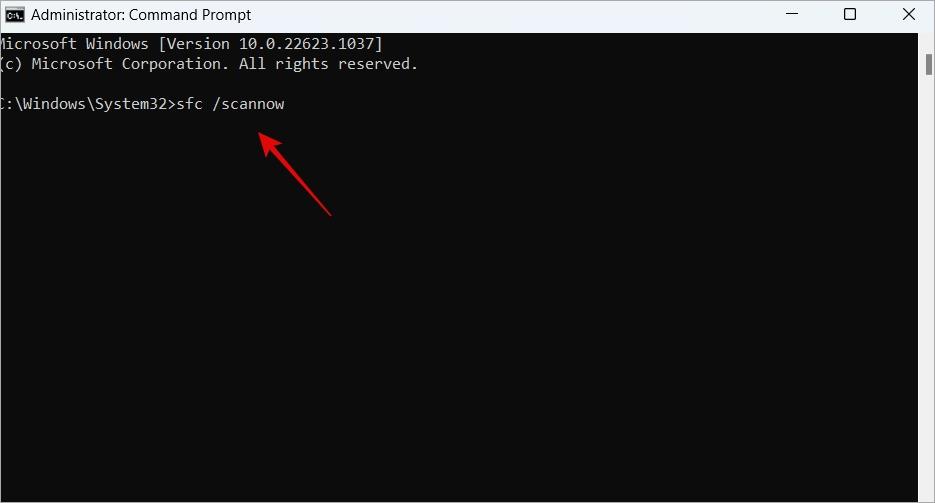
Zariadenie používa iná aplikácia
Neschopnosť počuť zvuk počas streamovania môže byť frustrujúca. 3,5 mm jack nemožno použiť, ak ho sleduje viac ako jedna osoba. Najčastejšie by sa to malo vyriešiť pomerne rýchlo. Väčšinou ide o problém s pripojením a pripojenie zariadenia od začiatku by malo stačiť.
Stretávate sa s chybou Toto zariadenie používa iná aplikácia na počítači so systémom Windows 10 alebo 11? Tu je návod, ako nájsť a zatvoriť túto aplikáciu.
Chcete si prispôsobiť budíky na svojom telefóne Samsung? Pozrite si najlepšie nastavenia budíka Samsung pre telefóny Samsung Galaxy.
Ak sa na vašom telefóne Samsung Galaxy nespúšťajú budíky, môže byť niekoľko vecí nesprávne. Tu je to, čo môžete urobiť, aby ste problém vyriešili.
Príbehy Snapchat bez zvuku môžu byť nudné. Tu je niekoľko spôsobov, ako vyriešiť problém s nefunkčným zvukom príbehu Snapchat v systéme Android a iPhone.
Chcete zo svojich videí odstrániť šum? Teraz to môžete urobiť priamo na telefónoch radu Pixel 8 pomocou nástroja Audio Magic Eraser.
Nepáči sa vám aktuálny tón budíka vášho telefónu Samsung? Pozrite si 5 spôsobov, ako zmeniť zvuk budíka na telefónoch Samsung Galaxy.
Zaujíma vás, ako opraviť telefón iba vibruje, ale nezvoní? Prečítajte si príspevok, aby ste vedeli, ako nechať telefón zvoniť namiesto toho, aby len vibroval.
Máte často problémy so zvukom pri videách na telefónoch Samsung? Tu sú najlepšie spôsoby, ako opraviť zvuk, ktorý nefunguje pri stiahnutých videách.
Neprichádza zvuk z vášho iPhone? Tu je 11 riešení, ktoré pomôžu opraviť zvuk, ktorý nefunguje pri probléme s iPhone.
Máte problémy so zvukom v Discord? Tu sú najlepšie spôsoby, ako opraviť vypínanie zvuku Discord na počítačoch so systémom Windows 10/11.
Nefunguje vám reproduktor na telefóne? Použite tieto tipy na riešenie problémov na vyriešenie problému bez zvuku na telefóne Samsung Galaxy.
Dostávate často tiché upozornenia z Instagramu? Tu sú najlepšie spôsoby, ako opraviť zvuk upozornení Instagramu, ktorý nefunguje na telefóne.
Neprehráva Google Chrome zvuk počas streamovania? Tu je niekoľko tipov na riešenie problémov, ktoré vám pomôžu vyriešiť problém bez zvuku v prehliadači Google Chrome pre Android.
Chcete odstrániť pozadie z obrázka zadarmo? Tu je návod, ako pomocou aplikácie Maľovanie a maľovanie 3D spriehľadniť pozadie obrázka.
Chcete používať dva počítače so systémom Windows pomocou rovnakej myši a klávesnice? Naučte sa používať PowerToys na ovládanie viacerých počítačov pomocou jednej myši a klávesnice.
Prestal zrazu fungovať trackpad vášho notebooku? Tu je 9 riešení, ako opraviť nefunkčnosť touchpadu na prenosnom počítači so systémom Windows.
Máte problémy s aktualizáciou počítača so systémom Windows 11? Tu sú najlepšie spôsoby, ako opraviť upgradovanie systému Windows na 30 percent.
Trvá vám spustenie počítača večnosť? Ak áno, vyskúšajte jednu z týchto 15 metód na vyriešenie problému s pomalým zavádzaním na vašom počítači so systémom Windows.
Sú vaše súbory a priečinky neusporiadané? Tu je návod, ako môžete vypnúť skupinu podľa funkcie v Prieskumníkovi súborov v systéme Windows.
Táto aplikácia bola zablokovaná z dôvodu chyby ochrany v systéme Windows 11? Vyskúšajte týchto jedenásť metód na vyriešenie problému.
Zlyhá Microsoft Edge pri otváraní PDF v systéme Windows? Pred použitím inej aplikácie na otvorenie súboru PDF si prečítajte príspevok, aby ste problém vyriešili.
Stretávate sa s chybou Toto zariadenie používa iná aplikácia na počítači so systémom Windows 10 alebo 11? Tu je návod, ako nájsť a zatvoriť túto aplikáciu.
Prestane vaša klávesnica fungovať po režime spánku v systéme Windows 10 alebo 11? Tu je niekoľko opráv, ktoré pomôžu vyriešiť problém.