9 opráv pre nefunkčný touchpad prenosného počítača v systéme Windows

Prestal zrazu fungovať trackpad vášho notebooku? Tu je 9 riešení, ako opraviť nefunkčnosť touchpadu na prenosnom počítači so systémom Windows.

Jedného pekného rána ste zapli svoj laptop a zrazu ste si všimli, že váš trackpad prestal reagovať. To môže byť frustrujúce, pretože celá vaša práca je prerušená kvôli tomuto problému. Ba čo viac, nemáte ani náhradnú myš, aby ste si dočasne poradili s nefunkčným touchpadom. Ale skôr, než sa zbláznite a ponáhľate sa do najbližšej opravovne prenosných počítačov, tu je zoznam riešení, ktoré môžete najskôr vyskúšať na opravu touchpadu prenosného počítača v systéme Windows.
Poznámka: Hoci to môže byť samozrejmé, uistite sa, že máte k dispozícii myš, aby ste mohli vyskúšať nižšie uvedené riešenia. Ako inak by ste sa mohli pohybovať v nastaveniach?
Obsah
1. Laptop Frozen
Je pravdepodobné, že váš operačný systém Windows alebo otvorená aplikácia zamrzli, a to je pravdepodobne dôvod, prečo trackpad náhle prestal reagovať. V takom prípade môžete skúsiť zatvoriť aplikáciu alebo reštartovať prenosný počítač .
Ak sa vám nedarí reštartovať , môžete notebook reštartovať podržaním tlačidla napájania na niekoľko sekúnd a problém s trackpadom by sa mal pravdepodobne vyriešiť.

2. Uistite sa, že Trackpad nie je vypnutý
Systém Windows má možnosť vypnúť trackpad vášho notebooku, čo je krok, ktorý mnohí ľudia robia pri používaní externej myši, aby zabránili náhodnému pohybu kurzora pri písaní. Možno by ste mohli skontrolovať nastavenia systému Windows a zistiť, či táto možnosť nie je povolená. Tu je postup:
1. Prejdite do Nastavenia systému Windows (kláves Windows + I) a prejdite na položku Bluetooth a zariadenia > Touchpad .
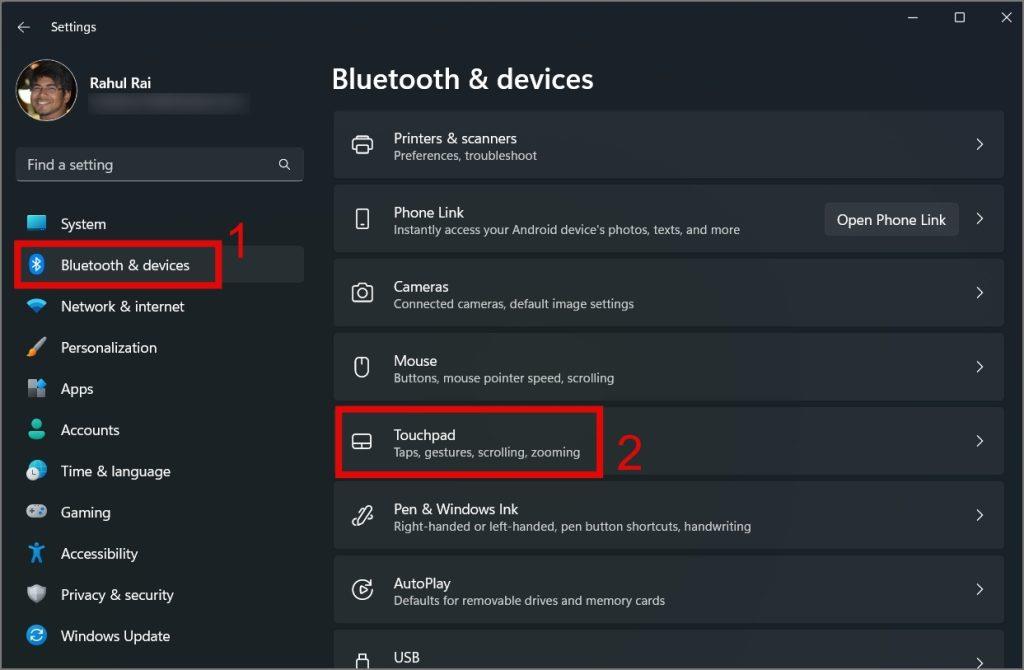
2. Potom aktivujte prepínač Touchpad .
Ak je už povolená, kliknite na rozbaľovaciu ponuku a uistite sa, že je povolená možnosť „Ponechať dotykový panel zapnutý, keď je pripojená myš“ .
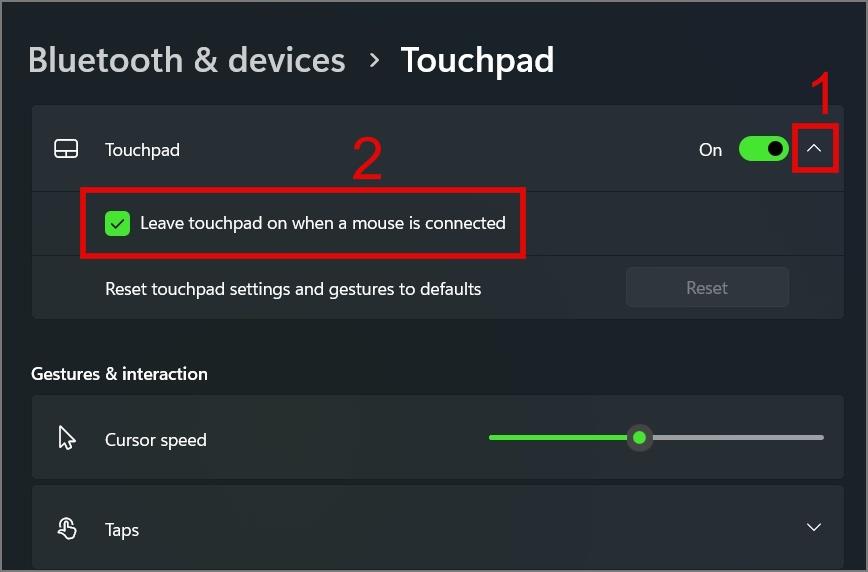
Niektoré prenosné počítače alebo ovládače myši majú funkciu, ktorá po pripojení externej myši automaticky vypne trackpad. Možno môžete skúsiť odpojiť externú myš a zistiť, či sa tým problém vyriešil.
3. Vypnite, aktualizujte alebo preinštalujte ovládač touchpadu
Ak ste nedávno aktualizovali svoj systém Windows na novšiu zostavu alebo verziu , je možné, že váš touchpad nie je kompatibilný alebo sa počas procesu aktualizácie poškodil. Ak chcete vyriešiť tento problém, môžete skúsiť aktualizovať, preinštalovať alebo zakázať ovládač touchpadu, aby ste zistili, či vám niektorý z týchto trikov funguje.
Aktualizácia ovládača touchpadu:
1. Pomocou Windows Search (Windows Key + S) nájdite Správcu zariadení . Po nájdení ho otvorte.
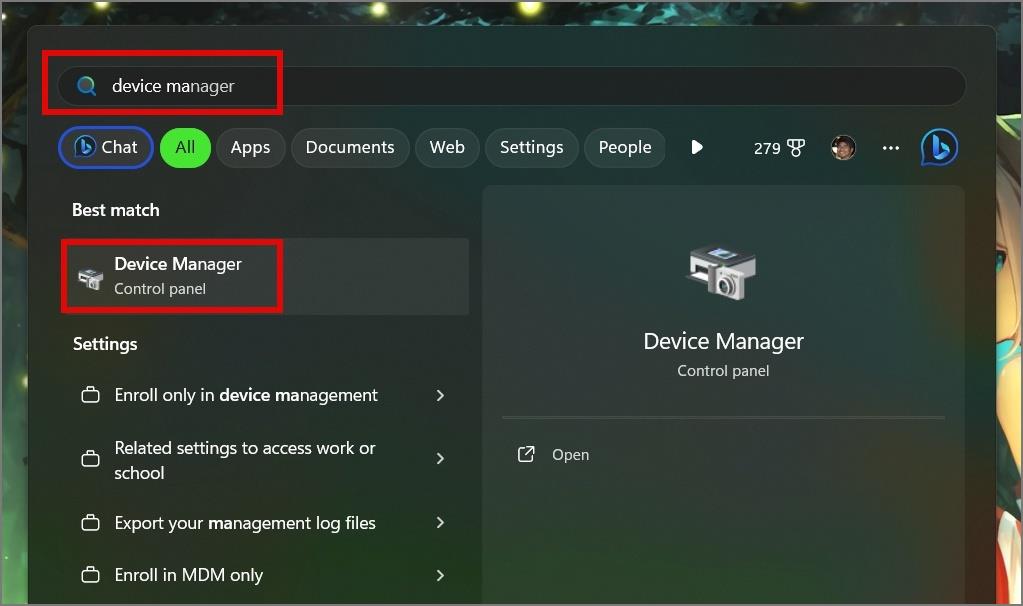
2. Ďalej rozbaľte Zariadenia ľudského rozhrania, potom kliknite pravým tlačidlom myši na zariadenie I2C HID a vyberte Aktualizovať ovládač .
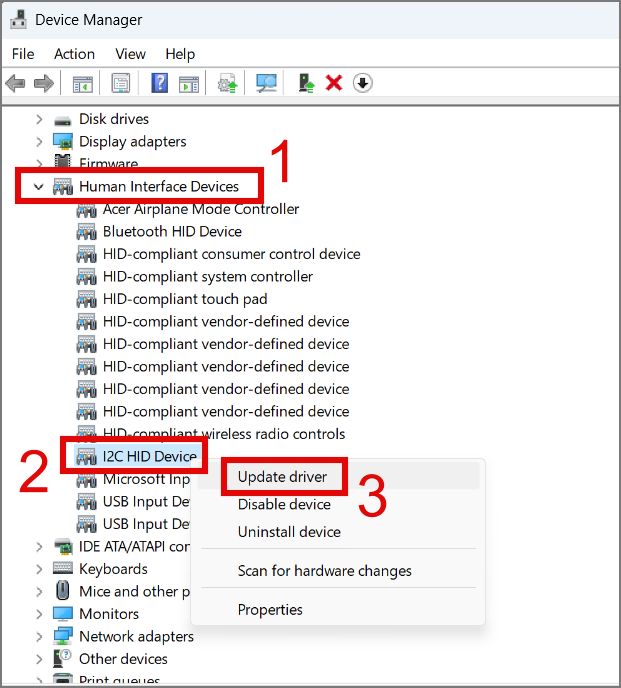
3. Na ďalšej obrazovke sa vám zobrazia dve možnosti – Automaticky vyhľadať ovládače a Prehľadať ovládače v mojom počítači . Ak nemáte ovládač touchpadu, môžete použiť automatickú možnosť.
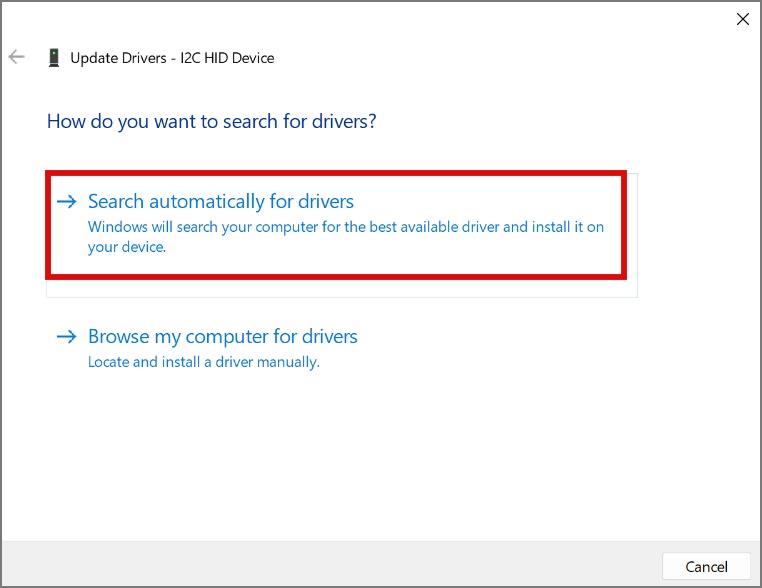
Zakázať ovládač touchpadu:
Môžete tiež skúsiť vypnúť ovládač touchpadu na prenosnom počítači so systémom Windows a potom ho znova povoliť neskôr, aby ste zistili, či sa tým problém vyriešil. Tu je postup krok za krokom:
1. Kliknite pravým tlačidlom myši na I2C HID Device a vyberte možnosť Disable device .
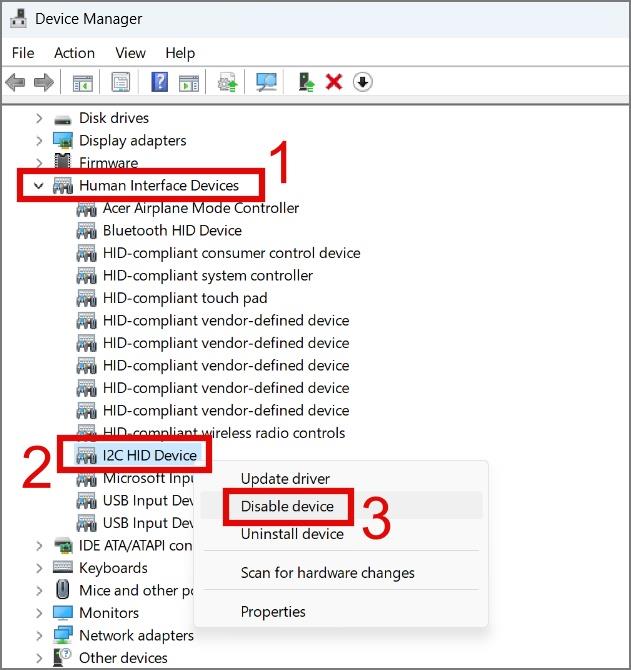
2. Svoje rozhodnutie potvrďte kliknutím na Áno .
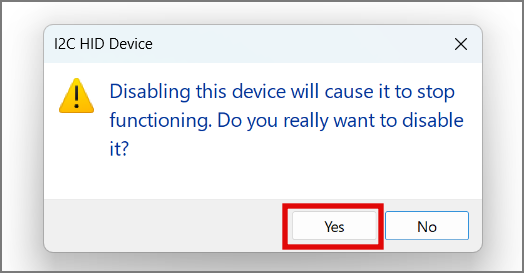
3. Potom reštartujte prenosný počítač a znova prejdite do Správcu zariadení .
4. Potom kliknite pravým tlačidlom myši na I2C HID Device a tentoraz vyberte možnosť Povoliť zariadenie
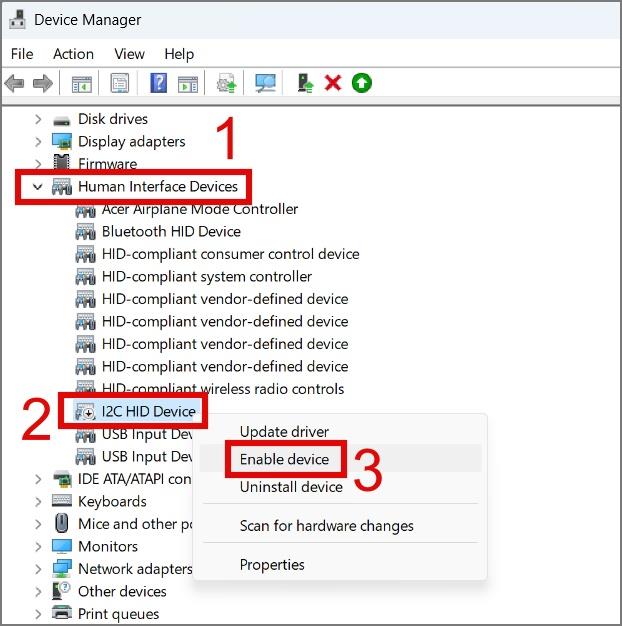
Odinštalovanie ovládača touchpadu:
Ak vyššie uvedené dve riešenia nefungujú, skúste odinštalovať ovládač touchpadu prenosného počítača. Všetko, čo musíte urobiť, je vybrať možnosť Odinštalovať zariadenie .
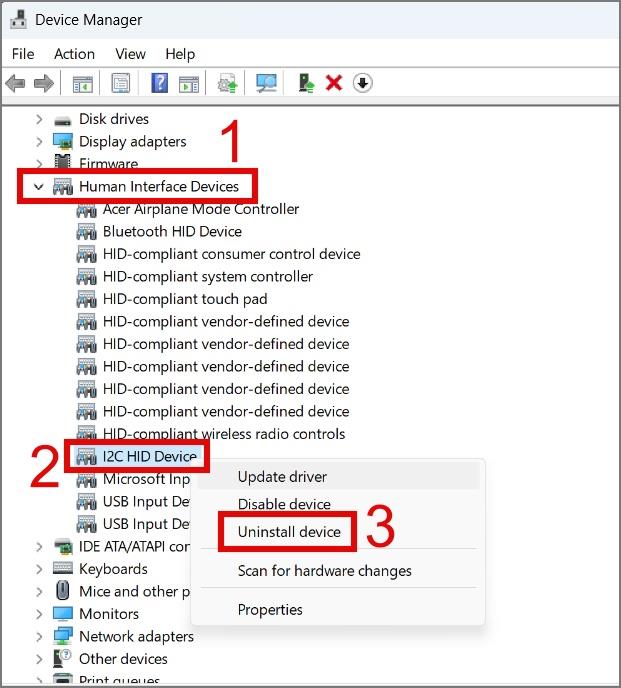
A potom kliknite na tlačidlo Odinštalovať .
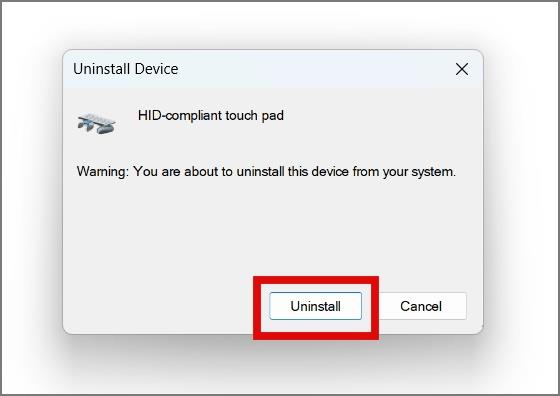
Potom reštartujte prenosný počítač a systém Windows po spustení automaticky preinštaluje ovládač touchpadu .
4. Vyhľadajte nastavenia touchpadu v systéme BIOS/UEFI
Počas nášho výskumu sme prišli na niekoľko zaujímavých zistení. Jeden používateľ poukázal na to, že dokázal opraviť svoj nereagujúci touchpad vypnutím a opätovným zapnutím „Interného polohovacieho zariadenia“ v systéme BIOS. Hoci zmeny v systéme BIOS môžu potenciálne viesť k nepredvídaným okolnostiam, dôrazne vám odporúčame, aby ste pri skúšaní tejto metódy postupovali opatrne.
1. Ak chcete zadať nastavenia systému BIOS, prvá vec, ktorú musíte urobiť, je vypnúť prenosný počítač, stlačiť tlačidlo napájania a potom stláčať kláves F2 , kým sa nezobrazí obrazovka systému BIOS.
Upozorňujeme, že každý výrobca alebo model prenosného počítača používa na prístup do systému BIOS rôzne funkčné klávesy. Môžete si ho jednoducho vygoogliť, aby ste zistili, ktorý funkčný kláves by mohol fungovať pre váš notebook. Nastavenia systému BIOS/UEFI sa môžu medzi rôznymi výrobcami notebookov výrazne líšiť.
2. Stlačením klávesu F7 prejdite do rozšíreného režimu .
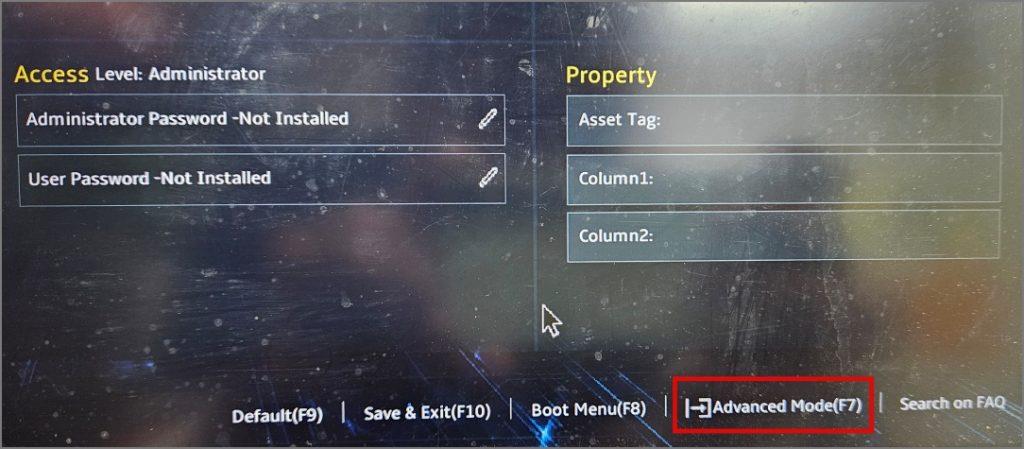
3. Ďalej prejdite na kartu Rozšírené a vyberte možnosť Zakázané vedľa nastavenia Interné polohovacie zariadenie .
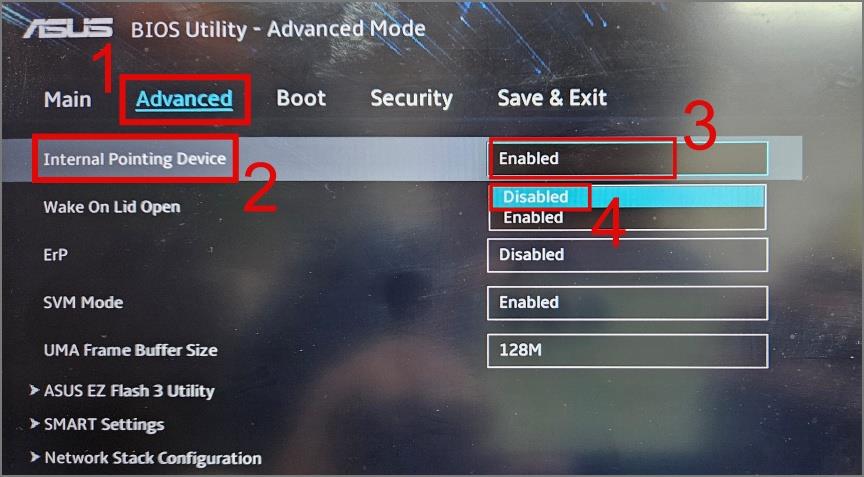
4. Potom prejdite na kartu Save & Exit , potom vyberte možnosť Save Changes a stlačte kláves Enter .
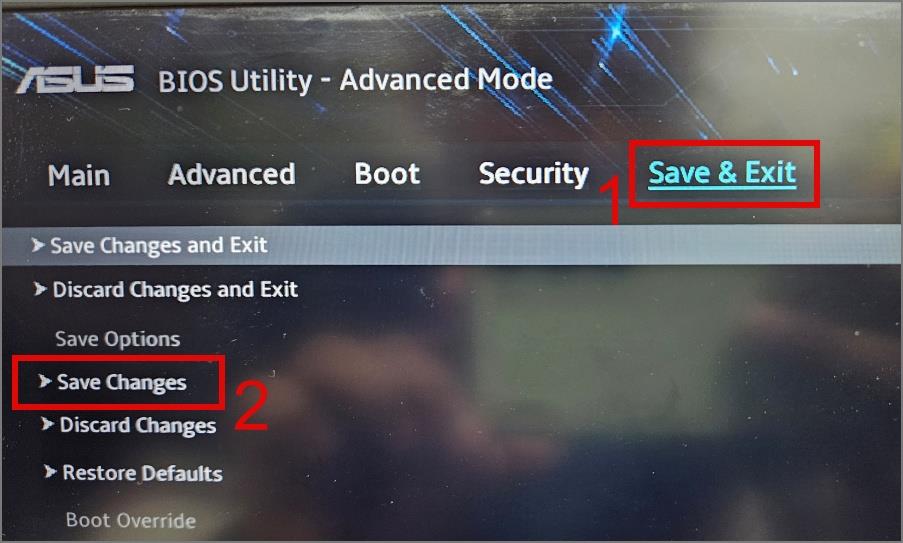
5. Teraz znova prejdite na kartu Rozšírené a tentoraz vyberte možnosť Povolené pre nastavenie Interné polohovacie zariadenie .
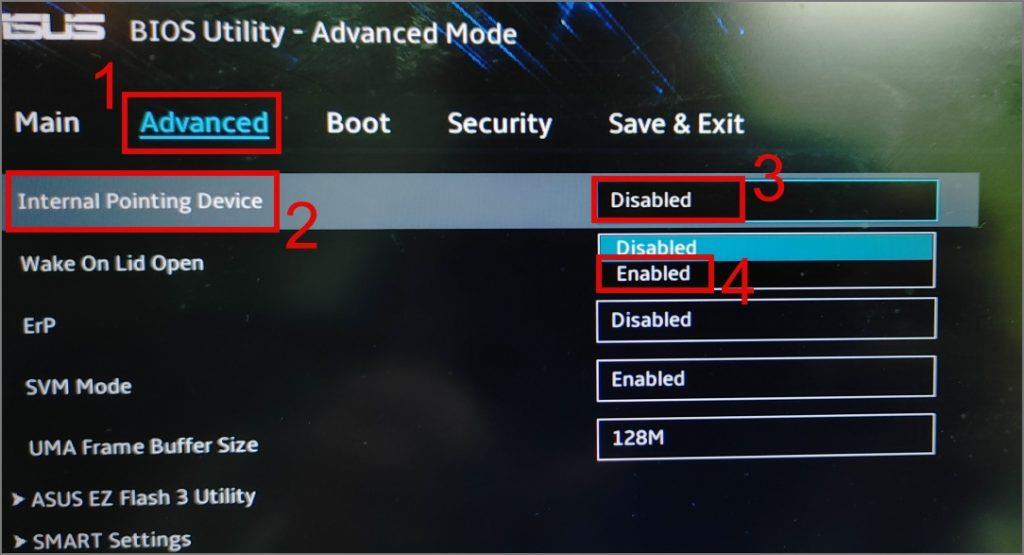
6. Po dokončení prejdite na kartu Uložiť a ukončiť , vyberte možnosť Uložiť zmeny a ukončiť a stlačte kláves Enter .
7. Svoje rozhodnutie potvrďte výberom OK .
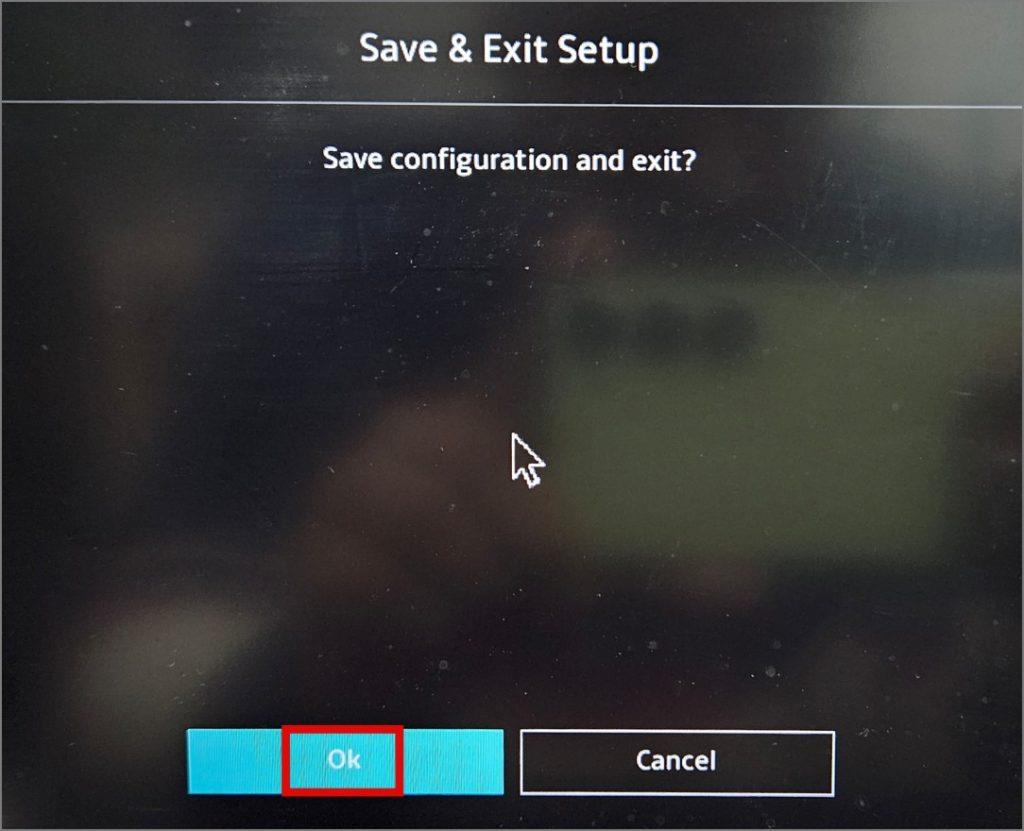
Po spustení prenosného počítača skontrolujte, či táto metóda pomohla znova spustiť touchpad prenosného počítača. Ak nie, prejdite na ďalšie riešenie.
Tip: Zistite, ako opraviť pomalé spúšťanie v systéme Windows 10/11 .
5. Obnovte nastavenia touchpadu
Ak si nie ste istí nedávnymi zmenami, ktoré ste vykonali v nastaveniach touchpadu, ktoré mohli spôsobiť, že touchpad vášho notebooku prestal reagovať, môžete skúsiť resetovať touchpad. Tým sa vrátia všetky nastavenia do pôvodného stavu a obnoví sa správna funkčnosť. Funguje to takto:
1. Prejdite na Nastavenia > Bluetooth a zariadenia > Touchpad .
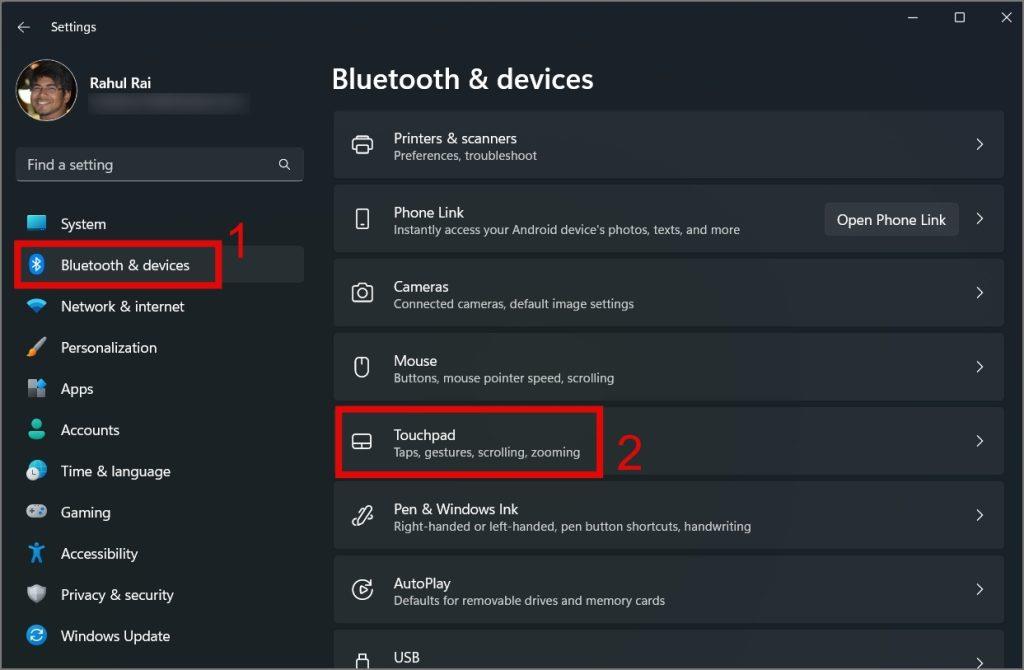
2. Potom kliknite na ikonu šípky nadol vedľa prepínača touchpadu .
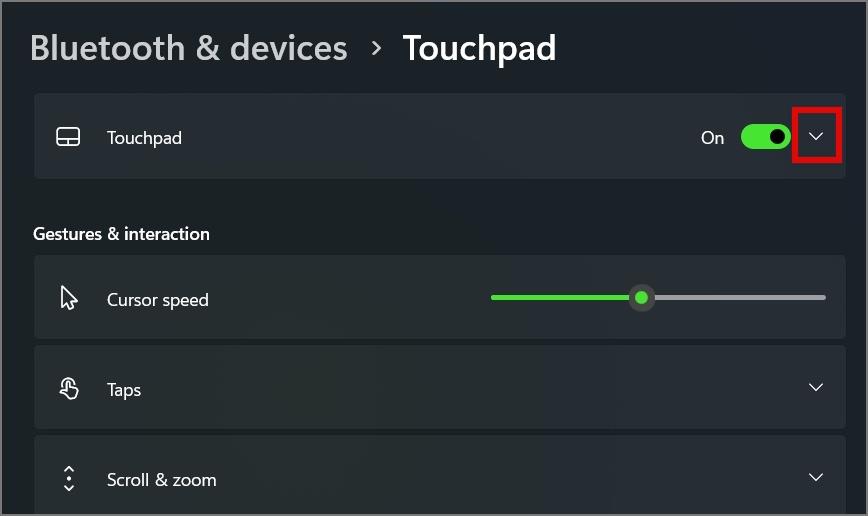
3. Nakoniec stlačte tlačidlo Obnoviť vedľa položky „Obnoviť nastavenia touchpadu a gest na predvolené hodnoty“.
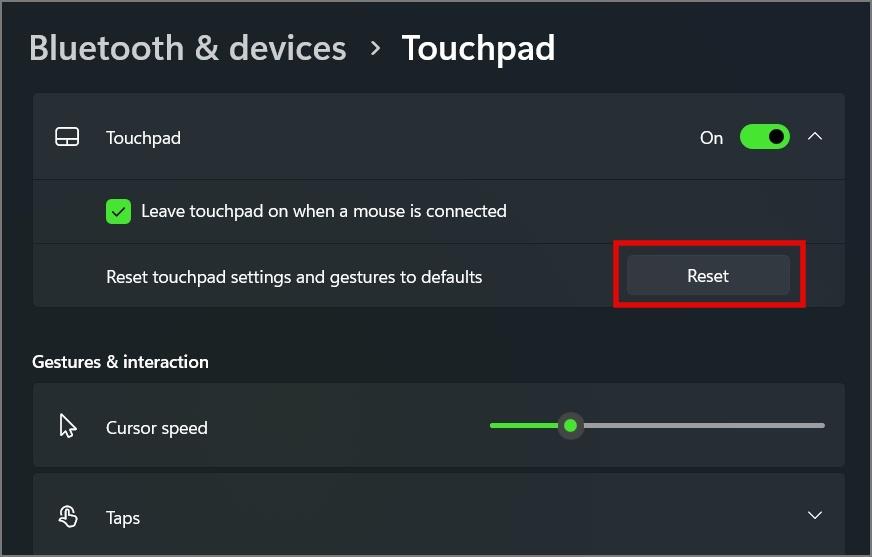
6. Skontrolujte prítomnosť škodlivého softvéru
Malvér môže často spôsobiť, že sa váš laptop bude správať abnormálne, a to môže byť aj dôvod, prečo trackpad vášho notebooku so systémom Windows náhle prestal fungovať. Skúste teda na skenovanie celého systému použiť dobrý antivírusový softvér . Ak takýto softvér momentálne nemáte, môžete vyskúšať aj vstavaný antivírusový nástroj Windows.
1. Vyhľadajte a otvorte aplikáciu Windows Security na svojom notebooku pomocou Windows Search (Windows Key + S).
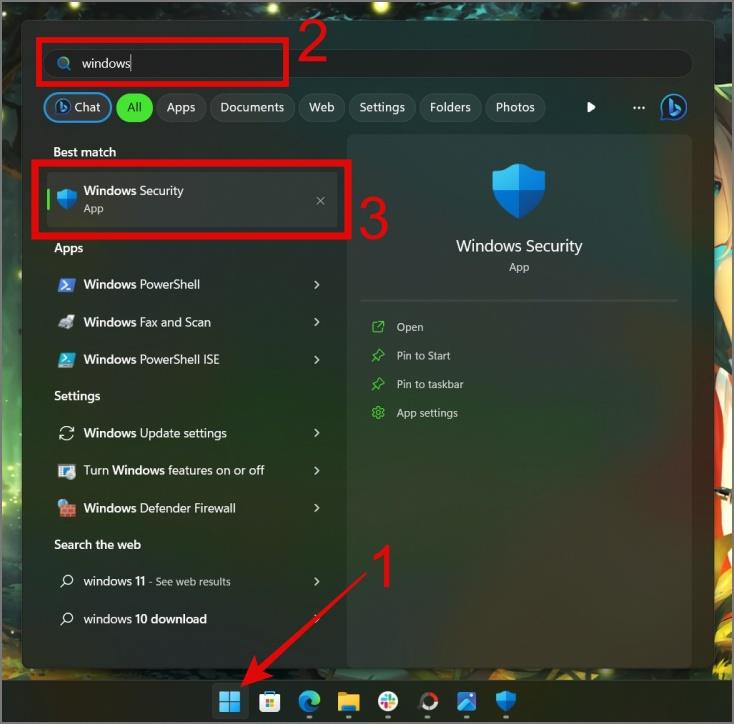
2. Prejdite do časti Ochrana pred vírusmi a hrozbami a potom kliknite na položku Možnosti kontroly .
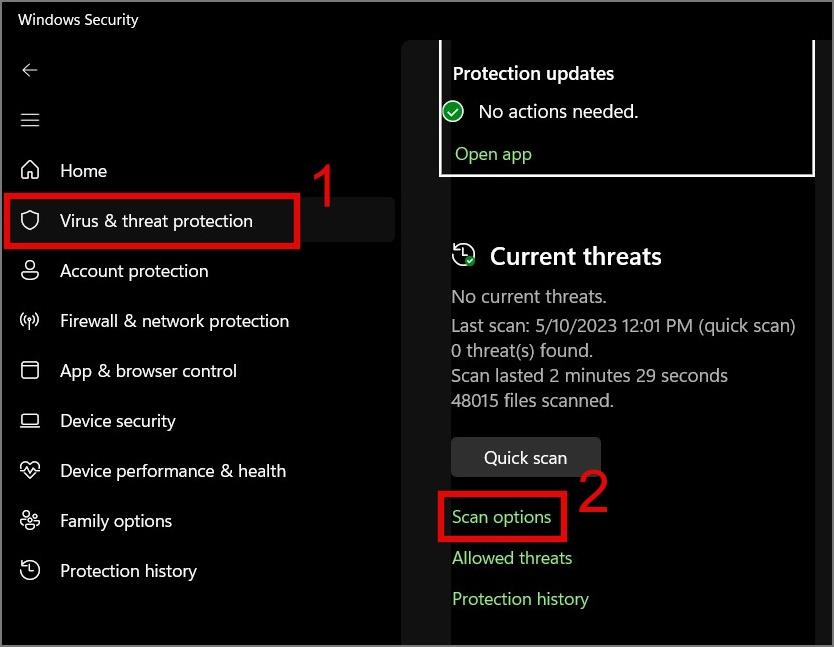
3. Vyberte možnosť Úplná kontrola a potom kliknite na tlačidlo Skenovať teraz .
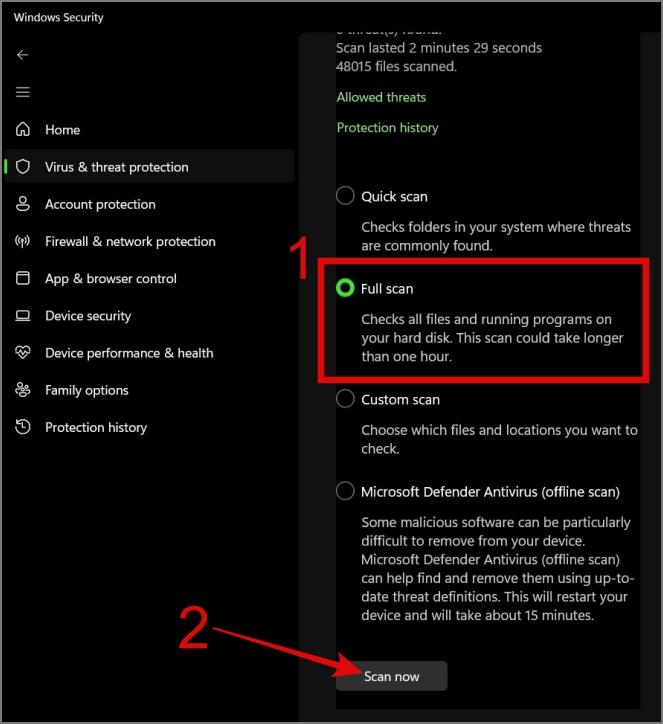
7. Spustite systém Windows v núdzovom režime
Ďalším krokom na vyriešenie problému s trackpadom je spustenie systému Windows do núdzového režimu. Ak trackpad vášho notebooku začne fungovať v núdzovom režime, je možné, že niektoré aplikácie alebo programy na vašom notebooku rušia váš touchpad. Venujte preto nejaký čas tomu, aby ste si zapamätali, ktoré aplikácie ste nedávno nainštalovali, a keď ich identifikujete, odinštalujte ich, aby ste zistili, či sa tým problém s touchpadom na vašom notebooku so systémom Windows vyriešil.
Tu je postup, ako spustiť systém Windows v núdzovom režime:
1. Používatelia systému Windows 10 by mali prejsť na položku Nastavenia > Aktualizácia a zabezpečenie > Obnovenie a potom kliknúť na tlačidlo Reštartovať teraz, ktoré sa nachádza pod možnosťou „Rozšírené spustenie“.
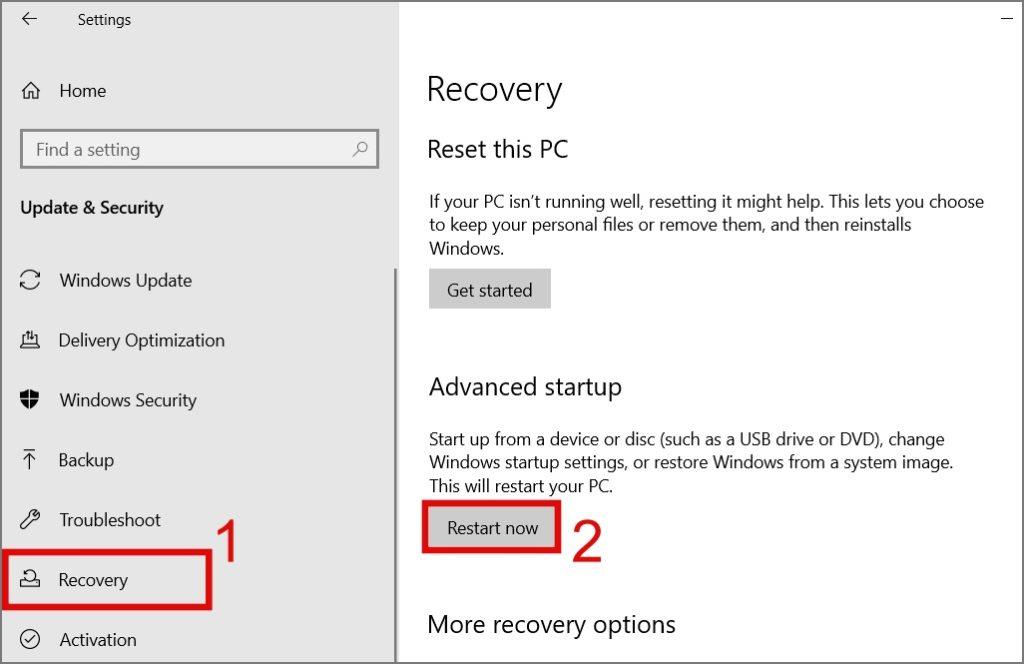
Na druhej strane, používatelia systému Windows 11 by mali prejsť na Nastavenia systému Windows (kláves Windows + I) > Windows Update > Rozšírené možnosti > Obnovenie (v rámci ďalších možností) a potom kliknúť na tlačidlo Reštartovať vedľa položky Rozšírené spustenie.
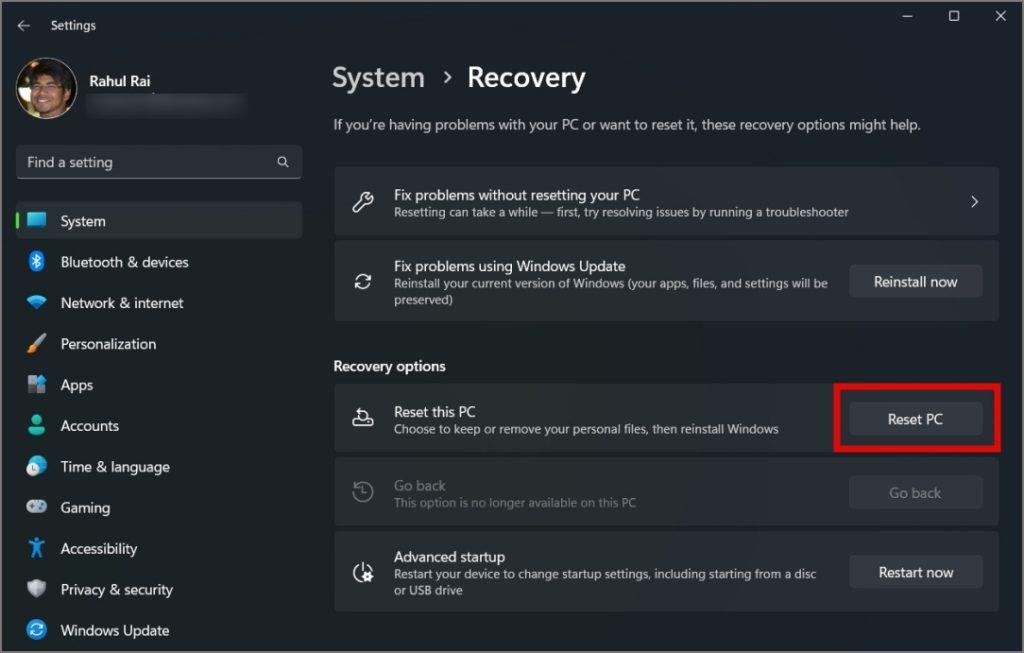
Potom potvrďte svoje rozhodnutie kliknutím na tlačidlo Reštartovať teraz .
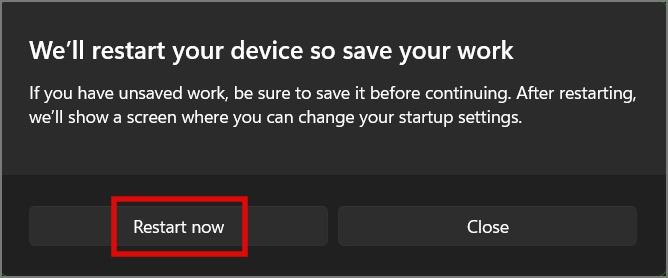
Prípadne môžete stlačiť a podržať kláves Shift , kliknúť na ponuku Štart , vybrať tlačidlo napájania a potom vybrať možnosť Reštartovať . V skratke je to kláves Shift + Reštart .
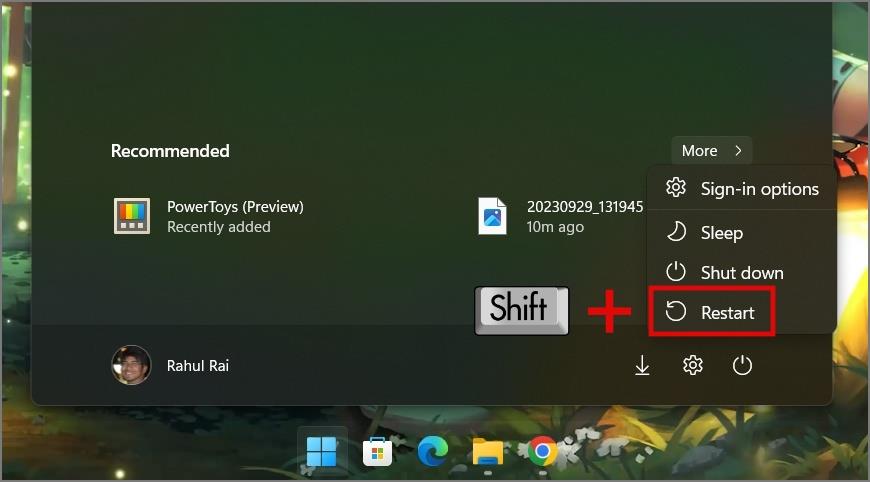
2. Ďalej kliknite na položku Riešenie problémov .
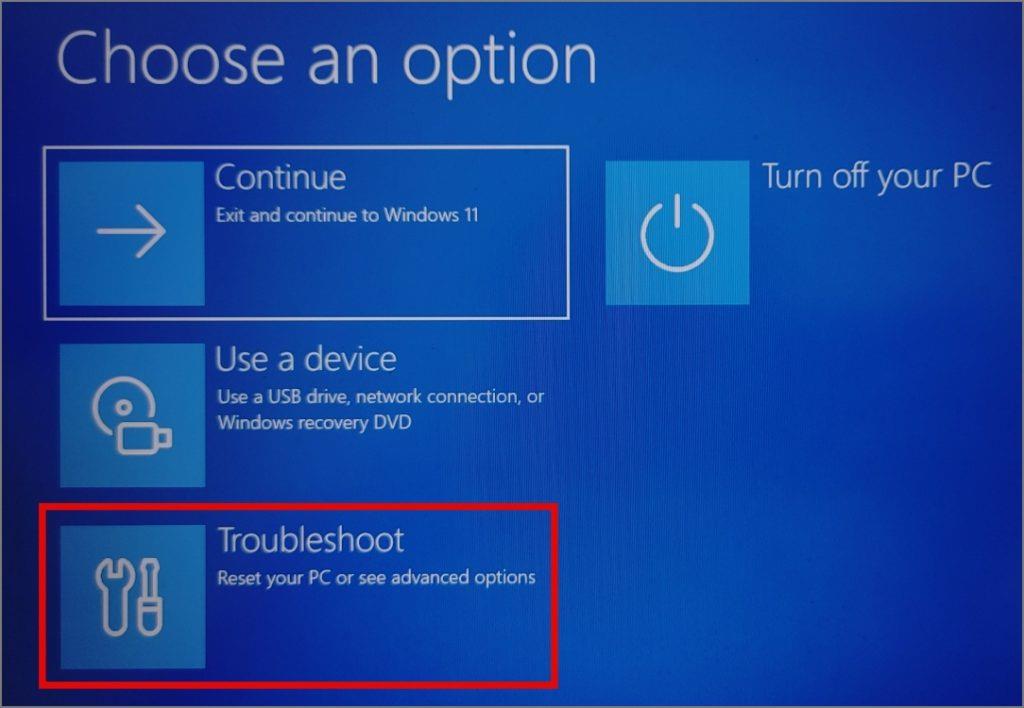
3. Vyberte položku Nastavenia spustenia .
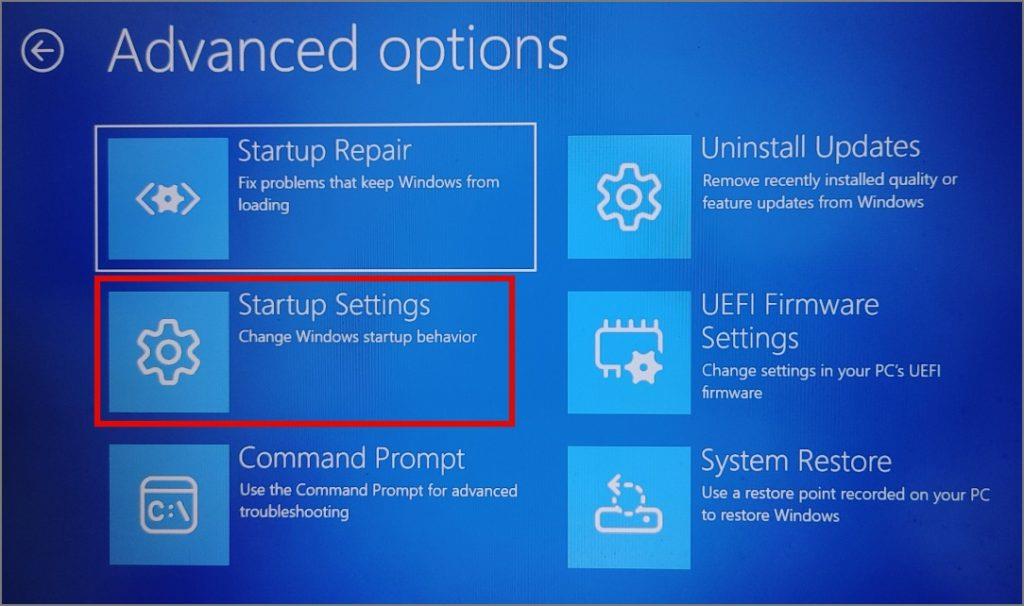
4. Potom kliknite na položku Rozšírené možnosti .
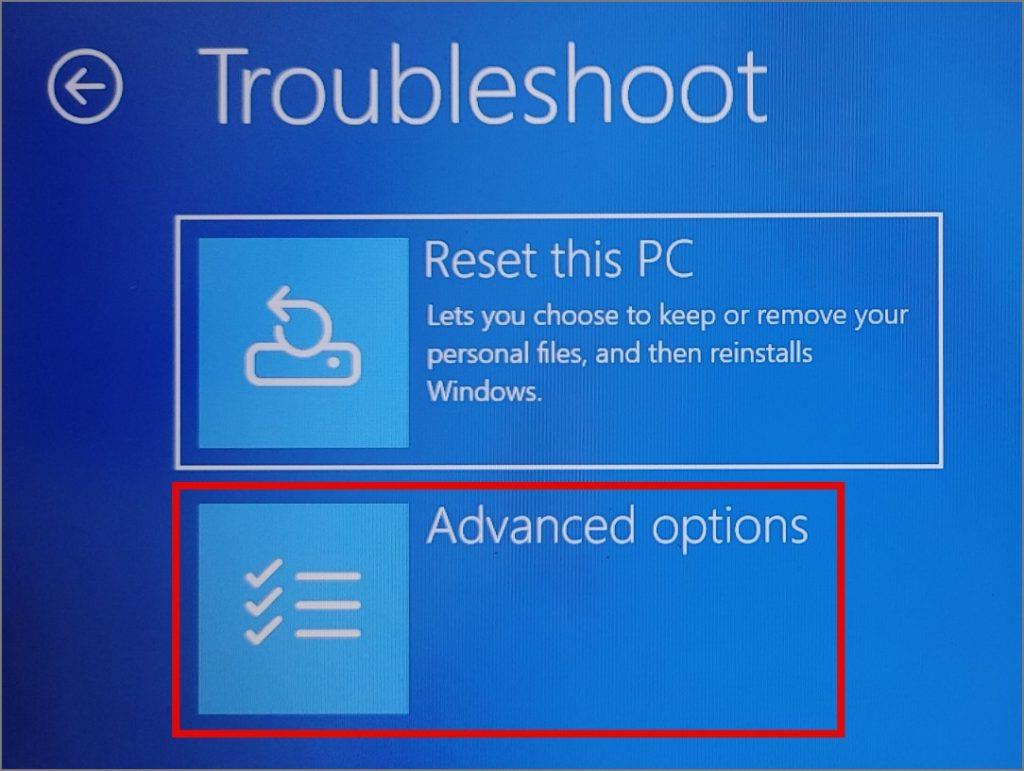
5. Teraz stlačte tlačidlo Reštartovať .
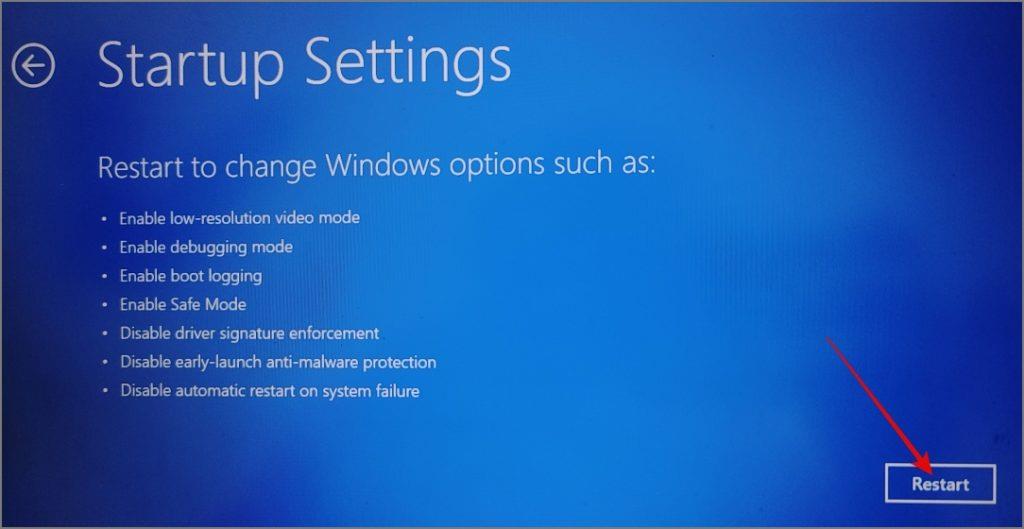
6. Teraz stlačením číselného tlačidla alebo funkčného tlačidla vyberte možnosti. Na našej obrazovke je 4. číslo možnosť Povoliť bezpečný režim, takže stlačíme buď F4 alebo číslo 4 .
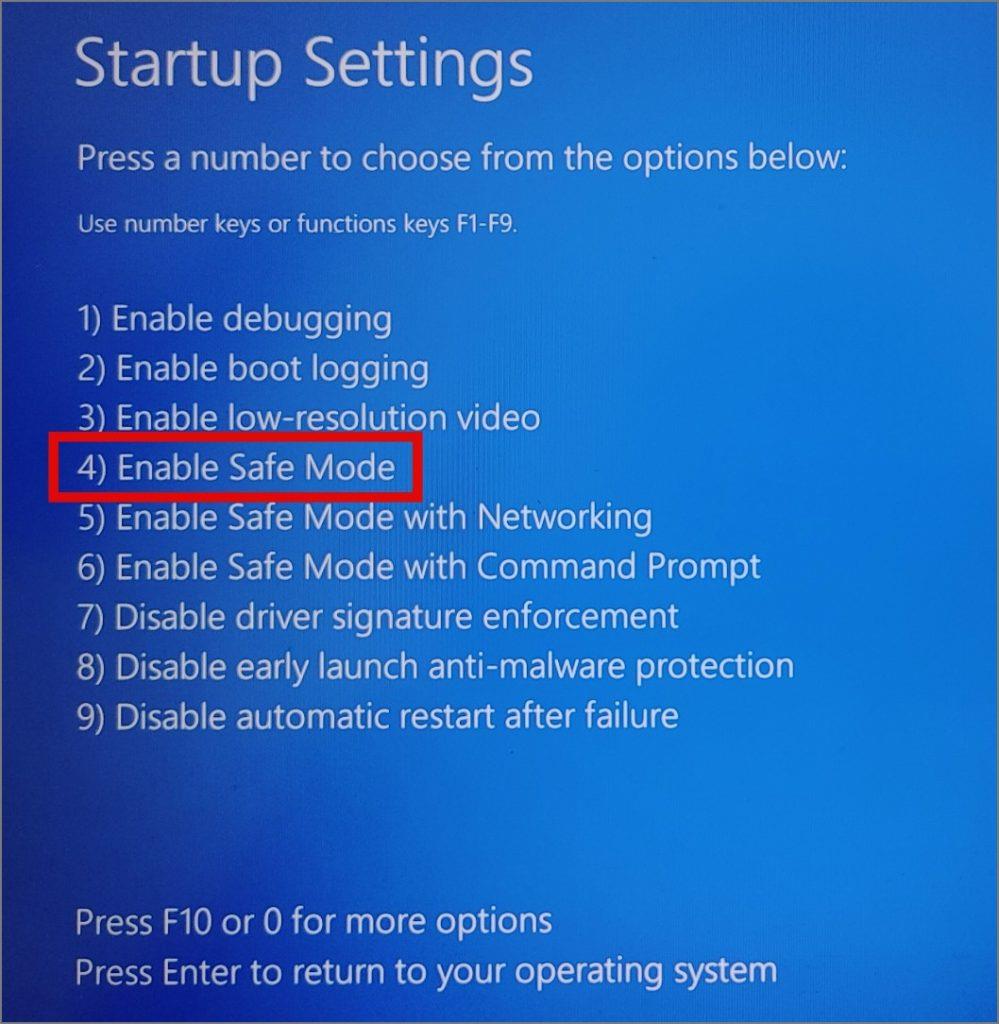
Po výbere tejto možnosti sa prenosný počítač znova reštartuje a spustí sa v núdzovom režime . Ak chcete potvrdiť, že sa nachádzate v núdzovom režime, skontrolujte vodoznak „Núdzový režim“ v každom rohu obrazovky pracovnej plochy.
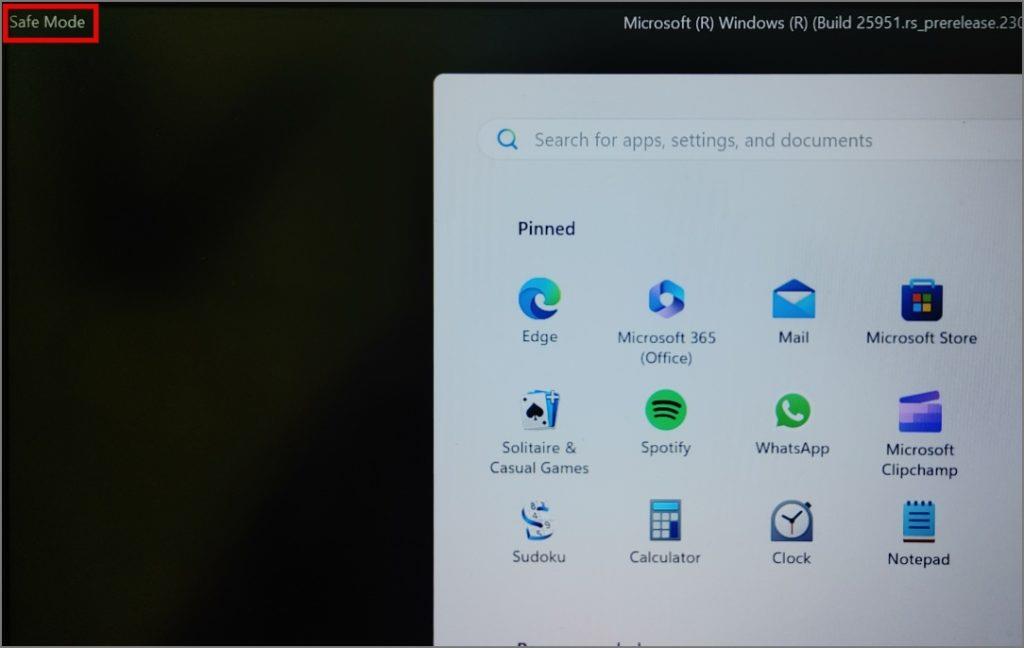
Teraz skontrolujte, či touchpad vášho notebooku začal fungovať alebo nie. Ak áno, reštartujte prenosný počítač, aby ste ukončili núdzový režim , a potom začnite proces odinštalovania všetkých nedávno nainštalovaných aplikácií, aby ste identifikovali potenciálnych vinníkov.
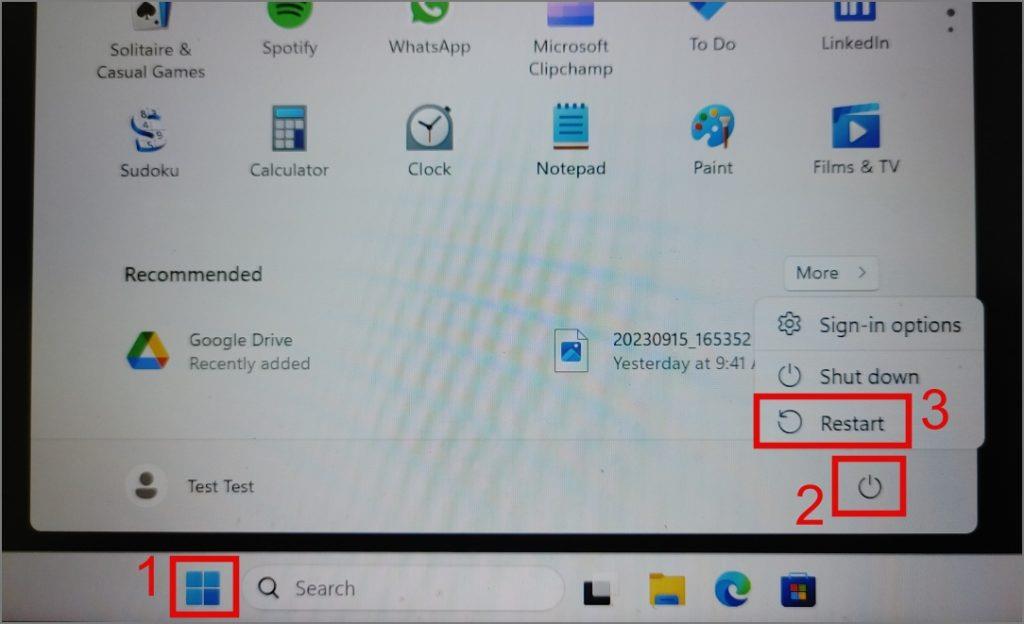
8. Aktualizujte alebo vráťte späť aktualizácie systému Windows
Každá nová aktualizácia systému Windows prináša nové funkcie a opravy predtým známych problémov, ale môže tiež priniesť nové chyby a závady. Možno by ste mali zvážiť aktualizáciu systému Windows; to môže vyriešiť problém s touchpadom.
Tu je postup, ako skontrolovať aktualizácie v systéme Windows:
Windows 10:
Prejdite do časti Nastavenia (kláves Windows + I) > Aktualizácia a zabezpečenie > Windows Update a potom stlačte tlačidlo Vyhľadať aktualizácie .
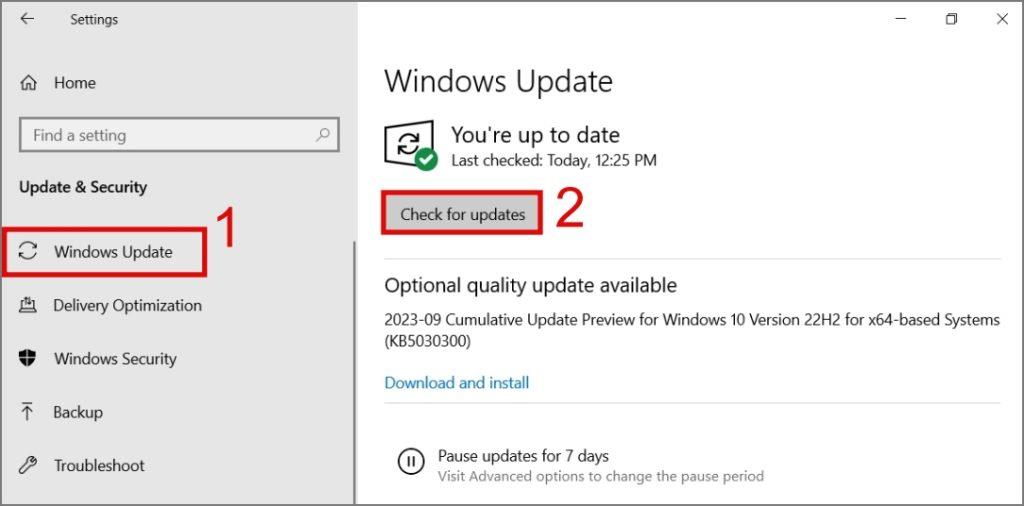
Windows 11:
Prejdite do časti Nastavenia > Windows Update a potom kliknite na tlačidlo Vyhľadať aktualizácie .
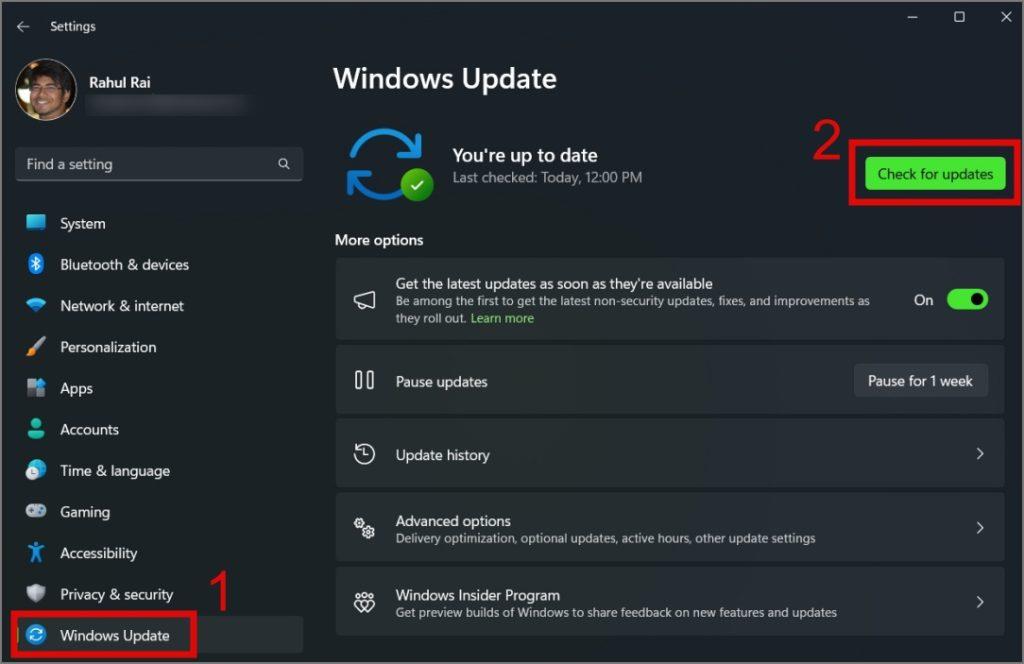
Medzitým, ak váš trackpad prestal fungovať po aktualizácii na novšiu zostavu systému Windows, môžete sa vrátiť k predchádzajúcej zostave. Ak to chcete urobiť, prejdite do časti Nastavenia (kláves Windows + I) > Systém > Obnovenie a potom kliknite na tlačidlo Späť . Potom môžete postupovať podľa pokynov na obrazovke.
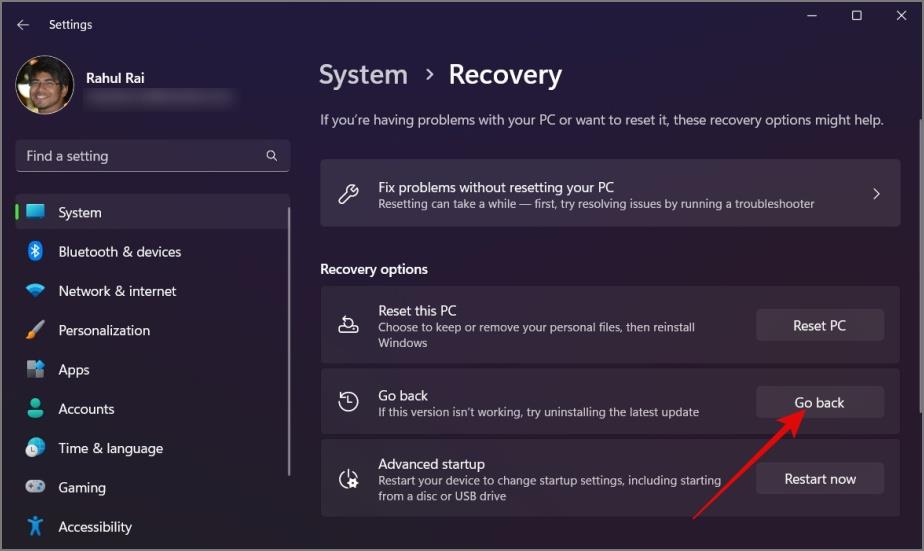
9. Preinštalujte systém Windows
Ak vám žiadne z vyššie uvedených riešení doteraz nepomohlo, potom nemáte inú možnosť, ako preinštalovať Windows na vašom notebooku. Môžete si prečítať túto príručku o tom, ako preinštalovať systém Windows .
Okrem toho, ak ste súčasťou programu Windows Insider Program , mali by ste zvážiť prechod na stabilnú verziu, pretože program Windows Insider je zvyčajne na špičke nových funkcií a aktualizácií, čo môže niekedy spôsobiť nestabilitu, ako napríklad nereagujúci touchpad.
Ukončite prestávku na kávu na touchpade
Zatiaľ čo väčšina z vyššie uvedených riešení by vám mala pomôcť vyriešiť problém s nefunkčným touchpadom, ak stále nefunguje, jedinou možnosťou je nainštalovať novší touchpad na prenosný počítač so systémom Windows. Medzitým môžete svoje pracovné zaťaženie spravovať pomocou externej myši.
Prestal zrazu fungovať trackpad vášho notebooku? Tu je 9 riešení, ako opraviť nefunkčnosť touchpadu na prenosnom počítači so systémom Windows.
Chcete vedieť, aký model a špecifikácie systému Windows máte? Takto môžete nájsť názov modelu, číslo a špecifikácie notebookov so systémom Windows.
Vybíja sa batéria vášho notebooku príliš rýchlo? Tu je 11 riešení na vyriešenie problému s vybíjaním batérie v počítači so systémom Windows.
Chcete odstrániť pozadie z obrázka zadarmo? Tu je návod, ako pomocou aplikácie Maľovanie a maľovanie 3D spriehľadniť pozadie obrázka.
Chcete používať dva počítače so systémom Windows pomocou rovnakej myši a klávesnice? Naučte sa používať PowerToys na ovládanie viacerých počítačov pomocou jednej myši a klávesnice.
Prestal zrazu fungovať trackpad vášho notebooku? Tu je 9 riešení, ako opraviť nefunkčnosť touchpadu na prenosnom počítači so systémom Windows.
Máte problémy s aktualizáciou počítača so systémom Windows 11? Tu sú najlepšie spôsoby, ako opraviť upgradovanie systému Windows na 30 percent.
Trvá vám spustenie počítača večnosť? Ak áno, vyskúšajte jednu z týchto 15 metód na vyriešenie problému s pomalým zavádzaním na vašom počítači so systémom Windows.
Sú vaše súbory a priečinky neusporiadané? Tu je návod, ako môžete vypnúť skupinu podľa funkcie v Prieskumníkovi súborov v systéme Windows.
Táto aplikácia bola zablokovaná z dôvodu chyby ochrany v systéme Windows 11? Vyskúšajte týchto jedenásť metód na vyriešenie problému.
Zlyhá Microsoft Edge pri otváraní PDF v systéme Windows? Pred použitím inej aplikácie na otvorenie súboru PDF si prečítajte príspevok, aby ste problém vyriešili.
Stretávate sa s chybou Toto zariadenie používa iná aplikácia na počítači so systémom Windows 10 alebo 11? Tu je návod, ako nájsť a zatvoriť túto aplikáciu.
Prestane vaša klávesnica fungovať po režime spánku v systéme Windows 10 alebo 11? Tu je niekoľko opráv, ktoré pomôžu vyriešiť problém.










