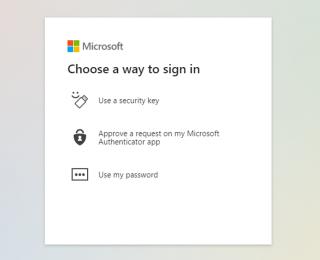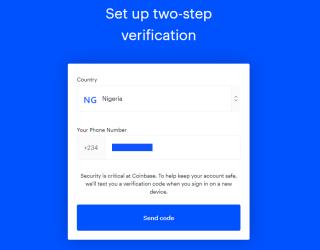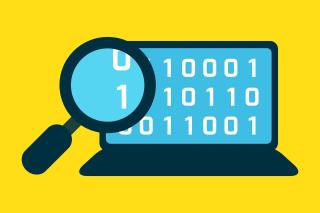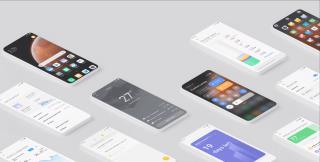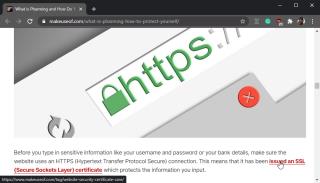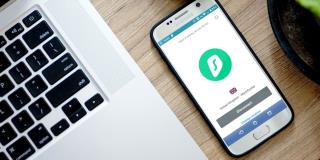11 opráv pre „Táto aplikácia bola zablokovaná pre vašu ochranu“ v systéme Windows

Táto aplikácia bola zablokovaná z dôvodu chyby ochrany v systéme Windows 11? Vyskúšajte týchto jedenásť metód na vyriešenie problému.

Operačný systém Windows podporuje širokú škálu aplikácií a ich inštalácia je jednoduchá. Niektorí používatelia však čelia chybe „Táto aplikácia bola zablokovaná z dôvodu vašej ochrany“, keď sa pokúšajú spustiť Správcu zariadení alebo inú aplikáciu, alebo pri inštalácii novej aplikácie do počítača so systémom Windows. Medzi hlavné dôvody tejto chyby patria chýbajúce privilégiá, zložitý antivírusový program alebo nastavenia SmartScreen. Vyskúšajte týchto jedenásť metód na opravu nepríjemnej chyby.
Obsah
1. Reštartujte počítač
Pred vyskúšaním pokročilých opráv reštartujte počítač , ak ste to ešte neurobili. Vymaže pamäť RAM, zatvorí všetky procesy a služby na pozadí a všetko reštartuje. Potom sa pokúste znova spustiť aplikáciu a skontrolujte, či problém už pretrváva.
Deep Dive: Prečo funguje vypnutie a opätovné zapnutie v zariadeniach – Neotechsystems
2. Udeliť aplikácii oprávnenia správcu
Ak nemôžete spustiť príslušnú aplikáciu kliknutím na ňu, skúste jej udeliť oprávnenia správcu . Tu je postup:
1. Stlačením klávesu Windows + E otvorte Prieskumníka a prejdite do umiestnenia spustiteľného súboru aplikácie.
2. Kliknite pravým tlačidlom myši na ikonu aplikácie. Potom kliknite na možnosť Spustiť ako správca v pravej časti okna.
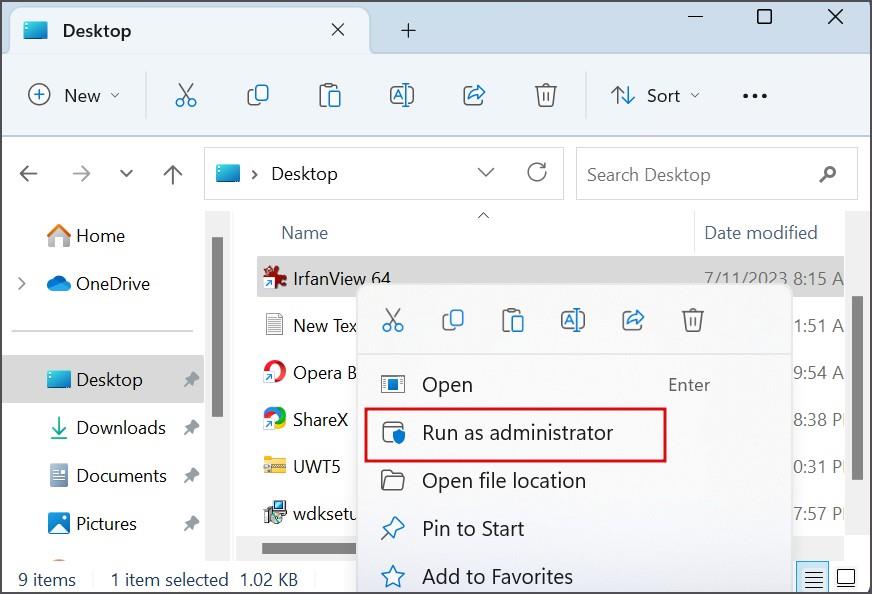
3. Otvorí sa okno Kontrola používateľských kont. Kliknutím na tlačidlo Áno otvoríte aplikáciu s oprávneniami správcu.
3. Dočasne vypnite kontrolu používateľských účtov
Kontrola používateľských účtov môže byť občas prehnaná a zabraňuje spúšťaniu aplikácií. Ak chcete túto možnosť vylúčiť, dočasne vypnite kontrolu používateľských účtov a skúste spustiť aplikáciu:
1. Stlačte kláves Windows , zadajte UAC a stlačte Enter .
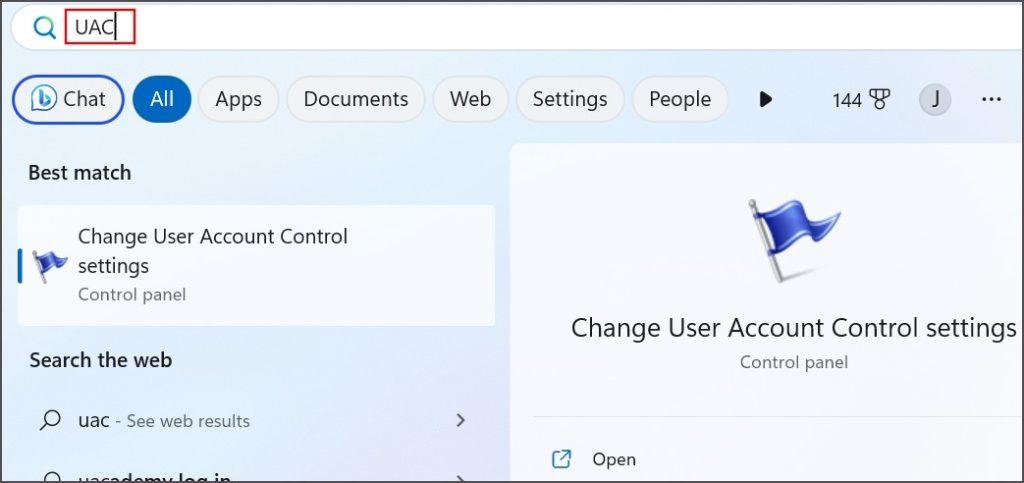
2. Potiahnite posúvač nadol a kliknite na tlačidlo OK .
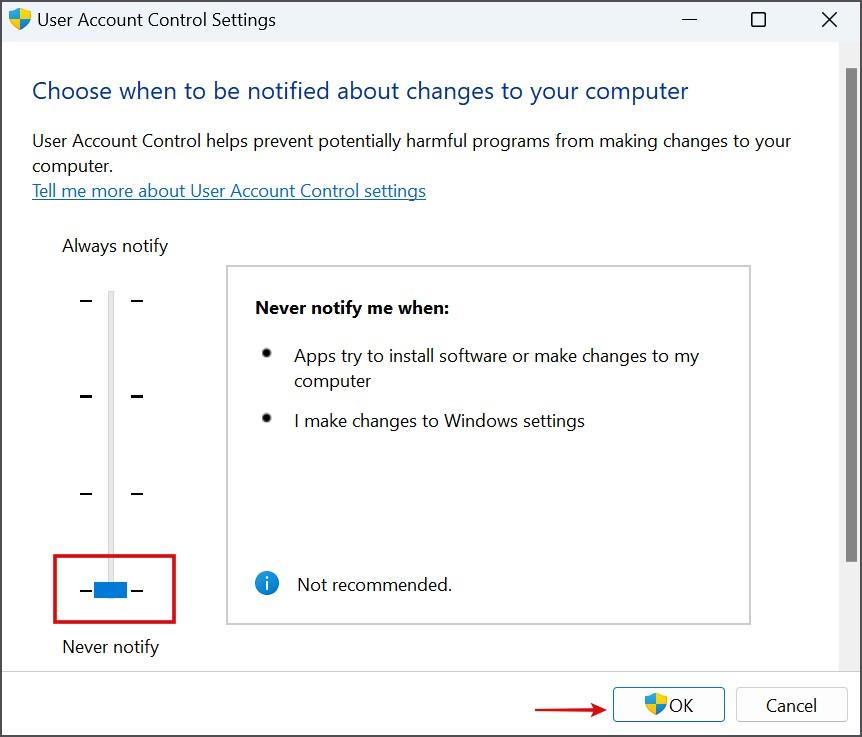
3. Zobrazí sa okno Kontrola používateľských kont. Kliknite na tlačidlo Áno .
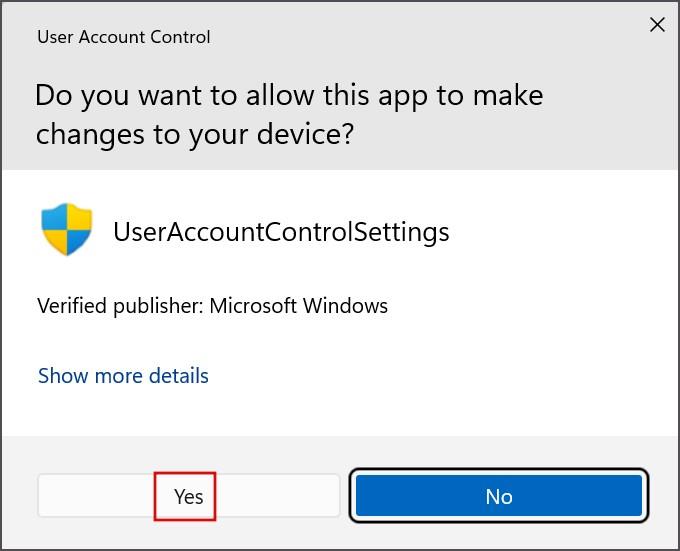
4. Teraz skúste spustiť aplikáciu a skontrolujte, či sa chyba znova nezobrazí.
Nezabudnite potom obnoviť UAC na predvolené nastavenia.
4. Prepnite na vstavaný účet správcu
Môžete skúsiť prejsť na vstavaný účet správcu v systéme Windows 11. Poskytne vám takmer úplnú kontrolu nad súčasťami OS. Tu je postup:
1. Stlačte kláves Windows , zadajte cmd a súčasne stlačte klávesy Ctrl + Shift + Enter .
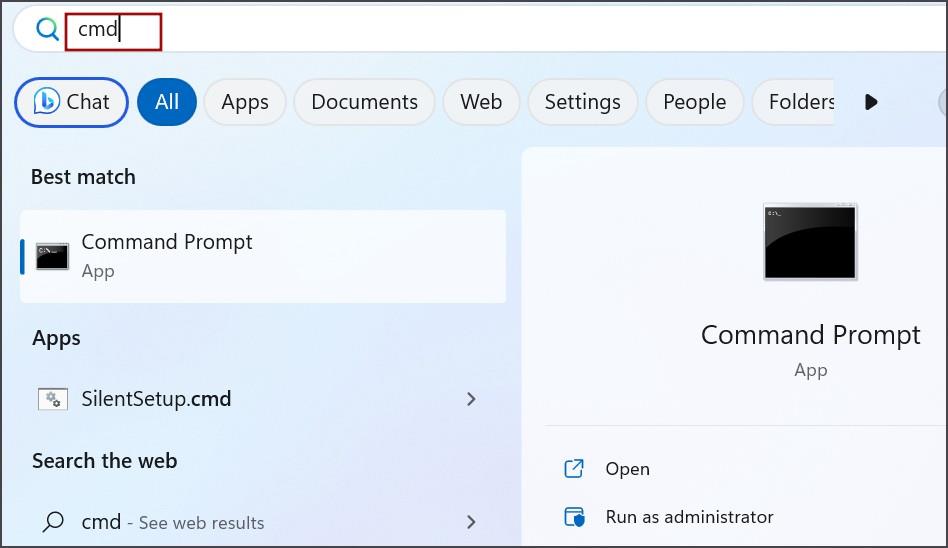
2. Zobrazí sa okno Kontrola používateľských kont. Kliknite na tlačidlo Áno .
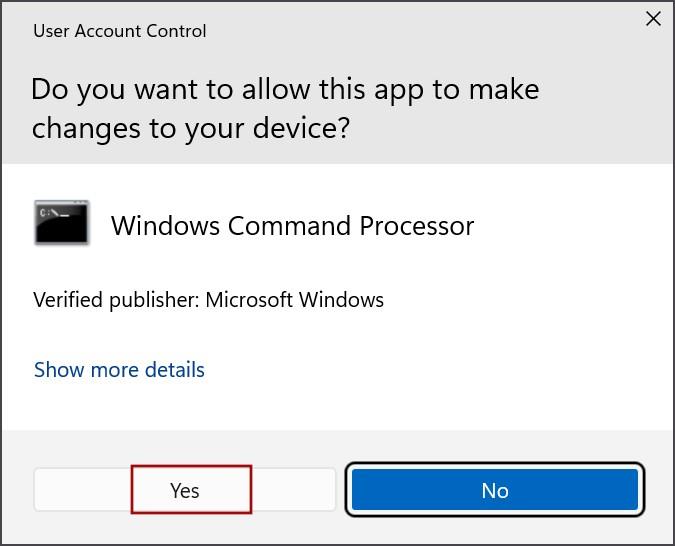
3. Zadajte nasledujúci príkaz a stlačením klávesu Enter ho spustite:
Net user administrator /active:yes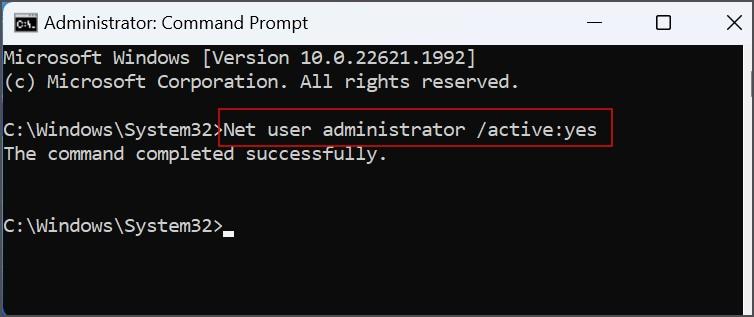
4. Zatvorte okno príkazového riadka.
5. Stlačením klávesu Windows otvorte ponuku Štart . Kliknite na ikonu Používateľ a potom vyberte účet správcu .
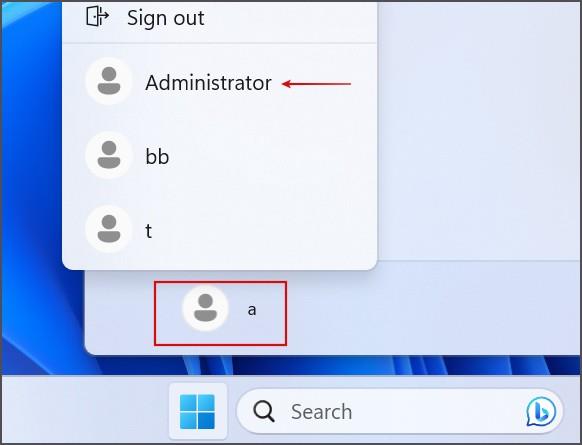
6. Prihláste sa do účtu a skontrolujte, či sa aplikácia spustí alebo nie.
5. Skontrolujte Systémové služby
Chybové hlásenie sa môže objaviť, ak sa niektoré potrebné služby pokazia a prestanú správne fungovať. Preto musíte tieto služby reštartovať. Postup:
1. Stlačte kláves Windows , napíšte services a stlačte Enter .
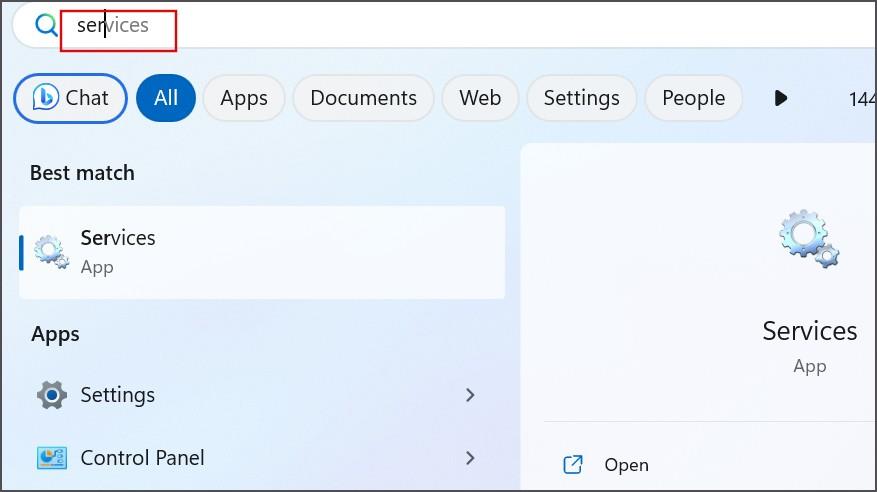
2. Prejdite nadol a nájdite Kryptografické služby . Kliknite naň pravým tlačidlom myši a vyberte možnosť Reštartovať .
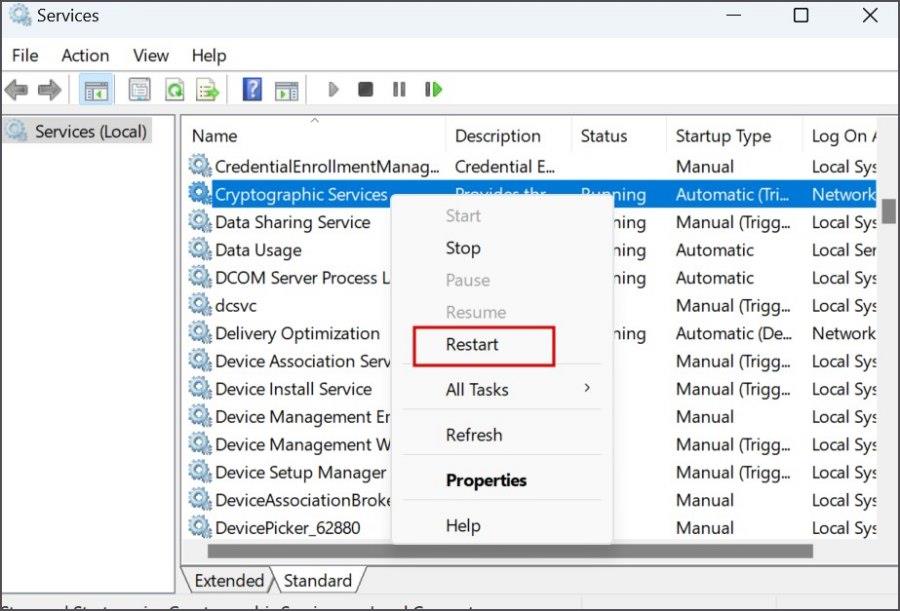
3. Zatvorte okno Služby.
6. Odblokujte aplikáciu z antivírusového programu
Antivírusový program môže blokovať aplikácie, ktoré považuje za potenciálne škodlivé. Najprv skontrolujte, či inštalátor aplikácie neobsahuje malvér a znova si ho stiahnite z dôveryhodného zdroja. Ak to tak nie je a antivírus blokuje spustenie legitímnej aplikácie, musíte ju odblokovať. Tu je postup:
1. Stlačte kláves Windows , napíšte ochrana pred vírusmi a hrozbami a stlačte kláves Enter .
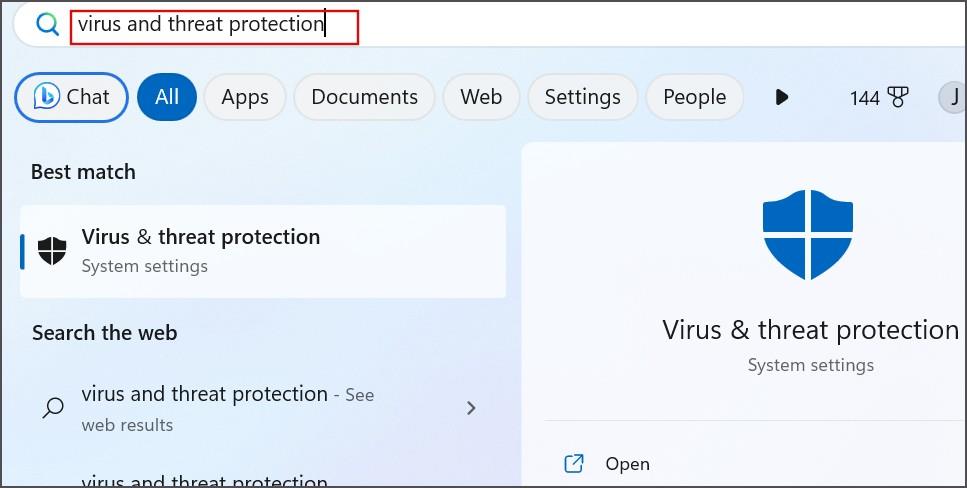
2. Kliknite na možnosť História ochrany .
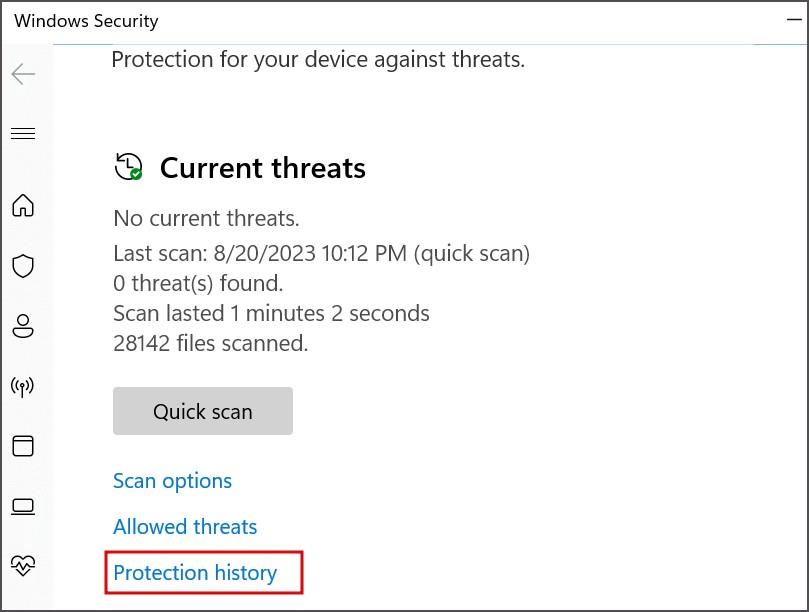
3. Nájdite zablokovanú aplikáciu v zozname a kliknite na ikonu šípky .
4. Zobrazí sa okno Kontrola používateľských kont. Kliknite na tlačidlo Áno .
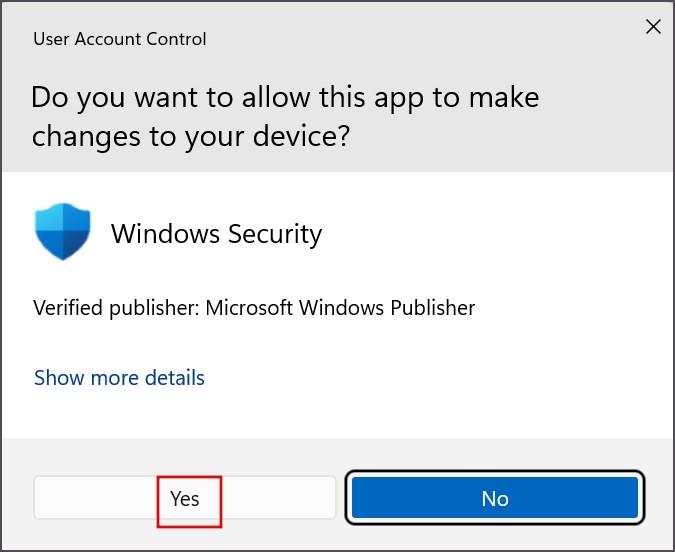
5. Kliknite na tlačidlo Akcie a potom kliknite na možnosť Povoliť na zariadení .
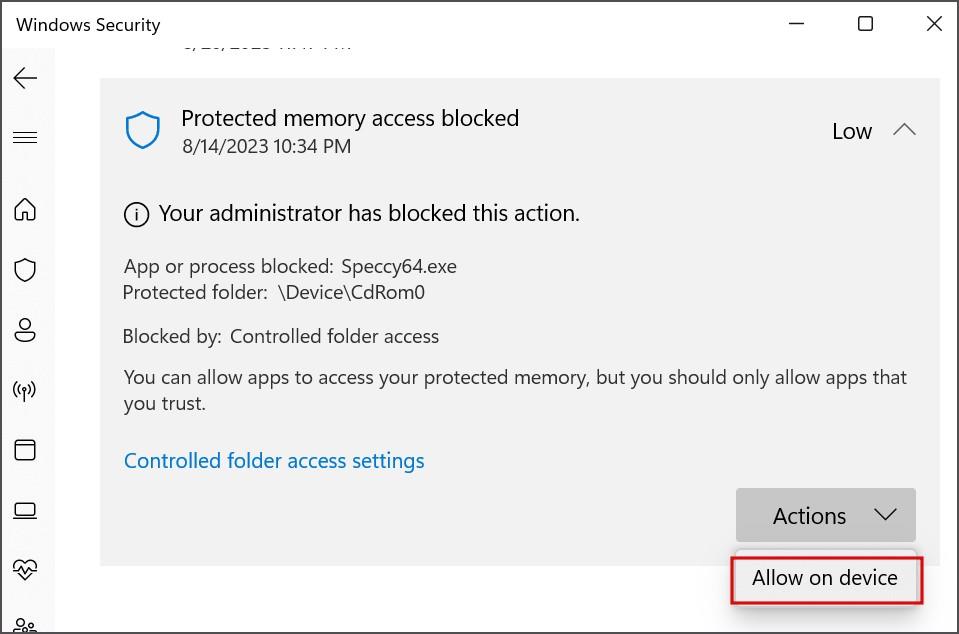
6. Zatvorte aplikáciu Windows Security.
7. Odstráňte antivírusový program tretej strany
Mnoho používateľov tiež čelilo tomuto problému, keď antivírusový program tretej strany bezdôvodne blokoval legitímne aplikácie, niekedy dokonca aj systémové aplikácie. Takže musíte odstrániť antivírusový program a potom skúsiť znova spustiť aplikáciu. Nebojte sa, pretože keď odstránite antivírusový program tretej strany, Windows Defender sa automaticky zapne. Tu je postup:
1. Stlačte kláves Windows , napíšte appwiz.cpl a stlačte Enter .
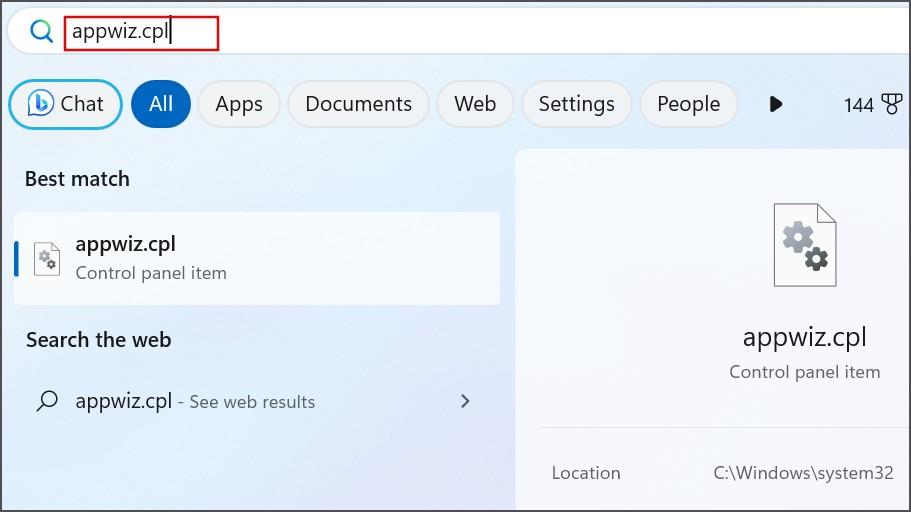
2. Nájdite v zozname inštaláciu antivírusového programu a kliknite na ňu pravým tlačidlom myši. Vyberte možnosť Odinštalovať .
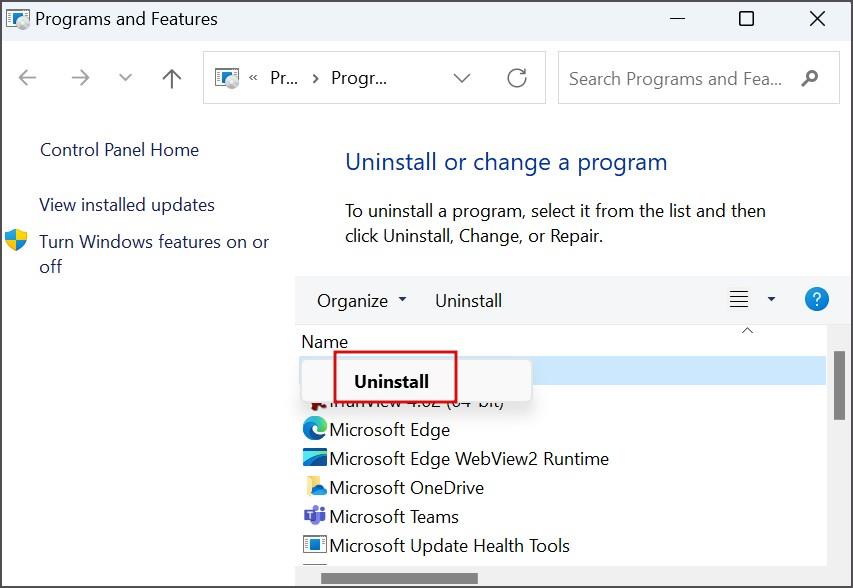
3. Podľa pokynov na obrazovke odstráňte program.
8. Vylaďte nastavenia SmartScreen
SmartScreen zabraňuje spusteniu nechcených a škodlivých aplikácií na vašom PC a je dokonca integrovaný do prehliadača Edge . Často však môže blokovať spustenie mnohých bezpečných aplikácií na vašom počítači. Tu je postup, ako upraviť jeho nastavenia:
1. Stlačte kláves Windows , zadajte Reputation-based protection a stlačte Enter .
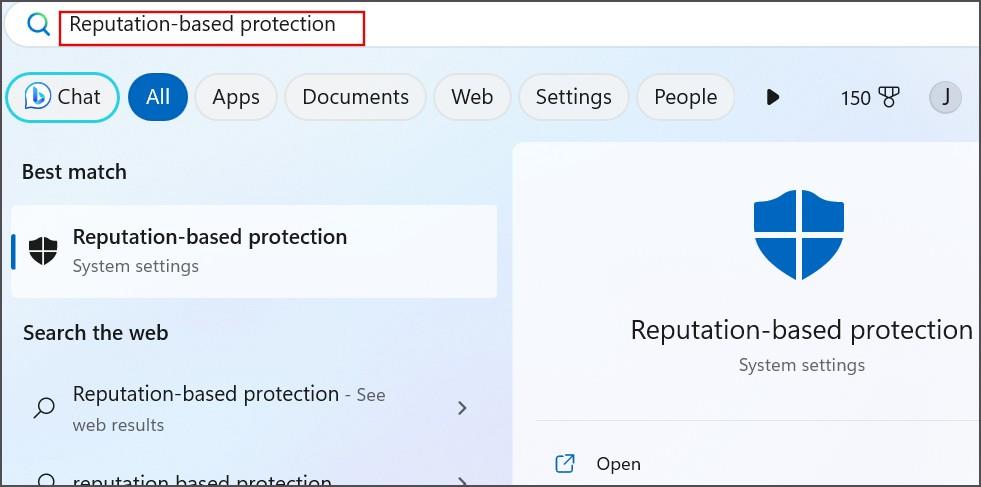
2. Prejdite nadol na časť Potenciálne nechcené blokovanie aplikácií a kliknutím na prepínač ho zakážte.
3. Potom kliknite na prepínač SmartScreen pre aplikácie Microsoft Store a tiež ho vypnite.
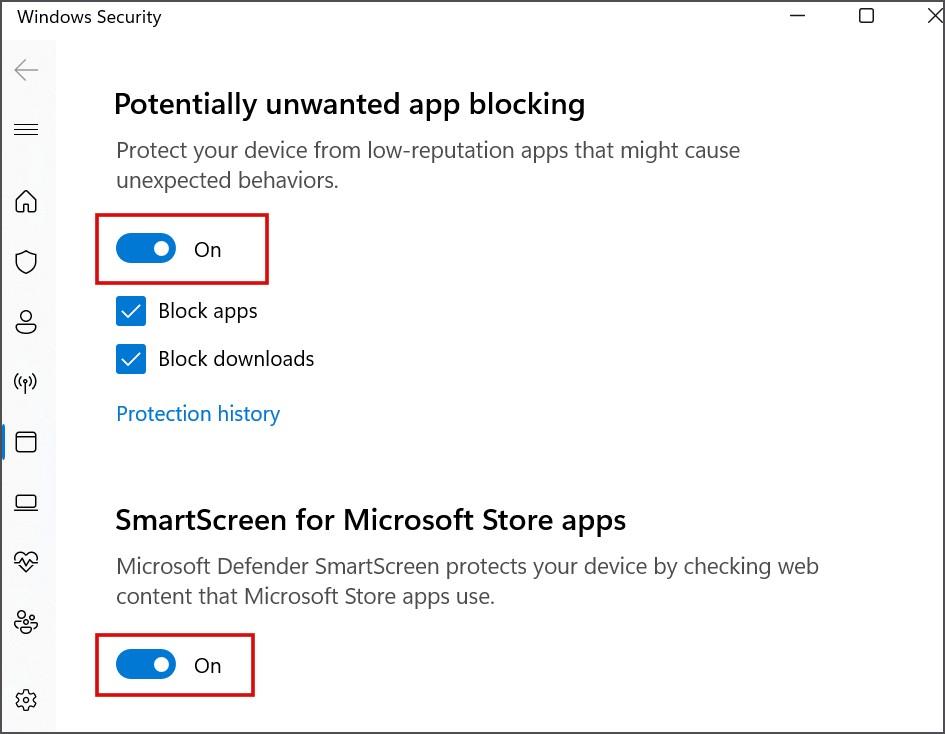
4. Obe funkcie budú teraz na vašom PC neaktívne.
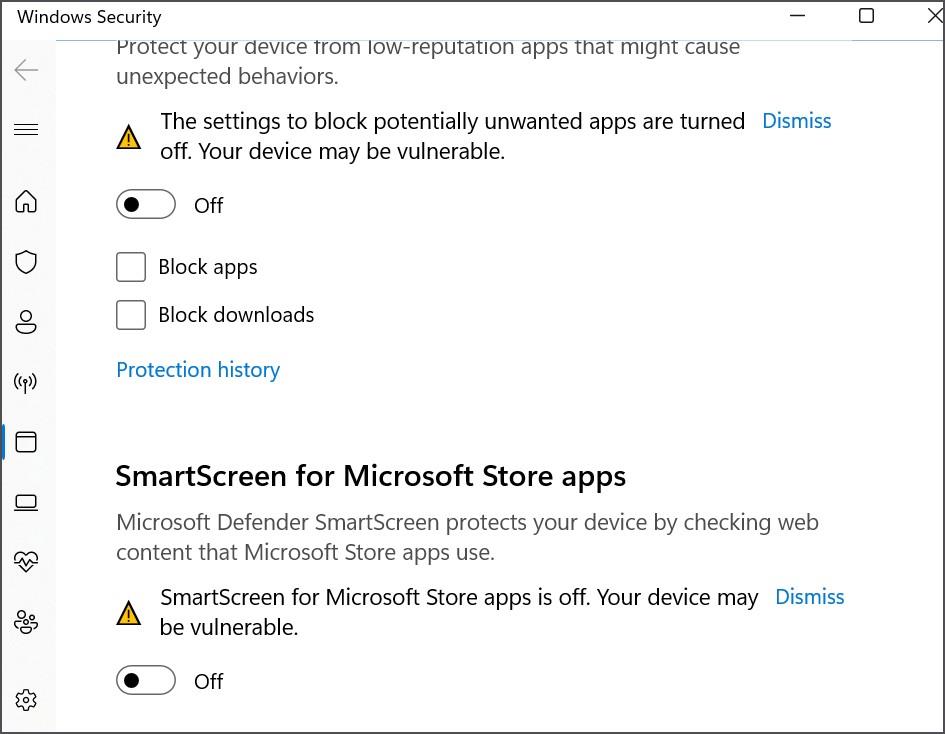
5. Zatvorte aplikáciu Windows Security.
9. Vylaďte nastavenia editora skupinovej politiky
Dôvodom zablokovania aplikácie môže byť aj nesprávne nakonfigurovaná politika. Ak chcete aplikáciu odblokovať, musíte túto politiku zakázať. Tu je postup:
1. Stlačte kláves Windows , zadajte gpedit.msc a stlačte Enter .
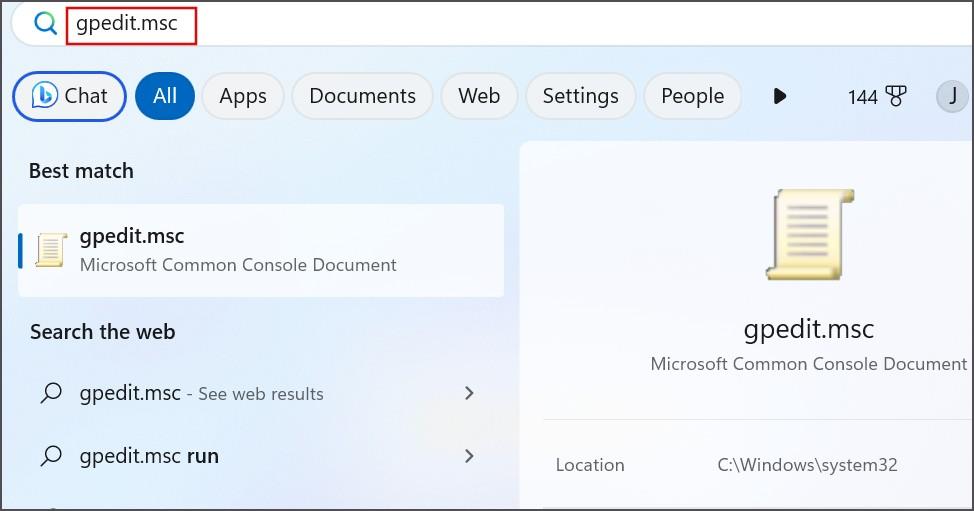
2. Prejdite do nasledujúcej časti:
Computer Configuration > Windows Settings > Security Settings > Local Policies > Security Options.3. Dvakrát kliknite na zásadu Kontrola používateľských kont: Spustite všetkých správcov v režime schválenia správcu .
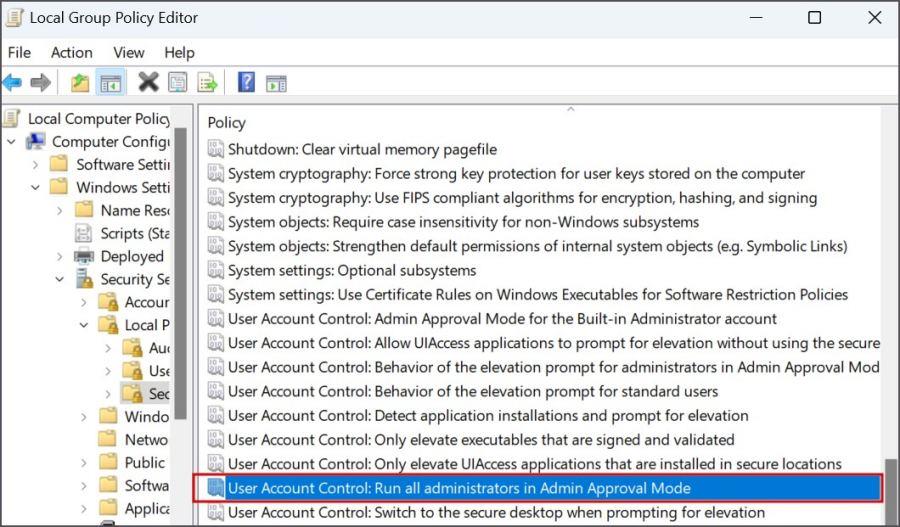
4. Kliknite na možnosť Zakázané a potom kliknite na tlačidlo Použiť
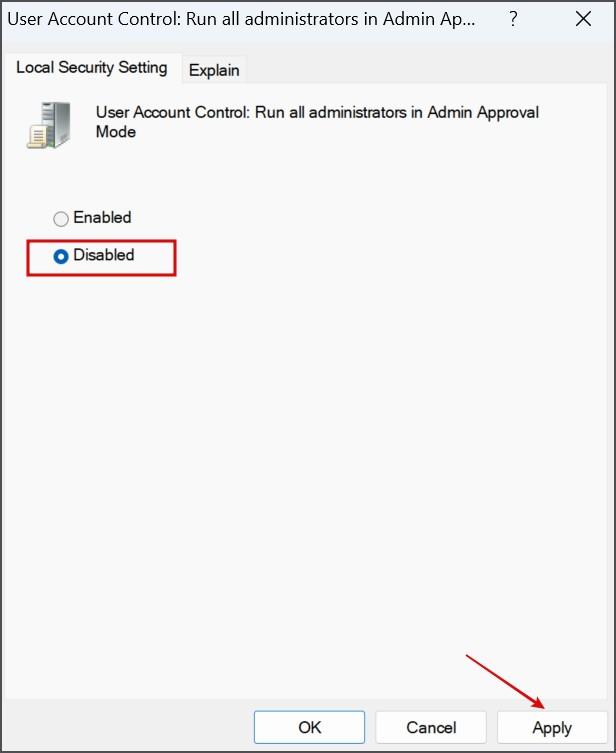
5. Nakoniec kliknite na tlačidlo OK .
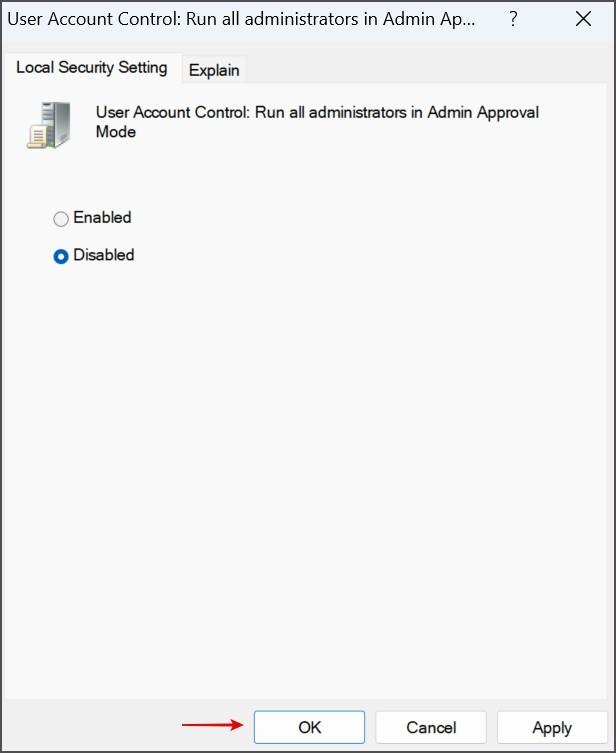
6. Zatvorte Editor zásad skupiny a reštartujte počítač, aby sa zmeny prejavili.
10. Resetujte súčasti Windows Update
Ak sa aplikácia stále nenainštaluje alebo nespustí, musíte resetovať súčasti aktualizácie systému Windows. Zahŕňa spustenie viacerých príkazov, takže ak chcete ušetriť námahu a zjednodušiť to, môžete namiesto toho použiť dávkový súbor. Najprv si stiahnite dávkový súbor (ktorý vytvoril Microsoft MVP ) a potom extrahujte obsah archívu. Potom zopakujte nasledujúce kroky:
1. Kliknite pravým tlačidlom myši na extrahovaný dávkový súbor a vyberte možnosť Spustiť ako správca .
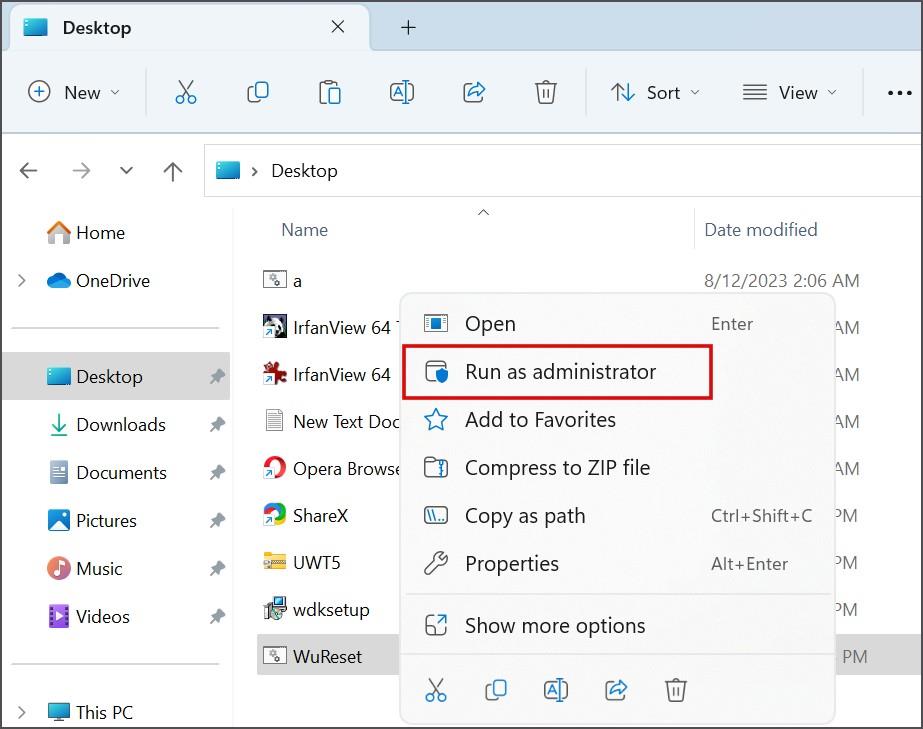
2. Zobrazí sa okno Kontrola používateľských kont. Kliknite na tlačidlo Áno .
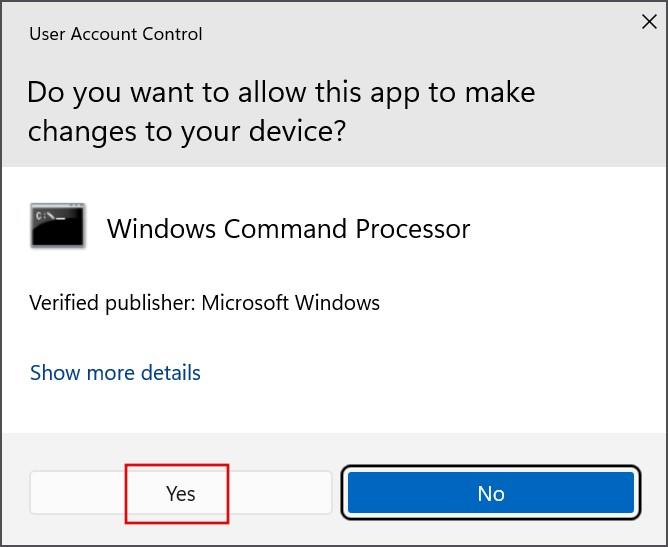
3. Otvorí sa okno príkazového riadka. Stlačením ľubovoľného klávesu spustíte proces resetovania.
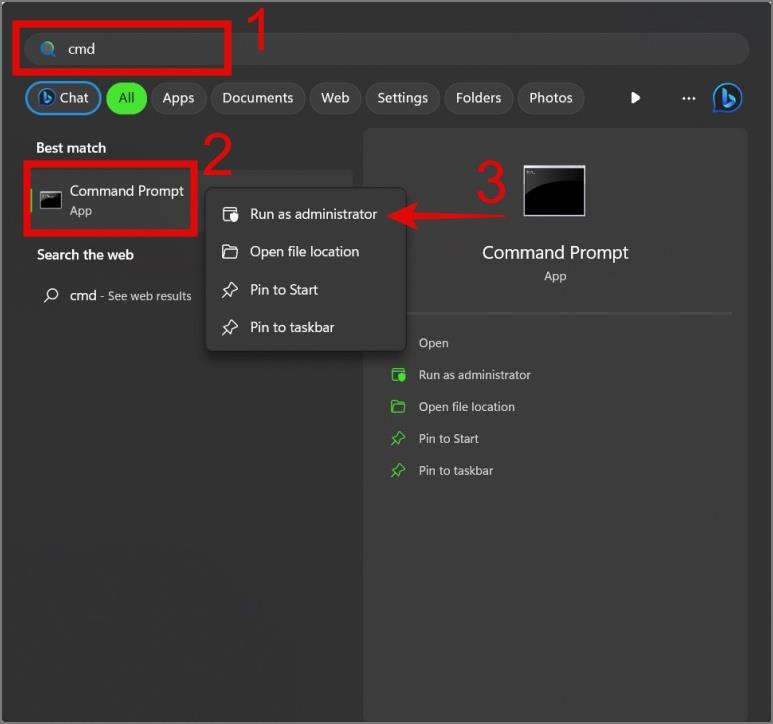
4. Po dokončení všetkých príkazov zatvorte všetky otvorené aplikácie a potom reštartujte počítač.
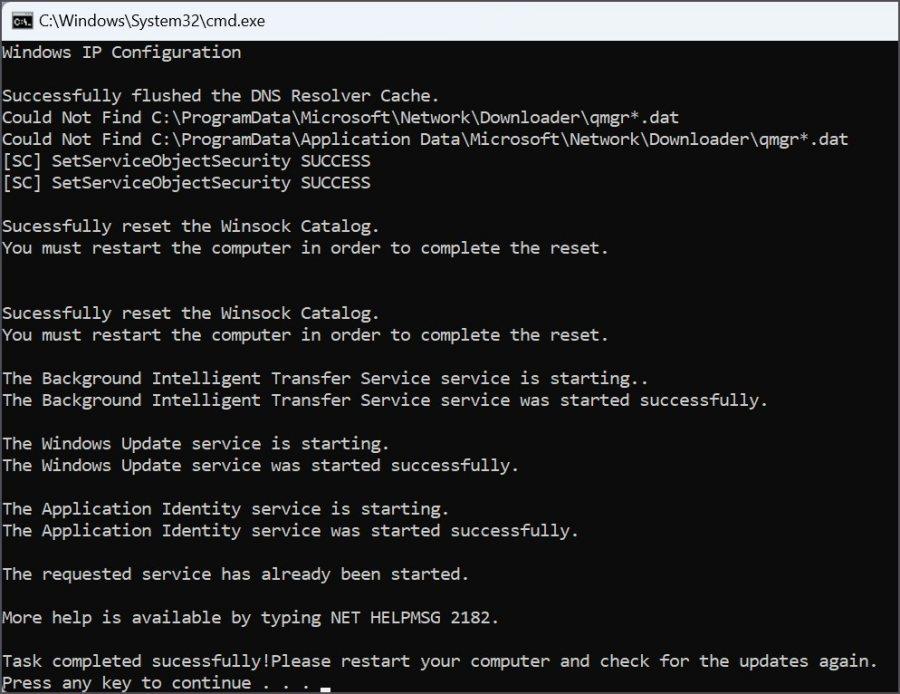
11. Použite Obnovovanie systému
Poslednou možnosťou, ako túto nepríjemnú chybu opraviť, je použiť Obnovovanie systému. Na rozdiel od Obnovenia systému vráti váš počítač do bodu v čase, keď všetko fungovalo dobre, bez toho, aby sa vymazali vaše osobné súbory. Tu je postup:
1. Stlačte kláves Windows , zadajte rstrui a stlačte Enter .
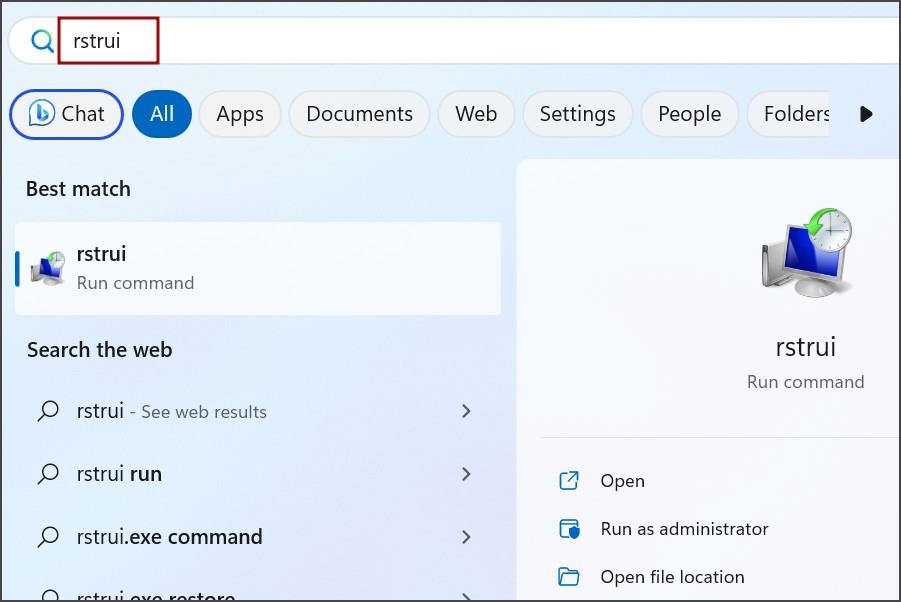
2. Kliknite na tlačidlo Ďalej . Vyberte bod obnovenia zo zoznamu a podľa pokynov na obrazovke použite bod obnovenia vo svojom počítači.
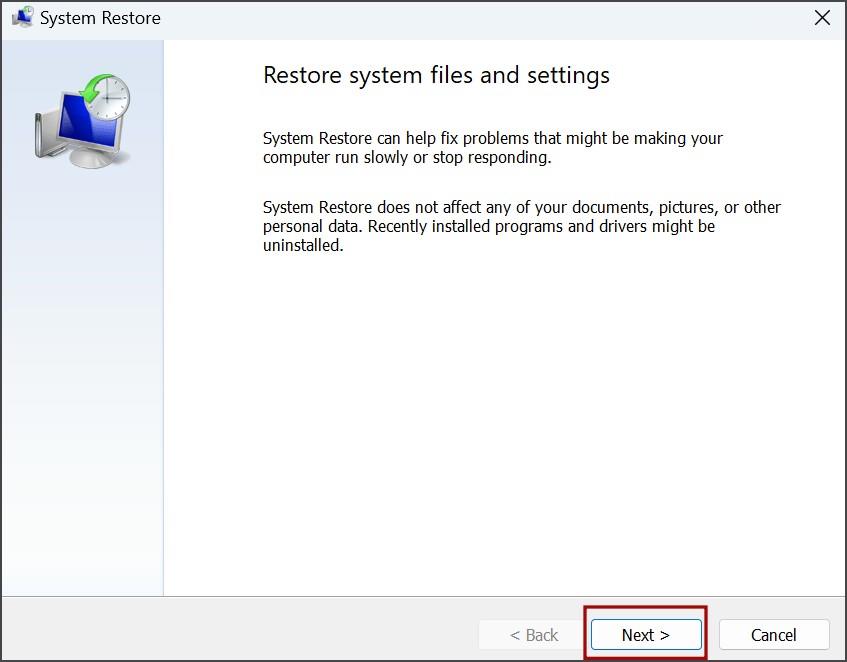
Riešenie problémov s aplikáciami v systéme Windows
Toto bolo jedenásť metód na opravu chyby „Táto aplikácia bola zablokovaná pre vašu ochranu“ v systéme Windows 11. Začnite so základnými metódami riešenia problémov a vypnite UAC. Povoľte vstavaný účet správcu, odblokujte aplikáciu a upravte nastavenia SmartScreen. Potom nakonfigurujte skupinovú politiku, resetujte súčasti aktualizácie systému Windows a použite Obnovovanie systému.
Táto aplikácia bola zablokovaná z dôvodu chyby ochrany v systéme Windows 11? Vyskúšajte týchto jedenásť metód na vyriešenie problému.
Chcete skontrolovať svoju históriu prihlásenia do Gmailu na mobile a PC? Zistite, ako zistiť, kde je váš účet Gmail prihlásený.
Tu je návod, ako sa prihlásiť na Instagram bez overovacieho kódu pomocou záložných kódov, OTP, dôveryhodných zariadení a ďalších. Tiež urobte preventívne opatrenia, aby sa to už nikdy nezopakovalo.
Ako nastaviť svoj smartfón so systémom Android alebo iOS, aby sa používal ako bezpečnostný kľúč (Bluetooth) na overenie pri prihlasovaní do účtu Google.
Ako nastaviť a používať tajný priečinok na telefónoch Samsung Galaxy na ochranu vašich médií a iných súborov pred zvedavými očami.
Tu je návod, ako zistiť, kde ste sa prihlásili do svojho účtu Discord, a odhlásiť sa na diaľku z akéhokoľvek zariadenia alebo všetkých zariadení, aby ste zabezpečili účet.
Jednoduchý sprievodca snímaním a ukladaním fotografií a videí do uzamknutého priečinka vo Fotkách Google na vašom smartfóne Google Pixel s odpoveďami na časté otázky.
Google Chrome je najrýchlejší prehliadač, nie je však najbezpečnejší. Nebojte sa, tu je 10 nastavení, ktoré by ste mali zmeniť, aby ste zvýšili zabezpečenie prehliadača Google Chrome.
Stratili ste telefón alebo prístup k metóde overenia? Tu je návod, ako sa prihlásiť na Twitter bez dvojfaktorovej autentifikácie alebo 2FA.
Tu sú kroky na zapnutie prispôsobených reklám na vašom iPhone, čo sa stane, keď vypnete prispôsobené reklamy, a niektoré časté otázky.
Ak Steam Guard nezobrazuje kód v mobilnej aplikácii Steam, existujú iné spôsoby, ako získať prístup k účtu Steam a vyriešiť problém.
E-mailové podvody tak skoro nezmiznú a bohužiaľ sa počas prázdnin zhoršia. Máme tendenciu vidieť každý rok tie isté tajné sesterské darčekové výmeny alebo phishingové podvody s doručením balíkov.
Vedeli ste, že do svojho účtu Microsoft sa môžete prihlásiť bez hesla? Táto funkcia prihlásenia bez hesla je dostupná pre všetkých používateľov spoločnosti Microsoft. Je to jeden z niekoľkých spôsobov ochrany vášho účtu Microsoft pred neoprávneným prístupom. Ak sa však radšej budete držať svojho používateľského mena a hesla, nie ste sami.
Coinbase je jednou z popredných krypto búrz a vynakladá veľké úsilie, aby zabezpečila, že vaše krypto aktíva sú v bezpečí. Napriek tomu hackeri našli spôsoby, ako obísť bezpečnosť a ukradnúť Bitcoin, Ethereum a ďalšie kryptomeny.
V máji 2017 vydalo ministerstvo financií štátu New York (NYDFS) 23 NYCRR časť 500, nové pravidlo kybernetickej bezpečnosti. Toto nariadenie je teraz v plnej miere účinné, ale o čo presne ide, nemusí byť jasné.
V auguste 2021 bola oznámená fúzia medzi NortonLifeLock a Avast.
Xiaomi je teraz najväčším výrobcom smartfónov, ktorý v júni 2021 prevzal Samsung a Apple.
Zamyslite sa nad tým, koľko webových stránok navštívite za daný deň. Teraz sa zamyslite nad tým, koľko adries URL zadáte do prehliadača sami. Je pravdepodobné, že navštívite oveľa viac webových stránok, ako ich manuálne vyhľadávate. Väčšina z nás to robí prostredníctvom odkazov.
Pokiaľ ide o investovanie do dlhodobého predplatného virtuálnej súkromnej siete (VPN), výber medzi dvoma populárnymi možnosťami môže byť zložitý. Medzi Surfshark a NordVPN ponúkajú vynikajúce používateľské skúsenosti a služby zákazníkom.
Prvá vec, ktorá sa nám vybaví, keď počujeme slovo počítačová kriminalita, je hanebný hacker. Zatiaľ čo neetickí hackeri sú tiež súčasťou rovnice, počítačová kriminalita je profesionálne organizovaná a má niekoľko druhov.
Chcete odstrániť pozadie z obrázka zadarmo? Tu je návod, ako pomocou aplikácie Maľovanie a maľovanie 3D spriehľadniť pozadie obrázka.
Chcete používať dva počítače so systémom Windows pomocou rovnakej myši a klávesnice? Naučte sa používať PowerToys na ovládanie viacerých počítačov pomocou jednej myši a klávesnice.
Prestal zrazu fungovať trackpad vášho notebooku? Tu je 9 riešení, ako opraviť nefunkčnosť touchpadu na prenosnom počítači so systémom Windows.
Máte problémy s aktualizáciou počítača so systémom Windows 11? Tu sú najlepšie spôsoby, ako opraviť upgradovanie systému Windows na 30 percent.
Trvá vám spustenie počítača večnosť? Ak áno, vyskúšajte jednu z týchto 15 metód na vyriešenie problému s pomalým zavádzaním na vašom počítači so systémom Windows.
Sú vaše súbory a priečinky neusporiadané? Tu je návod, ako môžete vypnúť skupinu podľa funkcie v Prieskumníkovi súborov v systéme Windows.
Táto aplikácia bola zablokovaná z dôvodu chyby ochrany v systéme Windows 11? Vyskúšajte týchto jedenásť metód na vyriešenie problému.
Zlyhá Microsoft Edge pri otváraní PDF v systéme Windows? Pred použitím inej aplikácie na otvorenie súboru PDF si prečítajte príspevok, aby ste problém vyriešili.
Stretávate sa s chybou Toto zariadenie používa iná aplikácia na počítači so systémom Windows 10 alebo 11? Tu je návod, ako nájsť a zatvoriť túto aplikáciu.
Prestane vaša klávesnica fungovať po režime spánku v systéme Windows 10 alebo 11? Tu je niekoľko opráv, ktoré pomôžu vyriešiť problém.