15 spôsobov, ako opraviť pomalé časy spúšťania v systéme Windows 10/11

Trvá vám spustenie počítača večnosť? Ak áno, vyskúšajte jednu z týchto 15 metód na vyriešenie problému s pomalým zavádzaním na vašom počítači so systémom Windows.

Pomalé spúšťanie systému Windows je bežným problémom, s ktorým sa mnohí z nás osobne stretli. Ak spustenie vášho počítača so systémom Windows 10 alebo 11 tiež trvá večnosť, nemusíte sa obávať. V tomto článku sme zostavili zoznam všetkých možných opráv pomalého spustenia v počítačoch so systémom Windows 10 a 11.
Obsah
1. Windows Update
Niekedy sa váš počítač alebo notebook môže spúšťať pomaly kvôli chybám v operačnom systéme (OS) Windows 10/11. Skúste aktualizovať systém Windows a zistite, či sa zlepší časy spúšťania na vašom počítači.
Ak chcete aktualizovať počítač so systémom Windows, otvorte Nastavenia systému Windows (kláves Windows + I), prejdite na lokalitu Windows Update a potom kliknite na tlačidlo Vyhľadať aktualizácie . Ak sú aktualizácie k dispozícii, začne sťahovať a inštalovať aktualizácie na pozadí.
Tipy: Ak sa aktualizácia systému Windows zasekla, tu je niekoľko spôsobov, ako to opraviť .
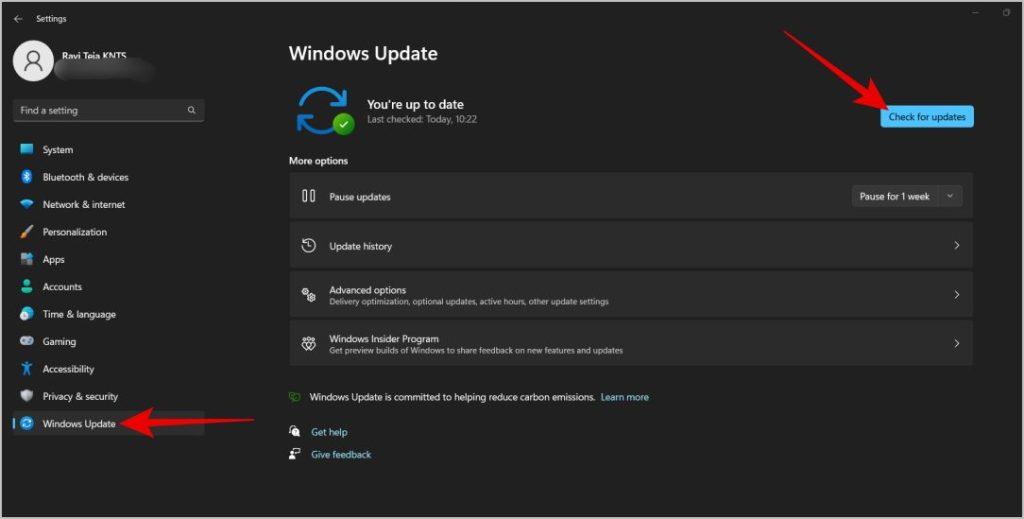
Je tiež pravdepodobné, že váš počítač sa po aktualizácii systému Windows začal pomaly spúšťať. Dôvody môžu zahŕňať chyby. Ak sa to stalo, môžete skúsiť odinštalovať akúkoľvek predchádzajúcu aktualizáciu a zistiť, či sa tým problém nevyrieši. Ak to chcete urobiť, postupujte podľa nasledujúcich krokov:
1. Opäť prejdite na stránku Windows Update a kliknite na História aktualizácií .
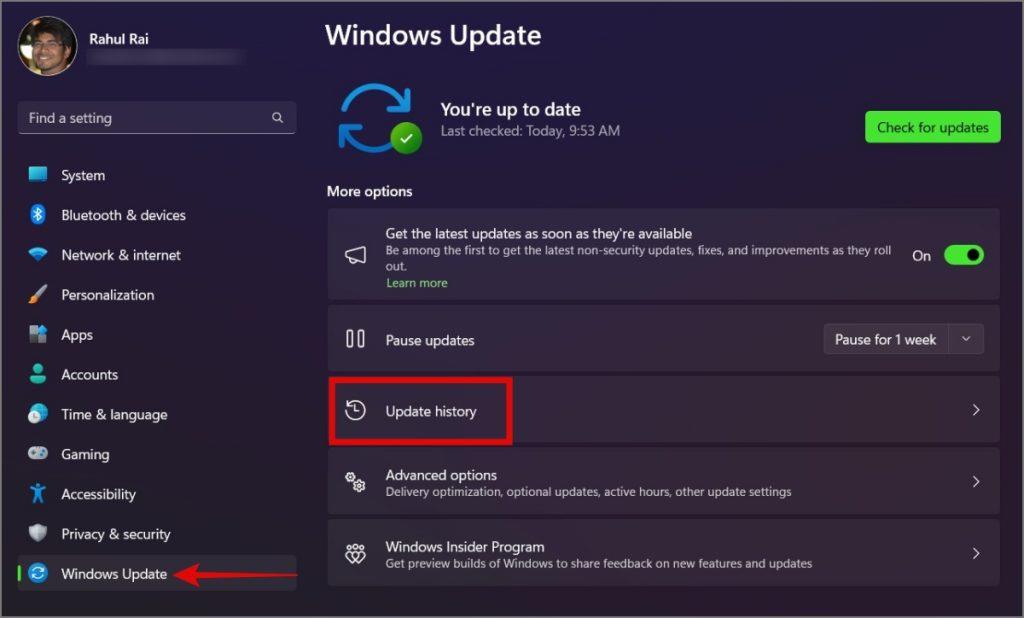
2. V časti Súvisiace nastavenia kliknite na možnosť Odinštalovať aktualizácie .
3. Teraz vyberte nedávno nainštalovanú aktualizáciu zo zoznamu a kliknite na tlačidlo Odinštalovať , ktoré sa nachádza vedľa nej. Svoju akciu ešte raz potvrďte kliknutím na tlačidlo Odinštalovať .
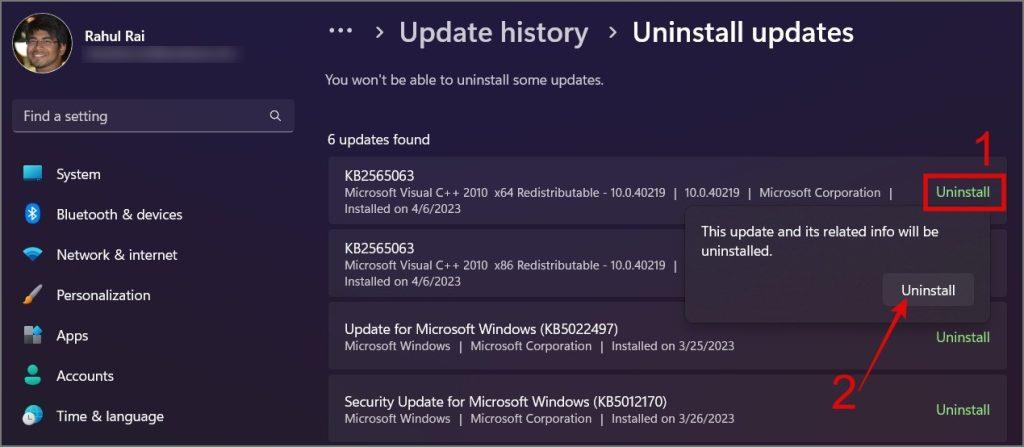
2. Povoľte rýchle spustenie
Rýchle spustenie, tiež známe ako hybridné spustenie, je hybrid medzi úplným vypnutím a hibernáciou. Metóda, ktorú používa na skrátenie času spustenia, je uloženie niektorých systémových procesov do pamäte. Počas ďalšieho zavádzania systém Windows namiesto toho, aby prešiel celým procesom zavádzania, načíta uložený stav systému zo súboru hibernácie.
Ak je váš počítač kompatibilný s režimom hibernácie, rýchle spustenie bude predvolene povolené. V prípade, že ste túto funkciu vypli alebo sa nezobrazuje na vašom počítači so systémom Windows 11 alebo 10, tu je podrobný návod:
1. Otvorte vyhľadávacie pole systému Windows a vyhľadajte nastavenie Vyberte plán napájania . Po nájdení kliknite naň.
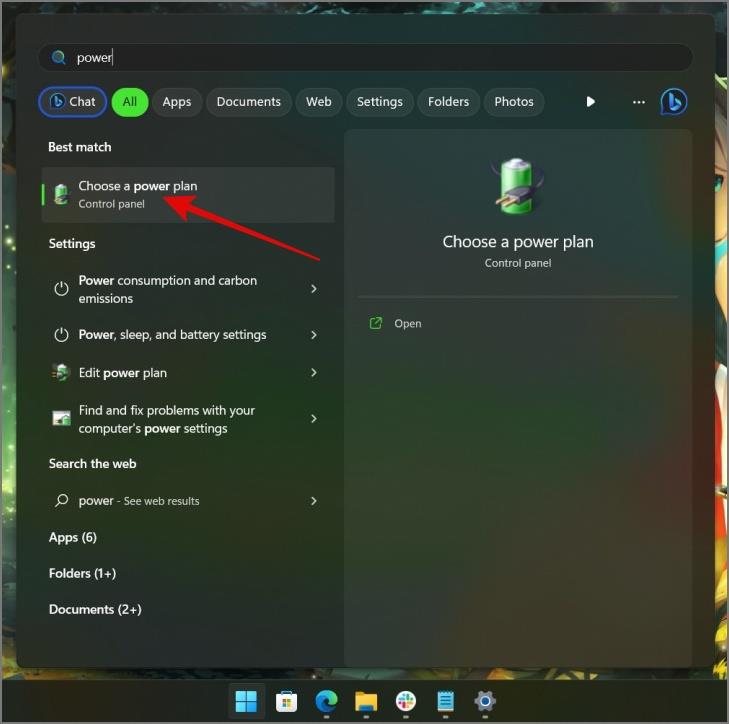
2. Teraz na ľavom bočnom paneli kliknite na možnosť Vybrať, čo robia tlačidlá napájania .
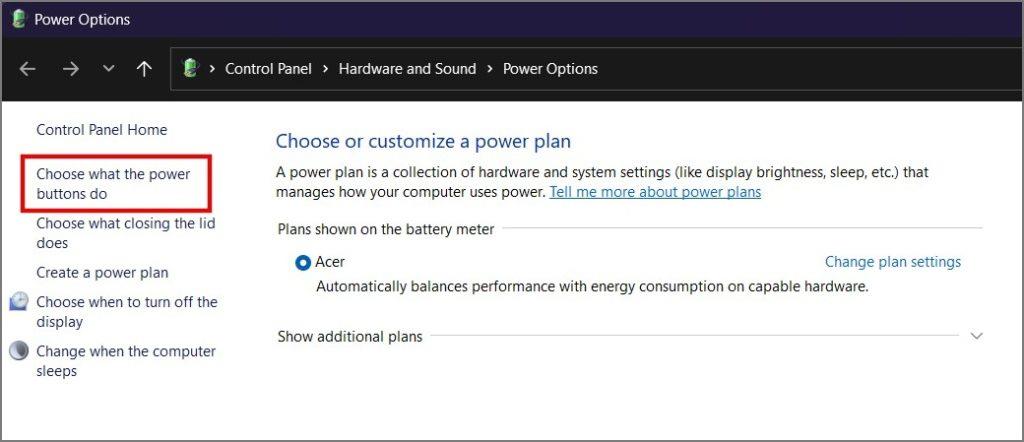
3. Ak chcete upraviť nastavenia vypnutia, kliknite na Zmeniť nastavenia, ktoré sú momentálne nedostupné .
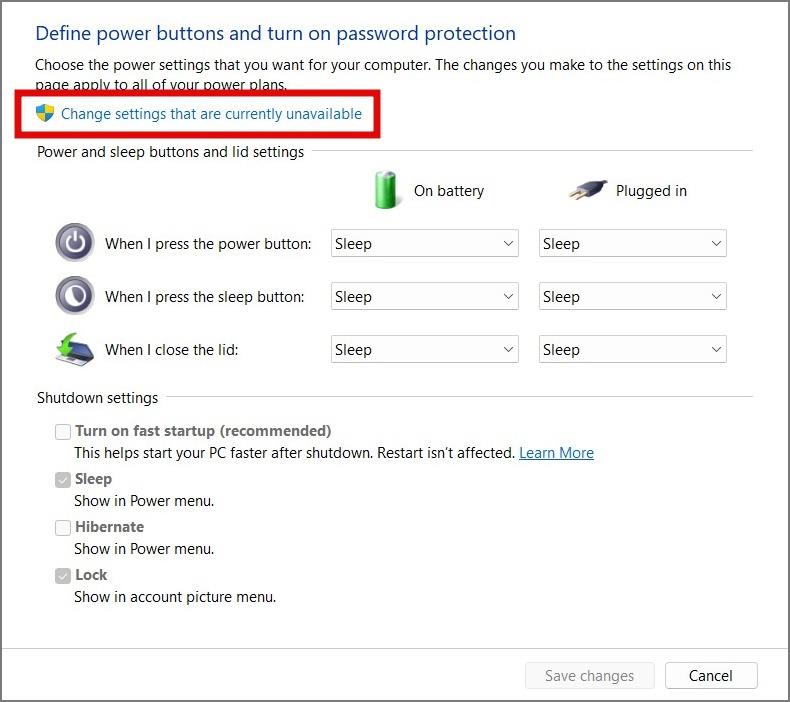
4. Nakoniec povoľte nastavenie Zapnúť rýchle spustenie a stlačte tlačidlo Uložiť zmeny .
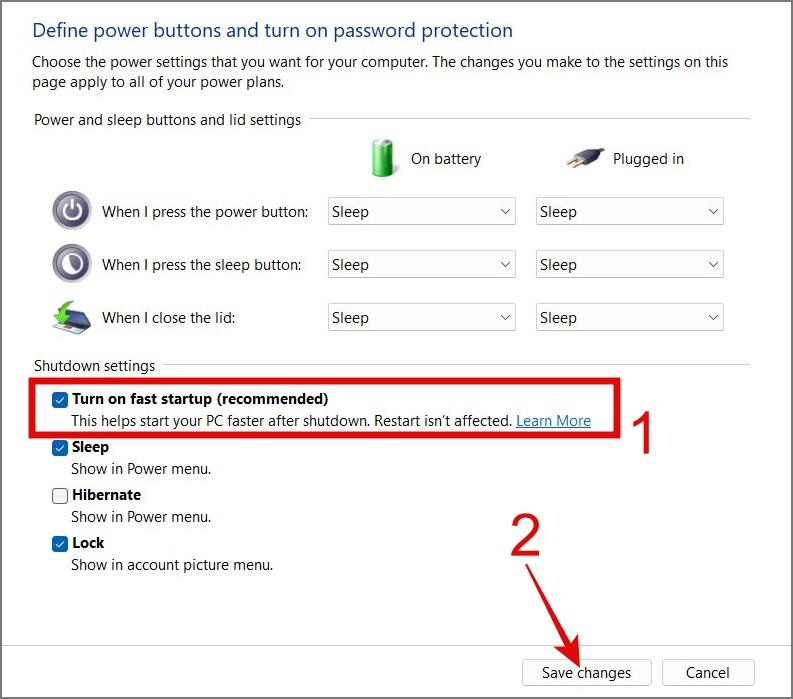
Poznámka: Rýchle spustenie nefunguje pri reštarte.
Ak sa vám v počítači nezobrazuje možnosť Rýchle spustenie, môže to byť spôsobené tým, že nie je povolená hibernácia. Ak to chcete povoliť, stačí otvoriť príkazový riadok (Admin) alebo Windows PowerShell (Admin) z vyhľadávacieho poľa systému Windows a zadať nasledujúci príkaz:
powercfg /hibernate on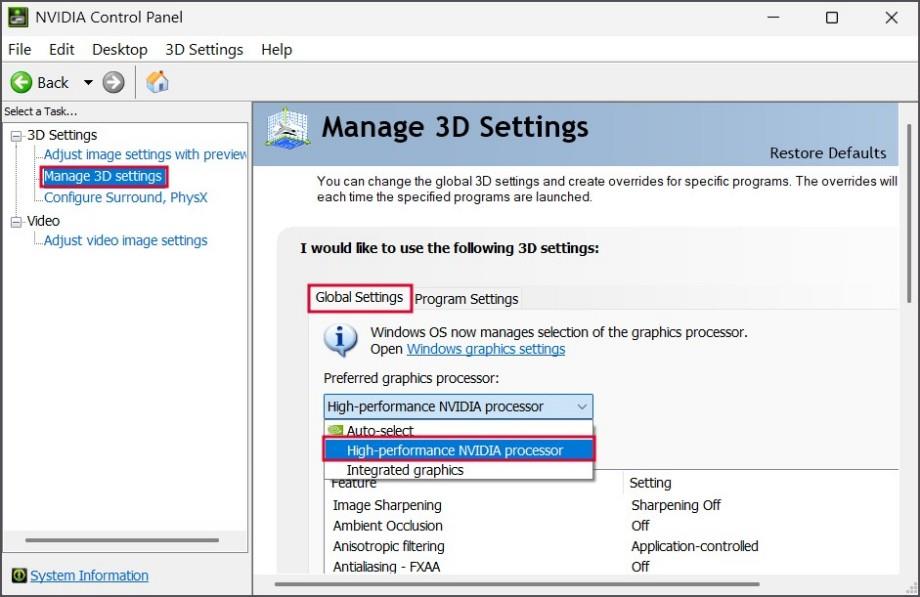
3. Zakážte spúšťacie aplikácie
Na vašom počítači so systémom Windows je veľa aplikácií alebo programov, ktoré bežia na pozadí. Existujú však aj niektoré aplikácie, ktoré sa automaticky nakonfigurujú na spustenie pri spustení počítača. To značne zaťažuje váš systém počas spúšťania, čo má za následok pomalšie spúšťanie vášho notebooku alebo počítača.
Tip: Zistite, ako používať Microsoft PC Manager na optimalizáciu systému Windows 10/11
Tu je postup, ako zakázať spúšťacie aplikácie:
1. Stlačením Ctrl + Shift + Esc na klávesnici otvorte Správcu úloh .
2. Ďalej kliknite na hamburger menu (3-bar) a potom vyberte Startup Apps .
3. Teraz kliknite pravým tlačidlom myši na aplikáciu a vyberte možnosť Zakázať .
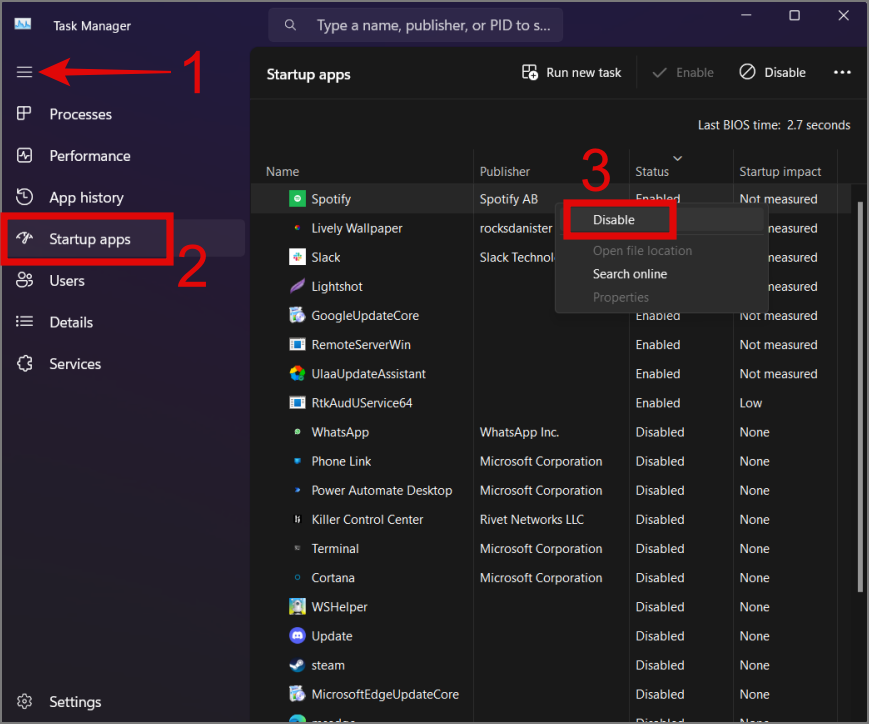
Rýchla poznámka: Nevypínajte slepo žiadnu aplikáciu, ktorú vidíte. Ak je aplikácia nevyhnutná, ponechajte ju povolenú.
4. Aktualizujte grafické ovládače alebo iné kľúčové ovládače
Niekedy môžete čeliť pomalému spusteniu systému Windows v dôsledku skutočnosti, že vaše ovládače nie sú aktuálne, najmä ovládače grafiky. Keďže grafická karta je kľúčovým komponentom vášho počítača, je dôležité udržiavať ju aktualizovanú, aby sa dosiahol optimálny výkon .
Postup:
1. Stlačte kláves Windows + X a vyberte Správca zariadení .
2. Prejdite na Display adapters a vyberte svoju grafickú kartu (AMD alebo Nvidia).
3. Ďalej naň kliknite pravým tlačidlom myši a kliknite na možnosť Aktualizovať ovládač .
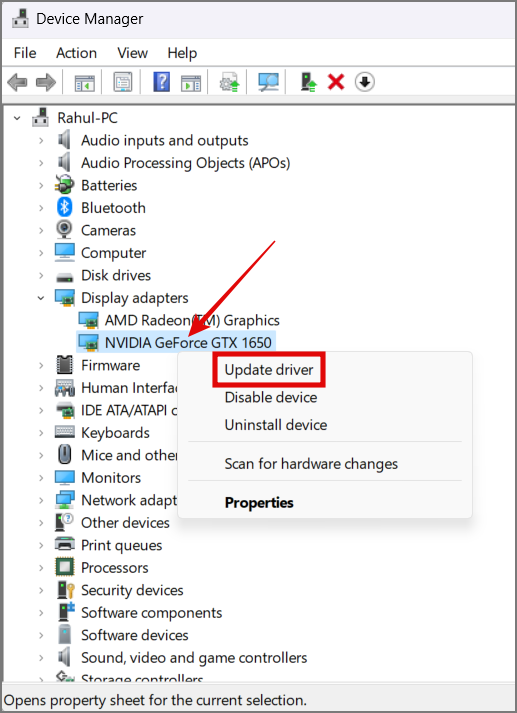
4. Teraz máte dve možnosti, môžete buď nechať systém Windows vyhľadať aktualizované ovládače, alebo manuálne vyhľadať ovládače v počítači.
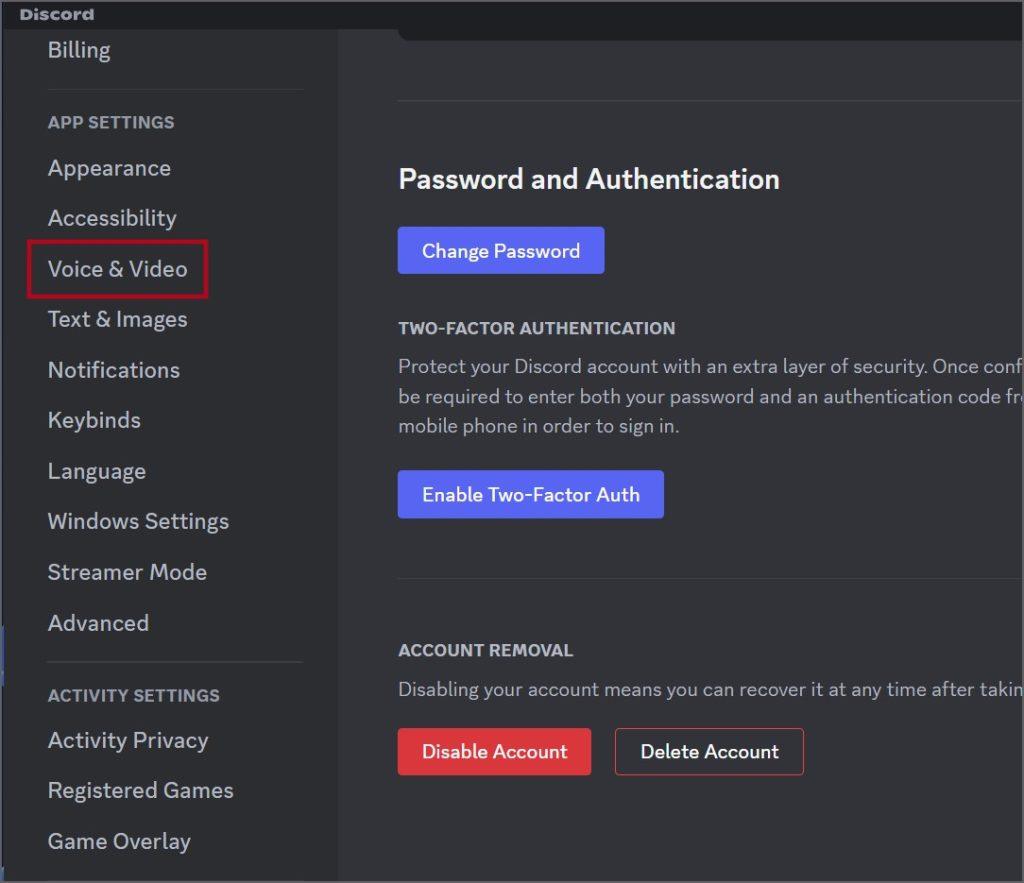
Prípadne si môžete stiahnuť a nainštalovať najnovší grafický ovládač priamo z webovej stránky predajcu alebo z webovej stránky výrobcu prenosného počítača.
Počas nášho výskumu sme tiež zistili, že niektorí používatelia dokázali vyriešiť problémy s pomalým zavádzaním jednoducho aktualizáciou svojich sieťových ovládačov. Preto je najlepšie udržiavať ovládače aktuálne.
Tip: Tu sú niektoré z najlepších nástrojov na monitorovanie siete pre Windows .
5. Zakážte spustenie aplikácií Chrome na pozadí
Väčšina z nás používa Chrome na dennej báze a možno ani neviete, že aplikácie Chrome bežia na pozadí aj po zatvorení prehliadača. V určitých prípadoch to môže viesť aj k nižšej rýchlosti zavádzania na počítačoch so systémom Windows 10/11.
Ak chcete tento problém vyriešiť, jednoducho prejdite do časti Nastavenia prehliadača Chrome > Systém a zakážte možnosť Pokračovať v spúšťaní aplikácií na pozadí po zatvorení prehliadača Google Chrome .
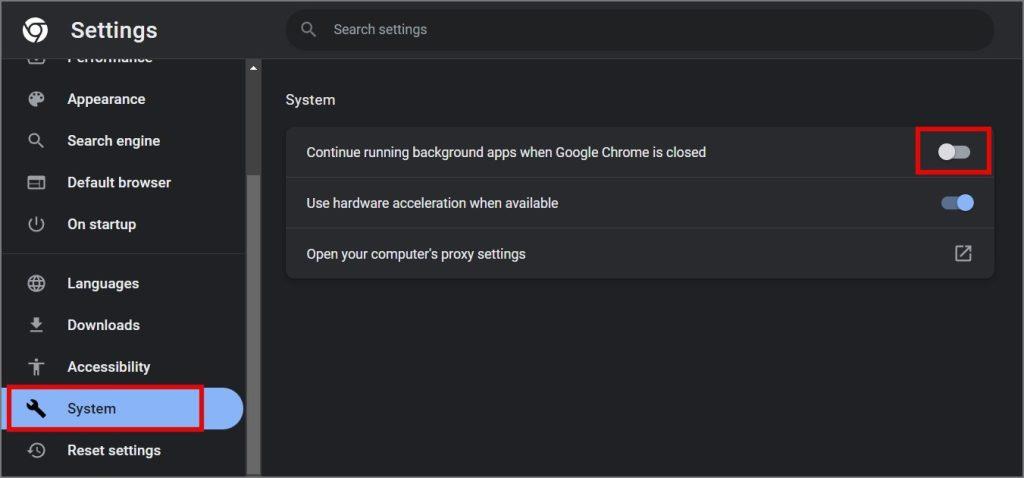
Tip: Zistite, ako zrýchliť prehliadač Google Chrome v systéme Windows .
6. Skúste odpojiť všetky USB zariadenia
Príležitostne môže dokonca aj zariadenie USB spôsobiť rušenie počas procesu spúšťania počítača. Ak teda používate zariadenie USB, ako je napríklad kľúč Bluetooth, bezdrôtový kľúč USB pre klávesnicu a myš, pero alebo akékoľvek iné periférne zariadenie USB, odpojte ich všetky z počítača. Potom zapnite počítač a zistite, či sa tým problém s pomalým spustením nevyrieši.
7. Spustite skenovanie CHKDSK
Odteraz sa zameriame na niektoré pokročilé technické metódy ako CHKDSK, SFC a DISM. Najprv začneme príkazom CHKDSK.
Čo teda robí CHKDSK? Pomocou tohto príkazu môžete skenovať a opravovať chyby v súborových systémoch vašich diskov . Ak je na jednotkách niekoľko poškodených alebo chýbajúcich súborov, pomôže vám to vyriešiť problém a s najväčšou pravdepodobnosťou tiež vyriešiť problém s pomalým spustením počítača.
Tu je návod, ako použiť CHKDSK (Check Disk) na opravu alebo opravu pevného disku/SSD:
1. Do vyhľadávacieho poľa systému Windows napíšte CMD a kliknite pravým tlačidlom myši na príkazový riadok .
2. Potom vyberte Spustiť ako správca .
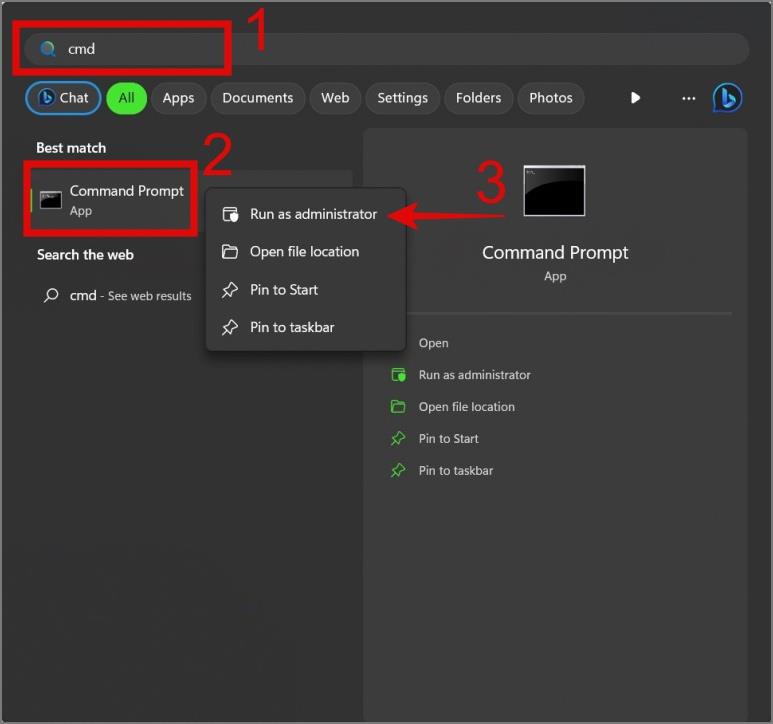
3. Teraz zadajte nasledujúci príkaz podľa vašej potreby:
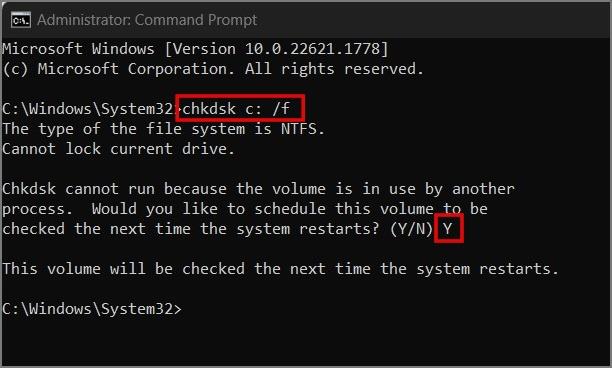
4. Ak sa zobrazí hlásenie „chkdsk sa nedá spustiť“ , môžete napísať „Y“ a potom stlačením klávesu Enter naplánovať kontrolu po reštarte počítača.
8. Spustite SFC Scan
Ak sa váš počítač so systémom Windows spúšťa pomaly z dôvodu chyby v systémovom súbore systému Windows, môžete použiť príkaz SFC. Tento príkaz je špeciálne navrhnutý na vyhľadanie a opravu chýb v systéme súborov Windows. Ak to chcete urobiť, stačí otvoriť príkazový riadok (Admin) a zadať príkaz „sfc / scannow“ a potom stlačiť kláves Enter .
To je všetko. Začne skenovať váš počítač na chyby a opraví ich, ak sa nejaké nájdu.
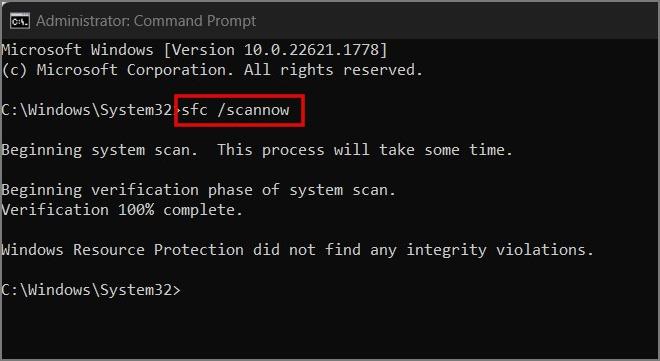
9. Spustite DISM Scan
Ak metóda SFC nedokáže problém vyriešiť, potom posledným riešením, ktoré zostáva, je spustenie kontroly DISM (Deployment Image Servicing and Management). Vykonáva dôkladnú kontrolu systémových súborov a po dokončení sa pripojí k službe Windows Update online, aby stiahol a nahradil poškodené súbory. Preto, ak ste stratili dôležité súbory, ktoré sú potrebné počas zavádzania, táto metóda vám môže pomôcť vyriešiť problém.
Ak chcete použiť DISM, jednoducho otvorte príkazový riadok ako správca a zadajte „Dism / Online / Cleanup-Image / CheckHealth“ a potom stlačte kláves Enter . V priebehu niekoľkých sekúnd začne skenovať váš počítač.
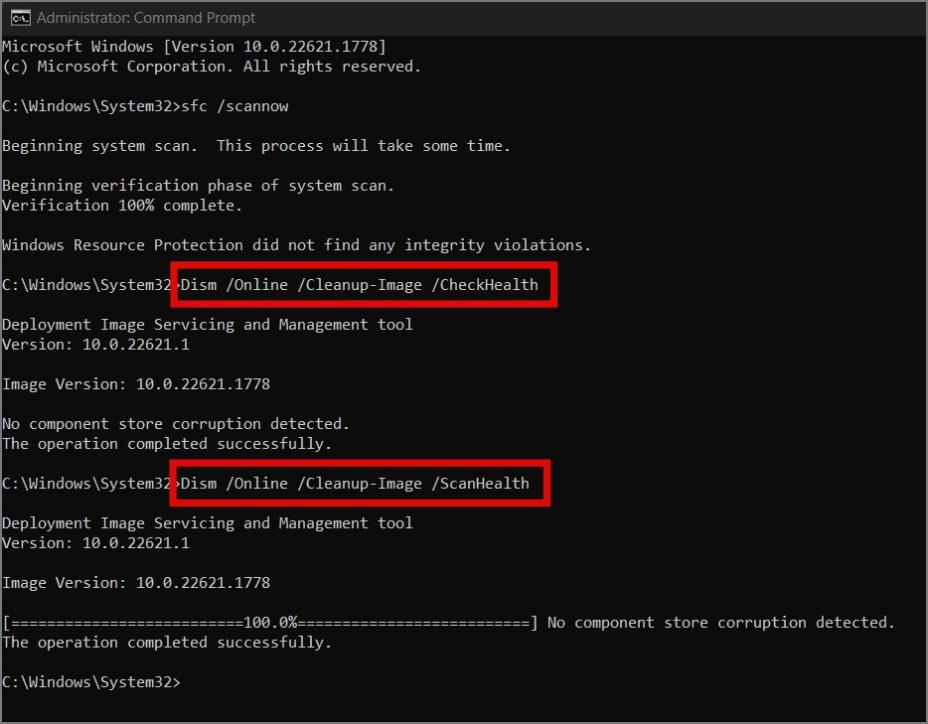
Rýchla poznámka: Vyhľadá iba poškodené súbory bez vykonania akýchkoľvek zmien.
Okrem „CheckHealth“ môžete použiť ďalšie dve možnosti – „ScanHealth“ a „RestoreHealth“
Ak chcete pokročilejšie skenovanie, opäť bez vykonania akýchkoľvek zmien v systémových súboroch Windows, môžete použiť DISM s príkazom „ScanHealth“ . Zatiaľ čo ak chcete obnoviť poškodené súbory, môžete pridať príkaz „RestoreHealth“ . Tým sa pripojíte k službe Windows Update a stiahnete všetky potrebné súbory.
10. Upravte virtuálnu pamäť
V prípade, že neviete, kedy sa v počítači so systémom Windows minie pamäť, použije váš pevný disk ako virtuálnu pamäť, aby sa zabránilo zlyhaniu systému. A je známe, že systém Windows automaticky pravidelne mení alokáciu virtuálnej pamäte, čo môže negatívne ovplyvniť výkon pri spustení vášho počítača.
Ak chcete vyriešiť tento problém, môžete manuálne upraviť množstvo virtuálnej pamäte, ktorú má váš počítač v prípade potreby používať. Tu je postup:
1. Do vyhľadávacieho poľa Windows zadajte výkon a kliknite na „Upraviť vzhľad a výkon systému Windows“ .
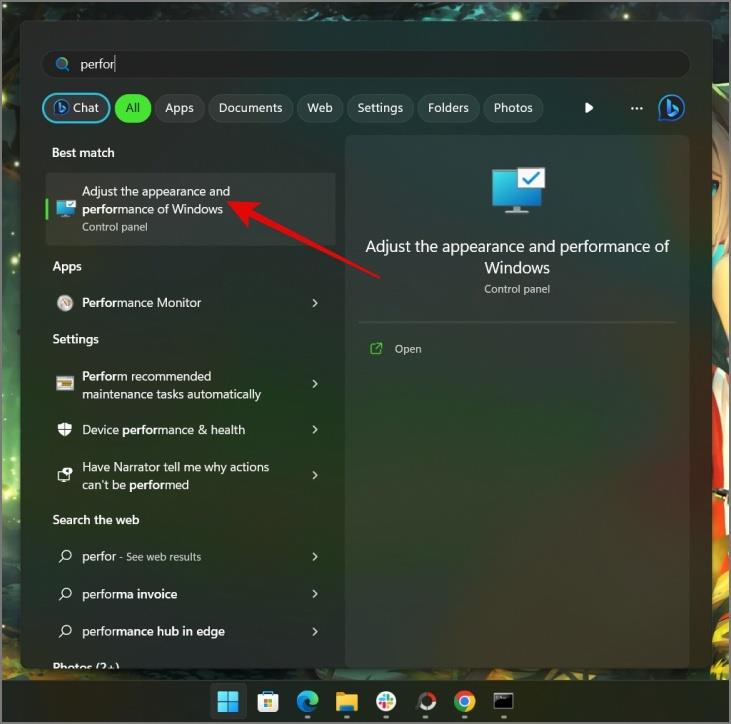
2. Teraz prejdite na kartu Rozšírené a stlačte tlačidlo Zmeniť (pod virtuálnou pamäťou).
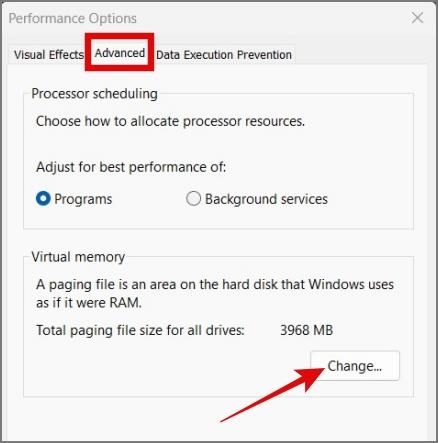
3. Potom zrušte začiarknutie políčka „Automaticky spravovať veľkosť stránkovacieho súboru pre všetky jednotky“ .
4. Ďalej vyberte jednotku a vyberte možnosť vlastnej veľkosti a potom nastavte počiatočnú a maximálnu veľkosť.
5. Po dokončení stlačte tlačidlo Nastaviť a kliknite na tlačidlo OK .
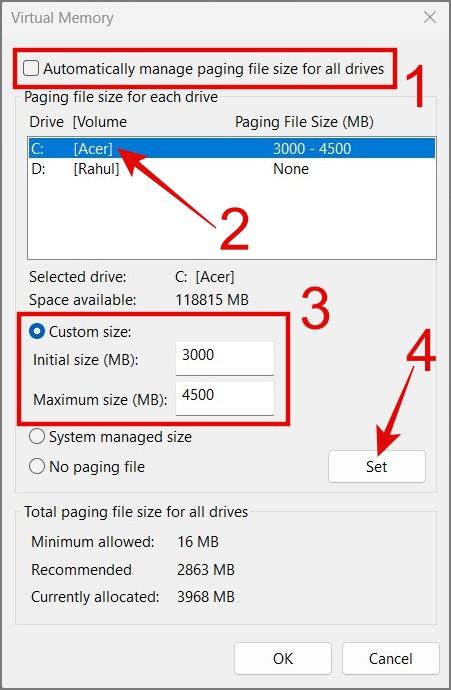
6. Po zobrazení kontextovej správy stlačte tlačidlo OK a reštartujte počítač, aby ste videli účinky.
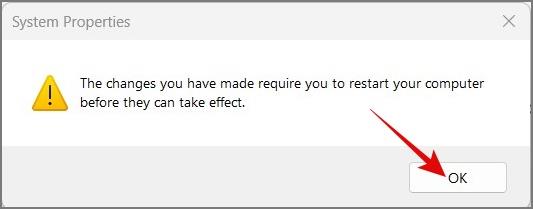
11. Spustite kontrolu škodlivého softvéru
Ak je váš počítač infikovaný škodlivým softvérom, je to pravdepodobne dôvod, prečo spúšťanie počítača trvá dlho. Našťastie systém Windows obsahuje vstavaný skener škodlivého softvéru a je dostatočne dobrý na to, aby vás ochránil pred mnohými škodlivými vírusmi.
Tu je návod, ako používať Windows Security na vašom PC:
1. Prejdite do Windows Search a vyhľadajte aplikáciu Windows Security .
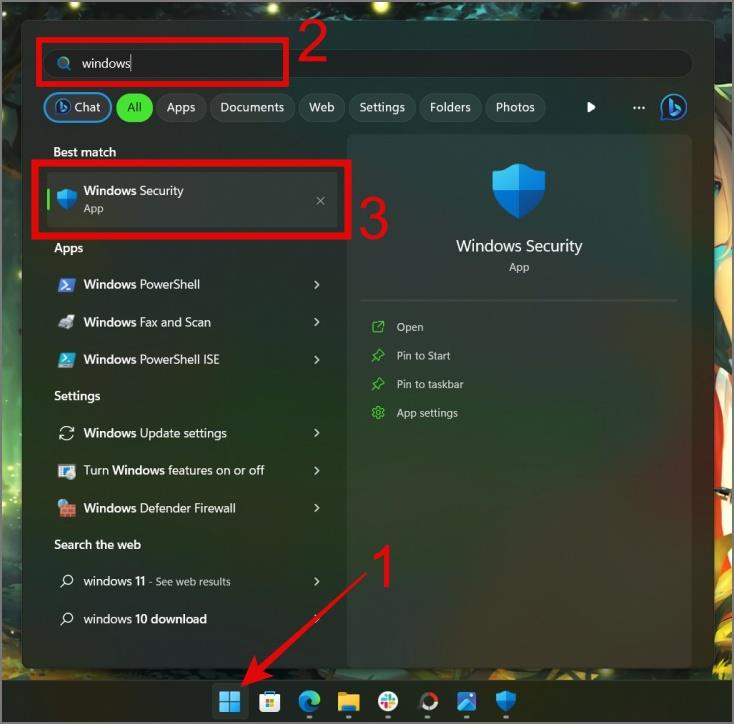
2. Otvorte aplikáciu a prejdite do časti Ochrana pred vírusmi a hrozbami . Na pravej strane kliknite na Možnosti skenovania .
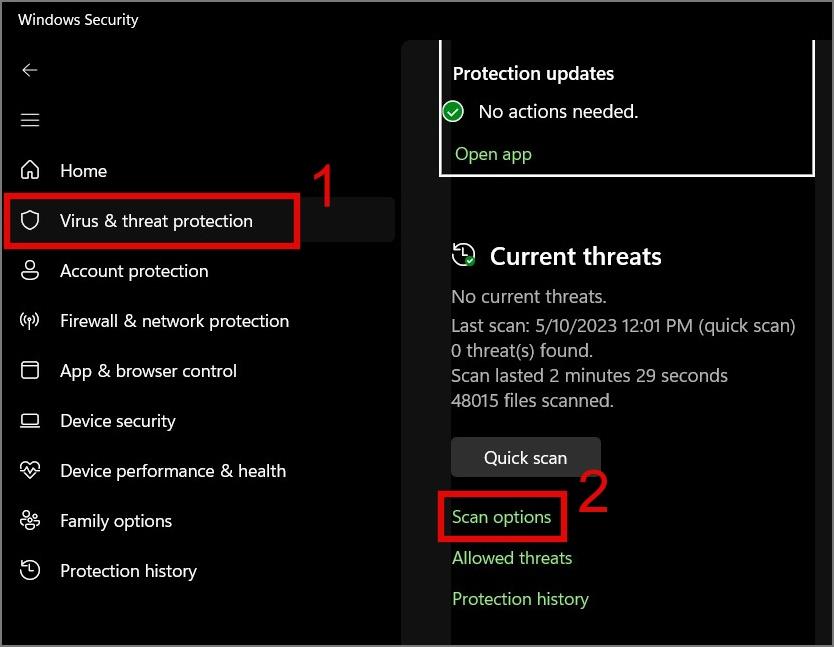
3. Teraz všetko, čo musíte urobiť, je vybrať možnosť Úplná kontrola a potom stlačiť tlačidlo Skenovať teraz, aby ste začali hľadať škodlivý softvér na vašom počítači.
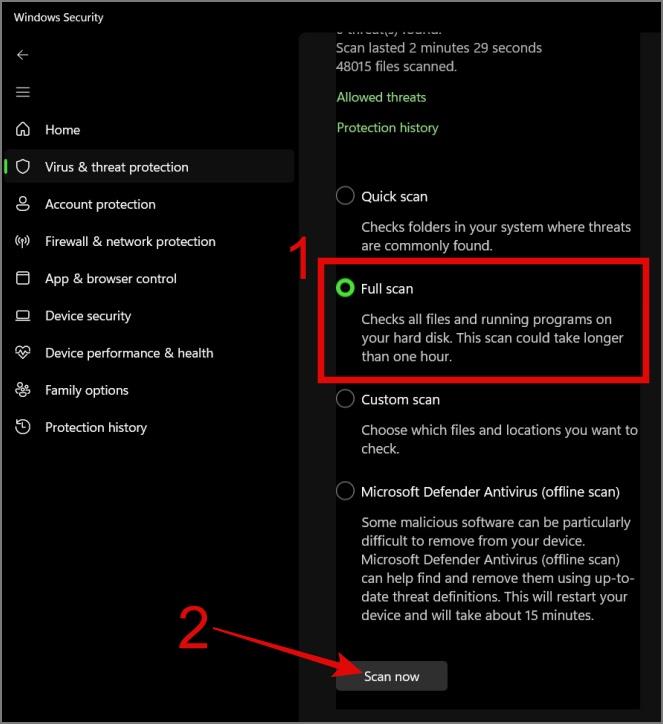
Odporúčame vám tiež odstrániť akýkoľvek pirátsky softvér alebo hry z počítača, pretože sú jedným z najväčších zdrojov škodlivého softvéru a môžu ľahko znížiť výkon počítača vrátane rýchlosti zavádzania.
12. Odstráňte antivírusový softvér tretej strany
Ako už bolo spomenuté, systém Windows má vstavaný antivírusový softvér, takže nie je potrebný ďalší antivírusový softvér. Okrem toho to tiež ovplyvňuje výkon počítača a rýchlosť spustenia. Ak teda konkrétne nehľadáte konkrétnu funkciu v antivírusovej aplikácii, neinštalujte žiadnu z nich.
Okrem toho, aby ste si overili, či je príčinou pomalého spúšťania skutočne váš antimalvérový softvér, zvážte odinštalovanie antivírusovej aplikácie a skontrolujte, či zvyšuje rýchlosť spúšťania vášho počítača.
13. Rozšírte úložisko
Videli sme, ako rýchlo sa počítač spustí pri prepnutí z HDD na SSD a rozdiel je obrovský. Ak teda máte starý počítač alebo notebook, ktorý beží na pevnom disku, skúste prejsť na SSD. Uvidíte viditeľný rozdiel v časoch spustenia.
14. Resetujte systém Windows
Ak žiadna z vyššie uvedených metód nefunguje, jedinou možnosťou, ktorá vám zostáva, je resetovať počítač so systémom Windows alebo vykonať novú inštaláciu systému Windows. Stále si pamätám, že keď som aktualizoval svoj laptop so systémom Windows z Windows 8 na 8.1, spustenie môjho notebooku HP trvalo večnosť. Po čerstvej inštalácii systému Windows to však fungovalo ako kúzlo.
Tip: Aby sme vám uľahčili prácu, vytvorili sme dokonalého sprievodcu, ako resetovať systém Windows .
15. Aktualizujte svoj BIOS
Ďalšia vec, ktorú môžete urobiť, je aktualizovať systém BIOS. Systém BIOS je zodpovedný za inicializáciu hardvérových komponentov a poskytovanie základných pokynov pre spustenie počítača. Takže veríme, že aktualizácia systému BIOS môže problém vyriešiť.
Tento spôsob však so sebou nesie určité riziká a ak sa aktualizácia nevykoná správne alebo sa preruší, váš počítač môže byť úplne nefunkčný. Preto pred pokračovaním v tejto metóde vykonajte náležité opatrenia.
Zrýchlime veci!
Existuje niekoľko faktorov, prečo sa na vašom počítači so systémom Windows 10/11 môže vyskytnúť pomalé spúšťanie. Preto sme sa v tomto článku pokúsili pokryť všetky možné riešenia, ktoré vám môžu pomôcť zvýšiť rýchlosť spúšťania systému Windows. Ak problém pretrváva, je vysoká pravdepodobnosť, že vo vašom počítači musí byť nejaký problém súvisiaci s hardvérom, ktorý nemožno vyriešiť pomocou niektorých riešení problémov so softvérom alebo základných techník na riešenie problémov.
Chcete odstrániť pozadie z obrázka zadarmo? Tu je návod, ako pomocou aplikácie Maľovanie a maľovanie 3D spriehľadniť pozadie obrázka.
Chcete používať dva počítače so systémom Windows pomocou rovnakej myši a klávesnice? Naučte sa používať PowerToys na ovládanie viacerých počítačov pomocou jednej myši a klávesnice.
Prestal zrazu fungovať trackpad vášho notebooku? Tu je 9 riešení, ako opraviť nefunkčnosť touchpadu na prenosnom počítači so systémom Windows.
Máte problémy s aktualizáciou počítača so systémom Windows 11? Tu sú najlepšie spôsoby, ako opraviť upgradovanie systému Windows na 30 percent.
Trvá vám spustenie počítača večnosť? Ak áno, vyskúšajte jednu z týchto 15 metód na vyriešenie problému s pomalým zavádzaním na vašom počítači so systémom Windows.
Sú vaše súbory a priečinky neusporiadané? Tu je návod, ako môžete vypnúť skupinu podľa funkcie v Prieskumníkovi súborov v systéme Windows.
Táto aplikácia bola zablokovaná z dôvodu chyby ochrany v systéme Windows 11? Vyskúšajte týchto jedenásť metód na vyriešenie problému.
Zlyhá Microsoft Edge pri otváraní PDF v systéme Windows? Pred použitím inej aplikácie na otvorenie súboru PDF si prečítajte príspevok, aby ste problém vyriešili.
Stretávate sa s chybou Toto zariadenie používa iná aplikácia na počítači so systémom Windows 10 alebo 11? Tu je návod, ako nájsť a zatvoriť túto aplikáciu.
Prestane vaša klávesnica fungovať po režime spánku v systéme Windows 10 alebo 11? Tu je niekoľko opráv, ktoré pomôžu vyriešiť problém.








