Ako preložiť príbeh Instagramu, titulok, komentáre a životopis

Hovorí váš obľúbený influencer iným jazykom? Takto môžete preložiť ich príbeh Instagramu, titulky, komentáre a životopis.

Musíte používať dva počítače so systémom Windows spolu s rovnakou myšou a klávesnicou? Či už chcete používať rovnakú aplikáciu prihlásenú pomocou rôznych účtov alebo spravujete súbory na oboch počítačoch so systémom Windows, ovládanie oboch počítačov pomocou dvoch rôznych klávesníc a myši je problém. Môžete však použiť málo známu aplikáciu spoločnosti Microsoft na používanie dvoch alebo dokonca viacerých počítačov iba s jednou klávesnicou a myšou. Môžete to urobiť takto.
Obsah
Ovládanie dvoch počítačov jednou klávesnicou a myšou
Skôr ako začnete, tu je niekoľko vecí, ktoré by ste mali vedieť o používaní jednej klávesnice a myši s dvoma alebo viacerými počítačmi so systémom Windows.
Ako už bolo povedané, začnime proces inštaláciou aplikácie Power Toys na oba počítače.
1. Nainštalujte si aplikáciu PowerToys z obchodu Microsoft Store na oba počítače a pokračujte v procese na oboch.
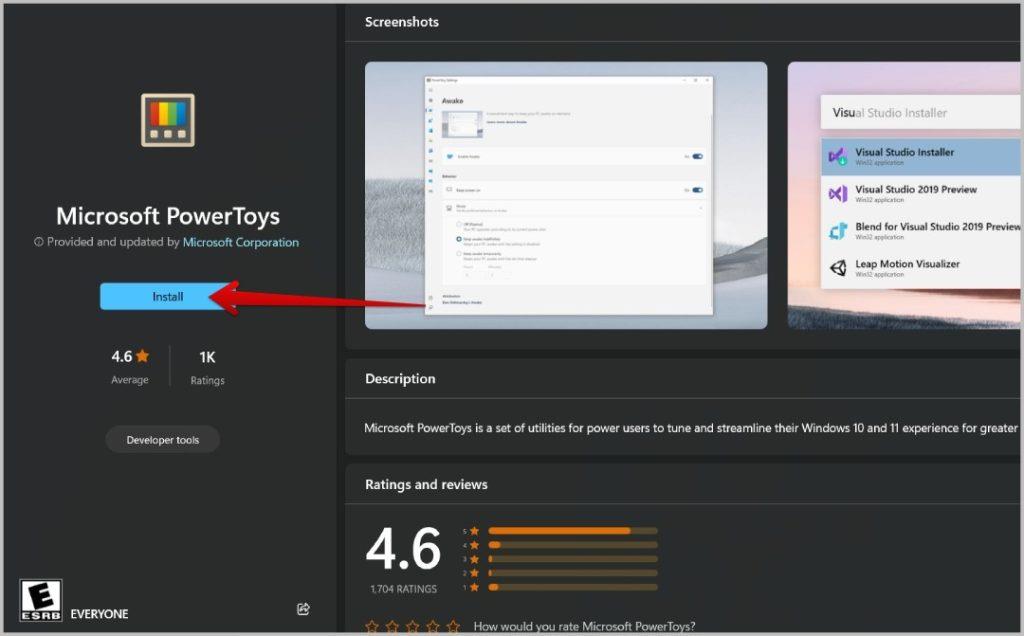
2. Teraz otvorte aplikáciu PowerToys a na ľavom bočnom paneli vyberte Myš bez okrajov .
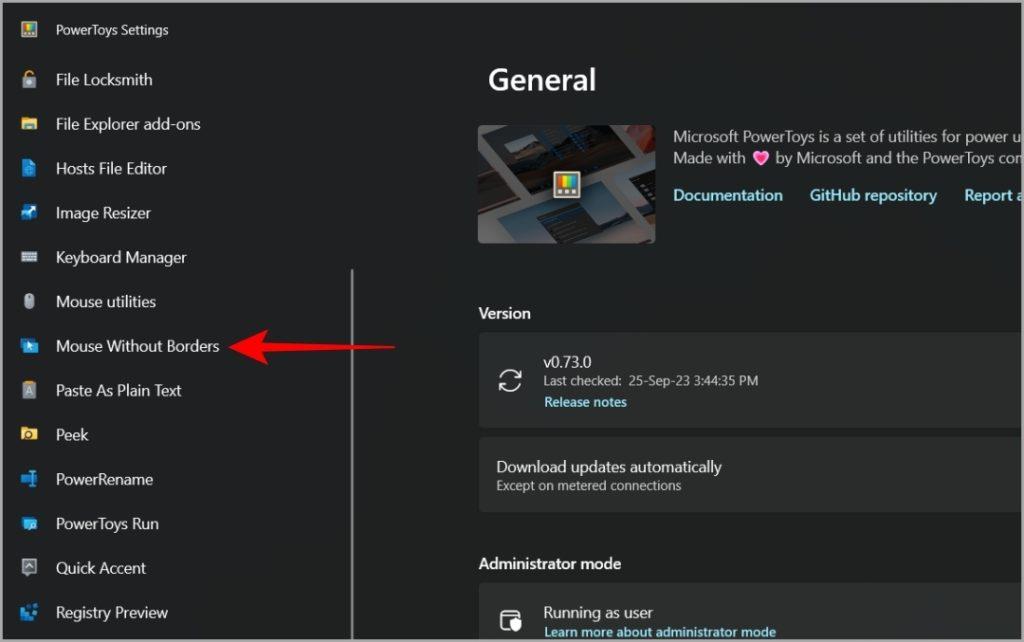
3. Tu povoľte prepínač vedľa možnosti Povoliť myš bez okrajov na oboch počítačoch.
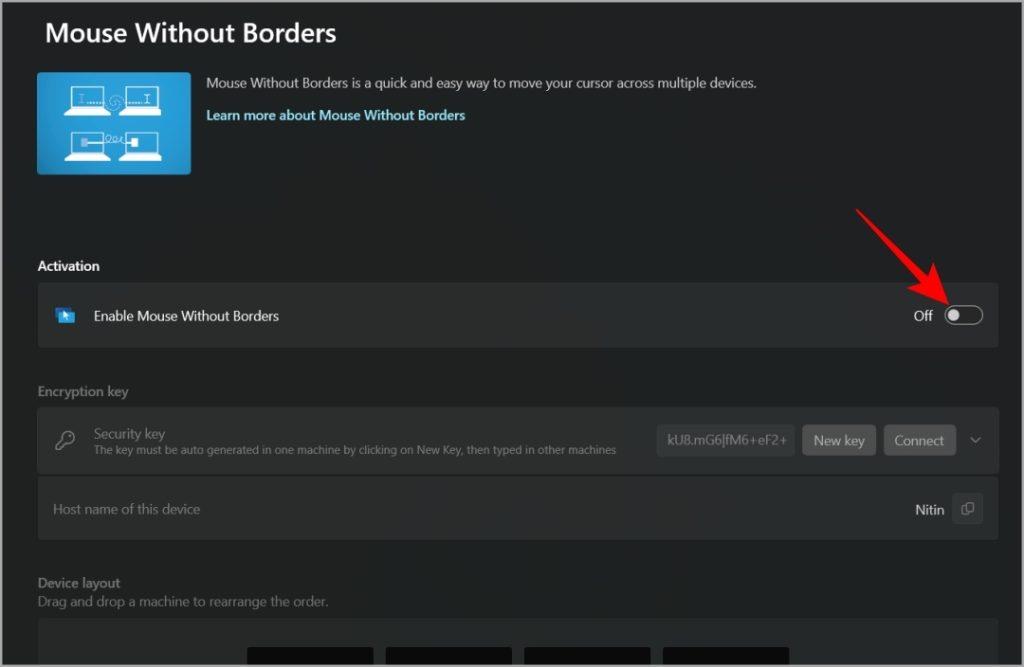
4. Teraz na prvom počítači prejdite nadol do časti Šifrovací kľúč a kliknutím na tlačidlo Nový kľúč vygenerujte kľúč.
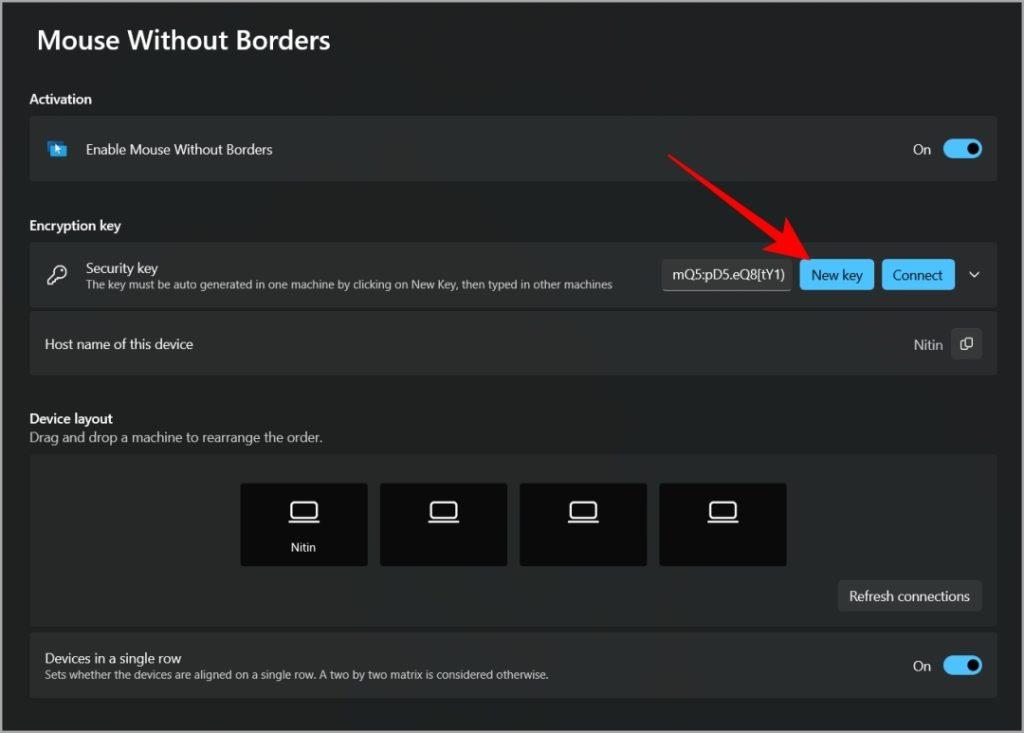
5. Teraz skopírujte kľúč a zdieľajte ho s druhým počítačom pomocou ľubovoľnej chatovacej aplikácie. Potom skopírujte názov zariadenia uvedený nižšie a zdieľajte ho s druhým počítačom. WhatsApp Web môžete použiť na odosielanie správ sebe.
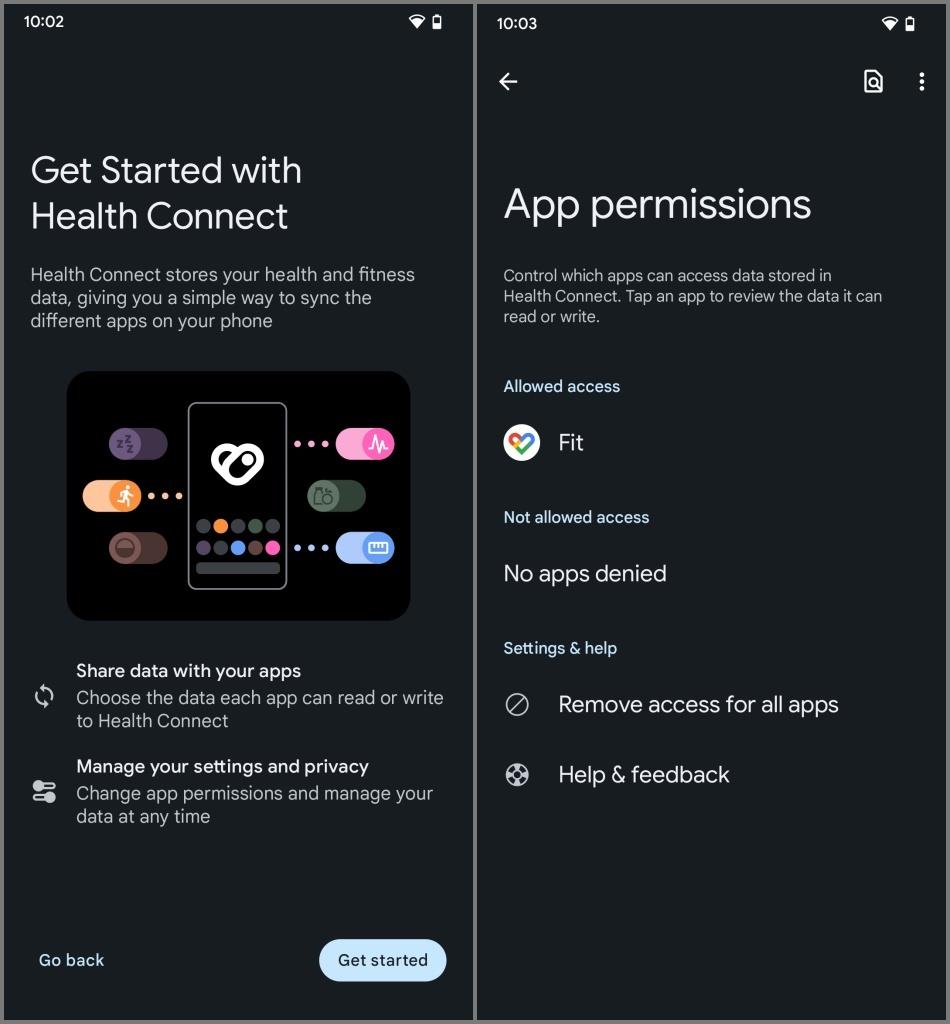
6. Teraz na druhom počítači kliknite na rozbaľovaciu ponuku vedľa možnosti Bezpečnostný kľúč. Zadajte zabezpečenie odoslané z prvého počítača a tiež názov zariadenia prvého počítača. Po dokončení kliknite na tlačidlo Pripojiť . Podobne môžete spojiť až štyri počítače.
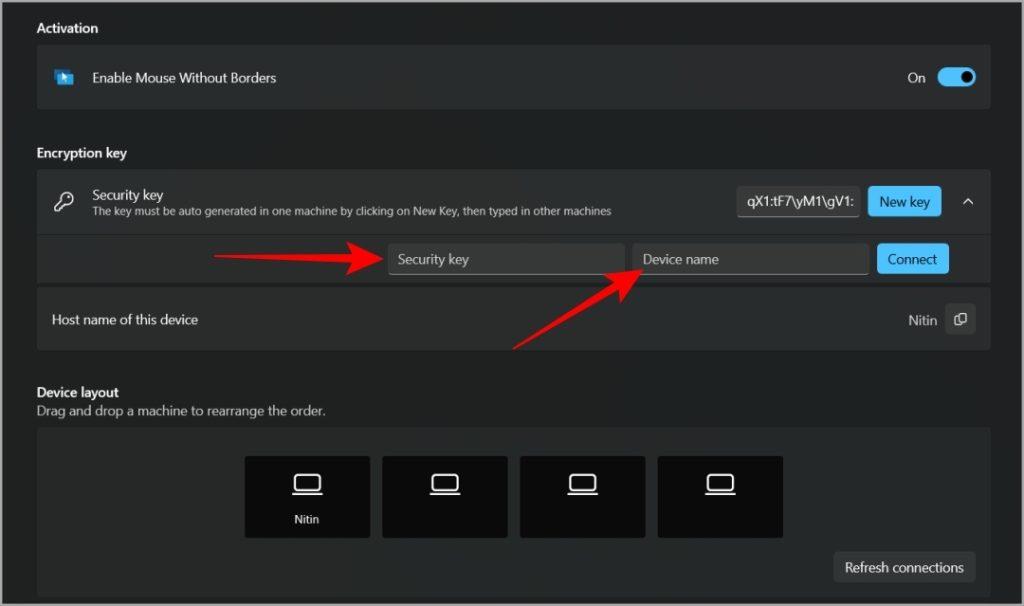
7. Teraz sa uistite, že oba počítače sú pripojené k rovnakej sieti Wi-Fi. Nakoniec v rámci možnosti Rozloženie zariadenia môžete zmeniť polohu počítačov so systémom Windows. Toto je možné vykonať na ktoromkoľvek z počítačov.
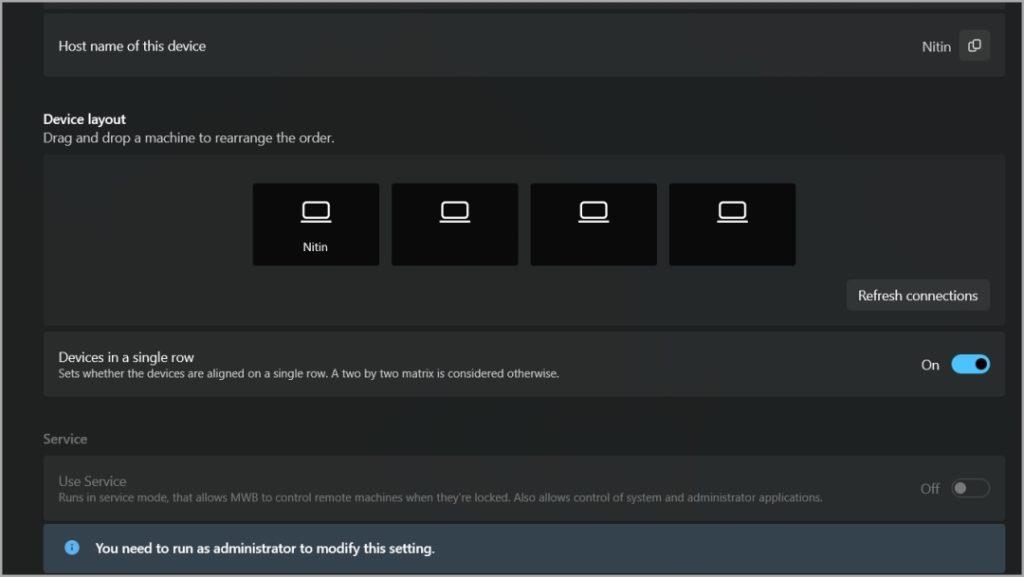
To je všetko, teraz môžete presunúť kurzor myši smerom k okraju obrazovky a pokračovať v pohybe, aby ste ho videli na druhej obrazovke. Na písanie môžete použiť klávesnicu pripojenú ku ktorémukoľvek z počítačov. Vďaka tomu môžete používať iba jednu myš a klávesnicu, aj keď používate dva počítače.
Upozorňujeme, že klávesnica bude aktívna na obrazovke, kde je viditeľný kurzor myši. Ak chcete použiť klávesnicu, presuňte kurzor myši z jednej obrazovky na druhú.
Funkcie myši bez hraníc na PowerToys
Získate niekoľko možností prispôsobenia na zmenu správania myši a klávesnice a ich fungovania v aplikácii Myš bez hraníc. Tieto nastavenia je možné nakonfigurovať z počítača, z ktorého ste zdieľali bezpečnostný kľúč.
Možnosť Zariadenia v jednom rade vám umožňuje nastaviť počítače buď v jednom rade alebo v rozložení matice 2×2.
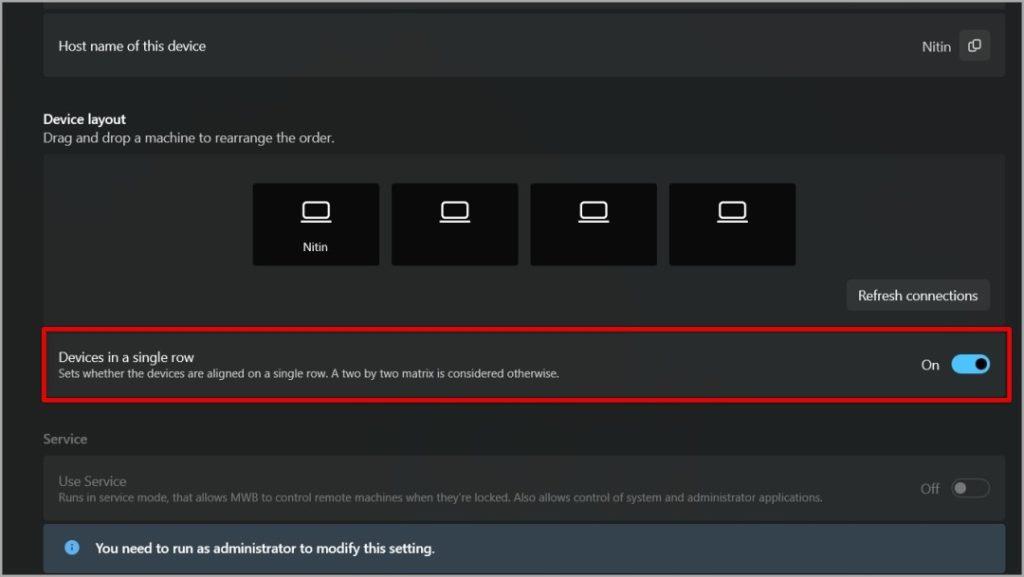
Keď povolíte možnosť Zbaliť myš , môžete presunúť kurzor na prvý počítač tak, že prejdete za posledný počítač a naopak.
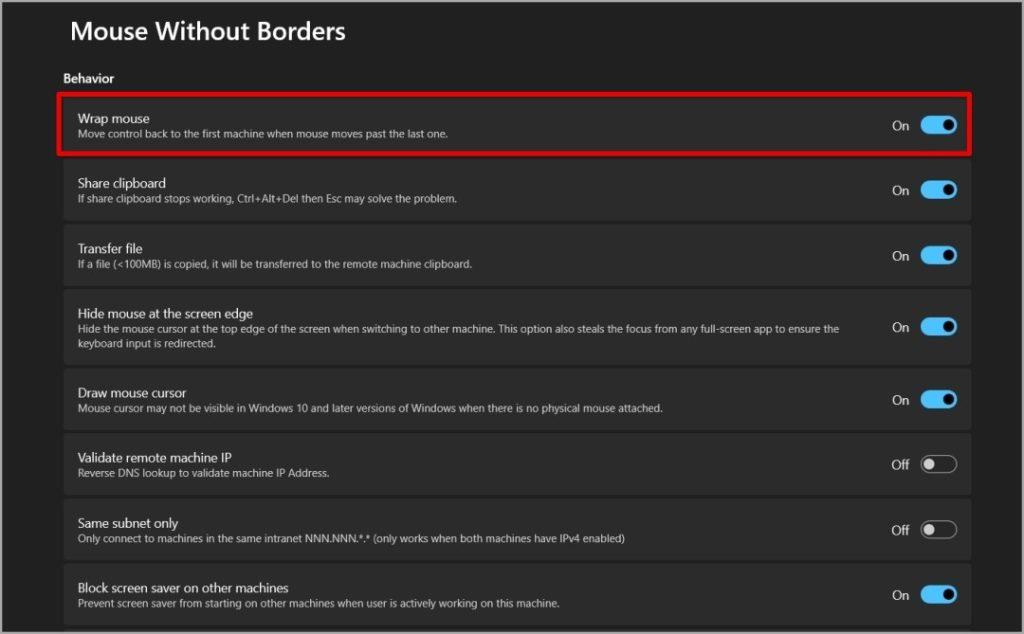
Povolenie zdieľanej schránky vám umožní kopírovať text na jednom počítači a prilepiť ho na druhý.
Povolenie Preniesť súbor vám pomôže skopírovať súbory na jednom počítači a prilepiť ich na druhý. Veľkosť súboru je však obmedzená na 100 MB. Nevhodné pre veľké súbory. Existujú aj iné spôsoby prenosu veľkých súborov nad 2 GB .
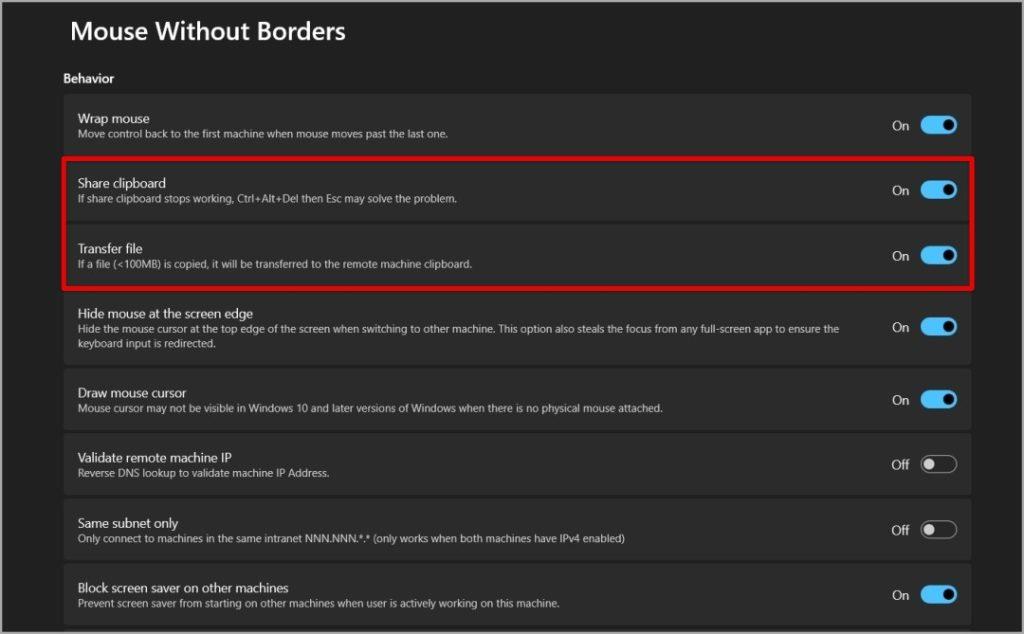
Možnosť Blokovať šetrič obrazovky nespustí šetrič obrazovky na žiadnom z pripojených počítačov, aj keď toto zariadenie nepoužívate.
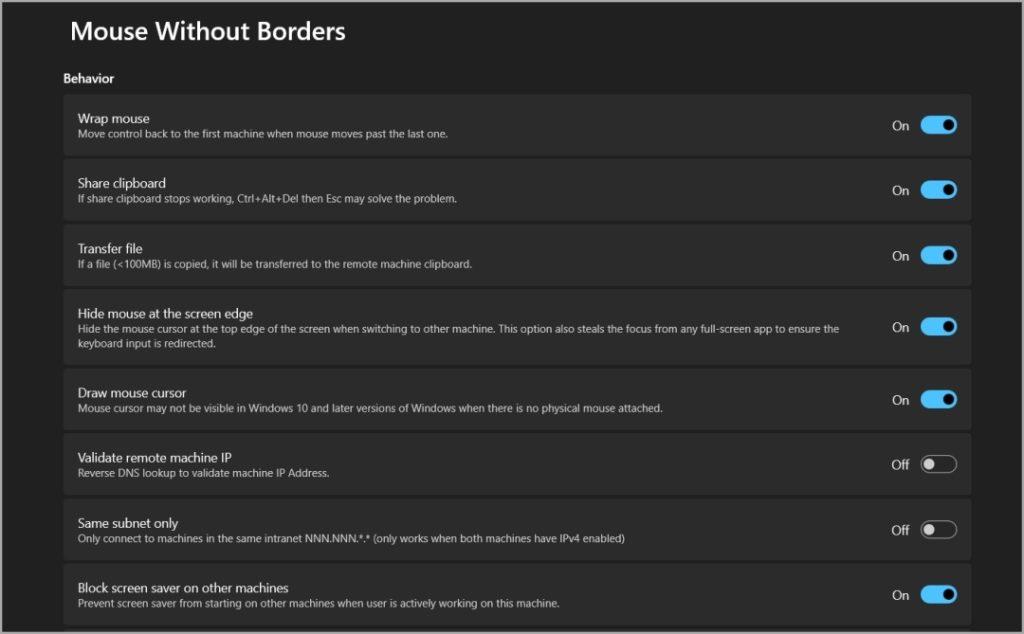
Okrem toho môžete povoliť aj skratky na opätovné pripojenie, uzamknutie všetkých počítačov naraz alebo dokonca rýchle prepínanie medzi zariadeniami.
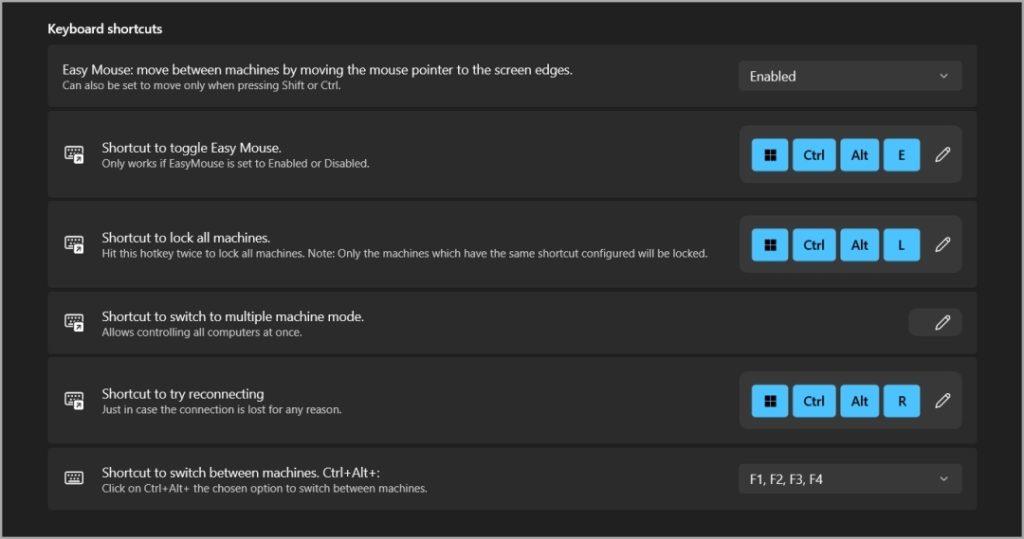
Alternatívy k PowerToys
Rozšírenie Mouse Without Borders na PowerToys funguje bezchybne a ponúka všetky potrebné funkcie bez reklám a úplne zadarmo. Funguje však iba v systéme Windows 10 a novšom a veľkosť aplikácie je približne 230 MB. V prípade, že používate staršiu verziu alebo chcete aplikáciu malej veľkosti, môžete vyskúšať starú aplikáciu Myš bez hraníc.
1. Prejdite na stránku spoločnosti Microsoft a stiahnite si aplikáciu Myš bez hraníc , ktorá má veľkosť iba 1,3 MB.
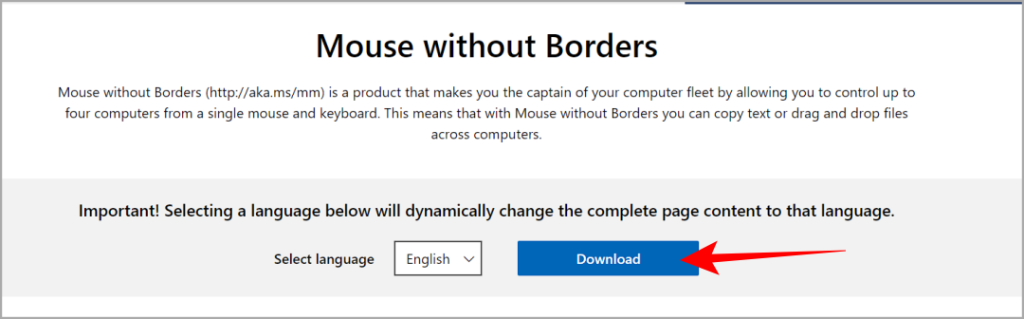
2. Dvakrát kliknite na stiahnutý súbor, aby ste otvorili inštalačný program. Prejdite procesom inštalácie. Po dokončení otvorte aplikáciu. Mali by ste vidieť rovnakú možnosť ako na rozšírení PowerToys.
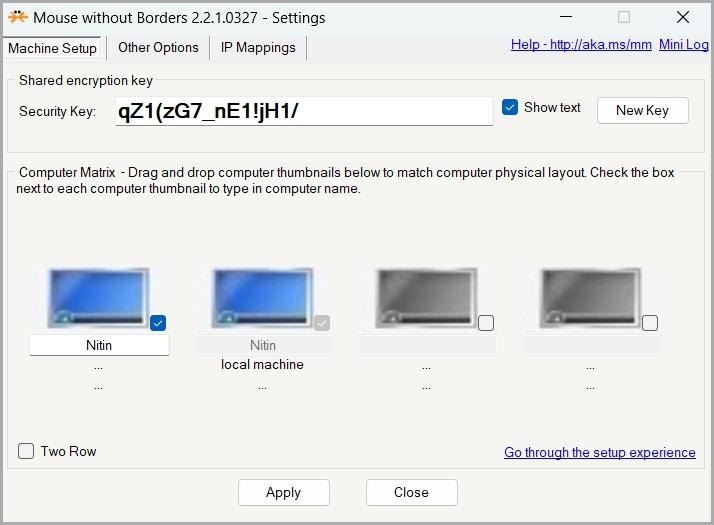
3. Vygenerujte bezpečnostný kľúč a pripojte ďalšie počítače pomocou tohto kľúča. Nastavenia môžete nakonfigurovať na karte Ďalšie možnosti.
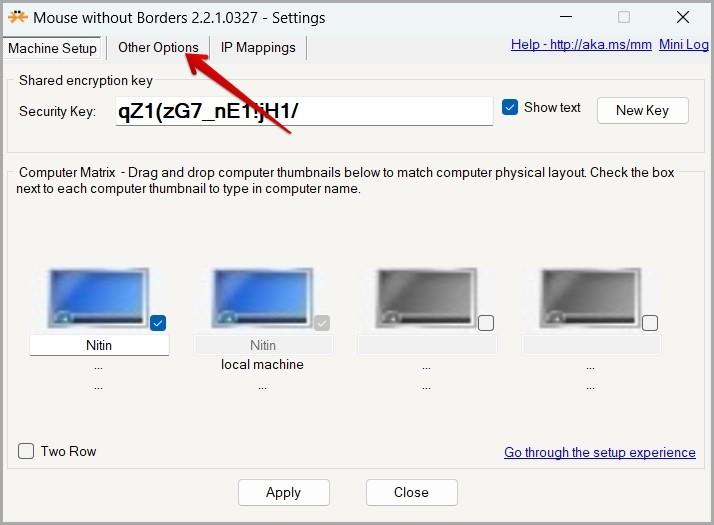
Myš bez hraníc
S každou verziou Mouse Without Borders od spoločnosti Microsoft môžete používať dva alebo viacero počítačov iba s jednou klávesnicou a myšou. Môžete však stratiť prehľad o svojom kurzore, pretože môže byť na ktoromkoľvek z počítačov. Aby ste tomu zabránili, PowerToys má ďalší nástroj, ktorý vám pomôže nájsť ukazovateľ myši v systéme Windows.
Hovorí váš obľúbený influencer iným jazykom? Takto môžete preložiť ich príbeh Instagramu, titulky, komentáre a životopis.
Microsoft Copilot je teraz pre Android a iOS a ponúka funkcie chatbotov, generovanie obrázkov a oveľa viac. Tu je návod, ako ho môžete použiť a používať
Zaujíma vás, ako zdieľať (uložené) zbierky na spoluprácu s kýmkoľvek na Instagrame? Tu je návod, ako vytvárať, zdieľať a pridávať do uložených zbierok.
Chcete odstrániť pozadie z obrázka zadarmo? Tu je návod, ako pomocou aplikácie Maľovanie a maľovanie 3D spriehľadniť pozadie obrázka.
Vlastné pokyny sú užitočné na to, aby o vás ChatGPT vedelo a môžu byť užitočné aj pri nastavení predvoleného štýlu a preferencií.
Chcete používať dva počítače so systémom Windows pomocou rovnakej myši a klávesnice? Naučte sa používať PowerToys na ovládanie viacerých počítačov pomocou jednej myši a klávesnice.
Zistite, ako sa zásobník miniaplikácií a inteligentný zásobník líšia a ako okamžite pridať, odstrániť a upraviť zásobníky miniaplikácií na vašom iPhone. Uľahčuje pohyb.
Reštartujete svoj iPhone tak, že ho najskôr vypnete a potom znova zapnete? Naučte sa reštartovať svoj iPhone jednoducho ako Android.
Zaujíma vás, aké je číslo modelu Fire TV Stick, ktorý máte. Pozrite si pár jednoduchých spôsobov, ako zistiť číslo modelu.
Pociťujete pomalú rýchlosť nabíjania telefónu? Tu sú spôsoby, ako urýchliť nabíjanie telefónu Samsung Galaxy.
Naučte sa, ako vytvoriť zoznam alebo kontrolný zoznam v aplikácii Poznámky pre iPhone, upravovať zoznam, triediť a odstraňovať položky v zozname a zdieľať poznámky s ostatnými.
Svoje príspevky alebo tweety z X (predtým Twitter) môžete zdieľať na Instagrame v rôznych formátoch, ako sú príspevky, kotúče a príbehy. Tu sa dozviete ako.
Chcete dočasne alebo natrvalo vypnúť OneDrive v počítači so systémom Windows? Zistite, ako sa odhlásiť, pozastaviť, skryť alebo odinštalovať OneDrive v systéme Windows.
Kúpili ste si nedávno OLED telefón, televízor alebo monitor a chcete ho chrániť pred vypálením obrazovky? Tu je návod, ako to dosiahnuť.
Chcete si prezerať poznámky z telefónu Samsung na MacBooku? Zistite, ako získať prístup k Samsung Note na Macu.
Chcete uložiť jednu alebo viacero e-mailových adries do adresára v Gmaile? Zistite, ako pridať e-mail do zoznamu kontaktov v Gmaile z mobilu a počítača.
Ak aplikácia nereaguje a v systéme macOS už nefunguje správne, tu je niekoľko spôsobov, ako vynútiť ukončenie aplikácií v systéme Mac.
Tu sú 4 najlepšie spôsoby zdieľania súborov (veľkých alebo malých) medzi dvoma zariadeniami so systémom Windows bez použitia káblov alebo iných periférnych zariadení.
Nielenže môžete zmeniť obal zoznamu skladieb ľubovoľným obrázkom, ale Apple Music ponúka aj predpripravené obaly, z ktorých si môžete vybrať. Tu je návod, ako upraviť
Príliš veľa zariadení Apple s rovnakým názvom AirDrop? Tu sú rýchle riešenia na zmenu názvu AirDrop na Macu, iPhone a iPade.
Chcete odstrániť pozadie z obrázka zadarmo? Tu je návod, ako pomocou aplikácie Maľovanie a maľovanie 3D spriehľadniť pozadie obrázka.
Chcete používať dva počítače so systémom Windows pomocou rovnakej myši a klávesnice? Naučte sa používať PowerToys na ovládanie viacerých počítačov pomocou jednej myši a klávesnice.
Prestal zrazu fungovať trackpad vášho notebooku? Tu je 9 riešení, ako opraviť nefunkčnosť touchpadu na prenosnom počítači so systémom Windows.
Máte problémy s aktualizáciou počítača so systémom Windows 11? Tu sú najlepšie spôsoby, ako opraviť upgradovanie systému Windows na 30 percent.
Trvá vám spustenie počítača večnosť? Ak áno, vyskúšajte jednu z týchto 15 metód na vyriešenie problému s pomalým zavádzaním na vašom počítači so systémom Windows.
Sú vaše súbory a priečinky neusporiadané? Tu je návod, ako môžete vypnúť skupinu podľa funkcie v Prieskumníkovi súborov v systéme Windows.
Táto aplikácia bola zablokovaná z dôvodu chyby ochrany v systéme Windows 11? Vyskúšajte týchto jedenásť metód na vyriešenie problému.
Zlyhá Microsoft Edge pri otváraní PDF v systéme Windows? Pred použitím inej aplikácie na otvorenie súboru PDF si prečítajte príspevok, aby ste problém vyriešili.
Stretávate sa s chybou Toto zariadenie používa iná aplikácia na počítači so systémom Windows 10 alebo 11? Tu je návod, ako nájsť a zatvoriť túto aplikáciu.
Prestane vaša klávesnica fungovať po režime spánku v systéme Windows 10 alebo 11? Tu je niekoľko opráv, ktoré pomôžu vyriešiť problém.

























