Ako preložiť príbeh Instagramu, titulok, komentáre a životopis

Hovorí váš obľúbený influencer iným jazykom? Takto môžete preložiť ich príbeh Instagramu, titulky, komentáre a životopis.

Jedným z najväčších problémov bezplatných nástrojov na odstraňovanie pozadia je to, že často pridávajú vodoznaky , znižujú rozlíšenie obrázka alebo vyžadujú vaše e-mailové ID na stiahnutie obrázka. Našťastie sa týmto problémom už nebudete musieť zaoberať. Počas nedávnej udalosti Surface Microsoft oznámil niekoľko funkcií prichádzajúcich do Windowsu 11, vrátane nástroja na odstránenie pozadia v aplikácii Paint. Pozrime sa teda, ako odstrániť pozadie z obrázkov pomocou aplikácie Maľovanie a maľovanie 3D .
Obsah
Urobte pozadie obrázka priehľadným v programe Maľovanie
Odstránenie pozadia z fotografie v aplikácii Maľovanie je také jednoduché ako potiahnutie prstom doprava po niekom na Tinderi . Postupujte podľa nasledujúcich krokov a zistite, ako na to:
Poznámka: Nástroj na odstraňovanie pozadia v aplikácii Maľovanie je momentálne k dispozícii iba pre používateľov systému Windows 11.
1. Spustite aplikáciu Maľovanie na počítači so systémom Windows. Ak ju nemáte v počítači, môžete si ju stiahnuť z obchodu Microsoft Store .
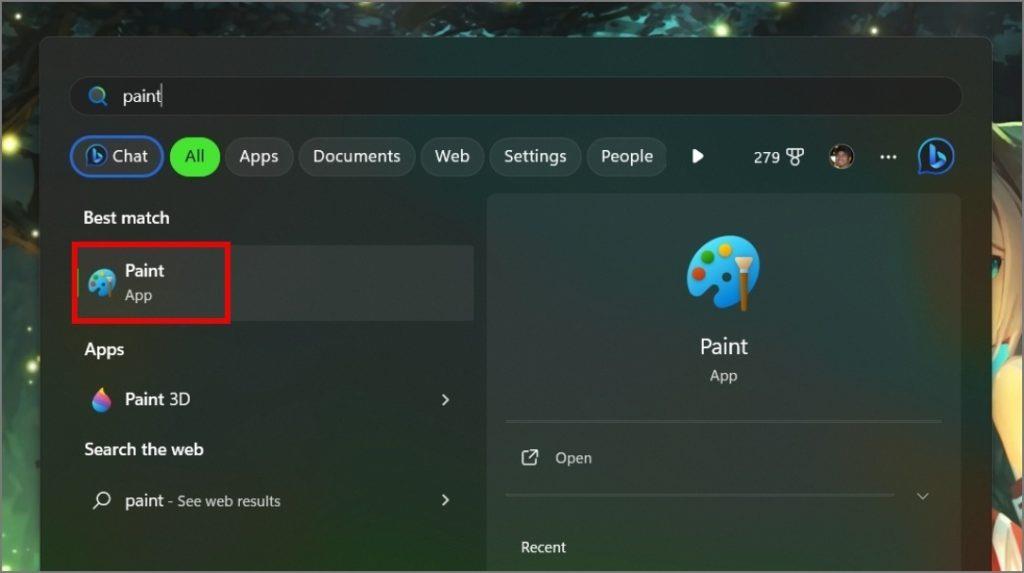
2. Potom kliknite na kartu Súbor a vyberte možnosť Otvoriť .
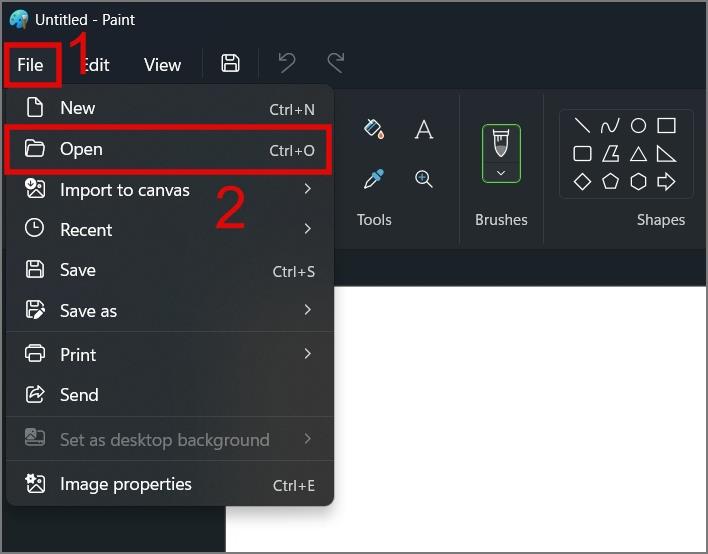
3. Vyberte obrázok , ktorý chcete spriehľadniť, a potom kliknite na tlačidlo Otvoriť .
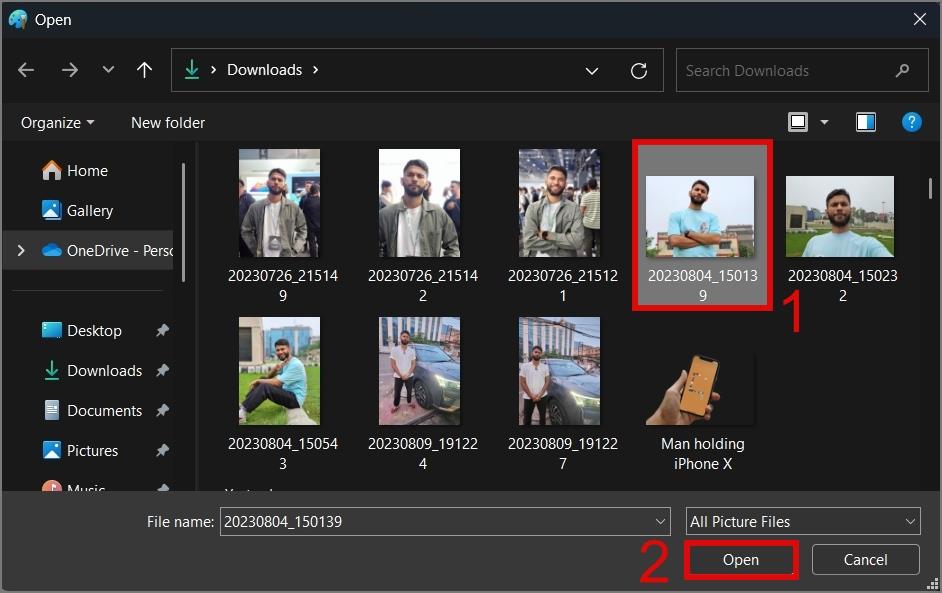
4. Teraz všetko, čo musíte urobiť, je stlačiť tlačidlo Odstrániť pozadie (ikona osoby s tieňovanou čiarou) umiestnené v časti Obrázok a začne analyzovať obrázok.
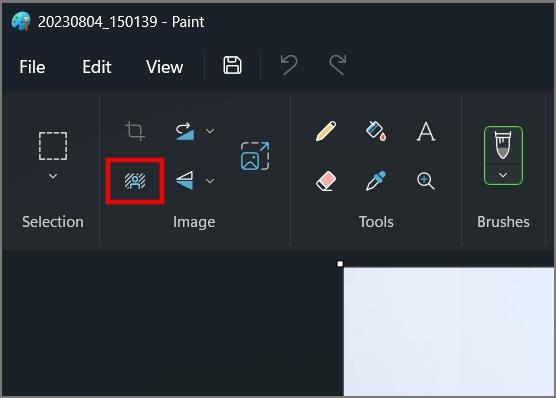
Po niekoľkých sekundách spracovania bude váš obrázok priehľadný.
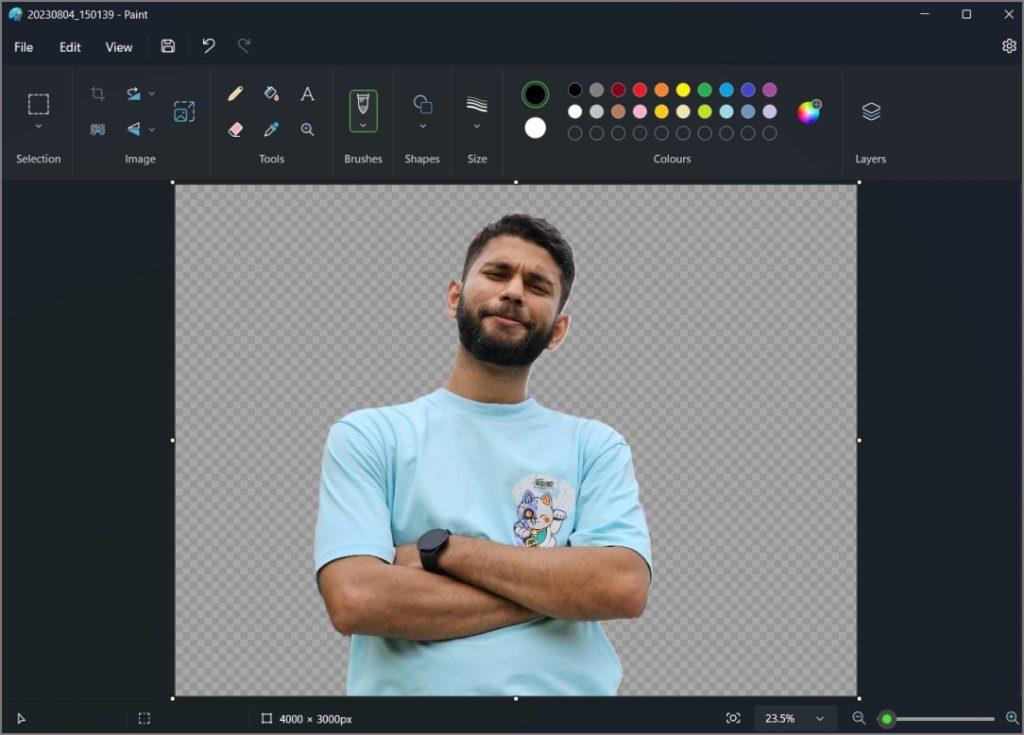
Ak chcete skontrolovať výsledky, môžete skontrolovať vzorky pred a po.
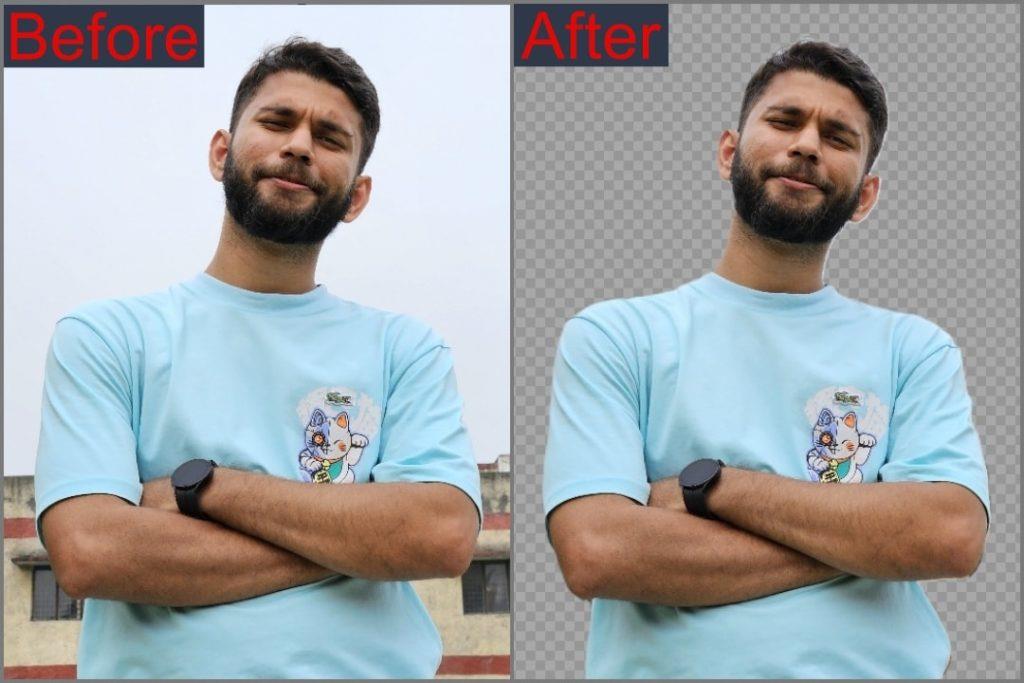
5. Ak nástroju chýba niektorá časť, môžete použiť nástroj Guma na spriehľadnenie určitej časti pozadia obrázka.
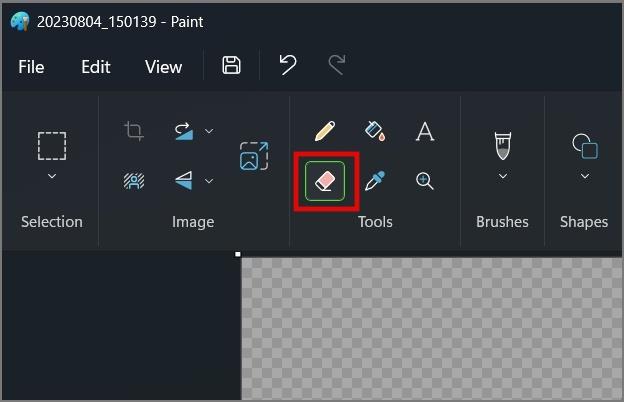
6. Keď ste s výsledkom spokojní, môžete obrázok uložiť. Ak to chcete urobiť, kliknite na kartu Súbor > Uložiť ako a potom vyberte možnosť Obrázok PNG , aby sa obrázok uložil s priehľadným pozadím.
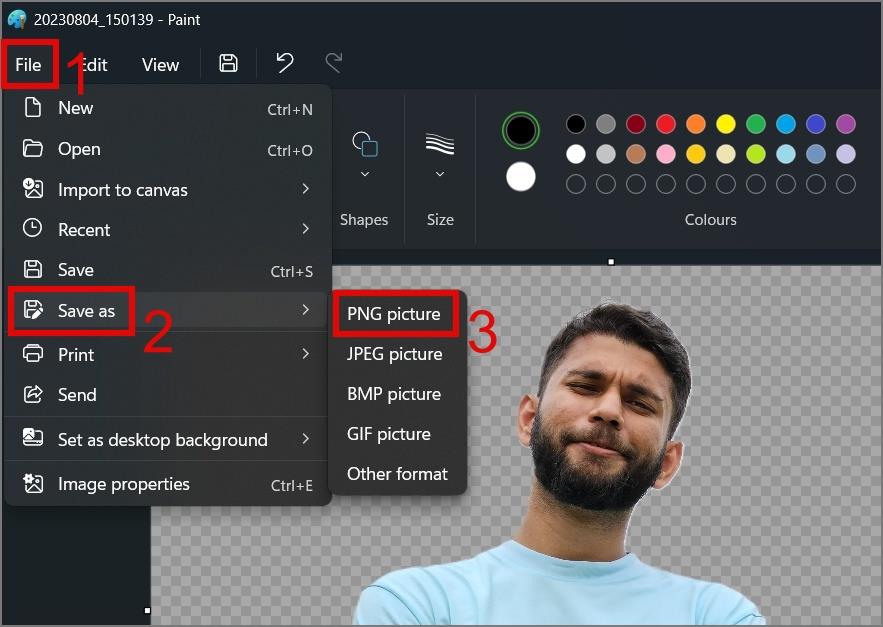
7. Teraz vyberte miesto , kam chcete obrázok uložiť, a potom stlačte tlačidlo Uložiť .
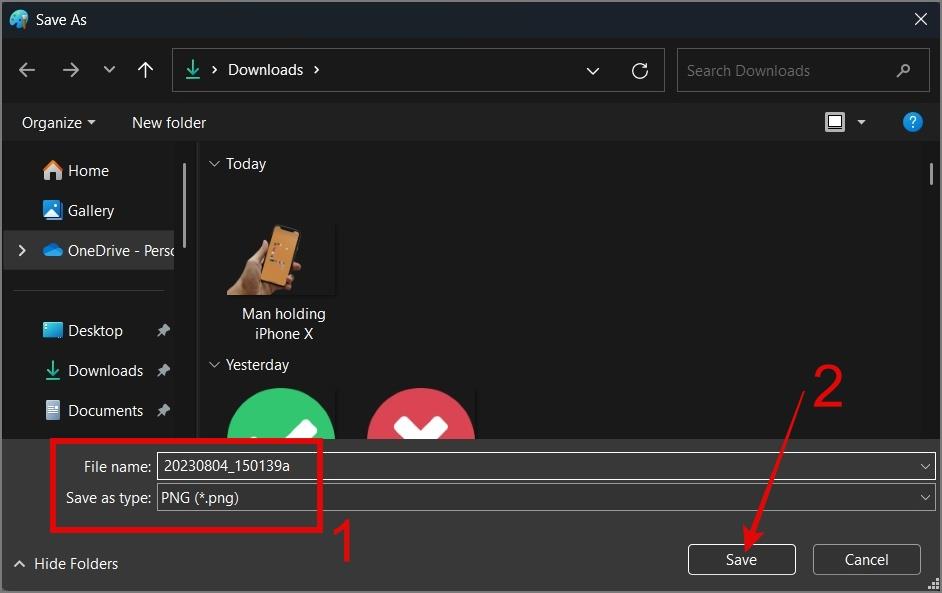
Pokúsili sme sa tiež odstrániť pozadie z vonkajších nočných záberov a aj tu bolo možné pozadie ľahko vymazať. Hrany boli správne detekované a vo výslednom výstupe sme nezaznamenali žiadne zásadné chyby.
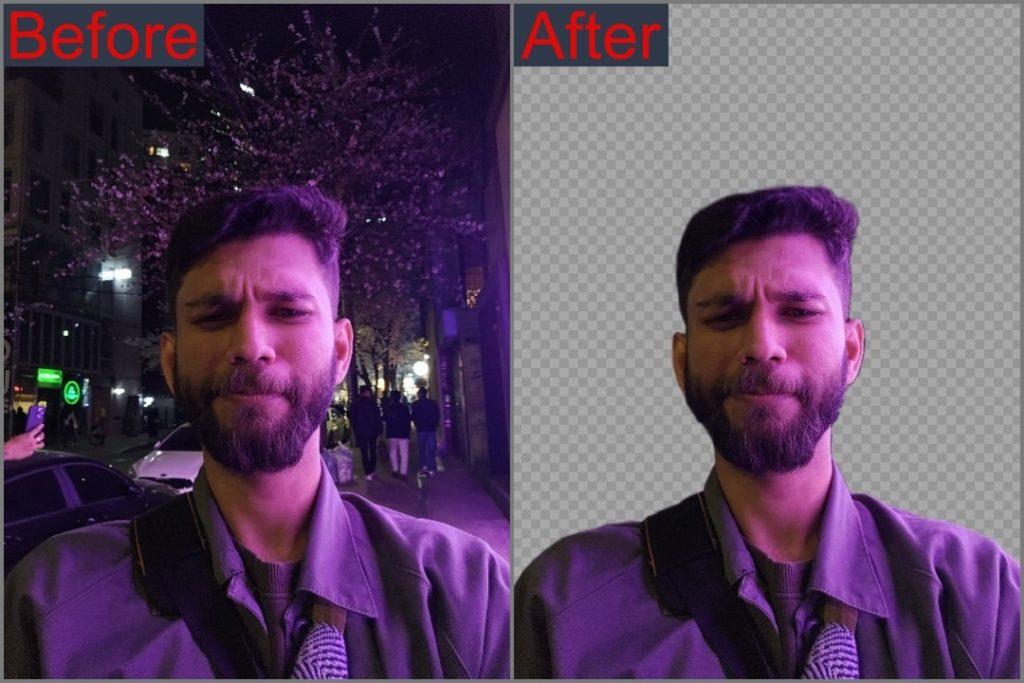
Chceme tiež zdôrazniť, že rozlíšenie vášho obrázka zostane nezmenené, takže sa nemusíte obávať, že by sa rozlíšenie alebo kvalita obrázka počas používania aplikácie Maľovanie zhoršila.
Urobte pozadie obrázka priehľadným v programe Paint 3D
V roku 2017 Windows 10 predstavil aplikáciu Paint 3D, aktualizovanú verziu klasickej aplikácie Paint, ktorá obsahovala aj funkciu odstraňovania pozadia. Ak sa chcete naučiť používať tento nástroj, postupujte podľa pokynov nižšie:
1. Spustite aplikáciu Paint 3D alebo si ju stiahnite , ak ste tak ešte neurobili.
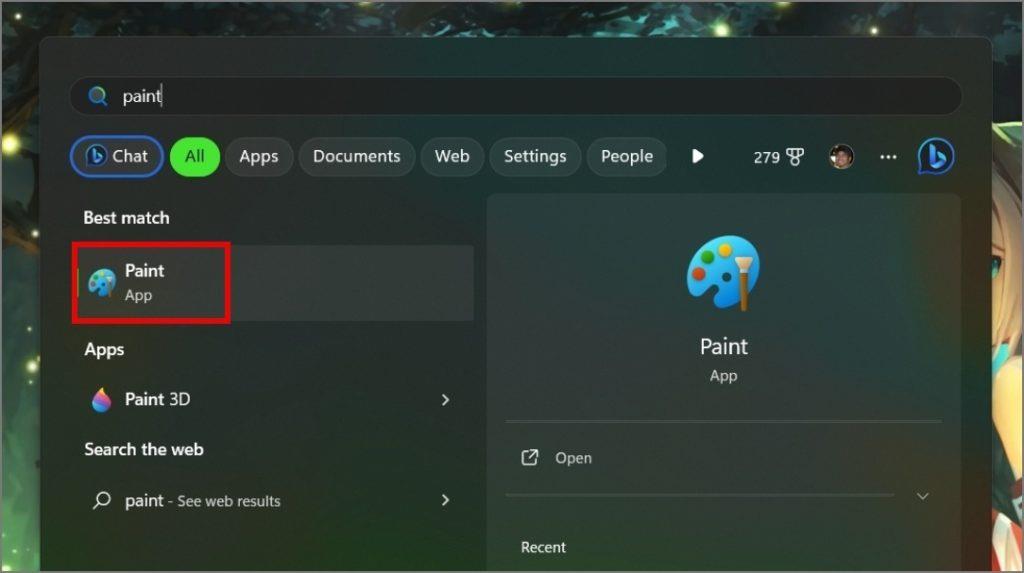
2. Po otvorení aplikácie kliknite na kartu Ponuka .
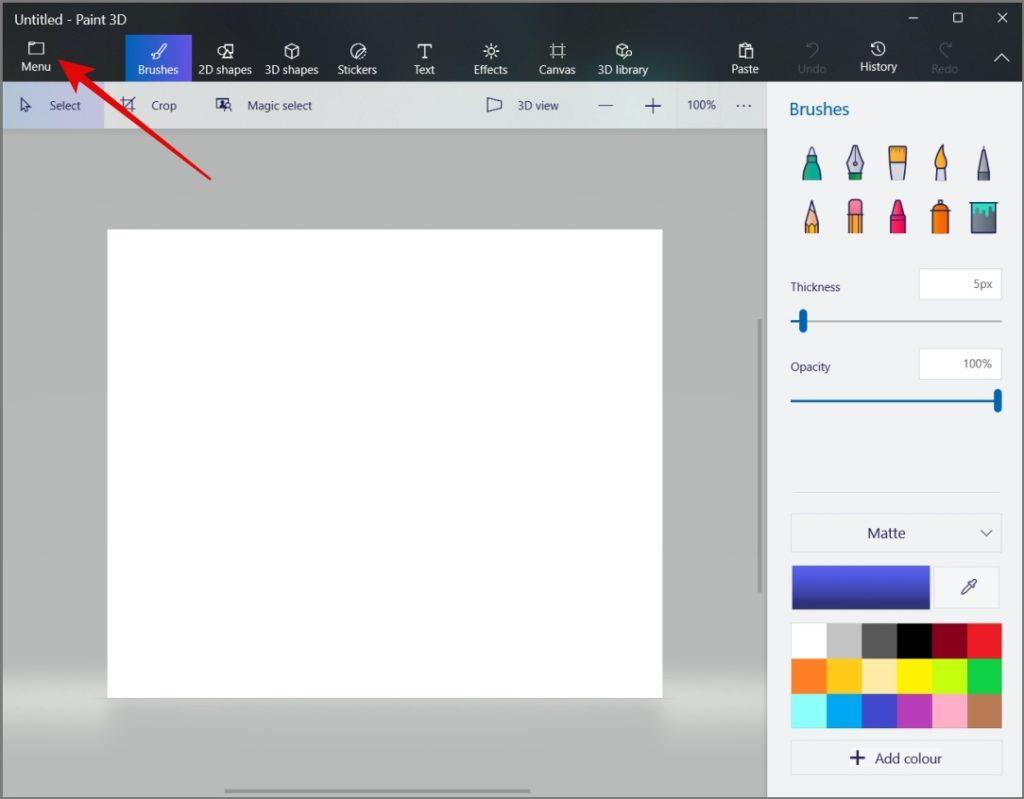
3. Potom kliknite na ponuku Otvoriť a stlačte tlačidlo Prehľadávať súbory .
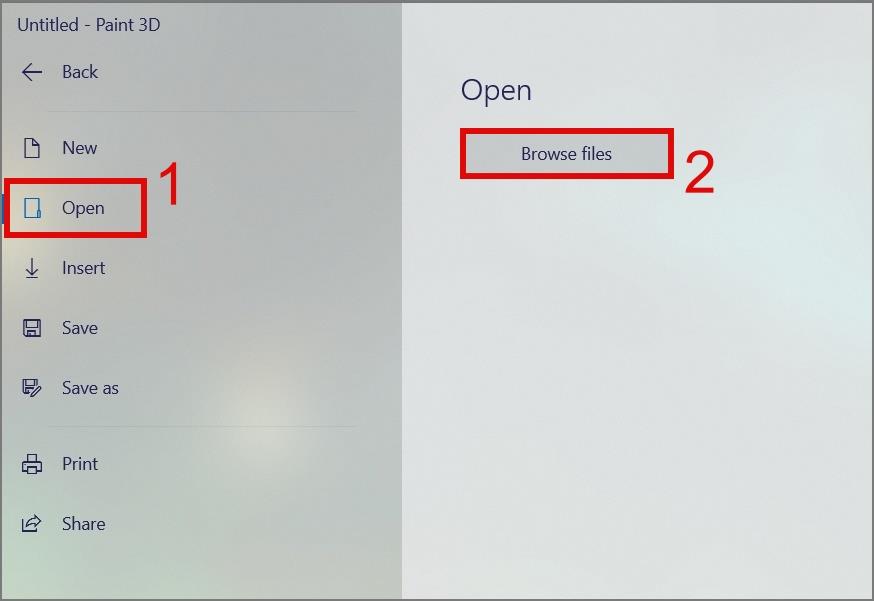
4. Teraz vyberte obrázok , ktorý chcete upraviť, a stlačte tlačidlo Otvoriť .
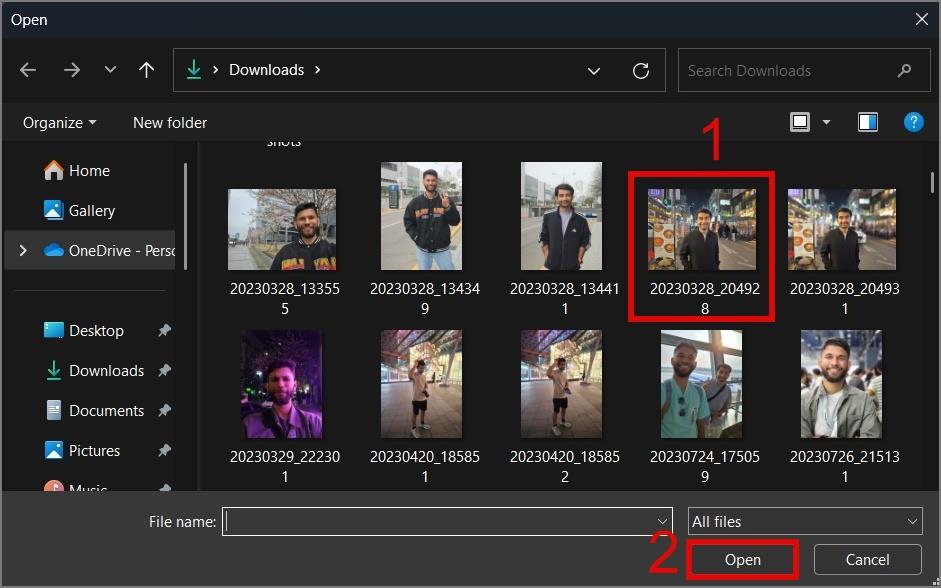
5. Po načítaní obrázka kliknite na nástroj Magic Select , ktorý sa nachádza v hornej lište.
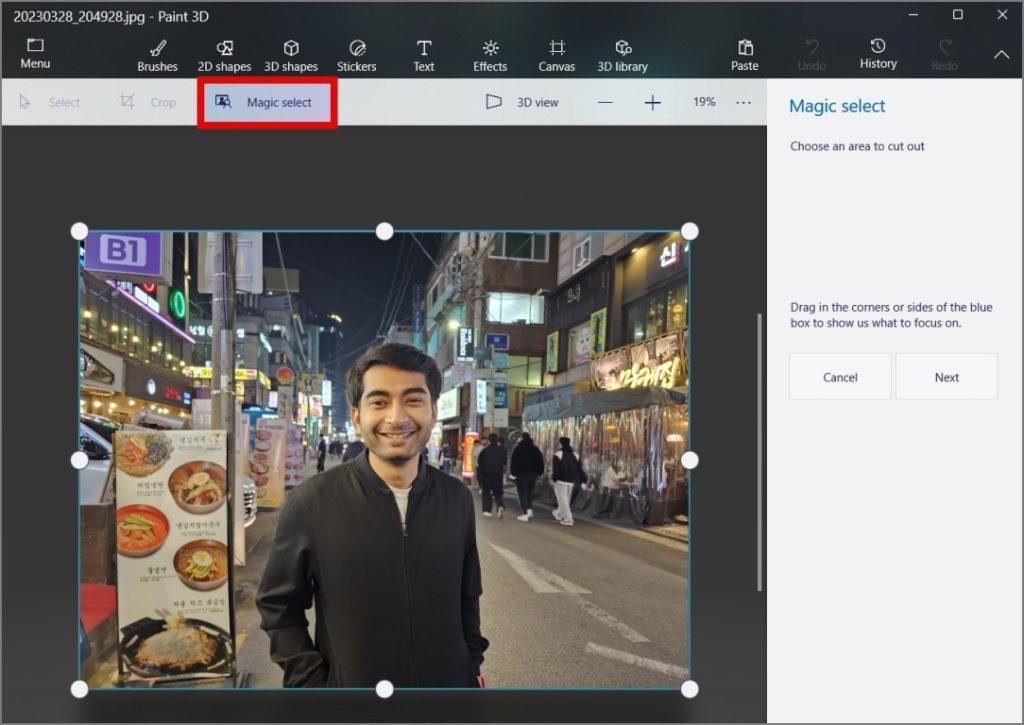
6. Potom posuňte obrys bližšie k objektu pre lepšiu detekciu hrán.
Po dokončení stlačte tlačidlo Ďalej a aplikácia automaticky rozpozná predmet na základe vášho obrysu.
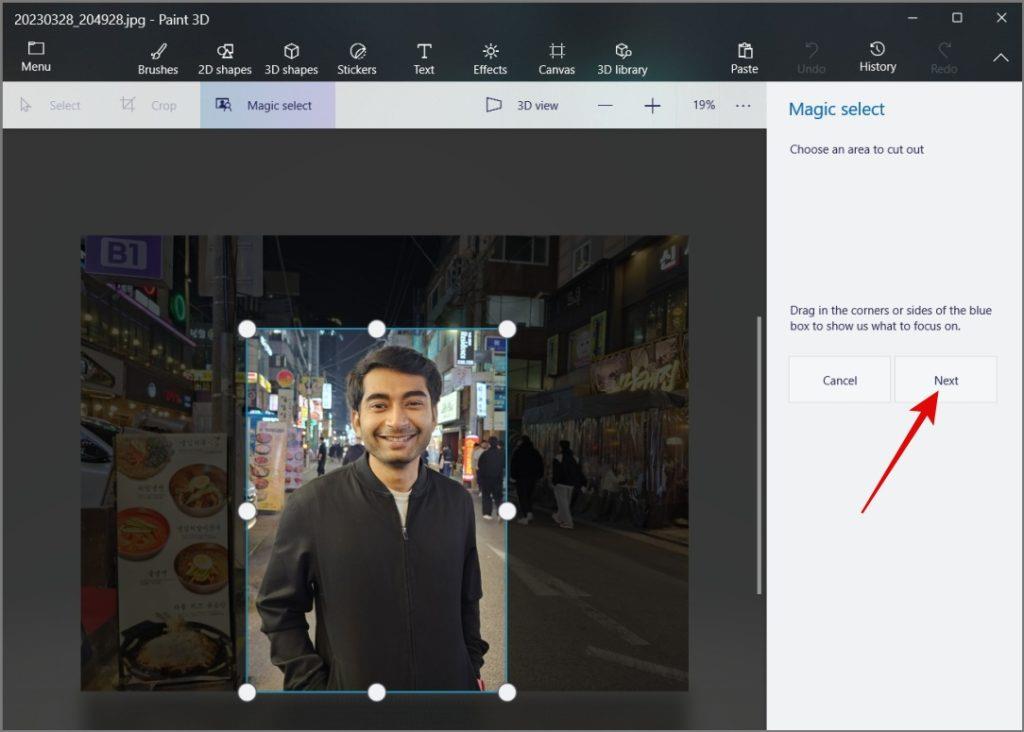
7. Ak mu chýba niektorá časť, môžete použiť tlačidlá Pridať alebo Odstrániť na doladenie výberu.
Keď budete s výberom spokojní, môžete kliknúť na Hotovo .
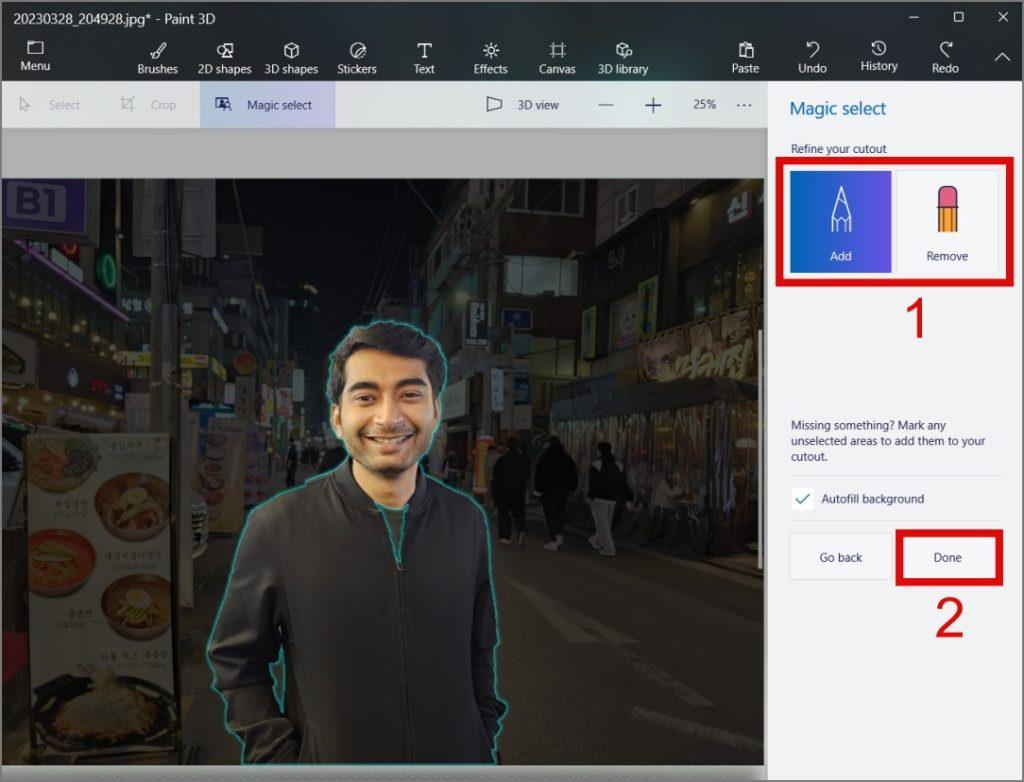
8. Potom sa musíte prepnúť na kartu Canvas a vypnúť prepínač Show canvas .
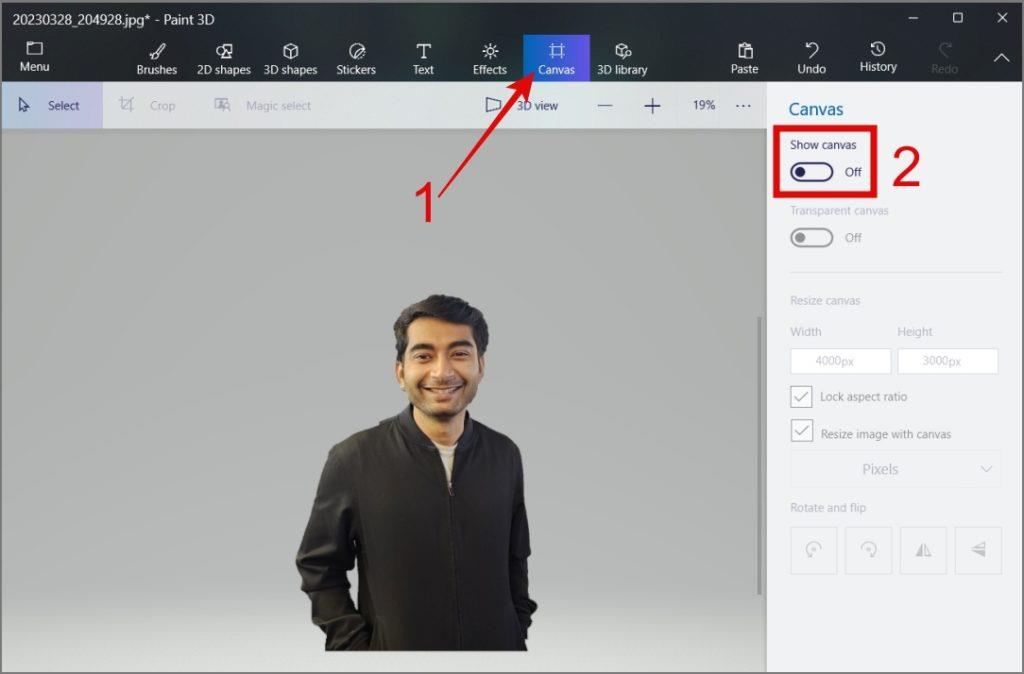
9. Po dokončení prejdite do ponuky a vyberte možnosť „Uložiť ako“ . Odtiaľ vyberte Formát súboru obrázka .
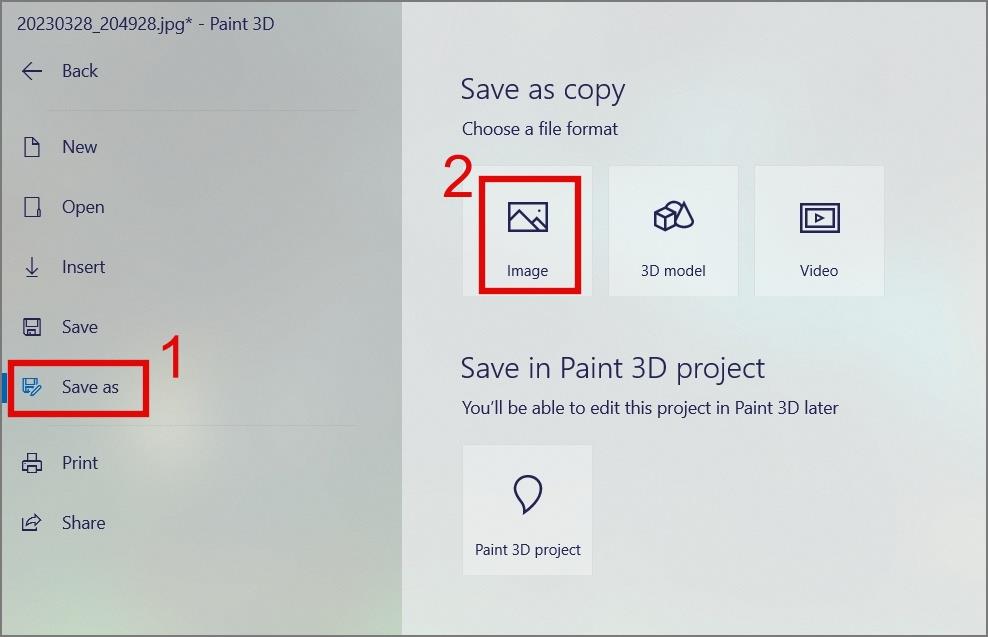
10. Teraz všetko, čo musíte urobiť, je vybrať formát súboru PNG z rozbaľovacej ponuky (v časti „Uložiť ako typ“), prispôsobiť rozlíšenie obrázka , povoliť priehľadnosť a potom kliknúť na tlačidlo Uložiť .
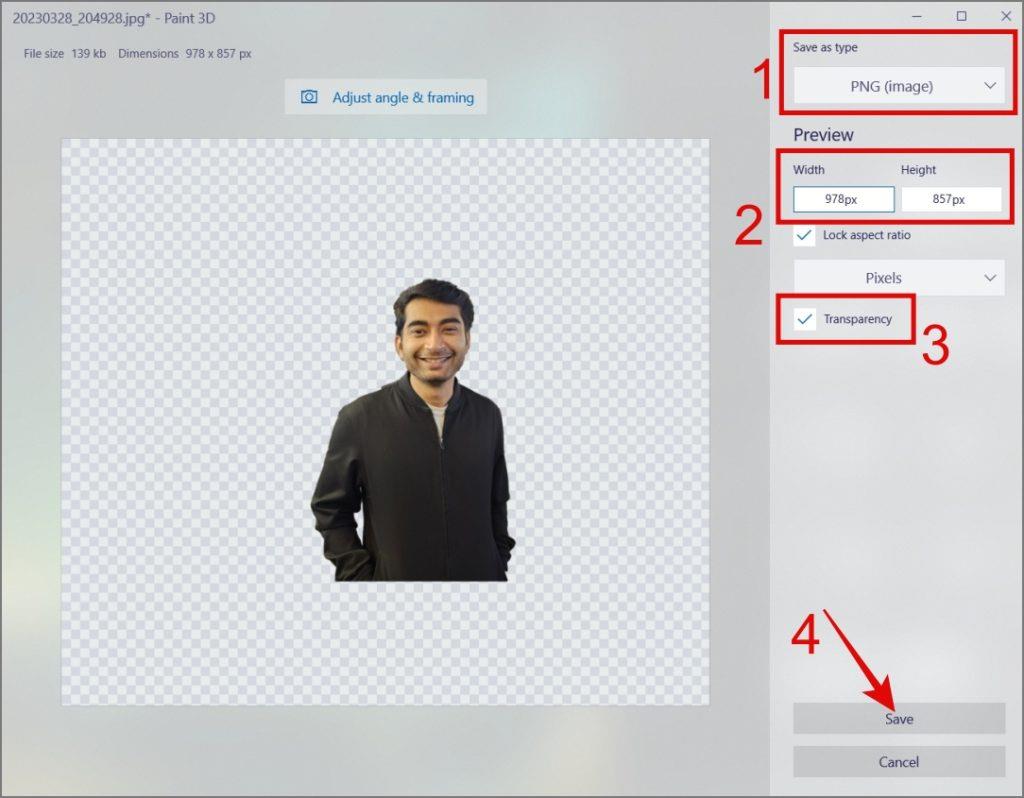
11. Vyberte umiestnenie , kam chcete uložiť priehľadný obrázok, a potom kliknite na tlačidlo Uložiť .
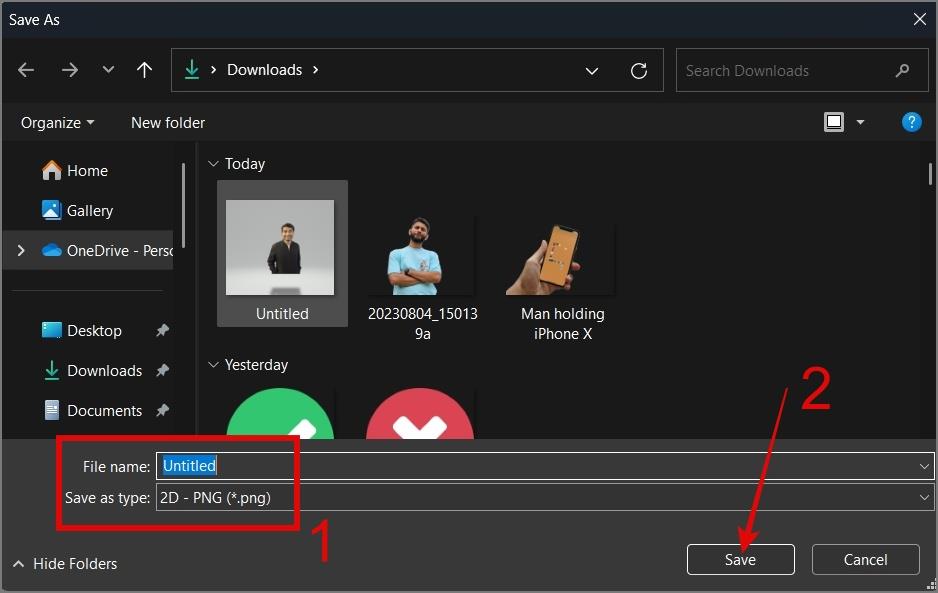
Takto vyzerá konečný výstup:
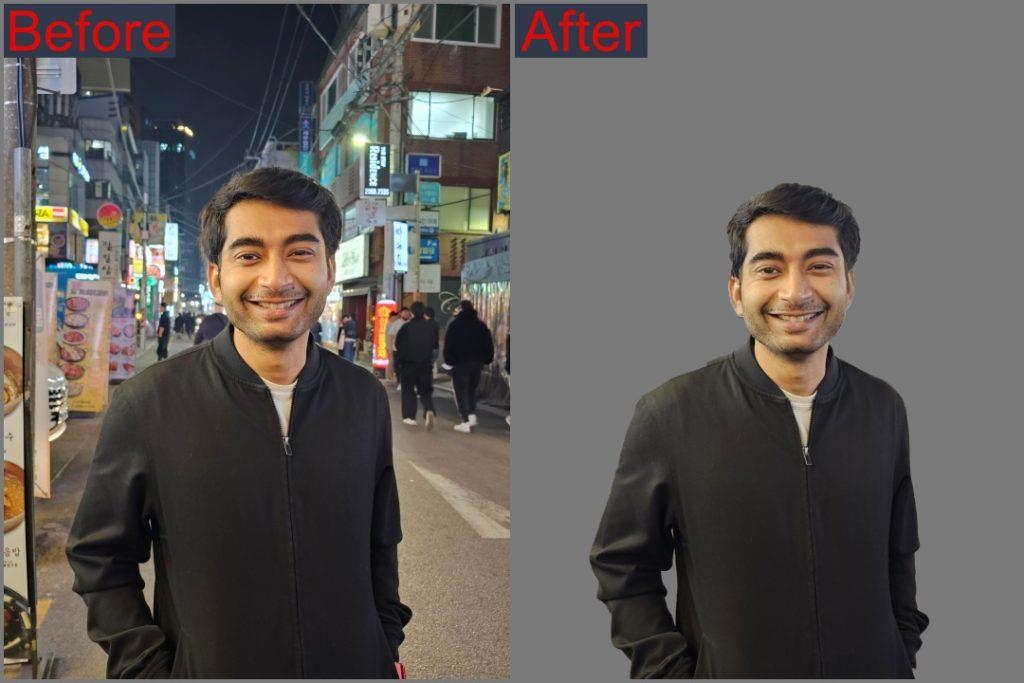
Rovnaký vonkajší nočný záber sme použili aj na testovanie možností odstránenia pozadia programu Paint 3D a takto vyzerajú výsledky:
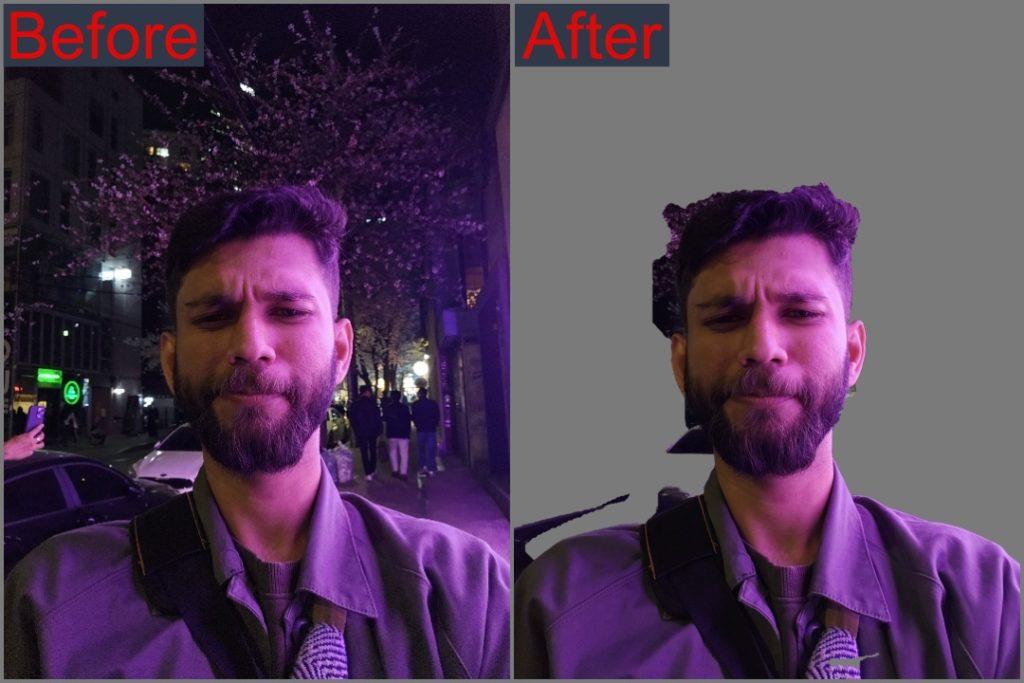
Dosť zlé, nie? V porovnaní s klasickou aplikáciou Paint, Paint 3D v mnohých smeroch zaostáva. V prvom rade je to jeho schopnosť detekovať hrany. Väčšinu času musíte ručne upraviť okraje, aby bol obrázok priehľadný. Okrem toho Paint 3D zahŕňa viacero zložitých krokov na sprehľadnenie fotografie v porovnaní s aplikáciou Paint, ktorá na odstránenie pozadia vyžaduje iba jedno kliknutie.
často kladené otázky
1. Ktorá je najlepšia aplikácia na odstraňovanie pozadia, Paint alebo Paint 3D?
Uskutočnili sme niekoľko testov a ukázalo sa, že bežná aplikácia Paint je lepšia ako Paint 3D. Je tiež jednoduchšie vymazať pozadie z klasickej aplikácie Paint v porovnaní s aplikáciou Paint 3D, ktorá zahŕňa zložitejší proces. Navyše, Paint 3D neodvádza skvelú prácu pri detekcii hrán. Preto vám odporúčame zostať pri starej dobrej aplikácii Paint – je spoľahlivejšia.
Nechajte svoje pozadie zmiznúť ako Ninja
S nástrojom na odstraňovanie pozadia priamo v našich rukách sa už nemusíme uspokojiť s nekvalitným rozlíšením obrázkov alebo vodoznakmi, ktoré sú súčasťou bezplatných aplikácií na odstraňovanie pozadia alebo online nástrojov. Ak máte záujem, môžete sa tiež dozvedieť, ako odstrániť pozadie z obrázkov na zariadeniach Android a iPhone .
Hovorí váš obľúbený influencer iným jazykom? Takto môžete preložiť ich príbeh Instagramu, titulky, komentáre a životopis.
Microsoft Copilot je teraz pre Android a iOS a ponúka funkcie chatbotov, generovanie obrázkov a oveľa viac. Tu je návod, ako ho môžete použiť a používať
Zaujíma vás, ako zdieľať (uložené) zbierky na spoluprácu s kýmkoľvek na Instagrame? Tu je návod, ako vytvárať, zdieľať a pridávať do uložených zbierok.
Chcete odstrániť pozadie z obrázka zadarmo? Tu je návod, ako pomocou aplikácie Maľovanie a maľovanie 3D spriehľadniť pozadie obrázka.
Vlastné pokyny sú užitočné na to, aby o vás ChatGPT vedelo a môžu byť užitočné aj pri nastavení predvoleného štýlu a preferencií.
Chcete používať dva počítače so systémom Windows pomocou rovnakej myši a klávesnice? Naučte sa používať PowerToys na ovládanie viacerých počítačov pomocou jednej myši a klávesnice.
Zistite, ako sa zásobník miniaplikácií a inteligentný zásobník líšia a ako okamžite pridať, odstrániť a upraviť zásobníky miniaplikácií na vašom iPhone. Uľahčuje pohyb.
Reštartujete svoj iPhone tak, že ho najskôr vypnete a potom znova zapnete? Naučte sa reštartovať svoj iPhone jednoducho ako Android.
Zaujíma vás, aké je číslo modelu Fire TV Stick, ktorý máte. Pozrite si pár jednoduchých spôsobov, ako zistiť číslo modelu.
Pociťujete pomalú rýchlosť nabíjania telefónu? Tu sú spôsoby, ako urýchliť nabíjanie telefónu Samsung Galaxy.
Naučte sa, ako vytvoriť zoznam alebo kontrolný zoznam v aplikácii Poznámky pre iPhone, upravovať zoznam, triediť a odstraňovať položky v zozname a zdieľať poznámky s ostatnými.
Svoje príspevky alebo tweety z X (predtým Twitter) môžete zdieľať na Instagrame v rôznych formátoch, ako sú príspevky, kotúče a príbehy. Tu sa dozviete ako.
Chcete dočasne alebo natrvalo vypnúť OneDrive v počítači so systémom Windows? Zistite, ako sa odhlásiť, pozastaviť, skryť alebo odinštalovať OneDrive v systéme Windows.
Kúpili ste si nedávno OLED telefón, televízor alebo monitor a chcete ho chrániť pred vypálením obrazovky? Tu je návod, ako to dosiahnuť.
Chcete si prezerať poznámky z telefónu Samsung na MacBooku? Zistite, ako získať prístup k Samsung Note na Macu.
Chcete uložiť jednu alebo viacero e-mailových adries do adresára v Gmaile? Zistite, ako pridať e-mail do zoznamu kontaktov v Gmaile z mobilu a počítača.
Ak aplikácia nereaguje a v systéme macOS už nefunguje správne, tu je niekoľko spôsobov, ako vynútiť ukončenie aplikácií v systéme Mac.
Tu sú 4 najlepšie spôsoby zdieľania súborov (veľkých alebo malých) medzi dvoma zariadeniami so systémom Windows bez použitia káblov alebo iných periférnych zariadení.
Nielenže môžete zmeniť obal zoznamu skladieb ľubovoľným obrázkom, ale Apple Music ponúka aj predpripravené obaly, z ktorých si môžete vybrať. Tu je návod, ako upraviť
Príliš veľa zariadení Apple s rovnakým názvom AirDrop? Tu sú rýchle riešenia na zmenu názvu AirDrop na Macu, iPhone a iPade.
Chcete odstrániť pozadie z obrázka zadarmo? Tu je návod, ako pomocou aplikácie Maľovanie a maľovanie 3D spriehľadniť pozadie obrázka.
Chcete používať dva počítače so systémom Windows pomocou rovnakej myši a klávesnice? Naučte sa používať PowerToys na ovládanie viacerých počítačov pomocou jednej myši a klávesnice.
Prestal zrazu fungovať trackpad vášho notebooku? Tu je 9 riešení, ako opraviť nefunkčnosť touchpadu na prenosnom počítači so systémom Windows.
Máte problémy s aktualizáciou počítača so systémom Windows 11? Tu sú najlepšie spôsoby, ako opraviť upgradovanie systému Windows na 30 percent.
Trvá vám spustenie počítača večnosť? Ak áno, vyskúšajte jednu z týchto 15 metód na vyriešenie problému s pomalým zavádzaním na vašom počítači so systémom Windows.
Sú vaše súbory a priečinky neusporiadané? Tu je návod, ako môžete vypnúť skupinu podľa funkcie v Prieskumníkovi súborov v systéme Windows.
Táto aplikácia bola zablokovaná z dôvodu chyby ochrany v systéme Windows 11? Vyskúšajte týchto jedenásť metód na vyriešenie problému.
Zlyhá Microsoft Edge pri otváraní PDF v systéme Windows? Pred použitím inej aplikácie na otvorenie súboru PDF si prečítajte príspevok, aby ste problém vyriešili.
Stretávate sa s chybou Toto zariadenie používa iná aplikácia na počítači so systémom Windows 10 alebo 11? Tu je návod, ako nájsť a zatvoriť túto aplikáciu.
Prestane vaša klávesnica fungovať po režime spánku v systéme Windows 10 alebo 11? Tu je niekoľko opráv, ktoré pomôžu vyriešiť problém.

























