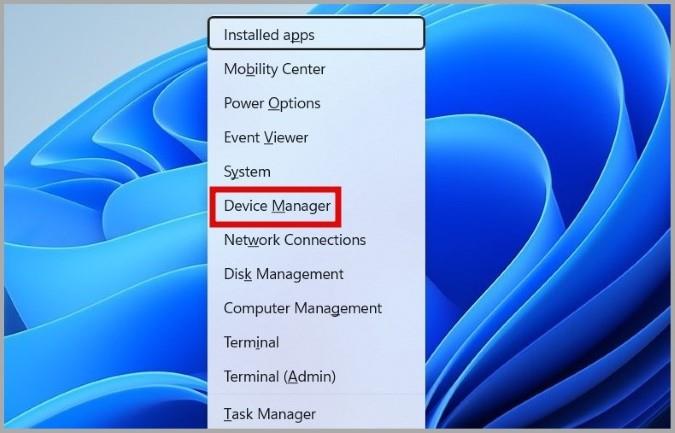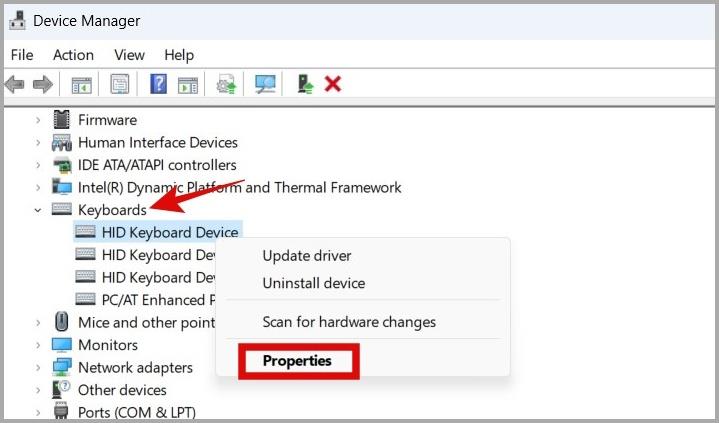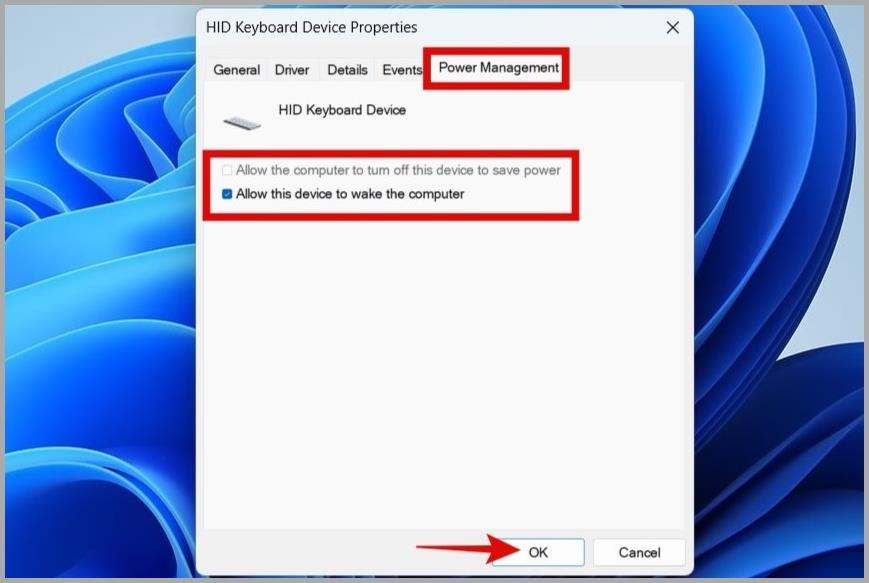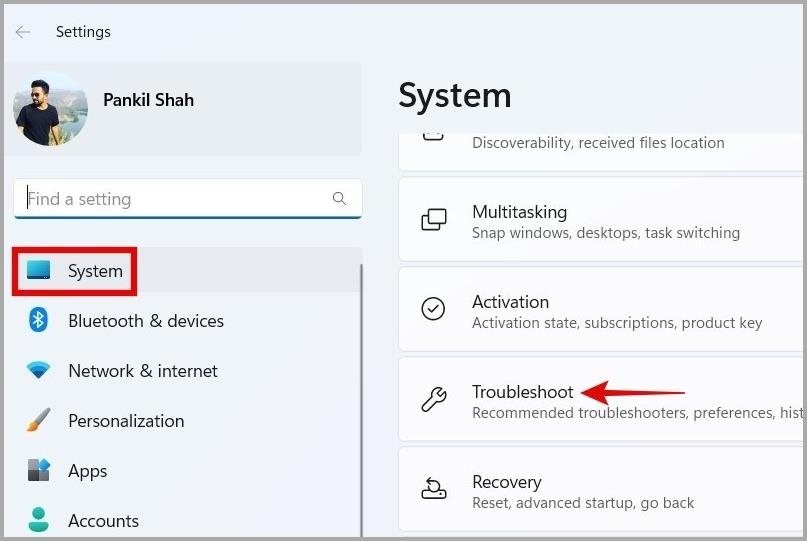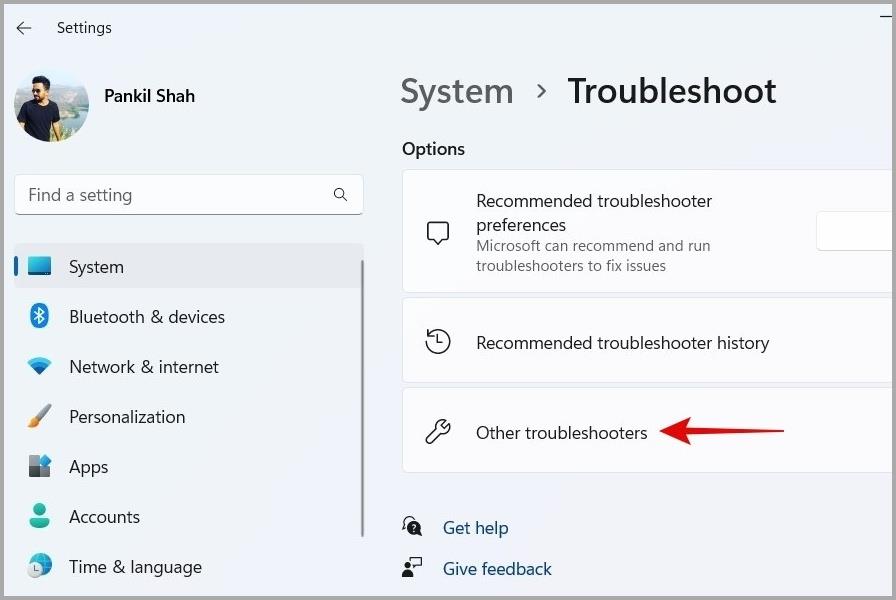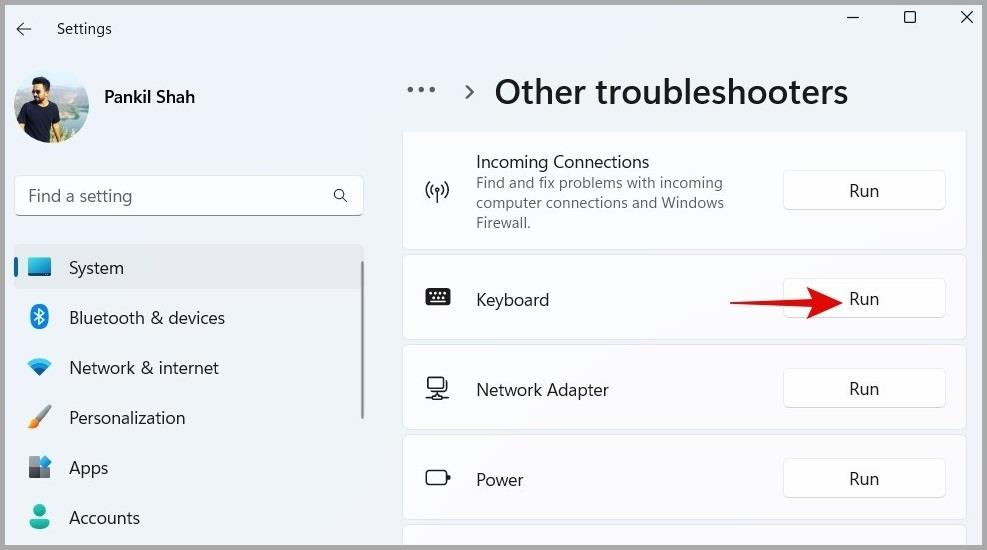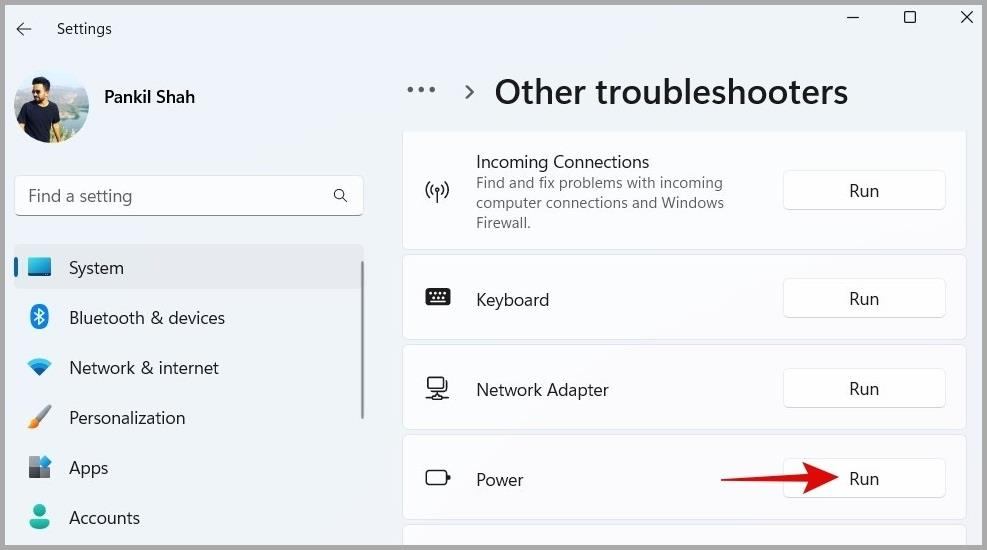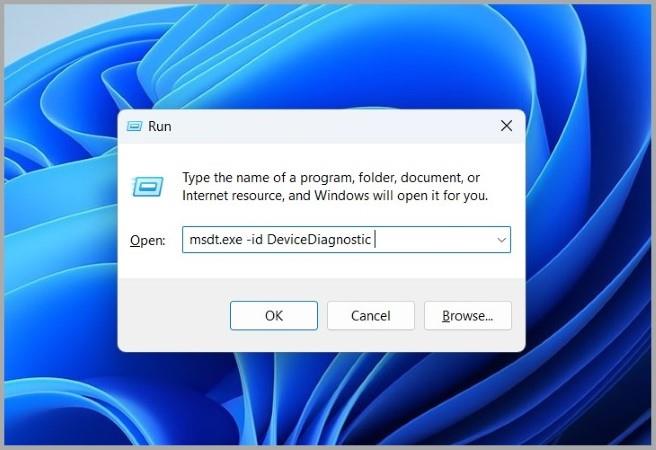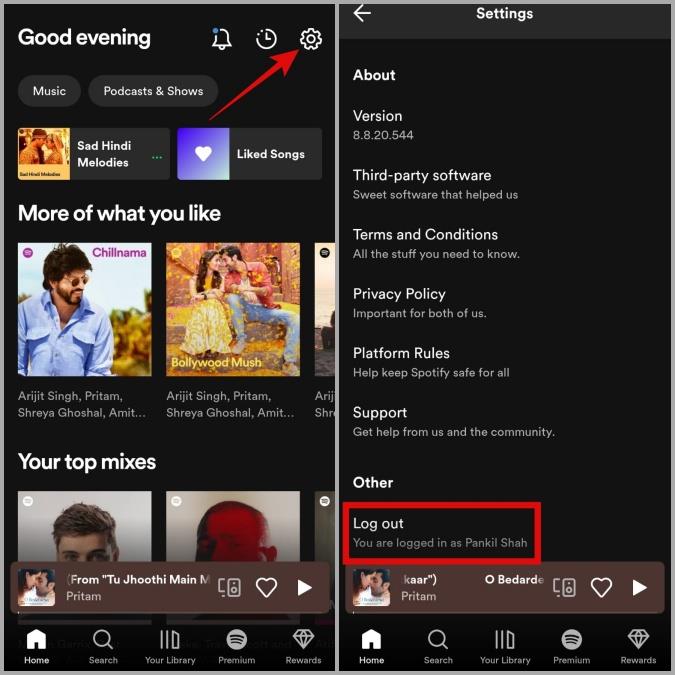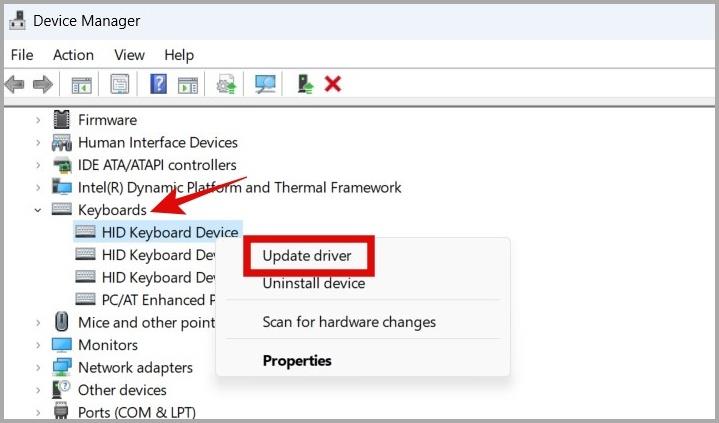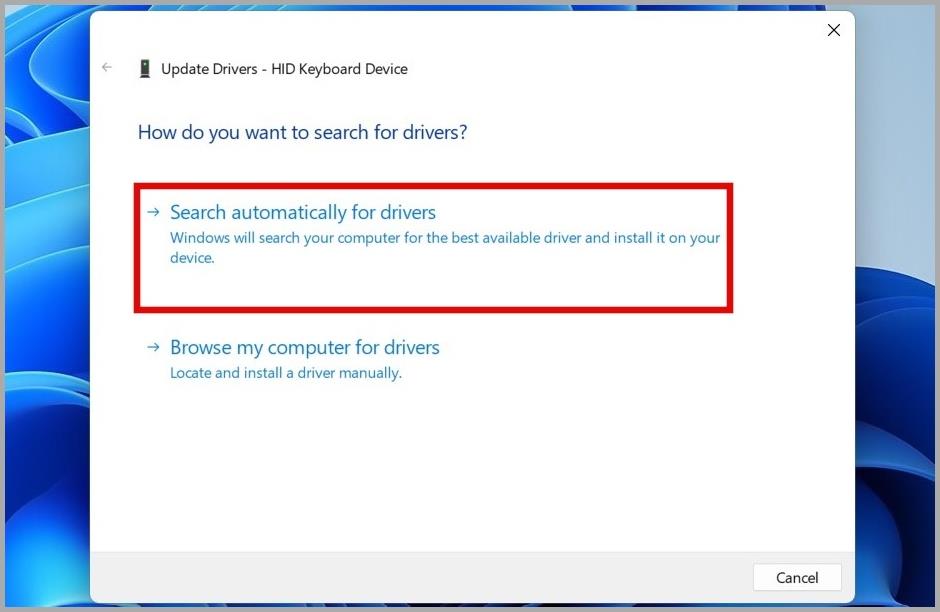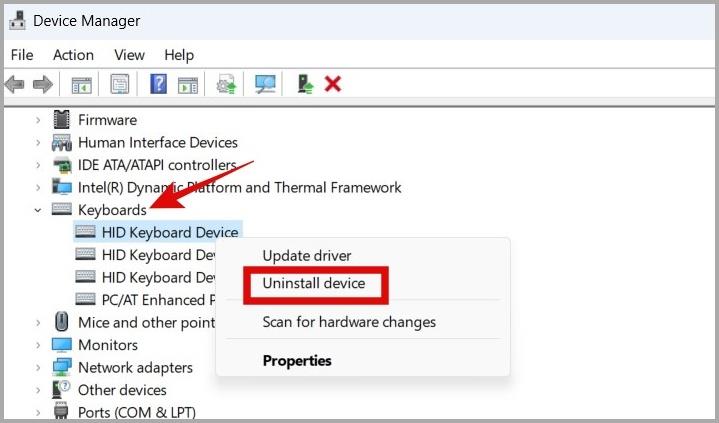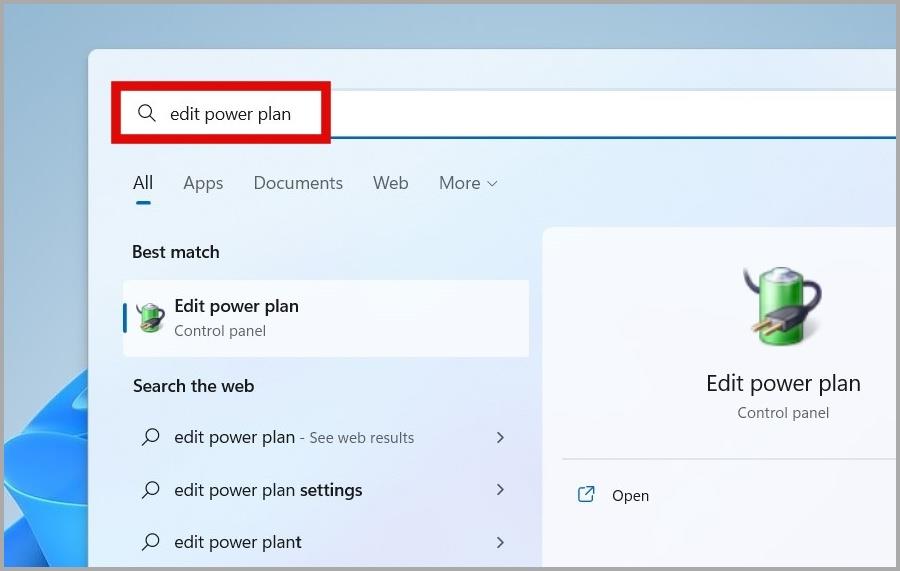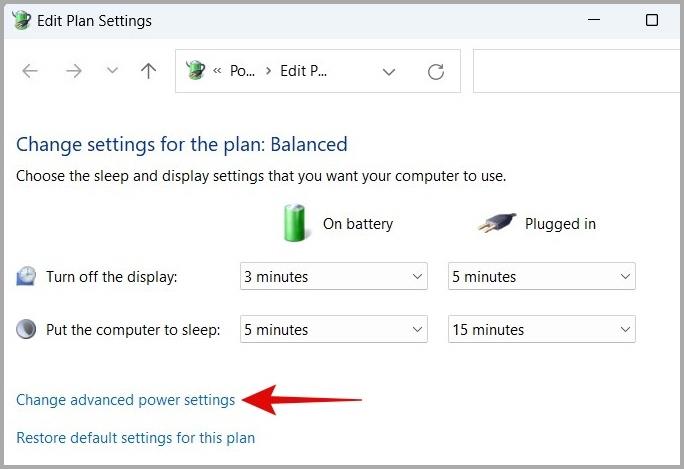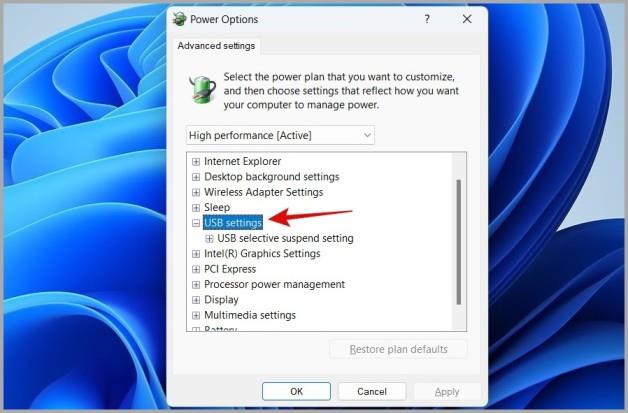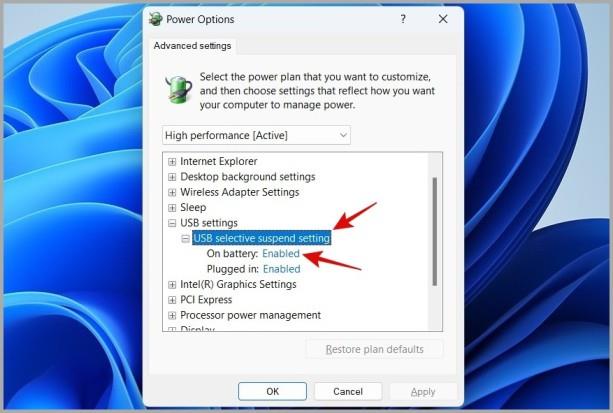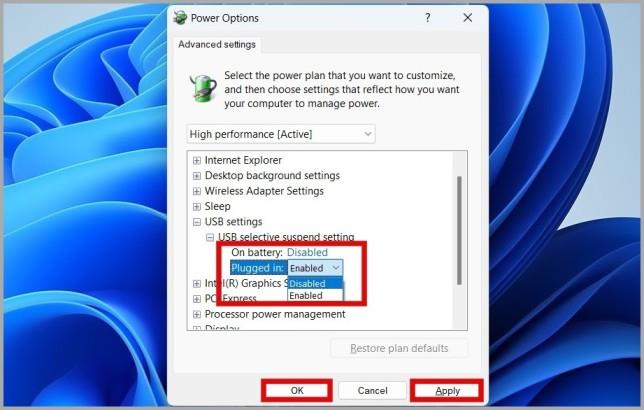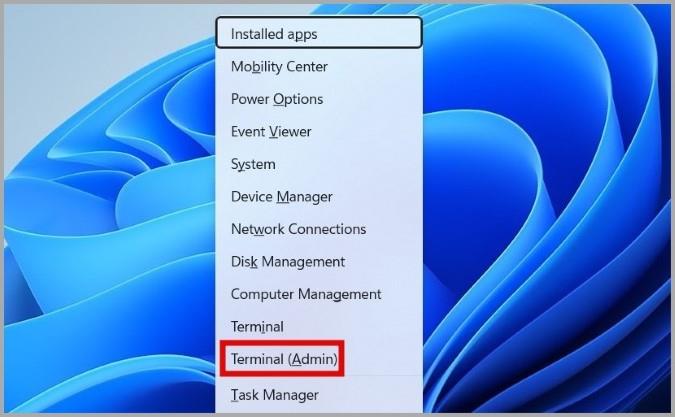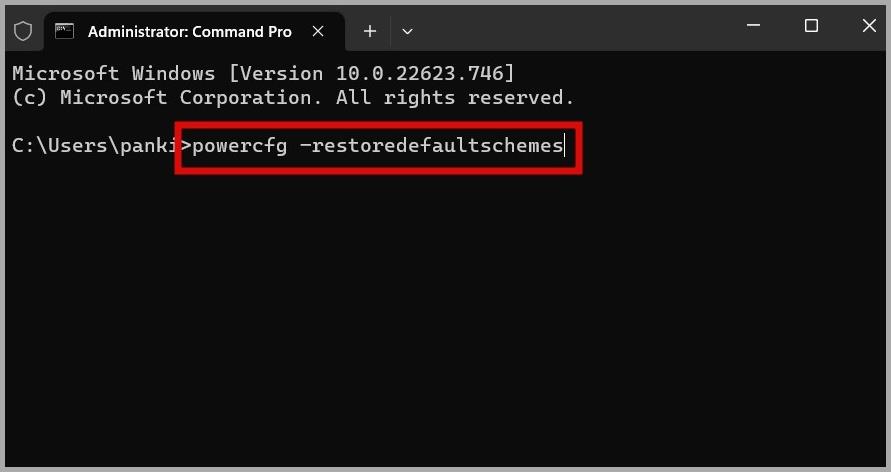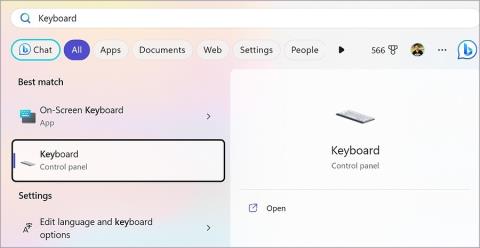Klávesnica je nepochybne jednou z najdôležitejších periférií vášho počítača. Preto môže byť frustrujúce, keď prestane fungovať podľa očakávania. Bežný problém, ktorý trápi mnohých používateľov systému Windows, je, keď klávesnica po režime spánku nereaguje . Ak sa vám to stane, táto príručka obsahuje niekoľko rýchlych a jednoduchých spôsobov, ako vyriešiť nefunkčnosť klávesnice po probléme s režimom spánku na počítačoch so systémom Windows 10 alebo 11.
Obsah
1. Odstráňte všetky periférne zariadenia
Rušenie z externých periférnych zariadení pripojených k vášmu počítaču môže niekedy spôsobiť, že klávesnica po spánku prestane fungovať. Preto prvá vec, ktorú by ste mali urobiť, je odpojiť všetky ostatné periférne zariadenia, ako sú tlačiarne, webové kamery, slúchadlá atď., a zistiť, či sa tým problém nevyrieši.
2. Nakonfigurujte nastavenia správy napájania pre vašu klávesnicu
V systéme Windows môžete určiť, ktoré zariadenia môžu prebudiť váš počítač z režimu spánku. Ak vaša klávesnica toto povolenie nemá, môže po prechode systému Windows do režimu spánku prestať reagovať alebo prestať fungovať .
Takéto problémy sa môžu vyskytnúť aj vtedy, ak ste systém Windows nastavili tak, aby po určitom čase nečinnosti vypol vaše zariadenie s klávesnicou. Tu je návod, ako to opraviť.
1. Stlačením klávesu Windows + X otvorte ponuku Power User a vyberte zo zoznamu položku Device Manager .
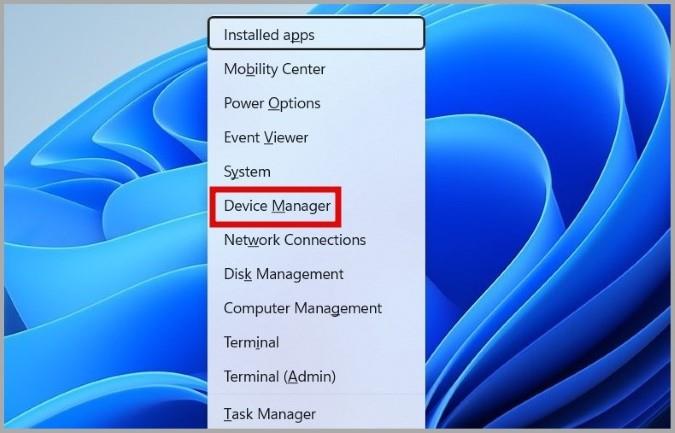
2. Rozbaľte položku Klávesnice . Kliknite pravým tlačidlom myši na klávesnicu a vyberte položku Vlastnosti .
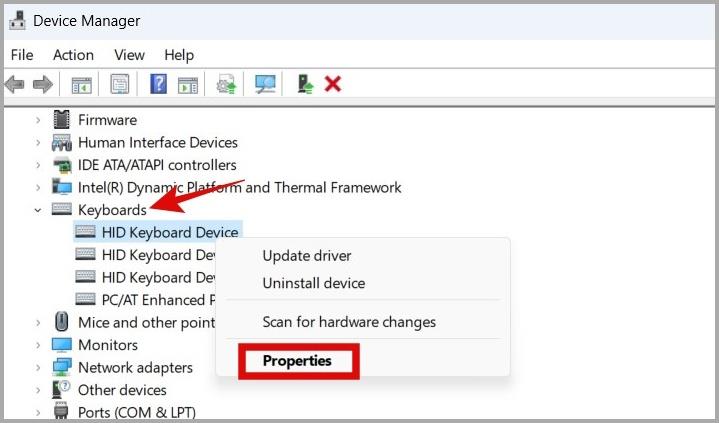
3. Na karte Správa napájania zrušte začiarknutie políčka Povoliť počítaču vypnúť toto zariadenie, aby sa ušetrila energia . Potom začiarknite políčko Povoliť tomuto zariadeniu prebudiť počítač .
Potom kliknutím na tlačidlo OK uložte zmeny.
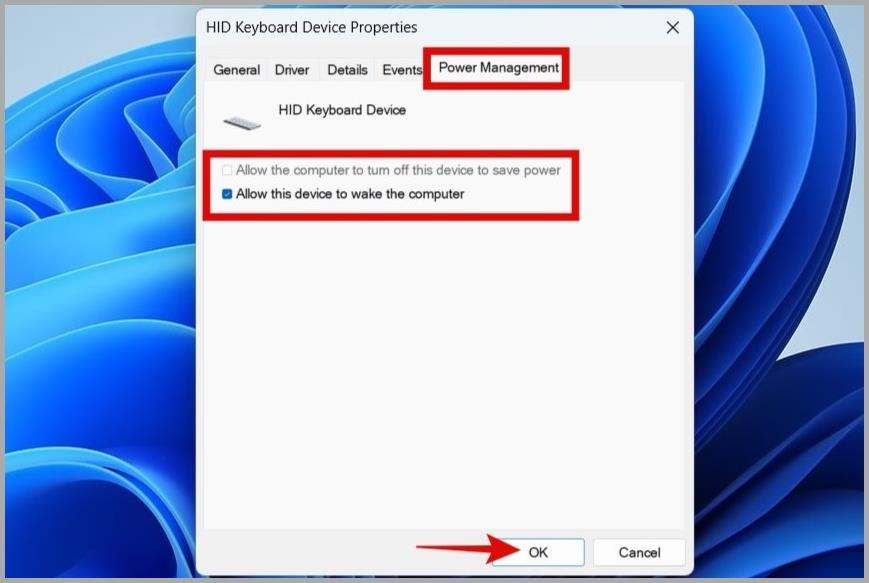
3. Spustite Poradcu pri riešení problémov so systémom Windows
Používanie vstavaných nástrojov na riešenie problémov je jednoduchý spôsob, ako vyriešiť väčšinu problémov v systéme Windows vrátane tohto. V tomto prípade môže pomôcť spustenie poradcov pri riešení problémov s klávesnicou a napájaním.
1. Stlačením klávesu Windows + I otvorte aplikáciu Nastavenia. Na karte Systém kliknite na položku Riešenie problémov .
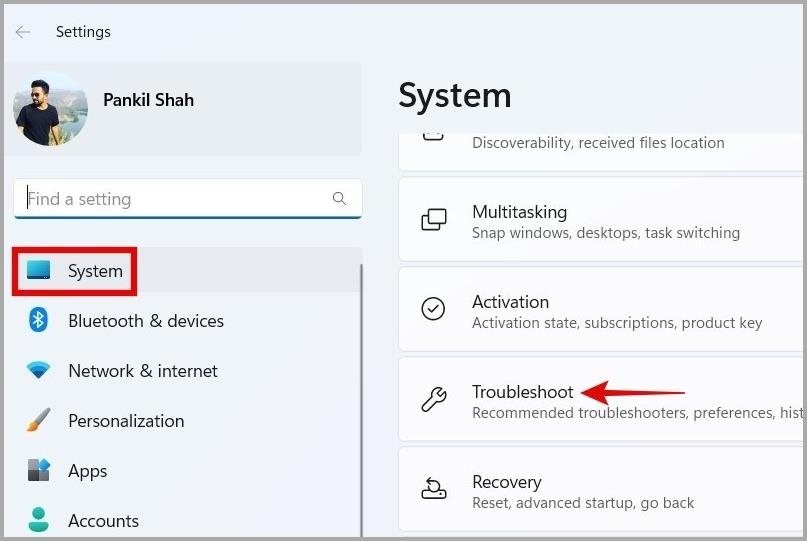
2. Vyberte položku Ďalšie nástroje na riešenie problémov .
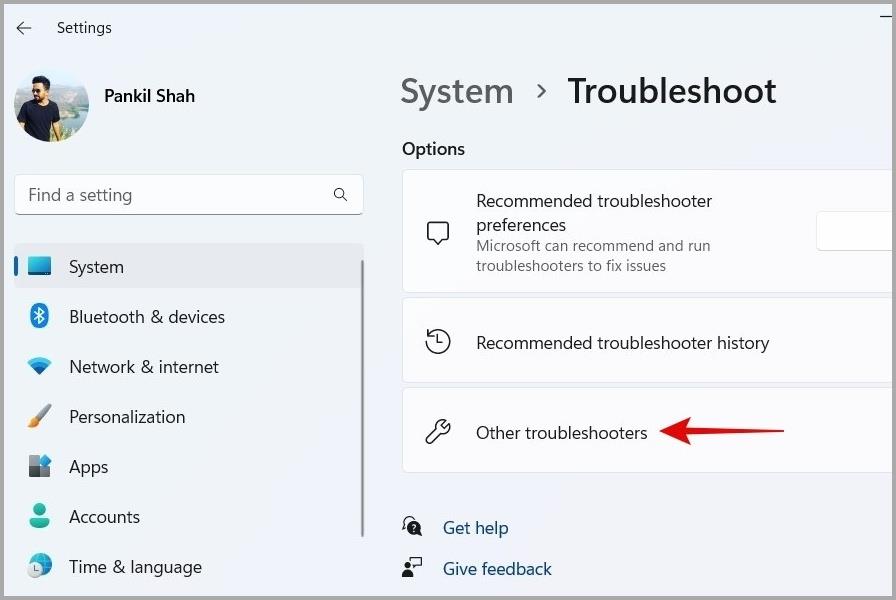
3. Kliknite na tlačidlo Spustiť vedľa klávesnice a dokončite proces podľa pokynov na obrazovke.
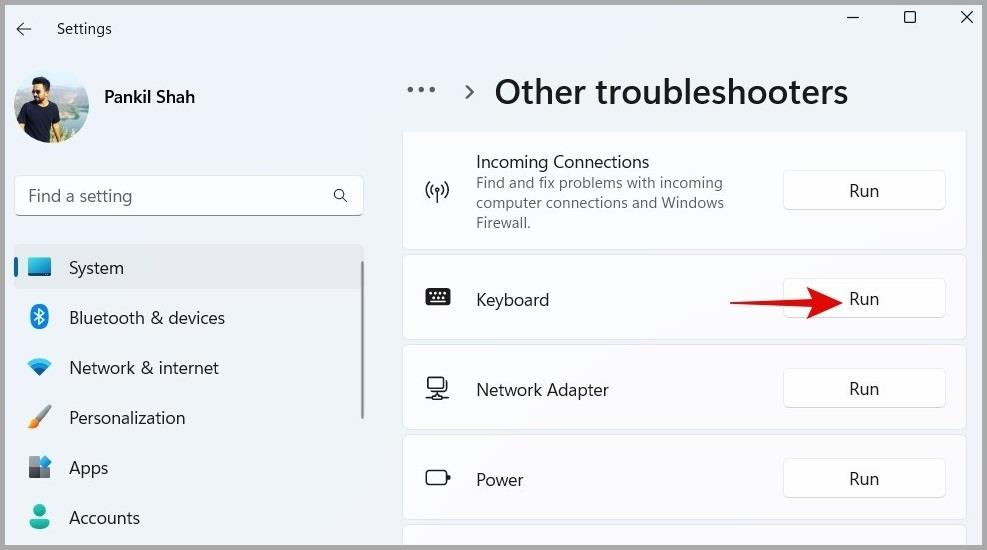
4. Potom kliknite na tlačidlo Spustiť vedľa položky Napájanie , aby ste opravili všetky nezrovnalosti s plánom napájania, ktoré mohli spôsobiť, že systém Windows vypol vašu klávesnicu.
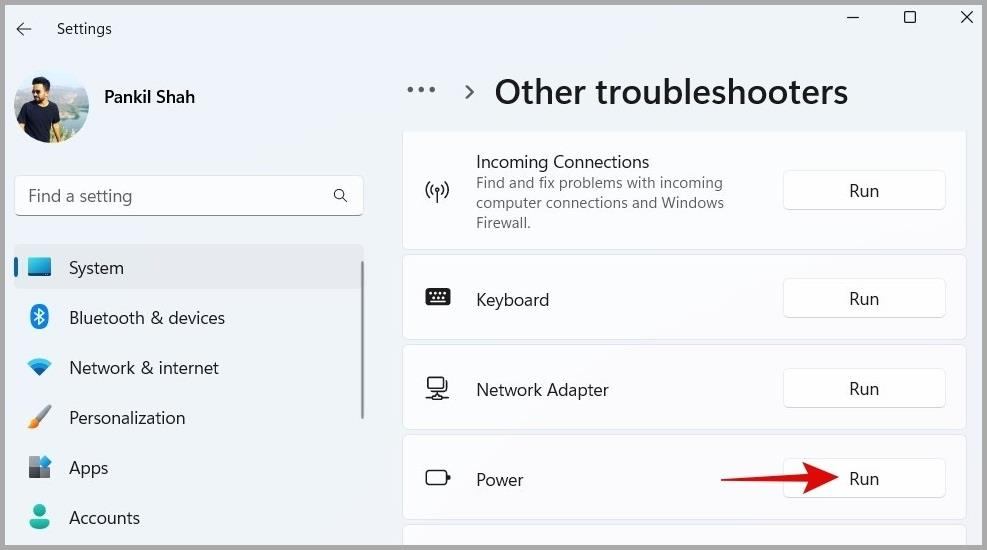
Ak problém pretrváva, môžete spustiť Poradcu pri riešení problémov s hardvérom a zariadeniami. Skontroluje všetky vaše periférne zariadenia, vrátane klávesnice, na prípadné problémy s pripojením a pokúsi sa ich vyriešiť. Tu je návod, ako ho spustiť.
1. Stlačením klávesu Windows + R otvorte dialógové okno Spustiť. Do poľa zadajte msdt.exe -id DeviceDiagnostic a stlačte kláves Enter .
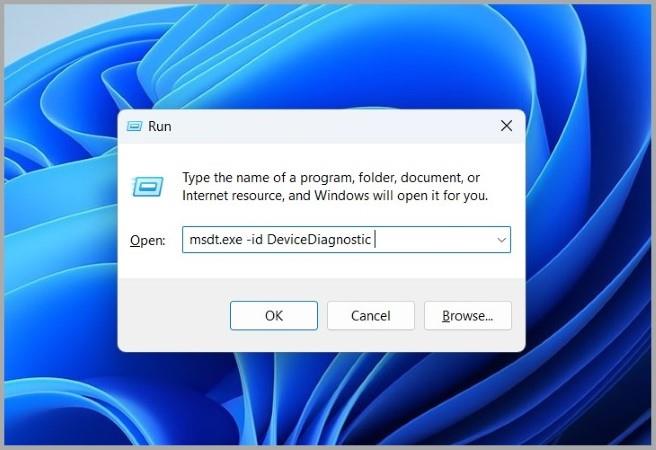
2. Kliknutím na tlačidlo Ďalej spustíte poradcu pri riešení problémov.
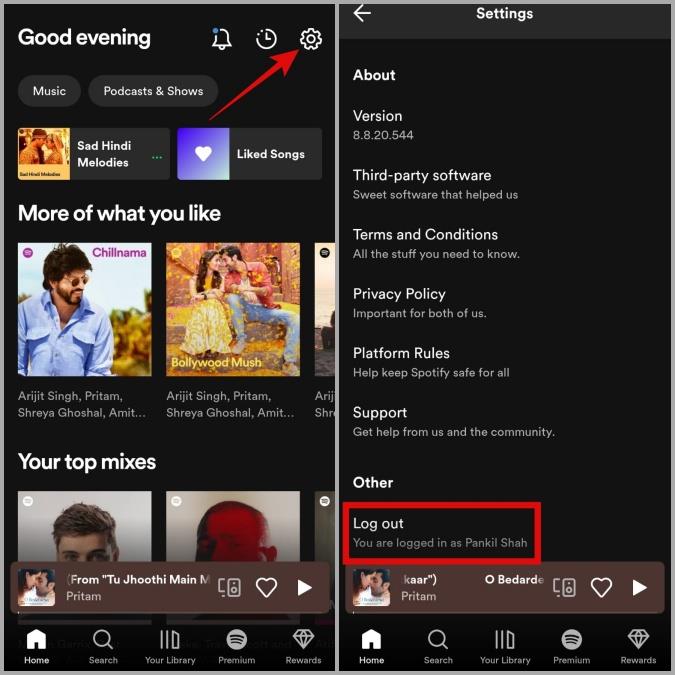
3. Ak sa zobrazí automatická oprava, pokračujte kliknutím na Použiť túto opravu .
Po spustení nástroja na riešenie problémov skontrolujte, či problém stále pretrváva.
4. Aktualizujte alebo preinštalujte ovládače klávesnice
Takéto anomálie môžu spôsobiť aj zastarané alebo chybné ovládače klávesnice. Preto je vždy dobré aktualizovať ovládače v počítači na najnovšiu verziu.
Ak chcete aktualizovať ovládače klávesnice v systéme Windows, postupujte takto:
1. Kliknutím pravým tlačidlom myši na ikonu Štart otvorte ponuku Power User a zo zoznamu vyberte položku Správca zariadení .
2. Rozbaľte položku Klávesnice , kliknite pravým tlačidlom myši na klávesnicu a vyberte položku Aktualizovať ovládač .
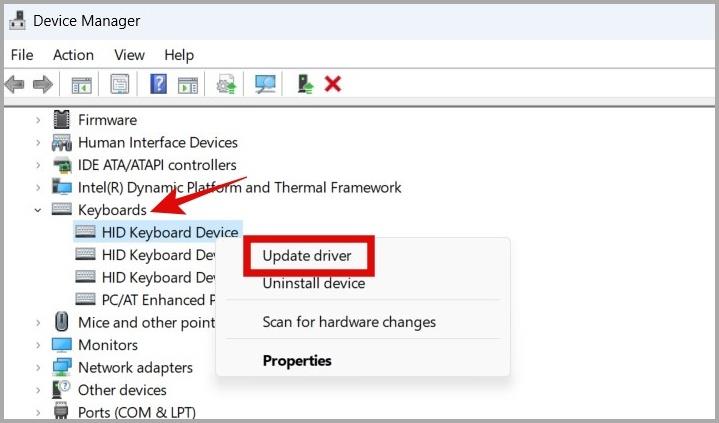
3. Vyberte možnosť Hľadať automaticky ovládače a podľa pokynov na obrazovke dokončite aktualizáciu ovládača.
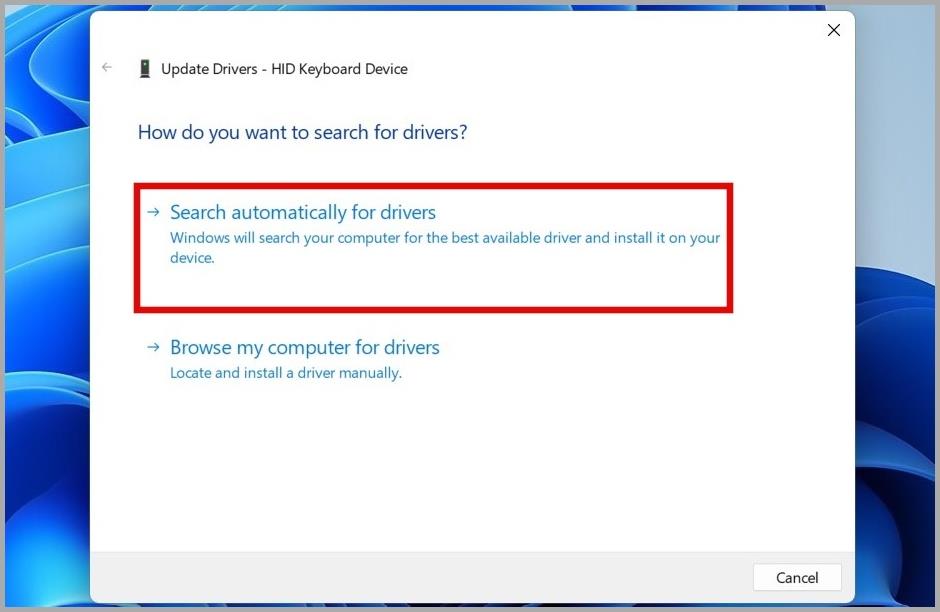
Ak problém pretrváva aj po tomto, ovládač klávesnice môže byť poškodený. Ak to chcete opraviť, môžete postupovať podľa rovnakých krokov vyššie a odinštalovať ovládač pomocou Správcu zariadení.
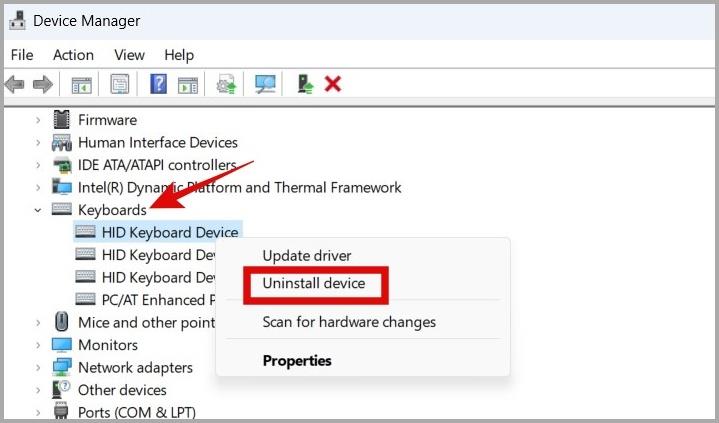
Po odstránení ovládača reštartujte počítač. Systém Windows po spustení automaticky nainštaluje chýbajúci ovládač.
5. Vypnite selektívne pozastavenie USB
Keď je aktívne selektívne pozastavenie USB , systém Windows automaticky pozastaví neaktívne zariadenia, aby sa znížila spotreba energie. To môže spôsobiť, že klávesnica prestane fungovať po určitej dobe nečinnosti. Ak si to neželáte, musíte vypnúť funkciu selektívneho pozastavenia USB podľa nasledujúcich krokov.
1. Stlačením klávesu Windows + S otvorte ponuku vyhľadávania. Do textového poľa napíšte upraviť plán napájania a stlačte kláves Enter .
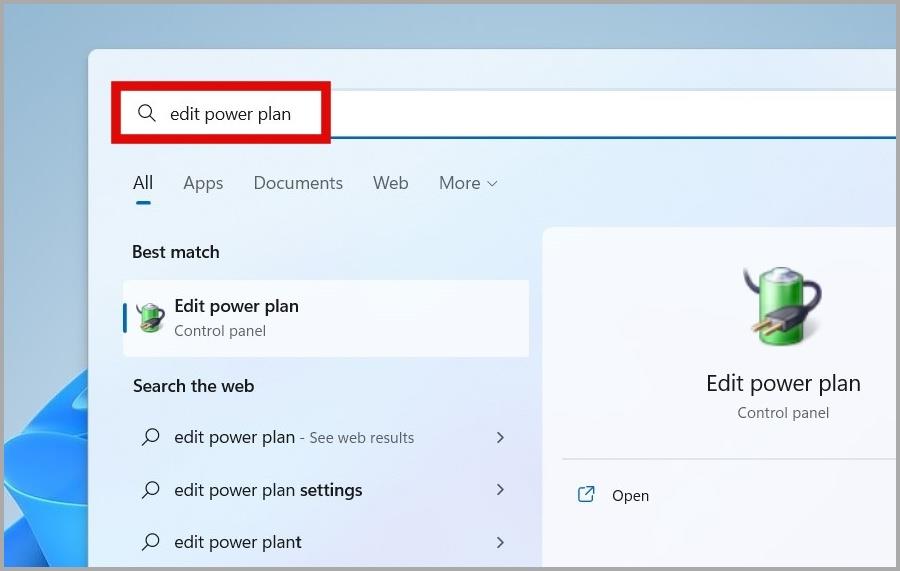
2. Kliknite na Zmeniť pokročilé nastavenia napájania .
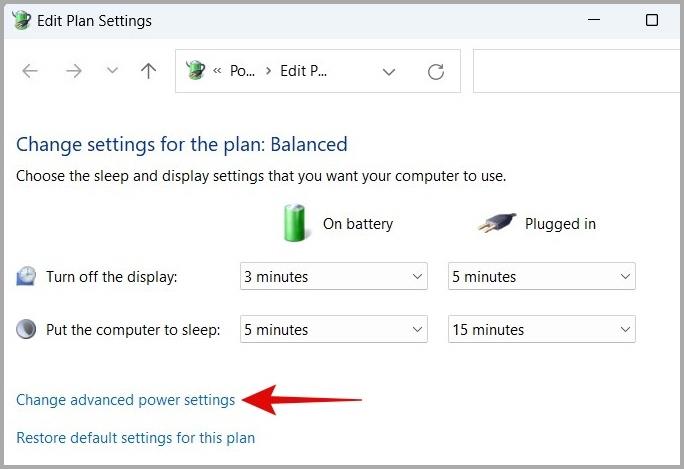
3. Dvakrát kliknite na položku USB settings , aby ste ju rozbalili.
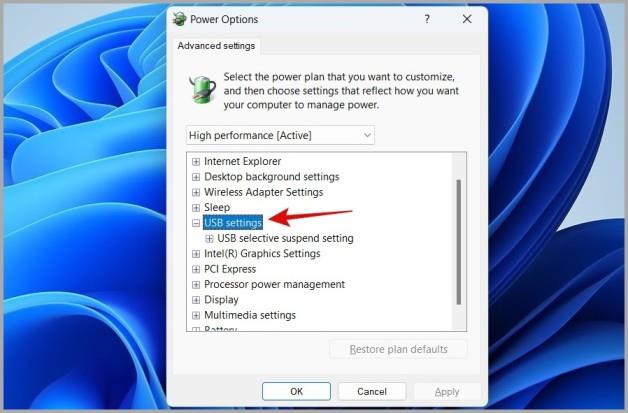
4. Rozbaľte ponuku nastavenia selektívneho pozastavenia USB a kliknite na Povolené .
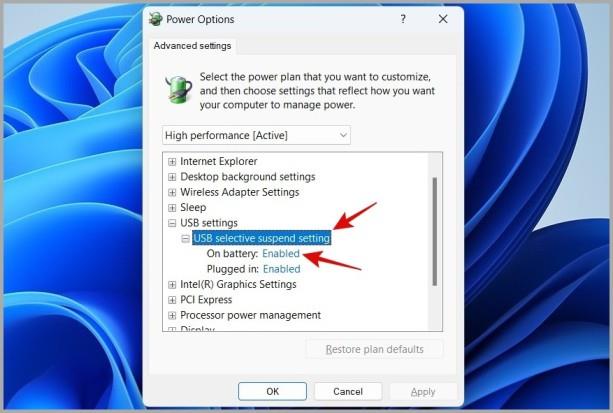
5. Pomocou rozbaľovacej ponuky vedľa položky Na batériu a Zapnuté vyberte možnosť Zakázané . Potom kliknite na Použiť a potom na OK .
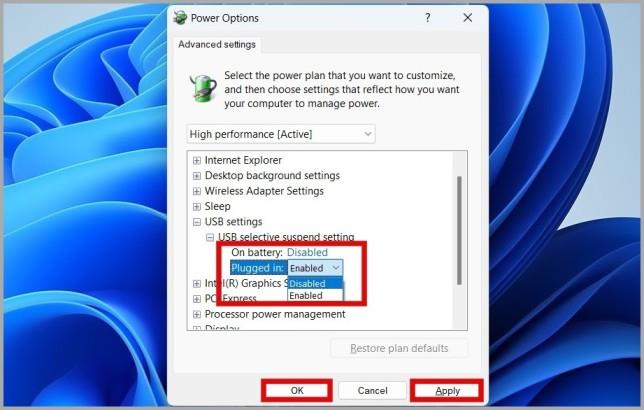
6. Resetujte možnosti napájania
Nesprávne nakonfigurované nastavenia napájania môžu tiež spôsobiť, že klávesnica prestane fungovať po režime spánku v systéme Windows. Jednoduchým spôsobom, ako opraviť akékoľvek nezrovnalosti v nastaveniach napájania, je ich resetovanie. Tu sú kroky pre to isté.
1. Kliknite pravým tlačidlom myši na ikonu Štart a zo zoznamu vyberte Terminál (Admin) .
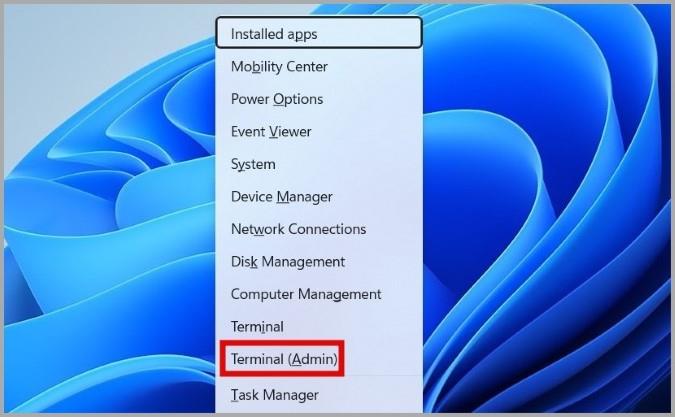
2. Napíšte nasledujúci príkaz do konzoly a stlačte Enter .
powercfg –restoredefaultschemes
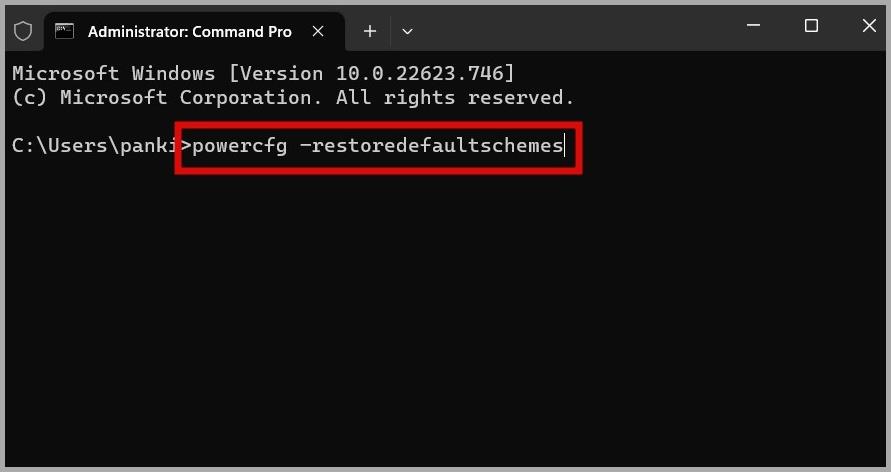
7. Resetujte BIOS
Ak resetovanie možností napájania nepomôže, môže ísť o problém s aktuálnymi nastaveniami systému BIOS. V takom prípade je vašou jedinou možnosťou resetovanie systému BIOS.
Keďže proces sa pre každý počítač líši v závislosti od značky a modelu, je najlepšie obrátiť sa na webovú stránku OEM a postupovať podľa konkrétnych pokynov, ktoré sú tam uvedené.
Spustite svoju klávesnicu znova
Môže to byť nepohodlné, ak vaša klávesnica z ničoho nič prestane fungovať. Dúfajme, že jedna z vyššie uvedených opráv bola účinná a vaša klávesnica je teraz funkčná.
Na druhej strane, ak sa problém s nefunkčnou klávesnicou obmedzuje na niekoľko kláves, možno budete musieť implementovať alternatívne riešenia na používanie klávesnice s nefunkčnými klávesmi v systéme Windows .