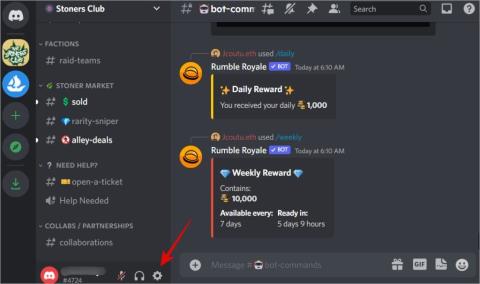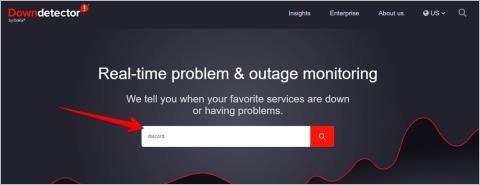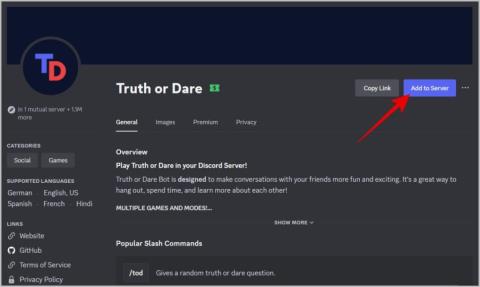Ingyenes Alternatív Discord Bot MEE6 szintekhez

Nézze meg ezt a MEE6 alternatív szintező Discord botot, amely képes MEE6 szinteket importálni, és egyéb funkciókat is kínál ingyenesen. Itt megtudhatja, hogyan kell beállítani.

A Discordot széles körben használják a játékosok hang- és videohívások kezdeményezésére . A népszerű platformot arra is használják, hogy élőben közvetítsék számítógépük képernyőjét, hogy megmutassák játéktudásukat. Ez egyike a Discord képernyőmegosztási és hívási funkcióinak számos felhasználási esetének. Számos felhasználó azonban szembesül azzal a problémával, hogy fekete képernyőt látnak, amikor valaki streameli a képernyőjét, vagy amikor streamelnek, mások pedig fekete képernyőt látnak. Az alábbiakban bemutatjuk a fekete képernyő hibát mutató Discord adatfolyam hibaelhárítását és kijavítását.
Tartalomjegyzék
1. Az OTT-tartalom nem streamelhető
A Netflixet, a Prime-ot vagy más streaming szolgáltatást próbálod streamelni a Discordon keresztül? Ha igen, akkor fekete képernyőt fog látni, miközben streamel a Discordon, és nincs mit tenni ellene. Ez azért van, mert ők tiltják, mivel bevételkiesést jelent. Konkrét terveik vannak, ahol nézési partikat rendezhetsz, vagy tartalmakat streamelhetsz együtt. Ha alacsonyabb előfizetési csomagot használ, és Discordot használ a tartalom streamelésére, és megpróbálja megkerülni a DRM-et, akkor helyette egy fekete képernyőt fog látni. Ez egy funkció és nem hiba.
2. Regisztrált játékok listája
A Discord API lehetővé teszi, hogy rengeteg játékkal integrálódjon. Az élet megkönnyítése érdekében lehetővé teszi a felhasználók számára, hogy kedvenc játékaikat hozzáadják Discord-profiljukhoz , amely további funkciókat nyit meg. Ez segíthet a Discord streamingben is fekete képernyőn.
1. Nyissa meg a Discord beállításait , és a Regisztrált játékok alatt kattintson a Hozzáadás gombra! választási lehetőség.

2. A következő felugró ablakban válassza ki a játékot a legördülő menüből, vagy írja be a nevet a megtaláláshoz.

3. Kattintson a Játék hozzáadása gombra , amikor megtalálta a regisztrációhoz.
3. Böngésző és bővítmények
Tiltsa le a böngészőjére esetleg telepített hirdetésblokkolókat. Próbálja meg a Discordot inkognitómódban használni, amely alapértelmezés szerint letiltja az összes bővítményt. Újra be kell jelentkeznie a Discordba, mert az inkognitó mód törli az összes cookie-t és a gyorsítótár fájlokat is.
Végül próbáljon meg egy másik böngészőt használni, hogy megbizonyosodjon arról, hogy az Ön vagy mások által látott fekete képernyő nem kapcsolódik a böngészőhöz. Ha nem lát fekete képernyőt streamelés közben a Discordon, miközben egy másik böngészőt használ, akkor próbálja meg törölni a gyorsítótár fájljait (erre olvassa el a következő lépést). Ha továbbra is fekete képernyőt lát, ugorjon az ezt követő lépésre.
4. Fejezze be az összes Discord Tasks-t
Ez csak a Windows 10 és 11 felhasználók számára vonatkozik. A Discord alkalmazás futtatásakor számos folyamatot és feladatot nyit meg a háttérben. Zárja be mindegyiket, majd indítsa újra a Discordot, és próbálja újra a streamelést.
1. Nyomja meg a Ctrl+Shift+Esc billentyűket a Feladatkezelő megnyitásához. A Folyamatok lapon kattintson a jobb gombbal bármelyik Discord-bejegyzésre, és válassza a Feladat befejezése lehetőséget a bezáráshoz.

Most indítsa újra az alkalmazást, és próbálja újra.
Olvassa el még: Fórumcsatorna létrehozása, beállítása és használata a Discordon .
5. Törölje a Discord gyorsítótárat
A Discord különféle platformokon működik, például böngészőkön, mobilokon és asztali számítógépeken. Elmagyarázzuk, hogyan kell törölni a gyorsítótárat mindegyiknél.
Törölje a böngésző gyorsítótárát
Vegye figyelembe, hogy a böngésző gyorsítótárának törlésekor a rendszer kijelentkezteti Discord-fiókjából. Győződjön meg róla, hogy mentett minden nyitott munkát. Most, amikor a Discord webhely meg van nyitva egy Chrome lapon, nyomja meg a lakat ikont a címsor előtt. Ezután válassza a Webhelybeállítások lehetőséget .

Most kattintson az Adatok törlése gombra a Discord webhely gyorsítótárának törléséhez.

Vegye figyelembe, hogy ez a parancsikon csak a Chrome-ban érhető el. Ha másik böngészőt használ, lépjen a Beállítások > Adatvédelem menüpontra , és keresse meg ott. A legtöbb modern böngészőben található egy keresősáv, amellyel konkrét beállításokat és opciókat találhat.
Törölje a mobilalkalmazás-gyorsítótárat
iPhone-on nincs mód az alkalmazás-gyorsítótár törlésére, Androidon azonban lehetséges.
Tartsa lenyomva a Discord alkalmazást Android-telefonján, és válassza az Info vagy az „i” gombot. Ezután válassza a Tárolás és gyorsítótár opciót.

Most érintse meg a Gyorsítótár törlése gombot.

Törölje a Windows alkalmazás gyorsítótárát
A Windows 10 és 11 lépései ugyanazok.
Nyomja meg a Windows+R billentyűkombinációt a Futtatás párbeszédpanel megnyitásához. Ezután írja be vagy másolja be az alábbi parancsot.
%App adatok%

Ez megnyit egy mappát. Itt keresse meg és nyissa meg a Discord mappát .

Belül találja a Cache mappát . Jelölje ki az összes fájlt (nyomja le a Ctrl+A billentyűkombinációt) a mappában, és törölje (nyomja meg a Del) azokat. Magát a mappát azonban ne törölje.

Törölje a macOS gyorsítótárat
A Discord alkalmazás gyorsítótár-fájljainak MacBookon való törlésének lépései meglehetősen hasonlóak.
Az asztalon kattintson az Ugrás gombra a tetején, majd válassza a Ugrás mappához lehetőséget a helyi menüből.

A következő felugró ablakban írja be az alábbi mappa elérési útját, és nyomja meg a Return billentyűt.
~/Könyvtár/Application Support/discord

Ennek meg kell nyitnia egy mappát. Itt törölheti a gyorsítótár, a kódgyorsítótár és a GPUCache mappákat.
6. Az Aero téma letiltása
A Discord számos téma közül választhat. Ha személyre szabta a Discord felhasználói felületet az Aero témával , válasszon másikat, mert ez köztudottan fekete képernyőt eredményez a Discordon való streamelés során. Egyszerűen lépjen a Discord beállításai > Megjelenés menüpontra , és válasszon egy szokásos témát, és tesztelje, hogy ez kényszeríti-e a Discordot fekete képernyő megjelenítésére streamelés közben.

Profi tipp: Hogyan ellenőrizhető, hogy hol van bejelentkezve a Discord-fiókom .
7. Kapcsolja ki a Hardveres gyorsítást
Ezt mind a használt böngészőben, mind a Discord asztali alkalmazásban megteheti.
Böngészőknek:
Én például Chrome vagyok, de a hardveres gyorsítás minden böngészőben kezelhető. Egyszerűen lépjen a chrome://settings/ címre a címsorban, majd keresse meg a hardveres gyorsítást a keresősávban. Most tiltsa le.

A Discord alkalmazáshoz
A Discord- beállítások Speciális lapján kapcsolja ki a Hardveres gyorsítást .

A megerősítéshez kattintson az OK gombra az előugró ablakban.
Ha le van tiltva, akkor megpróbálhatja engedélyezni, hogy megnézze, ez javítja-e a Discord fekete képernyőjét streamelés közben.
8. Használja az ablakos módot
A Discord nem teszi lehetővé a teljes képernyős streamelést az általuk leginkább ismert okok miatt. Ha teljes képernyőn próbál streamelni, akkor valószínűleg ez az, ami a fekete képernyőt jeleníti meg a Discord adatfolyamon. A kilépéshez nyomja meg az F11 vagy az Escape billentyűt, vagy a Ctrl+Shift+F billentyűket. Vegye figyelembe, hogy a teljes képernyő és a Maximalizálás gomb nem ugyanaz. Vannak, akik szegély nélküli módnak is nevezik.
9. Futtassa mindkét alkalmazást rendszergazdai jogokkal
Mind a Discordot, mind a streamelni kívánt alkalmazást vagy játékot rendszergazdai jogokkal kell futtatni. Zárja be mindkét alkalmazást. Most kattintson a jobb gombbal az alkalmazásra, és válassza a Futtatás rendszergazdaként lehetőséget . Tegye ugyanezt a streamelni kívánt játékkal vagy alkalmazással, és ellenőrizze, hogy továbbra is fekete képernyőt lát-e vagy sem.

10. Tiltsa le a „Speciális technológia használata a képernyő rögzítéséhez” opciót
Senki sem tudja igazán, mi ez a legújabb technológia, de néhány felhasználó rájött, hogy ez fekete képernyőt eredményez, amikor Discordon streamel. A letiltása segíthet.
Lépjen vissza a Discord beállításaihoz , és a Hang és videó alatt görgessen egy kicsit, hogy megtalálja a Használja fejlett technológiánkat a képernyő rögzítéséhez opciót. Tiltsa le.

11. Engedélyezze a Csökkentett mozgást
A Discord sok animációt és effektust mutat, amikor a felhasználói felületen mozog. Ez az úgynevezett Reduced Motion, és pontosan azt csinálja, amit a dobozon írnak. Ez csökkenti az animációs hatásokat. Ez viszont segíti a Discord jobb működését.
Lépjen vissza a Discord beállításaihoz , és a Kisegítő lehetőségek alatt kapcsolja be a Csökkentett mozgás melletti kapcsolót .

Kattintson az OK gombra , ha a rendszer kéri a módosítások megerősítését vagy mentését.
12. Engedélyezze a Game Overlay funkciót
Mostanra rá kellett jönnie, hogy a Discordnak túl sok beállítása és opciója van. De ez nem rossz dolog, hacsak nem ütközik olyan problémákba, mint ez, amikor mások fekete képernyőt látnak, miközben Ön közvetíti öléseit a Discordon.
Nyissa meg a Discord beállításait , és a Game Overlay alatt kapcsolja be a kapcsolót a játékon belüli átfedés engedélyezése mellett .

13. Tiltsa le a videokodekeket
A Discord külső gyártók, például a Cisco által biztosított videokodekeket használ. Letiltásuk segíthet javítani a fekete képernyőt a Discord-profilon való streameléskor.
A Beállítások alatt lépjen a Hang és videó fülre, és tiltsa le a Cisco Systems és a H.264 Hardvergyorsítás által biztosított OpenH264 Videokodek melletti kapcsolót .
Stream Away
A Discordon való streamelés szórakoztató és lebilincselő módja annak, hogy kapcsolatba lépj barátaiddal és rajongóiddal. A fekete képernyő azonban, amelyet a nézők látnak, amikor a Discordon streamelnek, tönkreteheti az élményt. Szerencsére vannak módok a javításra, kivéve, ha illegális tartalmat próbál streamelni, vagy nem vesz részt kalózkodásban.
Nem akarsz többé meghívni másokat a Discord-adatfolyamodra? Így szüneteltetheti és letilthatja a meghívó hivatkozásokat a Discordon .
Nézze meg ezt a MEE6 alternatív szintező Discord botot, amely képes MEE6 szinteket importálni, és egyéb funkciókat is kínál ingyenesen. Itt megtudhatja, hogyan kell beállítani.
Így változtathatja meg becenevét a Discord-szerveren webböngészőben és mobilalkalmazásokban egyaránt. Bónusz tipp, hogy a végén még gyorsan is megcsináld.
Így javíthatja ki a Discord adatfolyam késését Windows 10 és 11 rendszerű számítógépeken, hogy a nézők képernyőmegosztás közben nézhessék a játékot.
Gyakran találkozik problémákkal a Discord Macen való megnyitásakor? Íme a legjobb módszerek annak kijavítására, hogy a Discord nem nyílik meg Mac rendszeren.
A Discord alkalmazás folyamatosan összeomlik a mobilodon, vagy elakad a betöltéskor? Ismerje meg, hogyan javíthatja ki, hogy a Discord nem működik Androidon és iPhone-on.
Ha kíváncsi arra, hogy egyes Discord-kiszolgálók miért nem jelennek meg Discord-fiókjában, itt megtalálhatja és kijavíthatja a problémát.
Szeretné tudni, hogy más Discord-felhasználók hogyan hallgatják a Spotify-státuszt? Nos, ez csak a Discord beépített funkciója, amely segít a Spotify megjelenítésében a Discord állapotában
Szeretnél egy kicsit szórakozni a Discord szervereden? Íme néhány a legjobb Discord-játékok közül, amelyeket hozzáadhat a szerveréhez.
Szembenézni a viszályokkal Nincs útvonal hiba a Windows 11 rendszerben? Próbálja ki ezt a tizenegy javítást a zavaró hiba kijavításához, majd csatlakozzon újra.
Hangproblémákkal küzd a Discordban? Íme a legjobb módszer a Discord hangkimaradás kijavítására Windows 10/11 rendszerű számítógépeken.
A Midjourney egy mesterséges intelligencia képgeneráló bot a Discordon. Elmagyarázzuk, hogyan kell használni a Midjouney-t diszcordban, hogyan lehet előfizetni és letölteni képeket.
Te vagy a rajongóid fekete képernyőt látnak, miközben streamelsz a Discordon? Itt van a teendő, ha a Discord stream fekete képernyőt mutat.
A Discord elakadt a Windows 11 frissítéseinek keresésekor? Próbálja ki ezt a tíz módszert a probléma megoldásához és az új frissítés telepítéséhez.
Sok spamet kaptál mostanában a Discordon? Így blokkolhatja gyorsan a spam jellegű közvetlen üzeneteket a Discordon.
Kellemetlen lehet, ha a Discord nem veszi fel a mikrofont Macen és iPhone-on. A frusztráltság helyett próbálja ki ezeket a javításokat Mac és iPhone készülékén.
Megajándékozná valakinek a Discord Nitro-t? vagy Redeem Discord Nitro valaki küldött neked. Így ajándékozhatod meg és válthatod be a Discord Nitro-t
A Discord folyamatosan kijelentkeztet minden látható ok nélkül? Íme néhány hibaelhárítási tipp, amelyek segíthetnek a probléma megoldásában.
Így ellenőrizheti a Discord-profil és a szerver statisztikáit botokkal és webalkalmazásokkal, hogy némi értelmet nyerjen az adatokban, és könnyebben hozzon jobb döntéseket.
Fájlként vagy hivatkozásként jelennek meg a képek a Discordon? Íme néhány beállítás, amelyet ellenőriznie kell, és néhány javítás, amellyel megpróbálhatja látni a képeket a Discordon.
A szövegformázás célja, hogy felhívja az olvasó figyelmét a dokumentum egyes részeire, és kiemelje a benne található fontos információkat. Tudjon meg többet a Word 2013 szövegformázásáról a Docs.NeoTechSystems segítségével!
Faliújságok készítése közvetlenül a Word számítógépen rendkívül egyszerű és gyönyörű, akárcsak a professzionális művészek.
A Google Táblázatok segítségével különböző típusú információkat rendezhet, szerkeszthet és elemezhet táblázatok segítségével.
A Word 2016 Behúzások és tabulátorok eszköze lehetővé teszi a felhasználók számára, hogy a Tabulátor-igazító vagy a vízszintes vonalzó segítségével felosztják a szöveges információk szakaszait.
Ha valaki arra kéri, hogy ellenőrizze vagy szerkessze a papíron lévő dokumentumot, piros tollat kell használnia a hibásan írt szavak kiemeléséhez, és megjegyzések hozzáadásához. A Word-dokumentumok esetében azonban használhatja a Változások és megjegyzések követése funkciót. Ma a Docs.NeoTechSystems megmutatja, hogyan használhatja ezt a két funkciót a Word 2016-ban!
Az alábbiakban egy oktatóanyag található az oldalcímek, láblécek és oldalszámok létrehozásáról a Word 2013-ban. Kérjük, olvassa el!
A Word 2016 felülete meglehetősen egyszerű és könnyen megszokható. Az alábbiakban a Word 2016, a kezdőknek szóló szalagszakasz használatának részleteit olvashatja.
A szövegdoboz szövegbeviteli mezője a Microsoft Wordben egy olyan szolgáltatás, amely segít a felhasználóknak könnyebben megjeleníteni a szöveget. Emellett a Word 2016-ban a Microsoft számos új effektust adott hozzá, hogy segítse a felhasználókat a Text Box rugalmasabb használatában. Csatlakozzon hozzánk, hogy többet megtudjon a szövegdoboz lehetőségeiről ebben a cikkben!
Fekete-fehér formázást szeretne alkalmazni a dokumentumán? Ki szeretné próbálni a Wordben beállított (egyszerű) vonalstílust. Az alábbi utasítások segíthetnek.
A SmartArt lehetővé teszi az információk grafikus közvetítését a szöveg használata helyett. Az alábbiakban egy oktatóanyag található a SmartArt-grafikák Word 2016-ban történő létrehozásáról. Kérjük, olvassa el!