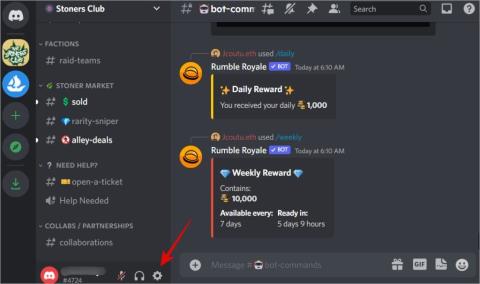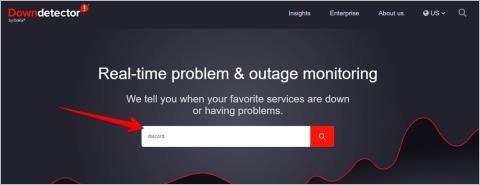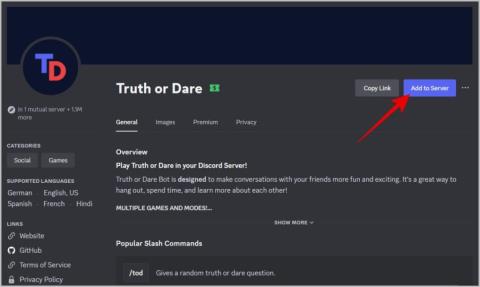Ingyenes Alternatív Discord Bot MEE6 szintekhez

Nézze meg ezt a MEE6 alternatív szintező Discord botot, amely képes MEE6 szinteket importálni, és egyéb funkciókat is kínál ingyenesen. Itt megtudhatja, hogyan kell beállítani.

Megpróbálja használni a Discordot Mac-en és iPhone-on, és problémákba ütközik a mikrofonnal? Frusztráló lehet, ha egy hosszú nap után csak próbál játszani a barátaival. Íme néhány javítás arra vonatkozóan, hogy a Discord nem veszi fel a mikrofont a Mac és az iPhone készülékeken.
Tartalomjegyzék
Mac
Ha Discord-ot használ a Mac számítógépen, akkor itt találja a javításokat, ha a Discord nem veszi fel a mikrofont. Kezdjük.
1. Ellenőrizze a fejhallgató-csatlakozót
Az első észrevehető dolog, amelyet ellenőrizni kell a Mac-en, a fejhallgató-csatlakozó. Próbáljon meg egy másik headsetet csatlakoztatni, és próbáljon meg vele hangot felvenni a Voice Memos alkalmazással a Mac számítógépén. Ez segít megállapítani, hogy a probléma a csatlakozóaljzattal vagy a fülhallgatóval van-e. Ha a probléma a fejhallgatóval van, próbálja meg egy működőre cserélni. Ha fordítva, próbálja meg tisztítani a portot hegyes pamuttal, vagy vigye el szakemberhez, hogy megjavítsa.

2. Adjon engedélyt a Discord mikrofonnak a Rendszerbeállításokból
Ha a Discord alkalmazást használja a Mac számítógépen, és az nem veszi fel a mikrofont, a Rendszerbeállításokban ellenőrizheti a Discord alkalmazás rendszerszintű mikrofonengedélyét. Itt vannak az egyszerű lépések.
1. Nyissa meg a Rendszerbeállításokat Mac számítógépén, és kattintson a Biztonság és adatvédelem elemre .

2. Kattintson az Adatvédelem elemre .
3. Most kattintson a Mikrofon elemre .
4. Most kapcsolja be a Discord melletti pipát, hogy megbizonyosodjon arról, hogy szükség esetén hozzáfér a mikrofonhoz.

3. Adjon engedélyt a Discord mikrofonnak a böngészőben
Ha szereti használni a Discordot a böngészőjében, akkor azt is javasoljuk, hogy ellenőrizze a Discord böngészőszintű mikrofonengedélyét. Vessen egy pillantást ennek lépéseire a Safariban és a Chrome-ban.
Szafari
Ha a Discordot használja a Safari rendszeren, akkor az alábbi lépésekkel adhatja meg a mikrofon engedélyét a Discord számára.
1. Nyissa meg a Discord alkalmazást a Safariban, és jelentkezzen be fiókjába.
2. Kattintson jobb gombbal az URL-sávra , majd kattintson a Discord.com beállításai elemre .

3. Most kattintson a Mikrofon melletti Kérdezés gombra .

4. Kattintson az Engedélyezés gombra a Discord mikrofonengedélyének engedélyezéséhez.

Króm
Ha a Discordot használja a Chrome-on, akkor az alábbi lépésekkel adhat mikrofonengedélyt a Discord számára.
1. Nyissa meg a Discord alkalmazást a Chrome-on, és jelentkezzen be fiókjába.
2. Kattintson a lakat ikonra az URL-sávban.

3. Most engedélyezze a mikrofon melletti kapcsolót , hogy a Discord a Chrome-on keresztül használja a mikrofont.

Kötelező elolvasni: Hogyan ellenőrizhető, hol van bejelentkezve a Discord-fiókom
4. Ellenőrizze a Discord bemeneti mikrofonját
Még azután is, hogy minden mikrofonengedélyt megadtál a Discordnak, ha továbbra is problémákba ütközik, előfordulhat, hogy ellenőriznie kell a mikrofon bemeneti eszközt, és ki kell választania a megfelelőt a Discordon belül. Tanuljuk meg ennek lépéseit.
Fontos tipp: Győződjön meg arról, hogy a BEMENETI ÜZEMMÓD Hangtevékenységre van állítva, különben a mikrofon nem fog válaszolni, amíg meg nem nyomja a Push-to-Talk trigger gombot.
1. Nyissa meg a Discordot , és jelentkezzen be fiókjába.
2. Kattintson a beállítások ikonra (fogaskerék) a Discord beállítások elindításához.

3. Görgessen le az Alkalmazásbeállításokhoz, és kattintson a Hang és videó elemre .

4. Most kattintson az INPUT DEVICE elemre .

5. Válassza ki a megfelelő eszközt a rákattintással, hogy barátai megfelelően hallják Önt.

5. Csökkentse a hangbemenet érzékenységét
A Discord beépített funkcióval rendelkezik, amely lehetővé teszi a bemeneti hangok érzékenységének szabályozását. Tehát ha a hangbemeneti érzékenység küszöbértéke túl magasra van állítva, akkor a másik oldalon lévő személy nem hallja megfelelően. Vessünk egy pillantást a hangbemeneti érzékenység csökkentésére a Mac rendszeren futó Discord alkalmazásban.
1. Nyissa meg a Discordot , és jelentkezzen be fiókjába.
2. Kattintson a beállítások ikonra (fogaskerék) a Discord beállítások megnyitásához.

3. Most kattintson a Hang és videó elemre a továbblépéshez.

4. Most tartsa lenyomva a Bemeneti érzékenység csúszkát, és ízlése szerint engedje le .

Tipp: Ismerje meg , hogyan szüneteltetheti és tilthatja le a meghívó hivatkozásokat a Discordon .
6. Próbáljon kijelentkezni, majd bejelentkezni a Discordba
Megpróbálhat kijelentkezni a Discordból , majd újra bejelentkezni. Időnként ez hasznos lehet. Íme az egyszerű lépések ehhez.
1. Nyissa meg a Discord alkalmazást, és kattintson a Beállítások ikonra (fogaskerék) .
2. Most görgessen lefelé, és kattintson a Kijelentkezés gombra .

3. Egy felugró ablak jelenik meg a képernyőn, a megerősítéshez kattintson a Kijelentkezés gombra.

4. Ezt követően nyissa meg a Discordot, vagy lépjen a discord bejelentkezési oldalára , és adja meg hitelesítő adatait, majd kattintson a Bejelentkezés gombra a megerősítéshez.

7. Állítsa vissza a Discord Voice beállításait
Megpróbálhatja visszaállítani a Discord hangbeállításait is. Tehát ha probléma adódik a Discord webhelyével vagy az alkalmazással, az segít a megoldásban. Vessünk egy pillantást az ehhez szükséges lépésekre.
1. Nyissa meg a Discord alkalmazást , és kattintson a Beállítások ikonra (fogaskerék) .

2. Most kattintson a Hang és videó elemre .

3. Kattintson a Hangbeállítások visszaállítása elemre a Discord összes hangbeállításának visszaállításához.

8. Használjon USB hangkártyát
Még egy javítás a Discord számára, amely nem veszi fel a mikrofont a Mac számítógépen, az USB hangkártya használata. Az USB hangkártya lehetővé teszi a hang átvitelét a Mac számítógép USB-portján keresztül. Vásárolhat hangkártyát az Amazon-tól, és csatlakoztathatja a Mac számítógép USB-portjához, majd a headsetet a hangkártyához. Én személy szerint ezt a módszert használtam a játék korai napjaiban, ez sokat segített a Discord hangkezelésében.

iPhone
Ha a Discord alkalmazást használja iPhone-ján, akkor itt találja az egyszerű javításokat arra, hogy a Discord ne vegye fel a mikrofont iPhone-on.
1. Adjon engedélyt a Discord mikrofonnak a Beállításokban
Ha tévedésből letiltotta a mikrofonengedélyt az iPhone-on, akkor ez azt is okozhatja, hogy a Discord nem veszi fel a mikrofont. Az alábbiakban bemutatjuk azokat a lépéseket, amelyekkel engedélyezheti a mikrofont a Discord számára az iPhone beállításaiból.
1. Nyissa meg a Beállítások alkalmazást iPhone-ján.
2. Görgessen le, és érintse meg a Discord elemet .
3. Most engedélyezze onnan a mikrofont .

2. Ellenőrizze a beviteli eszközt
Legyen szó hangcsatornáról vagy színpadi csatornáról a Discordon, ellenőriznie kell a beviteli eszközt, mielőtt csevegne barátaival. Ellenkező esetben előfordulhat, hogy rossz eszközt használ, és a másik oldalon lévő személy nem fogja hallani Önt. A bemeneti forrás ellenőrzése iPhone-on egy egyszerű folyamat, itt vannak a követendő lépések.
1. Nyissa meg a Discord alkalmazást, és lépjen arra a hangcsatornára vagy színpadi csatornára, amelyben használni kívánja a mikrofont.
2. Most érintse meg a hangszóró ikont .
3. Érintse meg a használni kívánt eszközt . A mikrofon automatikusan erre az eszközre kapcsol át.

3. Csökkentse a hangbemenet érzékenységét
Csakúgy, mint a Discord Mac-en, a Discord a mobilon is ugyanazzal a funkcióval rendelkezik, amely a bemeneti hang érzékenységét szabályozza. Tehát ha az automatikus érzékenység be van kapcsolva, vagy ha a küszöb túl magasra van állítva, a hangja nem éri el barátait vagy közönségét a Discordon. Íme az egyszerű lépések az automatikus érzékenység letiltásához és az érzékenységi küszöb csökkentéséhez iPhone-on.
1. Nyissa meg a Discord alkalmazást, és lépjen a Profil lapra .
2. Görgessen le, és érintse meg a Hang elemet az „ALKALMAZÁS BEÁLLÍTÁSAI” részben.
3. Kapcsolja ki az Auto Sensitivity nevű kapcsolót .

4. Húzza az Érzékenység csúszkát balra a küszöb csökkentéséhez.

Olvassa el még: A Discord 13 legjobb javítása nem működik Androidon és iPhone-on .
4. Próbáljon kijelentkezni, majd bejelentkezni a Discordba
Megpróbálhat kijelentkezni, majd újra bejelentkezni a Discordba. Néha egy kis ki- és bejelentkezés megoldhat néhány kisebb problémát, például a mikrofon problémáját. Vessünk egy pillantást az ehhez szükséges lépésekre.
1. Nyissa meg a Discord alkalmazást, és lépjen a Profil lapra .
2. Görgessen le, és érintse meg a Kijelentkezés gombot .
3. Egy felugró ablak jelenik meg a képernyőn, a megerősítéshez érintse meg a Kijelentkezés gombot .

4. Miután kijelentkezett, adja meg hitelesítő adatait, és érintse meg a Bejelentkezés elemet a Discordba való visszatéréshez.

5. Frissítse a Discord alkalmazást
Néha annak oka, hogy a Discord nem veszi fel a mikrofont iPhone-on, a Discord alkalmazás hibája okozhatja. Ilyen esetekben az alkalmazás frissítése a lehető legjobb megoldás. Vessünk egy pillantást az ehhez szükséges lépésekre.
1. Nyissa meg az App Store-t iPhone-ján, és koppintson a profilképére .
2. Most görgessen le, és érintse meg a Frissítés elemet a Discord mellett, hogy frissítse a Discord alkalmazást iPhone-ján.
Nincs több mikrofonprobléma a Discordon
Mostantól nincs több mikrofonprobléma a Discord-szal Macen és iPhone-on. E javítások segítségével továbbra is megszakítás nélkül élvezheti a játékmenetet barátaival. Ezt a cikket vegye fel a könyvjelzők közé, vagy mentse el valahova, hogy könnyen elérhesse, amikor legközelebb szembesül ezzel a problémával. Remélem, hogy ez az útmutató segített a Discord mikrofon problémájának megoldásában Mac és iPhone készülékén.
Tudta, hogy az ellenőrző kód nélkül is bejelentkezhet a Discordba? Ismerje meg , hogyan jelentkezhet be a Discordba ellenőrző kód nélkül .
Nézze meg ezt a MEE6 alternatív szintező Discord botot, amely képes MEE6 szinteket importálni, és egyéb funkciókat is kínál ingyenesen. Itt megtudhatja, hogyan kell beállítani.
Így változtathatja meg becenevét a Discord-szerveren webböngészőben és mobilalkalmazásokban egyaránt. Bónusz tipp, hogy a végén még gyorsan is megcsináld.
Így javíthatja ki a Discord adatfolyam késését Windows 10 és 11 rendszerű számítógépeken, hogy a nézők képernyőmegosztás közben nézhessék a játékot.
Gyakran találkozik problémákkal a Discord Macen való megnyitásakor? Íme a legjobb módszerek annak kijavítására, hogy a Discord nem nyílik meg Mac rendszeren.
A Discord alkalmazás folyamatosan összeomlik a mobilodon, vagy elakad a betöltéskor? Ismerje meg, hogyan javíthatja ki, hogy a Discord nem működik Androidon és iPhone-on.
Ha kíváncsi arra, hogy egyes Discord-kiszolgálók miért nem jelennek meg Discord-fiókjában, itt megtalálhatja és kijavíthatja a problémát.
Szeretné tudni, hogy más Discord-felhasználók hogyan hallgatják a Spotify-státuszt? Nos, ez csak a Discord beépített funkciója, amely segít a Spotify megjelenítésében a Discord állapotában
Szeretnél egy kicsit szórakozni a Discord szervereden? Íme néhány a legjobb Discord-játékok közül, amelyeket hozzáadhat a szerveréhez.
Szembenézni a viszályokkal Nincs útvonal hiba a Windows 11 rendszerben? Próbálja ki ezt a tizenegy javítást a zavaró hiba kijavításához, majd csatlakozzon újra.
Hangproblémákkal küzd a Discordban? Íme a legjobb módszer a Discord hangkimaradás kijavítására Windows 10/11 rendszerű számítógépeken.
A Midjourney egy mesterséges intelligencia képgeneráló bot a Discordon. Elmagyarázzuk, hogyan kell használni a Midjouney-t diszcordban, hogyan lehet előfizetni és letölteni képeket.
Te vagy a rajongóid fekete képernyőt látnak, miközben streamelsz a Discordon? Itt van a teendő, ha a Discord stream fekete képernyőt mutat.
A Discord elakadt a Windows 11 frissítéseinek keresésekor? Próbálja ki ezt a tíz módszert a probléma megoldásához és az új frissítés telepítéséhez.
Sok spamet kaptál mostanában a Discordon? Így blokkolhatja gyorsan a spam jellegű közvetlen üzeneteket a Discordon.
Kellemetlen lehet, ha a Discord nem veszi fel a mikrofont Macen és iPhone-on. A frusztráltság helyett próbálja ki ezeket a javításokat Mac és iPhone készülékén.
Megajándékozná valakinek a Discord Nitro-t? vagy Redeem Discord Nitro valaki küldött neked. Így ajándékozhatod meg és válthatod be a Discord Nitro-t
A Discord folyamatosan kijelentkeztet minden látható ok nélkül? Íme néhány hibaelhárítási tipp, amelyek segíthetnek a probléma megoldásában.
Így ellenőrizheti a Discord-profil és a szerver statisztikáit botokkal és webalkalmazásokkal, hogy némi értelmet nyerjen az adatokban, és könnyebben hozzon jobb döntéseket.
Fájlként vagy hivatkozásként jelennek meg a képek a Discordon? Íme néhány beállítás, amelyet ellenőriznie kell, és néhány javítás, amellyel megpróbálhatja látni a képeket a Discordon.
Az iPhone beragadt sötét módba? Íme, mit tehet, hogy iPhone-ja visszakapcsoljon világos módba.
Néhány a legjobb morzekód-alkalmazások közül iPhone-ra és iPadre, amelyek segítségével a szokásos morzekód-gyakorlatok alapján tanulhat, kódolhat, dekódolhat és akár játékokat is játszhat.
Szeretné megvédeni szöveges üzeneteit az illetéktelen hozzáféréstől? Így zárhatja le az üzenetek alkalmazását iPhone-ján jailbreak nélkül.
Az Apple Maps offline letöltése és használata iPhone-on
Olyan útmutatót keres, amely elmagyarázza az iPhone jelölőeszközök jelentését? Olvassa el a bejegyzést, hogy megismerje a Jelölőszerkesztő iPhone készüléken való használatára vonatkozó különféle tippeket.
Elmosódottnak tűnik az iPhone kamerája? Alkalmazza ezeket a hibaelhárítási tippeket a mögöttes probléma gyors megoldásához.
Ismerje meg, hogyan különbözik a widget-verem és az intelligens verem, és hogyan adhat hozzá, távolíthat el és szerkeszthet pillanatok alatt widget-veremeket iPhone-ján. Könnyűvé teszi a mozgást.
Íme, mit jelent a szolgáltatás szövege vagy ikonja az iPhone-on, hogyan lehet javítani a szolgáltatás hiányát és visszakapni a szolgáltatói jelet, és mit tehet és mit nem.
Így állíthatja be és használhatja az Action gombot az új iPhone 15 sorozaton. Számos olyan funkció van, amelyekhez natív módon hozzárendelheti.
Problémái vannak az iPhone-on lévő névjegyposzterrel? Tekintse meg az iPhone-on nem működő névjegyposzter javításának leggyakoribb módjait.