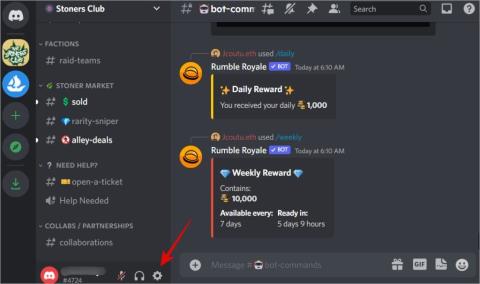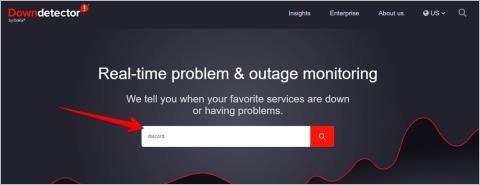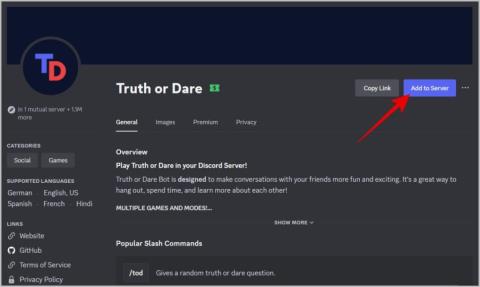Ingyenes Alternatív Discord Bot MEE6 szintekhez

Nézze meg ezt a MEE6 alternatív szintező Discord botot, amely képes MEE6 szinteket importálni, és egyéb funkciókat is kínál ingyenesen. Itt megtudhatja, hogyan kell beállítani.

A Discord hatalmas közösséggel rendelkezik, és támogatja a hangcsatornákat is. De amikor egyes felhasználók megpróbálnak csatlakozni egy hangcsatornához, a „Nincs útvonal” hibával szembesülnek, és nem tudnak csatlakozni. A hiba mögött meghúzódó elsődleges okok közé tartoznak a szerverproblémák, a helytelen DNS-beállítások, a QoS-beállítások és az internetkapcsolattal kapcsolatos problémák. Próbálja ki ezt a tizenegy módszert a Discord-hiba megoldásához a Windows 11 rendszeren.
Tartalomjegyzék
1. Előzetes javítások
Mielőtt továbblépne a Discord „No Route” hibájának megoldásához szükséges speciális javításokra, indítsa újra a számítógépet a RAM törléséhez, és indítsa újra az összes kulcsfontosságú háttérfolyamatot és szolgáltatást. Ezenkívül újra kell indítania az útválasztót a gyorsítótár ürítéséhez és az internetszolgáltatóval való kapcsolat helyreállításához.
Ellenőrizze a Discord állapotoldalát , hogy nincsenek-e kimaradások, ha vannak. Felkeresheti a Twitter vagy a Reddit fórumait is, hogy megkeresse a Discord hangcsatornáival kapcsolatos bejelentett problémákat.
2. Futtassa a Discord alkalmazást rendszergazdai jogosultságokkal
Ha nem adminisztrátori jogokkal futtatja a Discord alkalmazást, zárja be, majd indítsa újra. Itt van, hogyan:
1. Nyomja meg a Ctrl + Shift + Enter billentyűket a Feladatkezelő megnyitásához .
2. Keresse meg a Discord alkalmazást a listában, és kattintson rá jobb gombbal. Válassza a Feladat befejezése lehetőséget.

3. Nyomja meg a Windows billentyűt, írja be a Discord parancsot , és kattintson a Futtatás rendszergazdaként lehetőségre.

4. Megjelenik a Felhasználói fiókok felügyelete ablak. Kattintson az Igen gombra.

3. Öblítse ki a DNS-gyorsítótárat
Az elavult vagy sérült DNS-gyorsítótár problémákat okozhat a Discord alkalmazásban. A gyorsítótár kiürítése arra kényszeríti a számítógépet, hogy újat hozzon létre frissített bejegyzésekkel. Íme, hogyan kell csinálni:
1. Nyomja meg a Windows billentyűt, írja be a cmd parancsot , majd nyomja meg az Enter billentyűt .

2. Írja be a következő parancsot a terminálba, és nyomja meg az Enter billentyűt a végrehajtásához:
Ipconfig /flushdns
3. Zárja be a Terminál alkalmazást.
4. Váltson a Google DNS-re
Ha alapértelmezett DNS-beállításokat használ, próbáljon meg átváltani a Google DNS-kiszolgálóra . Itt van, hogyan:
1. Nyomja meg a Windows billentyű + R billentyűkombinációt a Futtatás párbeszédpanel megnyitásához . Írja be a control ncpa.cpl parancsot a szövegmezőbe, és nyomja meg az Enter billentyűt .

2. Kattintson duplán az éppen használatban lévő hálózati adapterre a Tulajdonságok ablak megnyitásához. Ezután kattintson a Tulajdonságok gombra.

3. Kattintson az Internet Protocol Version 4 (TCP/IPv4) opcióra a kiválasztásához. Most kattintson a Tulajdonságok gombra.

4. Most kattintson a következő DNS-kiszolgálócímek használata opcióra. Írja be a „ 8 8 8 8 ” értéket a Preferált DNS-kiszolgáló mezőbe, és a „ 8 8 4 4 ” értéket az Alternatív DNS-kiszolgáló mezőbe.

5. Kattintson az OK gombra.

6. Zárja be az összes ablakot, és próbáljon újra csatlakozni egy hangcsatornához.
5. Tiltsa le a víruskeresőt
Ha továbbra is problémái vannak a Discord Voice csatornához való hozzáféréssel, próbálja meg egy időre letiltani a víruskereső programot. Itt van, hogyan:
1. Nyomja meg a Windows billentyűt, írja be a vírus- és fenyegetésvédelem kifejezést , majd nyomja meg az Enter billentyűt .

2. Lépjen a Vírus- és fenyegetésvédelmi beállítások szakaszhoz. Ezután kattintson a Beállítások kezelése opcióra.

3. Kattintson a Valós idejű védelem opció alatti kapcsolóra a letiltásához.
4. Megnyílik a Felhasználói fiókok felügyelete ablak. Kattintson az Igen gombra.

5. Zárja be a Windows Security alkalmazást.
Ha másik, harmadik féltől származó víruskeresőt használ, tiltsa le azt a tálca értesítési területén, vagy nyissa meg az alkalmazás beállításait, és tiltsa le a következő újraindításig.
6. Használjon VPN-t
A Discord támogatja az UDP protokollt használó VPN-eket. Tehát egy UDP-alapú VPN-alkalmazással megkerülheti a Discord „No Route Error” funkcióját, és sikeresen csatlakozhat egy hangcsatornához. Ha azonban nem UDP VPN-t használ, a legjobb, ha másik VPN-re vált, amely kínálja a szolgáltatást.
7. A QoS beállítások módosítása
Egyes útválasztók nem tudnak lépést tartani ezzel a jó minőségű beállítással, ami problémákat okozhat az alkalmazásban. Tehát le kell tiltania ezt a funkciót a Discord beállításaiban. Itt van, hogyan:
1. Navigáljon a Discord alkalmazás bal alsó sarkába, és kattintson a fogaskerék ikonra.

2. Kattintson a Hang és videó lehetőségre.

3. Keresse meg a Szolgáltatás minősége részt. A letiltásához kattintson a Szolgáltatásminőség magas csomagprioritás engedélyezése opció melletti kapcsolóra .

8. Hangrégió módosítása
Ha a QoS szolgáltatás módosítása nem oldja meg a problémát, próbálja meg váltani a hangrégiót az alkalmazásban. Ezt azonban csak akkor teheti meg, ha Ön egy csatorna adminisztrátora. Itt van, hogyan:
1. Kattintson a fogaskerék ikonra egy hangcsatorna mellett.

2. Görgessen le a Régió felülírása részhez. Válasszon másik helyet a legördülő listából.

3. Kattintson a Módosítások mentése gombra.

Ha Ön nem adminisztrátor, kérheti az adminisztrátortól a régióbeállítások módosítását.
9. Állítsa vissza a hangbeállításokat
A Discordban rosszul konfigurált hangbeállítások visszaállításával visszaállíthatók a normál értékre. Itt van, hogyan:
1. Navigáljon a Discord alkalmazás bal alsó sarkába, és kattintson a fogaskerék ikonra.

2. Kattintson a Hang és videó lehetőségre.

3. Görgessen le az aljára, és kattintson a Hangbeállítások visszaállítása gombra.

4. Kattintson az OK gombra.

10. Állítsa vissza a hálózati kapcsolatot
Miután visszaállította a hangbeállításokat a Discord alkalmazásban, vissza kell állítania a hálózati kapcsolatot a Windows 11 rendszerű számítógépen. Eltávolítja az összes hálózati adaptert, törli a konfigurációs beállításaikat, és a következő újraindításkor újratelepíti őket. Itt van, hogyan:
1. Nyomja meg a Windows billentyűt, írja be a network reset parancsot , majd nyomja meg az Enter billentyűt .

2. Kattintson a Visszaállítás most gombra.

3. Indítsa újra a számítógépet a módosítások alkalmazásához, majd próbáljon meg újra csatlakozni egy hangcsatornához.
11. Telepítse újra a Discord stabil verzióját
Ha továbbra sem tud csatlakozni egy hangcsatornához, újra kell telepítenie a Discord stabil verzióját a hivatalos webhelyről. Itt van, hogyan:
1. Nyomja meg a Windows billentyűt, írja be, hogy telepített alkalmazások , majd nyomja meg az Enter billentyűt .

2. Kattintson a három pont gombra. Ezután kattintson az Eltávolítás lehetőségre.

3. Most kattintson még egyszer az Eltávolítás gombra, és kövesse a képernyőn megjelenő utasításokat az alkalmazás eltávolításához a számítógépről.

4. Látogassa meg a Discord webhelyet , és töltse le az alkalmazás legújabb verzióját.
5. Futtassa a telepítőfájlt, és telepítse az alkalmazást a számítógépére. Ellenőrizze, hogy hiba nélkül hozzáfér-e bármely hangcsatornához.
Javítsa ki a közbeavatkozási hibát
A Discord „Nincs útvonal” hibája megakadályozhatja, hogy részt vegyen hangos csevegésekben. Próbálja ki az előzetes javításokat, majd ürítse ki a DNS-gyorsítótárat. Váltson a Google DNS-kiszolgálóra, módosítsa vagy állítsa vissza a hangbeállításokat a Discordban, és állítsa vissza a hálózati kapcsolatot. Végül telepítse újra az alkalmazást a probléma megoldásához.
Nézze meg ezt a MEE6 alternatív szintező Discord botot, amely képes MEE6 szinteket importálni, és egyéb funkciókat is kínál ingyenesen. Itt megtudhatja, hogyan kell beállítani.
Így változtathatja meg becenevét a Discord-szerveren webböngészőben és mobilalkalmazásokban egyaránt. Bónusz tipp, hogy a végén még gyorsan is megcsináld.
Így javíthatja ki a Discord adatfolyam késését Windows 10 és 11 rendszerű számítógépeken, hogy a nézők képernyőmegosztás közben nézhessék a játékot.
Gyakran találkozik problémákkal a Discord Macen való megnyitásakor? Íme a legjobb módszerek annak kijavítására, hogy a Discord nem nyílik meg Mac rendszeren.
A Discord alkalmazás folyamatosan összeomlik a mobilodon, vagy elakad a betöltéskor? Ismerje meg, hogyan javíthatja ki, hogy a Discord nem működik Androidon és iPhone-on.
Ha kíváncsi arra, hogy egyes Discord-kiszolgálók miért nem jelennek meg Discord-fiókjában, itt megtalálhatja és kijavíthatja a problémát.
Szeretné tudni, hogy más Discord-felhasználók hogyan hallgatják a Spotify-státuszt? Nos, ez csak a Discord beépített funkciója, amely segít a Spotify megjelenítésében a Discord állapotában
Szeretnél egy kicsit szórakozni a Discord szervereden? Íme néhány a legjobb Discord-játékok közül, amelyeket hozzáadhat a szerveréhez.
Szembenézni a viszályokkal Nincs útvonal hiba a Windows 11 rendszerben? Próbálja ki ezt a tizenegy javítást a zavaró hiba kijavításához, majd csatlakozzon újra.
Hangproblémákkal küzd a Discordban? Íme a legjobb módszer a Discord hangkimaradás kijavítására Windows 10/11 rendszerű számítógépeken.
A Midjourney egy mesterséges intelligencia képgeneráló bot a Discordon. Elmagyarázzuk, hogyan kell használni a Midjouney-t diszcordban, hogyan lehet előfizetni és letölteni képeket.
Te vagy a rajongóid fekete képernyőt látnak, miközben streamelsz a Discordon? Itt van a teendő, ha a Discord stream fekete képernyőt mutat.
A Discord elakadt a Windows 11 frissítéseinek keresésekor? Próbálja ki ezt a tíz módszert a probléma megoldásához és az új frissítés telepítéséhez.
Sok spamet kaptál mostanában a Discordon? Így blokkolhatja gyorsan a spam jellegű közvetlen üzeneteket a Discordon.
Kellemetlen lehet, ha a Discord nem veszi fel a mikrofont Macen és iPhone-on. A frusztráltság helyett próbálja ki ezeket a javításokat Mac és iPhone készülékén.
Megajándékozná valakinek a Discord Nitro-t? vagy Redeem Discord Nitro valaki küldött neked. Így ajándékozhatod meg és válthatod be a Discord Nitro-t
A Discord folyamatosan kijelentkeztet minden látható ok nélkül? Íme néhány hibaelhárítási tipp, amelyek segíthetnek a probléma megoldásában.
Így ellenőrizheti a Discord-profil és a szerver statisztikáit botokkal és webalkalmazásokkal, hogy némi értelmet nyerjen az adatokban, és könnyebben hozzon jobb döntéseket.
Fájlként vagy hivatkozásként jelennek meg a képek a Discordon? Íme néhány beállítás, amelyet ellenőriznie kell, és néhány javítás, amellyel megpróbálhatja látni a képeket a Discordon.
Ingyenesen szeretné eltávolítani a hátteret a képről? Így használhatja a Paint and Paint 3D alkalmazást a kép hátterének átlátszóvá tételéhez.
Két Windows PC-t szeretne használni ugyanazzal az egérrel és billentyűzettel? Ismerje meg, hogyan használhatja a PowerToys-t több számítógép vezérlésére egyetlen egér és billentyűzet segítségével.
A laptopod érintőpadja hirtelen leállt? Íme 9 megoldás a Windows laptopokon nem működő érintőpad javítására.
Problémákba ütközik a Windows 11 számítógép frissítése során? Íme a 30 százalékon megrekedt Windows frissítés legjobb módjai.
A számítógépe örökké tart, amíg elindul? Ha igen, próbálja meg az alábbi 15 módszer egyikét a lassú rendszerindítási probléma megoldásához a Windows PC-n.
Fájljai és mappái rendezetlenek? Így kapcsolhatja ki a szolgáltatás szerinti csoportosítást a Windows Fájlkezelőjében.
Ezzel az alkalmazással való szembenézést a Windows 11 védelmi hibája miatt letiltották? Próbálja ki ezt a tizenegy módszert a probléma megoldásához.
A Microsoft Edge összeomlik PDF megnyitásakor Windows rendszeren? Mielőtt másik alkalmazást használna PDF megnyitásához, olvassa el a bejegyzést a probléma megoldásához.
Az Ezt az eszközt egy másik alkalmazás használja hibával szembesül Windows 10 vagy 11 számítógépen? Így találhatja meg és zárhatja be az alkalmazást.
Nem működik a billentyűzet alvó üzemmód után a Windows 10 vagy 11 rendszeren? Íme néhány javítás, amely segít megoldani a problémát.